
ດຽວນີ້ແມ່ຕູ້ເກືອບທັງຫມົດມີບັດສຽງທີ່ມີຢູ່, ແລະຜູ້ໃຊ້ສ່ວນໃຫຍ່ໃຊ້ການຕັດສິນໃຈເຫຼົ່ານີ້, ປະຕິເສດທີ່ຈະໄດ້ຮັບອຸປະກອນທີ່ແຕກຕ່າງ. ເຖິງຢ່າງໃດກໍ່ຕາມ, ສິ່ງນີ້ບໍ່ໄດ້ຍົກເລີກຄວາມຈິງທີ່ວ່າການດໍາເນີນງານປົກກະຕິຂອງອຸປະກອນຍັງຕ້ອງການຕິດຕັ້ງຄົນຂັບພິເສດ. ແນ່ນອນ, ລະບົບປະຕິບັດການຂອງ Windows 10 ໃຊ້ເຕັກໂນໂລຢີການຕິດຕັ້ງແບບອັດຕະໂນມັດແລະຊອບແວ, ມັນບໍ່ໄດ້ເຮັດວຽກຢ່າງຖືກຕ້ອງຫຼືຜູ້ໃຊ້ຕ້ອງດາວໂຫລດເວີຊັນສະເພາະ. ມັນແມ່ນສໍາລັບກໍລະນີດັ່ງກ່າວທີ່ພວກເຮົາໄດ້ກະກຽມຄູ່ມືດັ່ງຕໍ່ໄປນີ້.
ພວກເຮົາກໍາລັງຊອກຫາແລະຕິດຕັ້ງ Audiors ສໍາລັບ Windows 10
ເນື່ອງຈາກວ່າບັດສຽງຖືກສ້າງຂຶ້ນໃນເມນບອດ, ຄົນຂັບມາພ້ອມກັບເອກະສານອື່ນໆຂອງອຸປະກອນອື່ນຂອງອຸປະກອນອື່ນ. ເພາະສະນັ້ນ, ພວກເຮົາຈະພິຈາລະນາຂັ້ນຕອນໃນການຊອກຫາຊອບແວທີ່ຈໍາເປັນໃນຕົວຢ່າງຂອງລະບົບລະບົບແລະຄອມພິວເຕີທີ່ແຍກຕ່າງຫາກ. ສໍາລັບຄໍານິຍາມຂອງຕົວແບບ Iron, ຫຼັງຈາກນັ້ນຄໍາແນະນໍາລະອຽດກ່ຽວກັບຫົວຂໍ້ນີ້ສາມາດພົບໄດ້ໃນດ້ານອື່ນໆຂອງວັດສະດຸຂອງພວກເຮົາຕື່ມອີກ.ໃນເວລາທີ່ຈັດຕັ້ງປະຕິບັດວິທີການນີ້, ມັນເປັນສິ່ງສໍາຄັນທີ່ຈະຕ້ອງພິຈາລະນາພຽງແຕ່ໂຄງສ້າງຂອງເວັບໄຊທ໌້ທີ່ໄດ້ໄປຢ້ຽມຢາມ, ພ້ອມທັງຜູ້ຜະລິດມັກຈະສະຫນັບສະຫນູນອຸປະກອນເກົ່າໂດຍເອົາຫນ້າເວັບເກົ່າອອກແລະທຸກເອກະສານທີ່ກ່ຽວຂ້ອງ.
ວິທີທີ່ 2: ຜົນປະໂຫຍດຊ່ວຍຈາກນັກພັດທະນາ
ບາງບໍລິສັດເອົາໃຈໃສ່ວ່າເຈົ້າຂອງຜະລິດຕະພັນຂອງພວກເຂົາບໍ່ເຄີຍປະສົບບັນຫາກ່ຽວກັບຜົນງານຂອງອຸປະກອນແລະສາມາດຈັດການກັບພວກມັນໄດ້ຢ່າງສະດວກສະບາຍ. ມັນແມ່ນສໍາລັບຈຸດປະສົງດັ່ງກ່າວທີ່ສິ່ງປະຕິບັດການຊ່ວຍເຫຼືອທີ່ຖືກສ້າງຂື້ນ, ຫນຶ່ງໃນບັນດາຄຸນນະສົມບັດຂອງມັນແມ່ນການຄົ້ນຫາແລະການປັບປຸງຄົນຂັບ, ລວມທັງສຽງ. ໃນເວລາ asus, ວິທີແກ້ໄຂນີ້ເອີ້ນວ່າການອັບເດດສົດ, ທ່ານຈະພົບເຫັນຄໍາແນະນໍາໃນການຕິດຕັ້ງໃນບົດອື່ນໂດຍການເຊື່ອມຕໍ່ໄປນີ້.

ອ່ານເພິ່ມເຕິມ: ຄົ້ນຫາແລະຕິດຕັ້ງເຄື່ອງຂັບຂີ່ຜ່ານ Asus Live Update
HP ບໍ່ໄດ້ຜະລິດຫນອນ, ແຕ່ຖືວ່າເປັນທີ່ຮູ້ຈັກກັນດີໃນການພັດທະນາແລັບທັອບຄອມພິວເຕີ. ພວກເຮົາແນະນໍາໃຫ້ເປັນເຈົ້າຂອງສິນຄ້າດັ່ງກ່າວເພື່ອໃຊ້ໃນການໃຊ້ຜູ້ຊ່ວຍສະຫນັບສະຫນູນ HP ເພື່ອຕິດຕັ້ງຄົນຂັບທີ່ຈໍາເປັນທັງຫມົດໃນຫຼາຍໆຄັ້ງ.
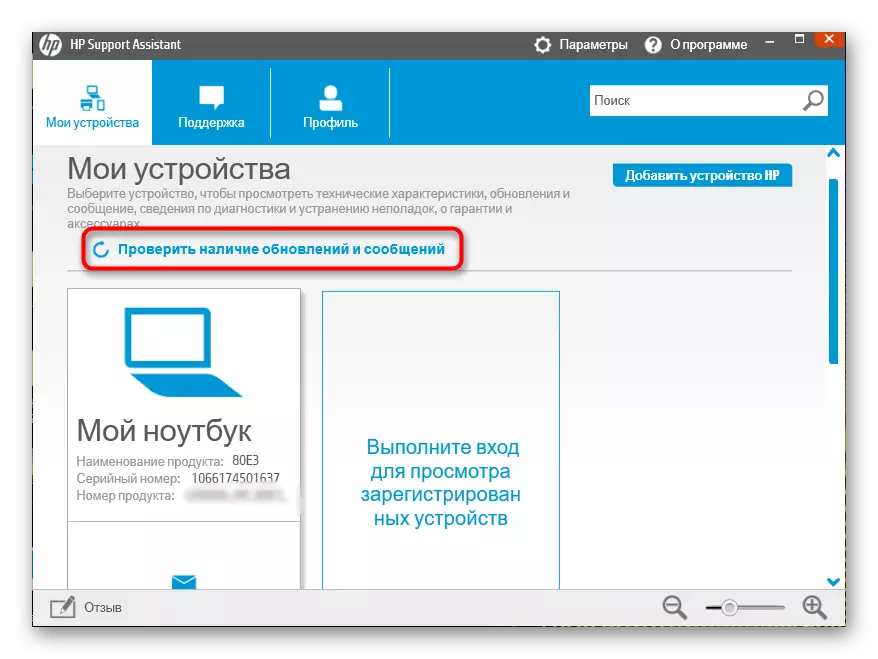
ອ່ານເພິ່ມເຕິມ: ຄົ້ນຫາແລະຕິດຕັ້ງໄດເວີຜ່ານ HP Support Support
ວິທີທີ່ 3: ການບໍລິການອອນລາຍທີ່ເປັນທາງການອອນໄລນ໌
ການບໍລິການ online ຢ່າງເປັນທາງການແມ່ນຫນ້ອຍທີ່ສຸດ, ເຖິງວ່າຈະມີຄວາມສະດວກກວ່າ. ໃນບັນດາບໍລິສັດທີ່ມີຊື່ສຽງມີໂອກາດດັ່ງກ່າວ, ຍົກຕົວຢ່າງ, Lenovo ແລະວິທີແກ້ໄຂຂົວບໍລິການ. ເມື່ອໃຊ້ວິທີການນີ້ຈາກຜູ້ໃຊ້, ມັນພຽງແຕ່ຕ້ອງການທີ່ຈະເລີ່ມຕົ້ນຜົນປະໂຫຍດຂອງຕົວມັນເອງແລະລໍຖ້າສໍາເລັດການສະແກນອຸປະກອນ. ຫຼັງຈາກນັ້ນ, ຂໍ້ມູນກ່ຽວກັບຄົນຂັບທັງຫມົດທີ່ທ່ານຕ້ອງການຈະປາກົດຢູ່ຫນ້າຈໍ. ຜູ້ໃຊ້ແມ່ນຢູ່ໃນສິດທີ່ຈະຕັດສິນໃຈວ່າຈະເປັນແນວໃດແລະເວລາຕິດຕັ້ງມັນ.

ອ່ານເພິ່ມເຕິມ: ຄົ້ນຫາແລະຕິດຕັ້ງໄດເວີໂດຍຜ່ານການບໍລິການ online ທາງການ
ວິທີທີ່ 4: ຊອບແວ Side
ດຽວນີ້ນັກພັດທະນາເອກະລາດຫຼາຍຄົນມີສ່ວນຮ່ວມໃນການສ້າງໂປແກຼມຊ່ວຍທີ່ແຕກຕ່າງກັນ, ໃນນັ້ນຍັງມີໂປແກຼມສໍາລັບການຄົ້ນຫາແບບອັດຕະໂນມັດແລະຕິດຕັ້ງໄດເວີອັດຕະໂນມັດ. ສໍາລັບສ່ວນໃຫຍ່, ພວກເຂົາກາຍເປັນປະສິດທິພາບທີ່ສຸດເທົ່າທີ່ຈະເປັນໄປໄດ້ຖ້າຈໍາເປັນ, ຍົກຕົວຢ່າງ, ໂປແກຼມຕິດຕັ້ງມະຫາຊົນເມື່ອມີລະບົບປະຕິບັດການໃຫມ່, ແລະໃນກໍລະນີດຽວແມ່ນໃຊ້ໄດ້.
ອ່ານເພິ່ມເຕິມ: ໂຄງການທີ່ດີທີ່ສຸດສໍາລັບການຕິດຕັ້ງຜູ້ຂັບຂີ່
ຕົວແທນຫນຶ່ງທີ່ມີຊື່ສຽງຂອງວິທີແກ້ໄຂດັ່ງກ່າວແມ່ນການແກ້ໄຂ DrivePack. ການໂຕ້ຕອບແມ່ນງ່າຍດາຍທີ່ສຸດເທົ່າທີ່ເປັນໄປໄດ້, ແລະແມ່ນແຕ່ຜູ້ໃຊ້ທີ່ບໍ່ມີປະສົບການກໍ່ຈະປິດການໃຊ້ງານຂັ້ນຕອນການອັບເດດຄົນຂັບ. ເຖິງຢ່າງໃດກໍ່ຕາມ, ຖ້າທ່ານຕ້ອງການໃຫ້ຄໍາແນະນໍາໃນການເຮັດວຽກກັບຂໍ້ກໍານົດນີ້, ພວກເຮົາແນະນໍາໃຫ້ທ່ານຮູ້ຈັກກັບບົດຂຽນຂອງພວກເຮົາໃນການເຊື່ອມຕໍ່ຕໍ່ໄປນີ້.

ອ່ານຕໍ່: ວິທີການປັບປຸງຄົນຂັບລົດໃນຄອມພີວເຕີ້ໂດຍໃຊ້ການແກ້ໄຂ DrivePack
ວິທີທີ່ 5: ຕົວລະບຸບັດສຽງ
ແຕ່ລະບັດສຽງຖືກມອບຫມາຍຕົວລະບຸຕົວເອງ, ເຊິ່ງອະນຸຍາດໃຫ້ລະບົບປະຕິບັດການເພື່ອຮັບຮູ້ອຸປະກອນທີ່ນໍາໃຊ້ຢ່າງຖືກຕ້ອງ. ມີຫລາຍແບບຂອງທາດເຫຼັກດັ່ງກ່າວ, ຍົກເວັ້ນສໍາລັບສິ່ງນີ້, ຍັງມີສະເພາະຈໍານວນຫນຶ່ງ, ເພາະສະນັ້ນຈຶ່ງບໍ່ມີຕົວລະບຸຕົວຕົນທີ່ສະເພາະ - ພວກມັນແຕກຕ່າງກັນ. ທ່ານສາມາດຊອກຫາມັນໃນ "ຄຸນສົມບັດ" ຜ່ານຜູ້ຈັດການອຸປະກອນ, ເພື່ອໃຫ້ລະບຸບໍລິການ online ພິເສດເພື່ອໃຫ້ໄດ້ຮັບ Audiors. ອ່ານເພີ່ມເຕີມກ່ຽວກັບການປະຕິບັດການປະຕິບັດງານນີ້ຕື່ມອີກ.ອ່ານເພິ່ມເຕິມ: ຄົ້ນຫາຜູ້ຂັບຂີ່ Hardware
ວິທີການທີ 6: ການຕິດຕັ້ງອຸປະກອນເກົ່າໃນ Windows
ໃນປັດຈຸບັນເກືອບທຸກໆ motherboard ໃຫມ່ໃນຄອມພີວເຕີ້ຫຼື laptop ໄດ້ຖືກສ້າງຂື້ນໃນບັນຊີເຕັກໂນໂລຢີທີ່ໃຊ້ໃນ Windows 10, ລວມທັງ plug ແລະ Play. ເຄື່ອງມືນີ້ພົບແລະຕິດຕັ້ງໄດເວີສໍາລັບອຸປະກອນໃນທັນທີຫຼັງຈາກທີ່ເຊື່ອມຕໍ່ຫຼືຕິດຕັ້ງ OS. ເຖິງຢ່າງໃດກໍ່ຕາມ, ອຸປະກອນເກົ່າຫມົດແລ້ວແມ່ນບໍ່ສາມາດເຂົ້າກັນໄດ້ກັບຄວາມສາມາດດັ່ງກ່າວ, ເພາະວ່າຜົນປະໂຫຍດແຍກຕ່າງຫາກໄດ້ຖືກສ້າງຂື້ນມາໃຫ້ພວກເຂົາ, ໃຫ້ການຕັ້ງຄ່າຢ່າງຖືກຕ້ອງ.
ພວກເຮົາໄດ້ສົ່ງຕົວເລືອກນີ້ໄປບ່ອນສຸດທ້າຍ, ເພາະມັນພຽງແຕ່ເຫມາະສົມກັບເຈົ້າຂອງອຸປະກອນເກົ່າທີ່ເຂົ້າກັນໄດ້, ຍົກຕົວຢ່າງ, ກັບຕົວແບບ Driver)
- ເປີດຜູ້ຈັດການອຸປະກອນແລະຜ່ານ "ການກະທໍາ" ໄປທີ່ "ຕິດຕັ້ງອຸປະກອນເກົ່າ".
- ໃນຂອງຄວາມຍາວປາຕິດຕັ້ງຮາດແວ, ເບິ່ງຄໍາອະທິບາຍແລະຄໍາເຕືອນ, ຫຼັງຈາກນັ້ນໃຫ້ຄລິກໃສ່ "ຕໍ່ໄປ".
- ກວດເບິ່ງເຄື່ອງຫມາຍ "ການຕິດຕັ້ງອຸປະກອນທີ່ຖືກຄັດເລືອກຈາກລາຍຊື່ຄູ່ມື", ແລ້ວຍ້າຍໄປສູ່ຂັ້ນຕອນຕໍ່ໄປ.
- ໃນບັນຊີລາຍຊື່ຂອງສ່ວນປະກອບມາດຕະຖານຂອງຄອມພີວເຕີ້, ຊອກຫາ "ສຽງ, ເກມແລະວີດີໂອ".
- ລໍຖ້າການປັບປຸງລາຍຊື່ຜູ້ຂັບຂີ່, ລະບຸຜູ້ຜະລິດແລະເລືອກຮູບແບບ Driver ຫຼືບັດສຽງທີ່ໃຊ້ແລ້ວ.
- ດໍາເນີນການຕິດຕັ້ງແລະຄາດວ່າຈະແຈ້ງການທີ່ຈະແຈ້ງໃຫ້ຊາບກ່ຽວກັບການປະສົບຜົນສໍາເລັດຂອງມັນ.


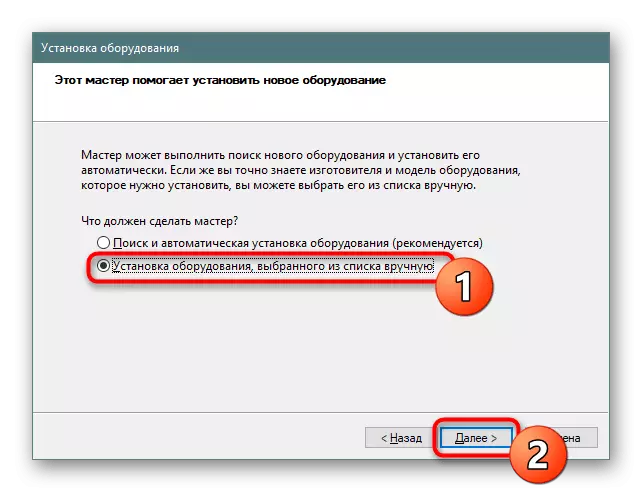
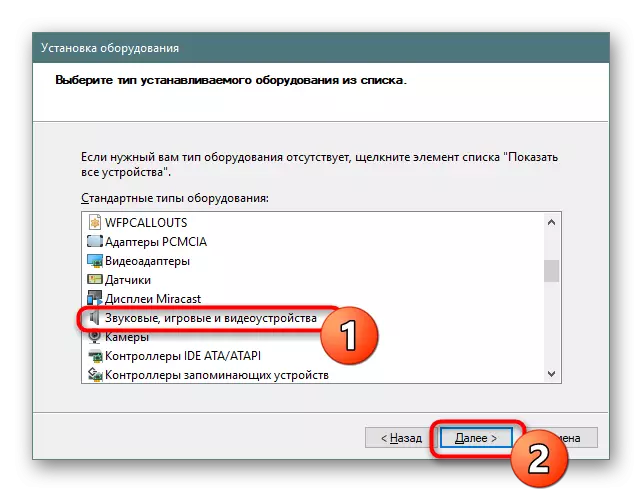


ຫຼັງຈາກປິດຂອງຄວາມຍາວປາການຕິດຕັ້ງ, ທ່ານສາມາດຮັບປະກັນວ່າໃນຜູ້ຈັດການອຸປະກອນ "ໄດ້ໃຊ້ອຸປະກອນຖືກສະແດງຢ່າງຖືກຕ້ອງແລະຟັງຊັນການປັບຕົວຂອງລະດັບສຽງຢ່າງຖືກຕ້ອງ.
ຕອນນີ້ທ່ານຮູ້ກ່ຽວກັບຫົກຕົວເລືອກທີ່ມີຢູ່ສໍາລັບການຕິດຕັ້ງເຄື່ອງບັນຊາໃນ Windows 10. ມັນຍັງມີພຽງແຕ່ເລືອກທີ່ດີທີ່ສຸດແລະປະຕິບັດຕາມຄໍາແນະນໍາ.
