
ການເລື່ອກສານຂອງ Xerox ແມ່ນນໍາສະເຫນີທັງເຄື່ອງສະແກນແລະເຄື່ອງພິມແລະເຄື່ອງພິມທີ່ຫຼາກຫຼາຍເຊິ່ງສົມທົບທັງສອງຫນ້າທີ່ນີ້. ໂດຍປົກກະຕິແລ້ວສໍາລັບການປະຕິບັດເຕັມຂອງ MFP ຮຽກຮ້ອງໃຫ້ມີຜູ້ຂັບຂີ່, ແລະມື້ນີ້ພວກເຮົາຕ້ອງການເວົ້າກ່ຽວກັບການໄດ້ຮັບໂປແກຼມນີ້ສໍາລັບ Workcentre 3210.
ຄົນຂັບສໍາລັບ xerox 3210
ການໄດ້ຮັບໂປແກຼມສໍາລັບອຸປະກອນທີ່ກໍາລັງພິຈາລະນາແມ່ນຂັ້ນຕອນປົກກະຕິ, ເຊິ່ງສາມາດເຮັດໄດ້ໃນຫຼາຍວິທີ.ວິທີທີ່ 1: Xerox ສະຫນັບສະຫນູນຊັບພະຍາກອນເວັບ
ວິທີການທໍາອິດແລະຄວາມຫນ້າເຊື່ອຖືແມ່ນການໂຫຼດຄົນຂັບຈາກເວັບໄຊທ໌ທາງການຂອງຜູ້ຜະລິດ. ໃນກໍລະນີນີ້, ປະສິດທິພາບຂອງ MFP ແມ່ນຮັບປະກັນ, ສະນັ້ນວິທີການນີ້ທີ່ພວກເຮົາແນະນໍາກ່ອນ.
ຊັບພະຍາກອນ Xerox
- ເປີດເມນູຂອງເວັບໄຊຫຼັງຈາກເປີດມັນ - ລາຍການທີ່ທ່ານຕ້ອງການແມ່ນເອີ້ນວ່າ "ການສະຫນັບສະຫນູນຂອງຜູ້ໃຊ້".
- ຕໍ່ໄປ, ໃຫ້ໃຊ້ກະສານອ້າງອີງ "ການສະຫນັບສະຫນູນແລະຄົນຂັບລົດ".
- ໃນຂັ້ນຕອນນີ້, ທ່ານຈະຕ້ອງຊອກຫາຫນ້າສະຫນັບສະຫນູນຂອງອຸປະກອນ. ເພື່ອເຮັດສິ່ງນີ້, ໃສ່ຊື່ຂອງຮູບແບບຂອງ WorkCentre 3210 ໃນສະຕິງຄົ້ນຫາແລະກົດ Enter. ຕໍ່ໄປ, ກົດທີ່ຜົນໄດ້ຮັບໃນປ່ອງຢ້ຽມຂ້າງລຸ່ມຂອງສາຍ.
- ຢູ່ໃນປ່ອງຢ້ຽມດຽວກັນ, ການເຂົ້າເຖິງຊັບພະຍາກອນສະຫນັບສະຫນູນຈະປາກົດຂຶ້ນ - ກົດທີ່ "ຄົນຂັບລົດແລະດາວໂຫລດ", ກົດທີ່ລິ້ງແລະດາວໂຫລດ.
- ໃນການເຂົ້າເຖິງພາກດາວໂຫລດ, ທ່ານຈະຕ້ອງເລືອກພາສາ OS ແລະທີ່ຕ້ອງການ.
- ສໍາລັບອຸປະກອນທີ່ກໍາລັງພິຈາລະນາ, ຜູ້ຂັບຂີ່ຫລາຍລຸ້ນແມ່ນມີຢູ່. ເລືອກສິ່ງທີ່ທ່ານຕ້ອງການຈາກທີ່ນໍາສະເຫນີ, ຈາກນັ້ນກົດທີ່ຊື່ຂອງມັນເພື່ອເລີ່ມຕົ້ນການດາວໂຫລດ.
- ລະບົບຈະສະເຫນີໃຫ້ຍອມຮັບຂໍ້ຕົກລົງການອະນຸຍາດ, ເຮັດມັນ.
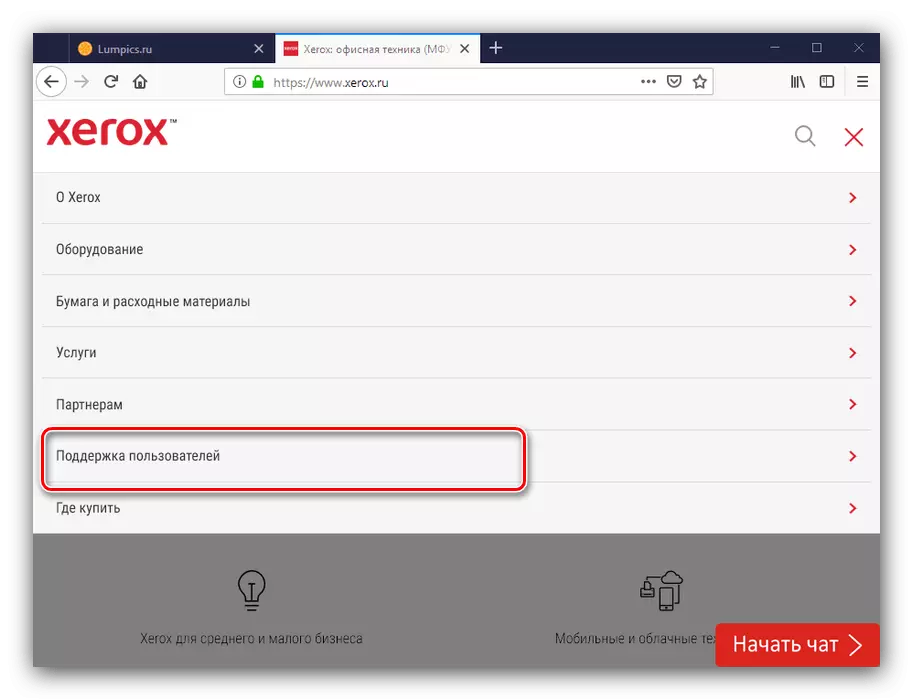
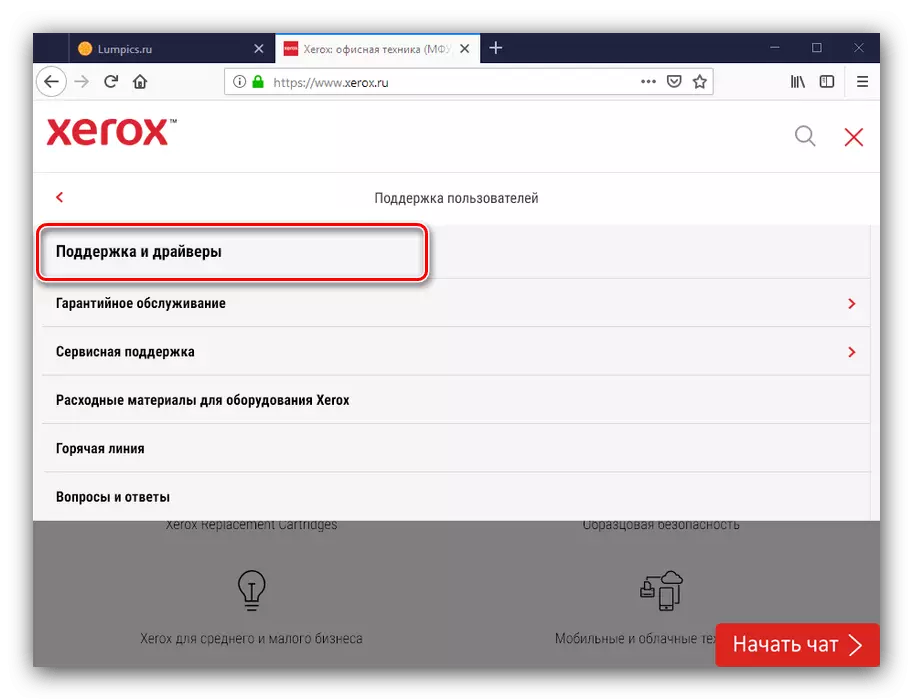
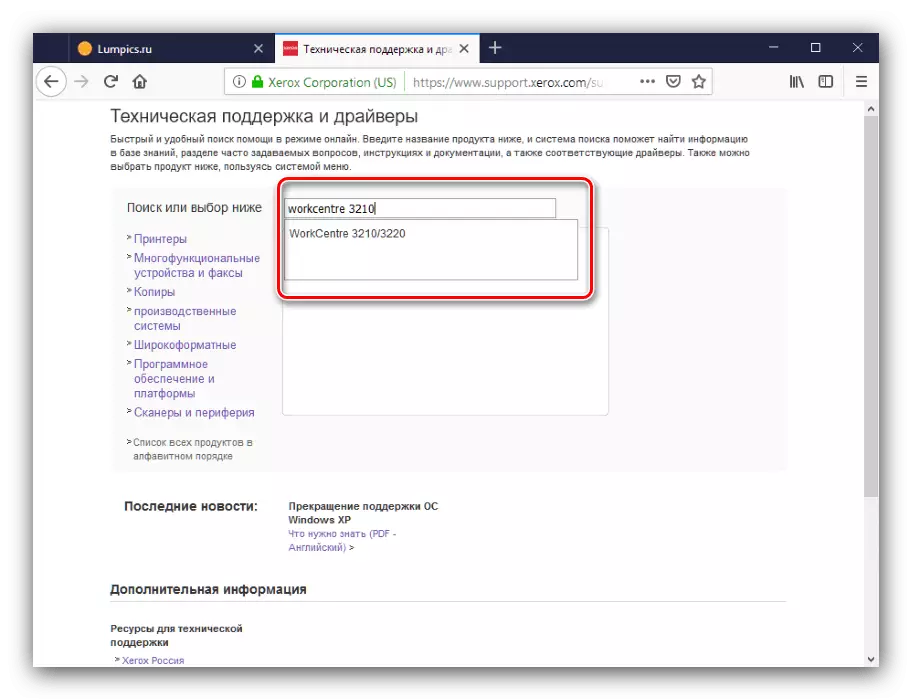
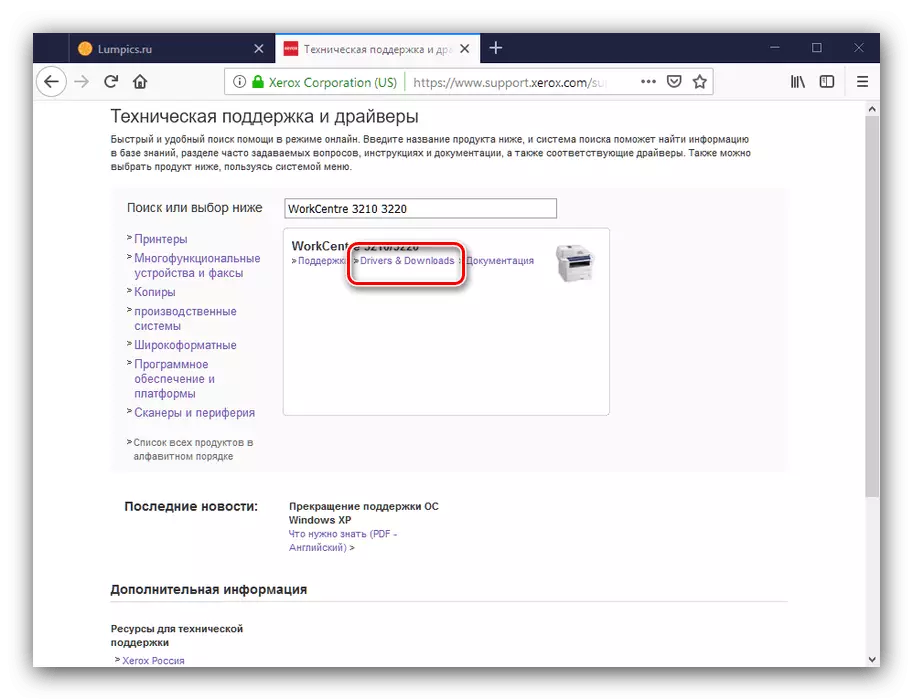
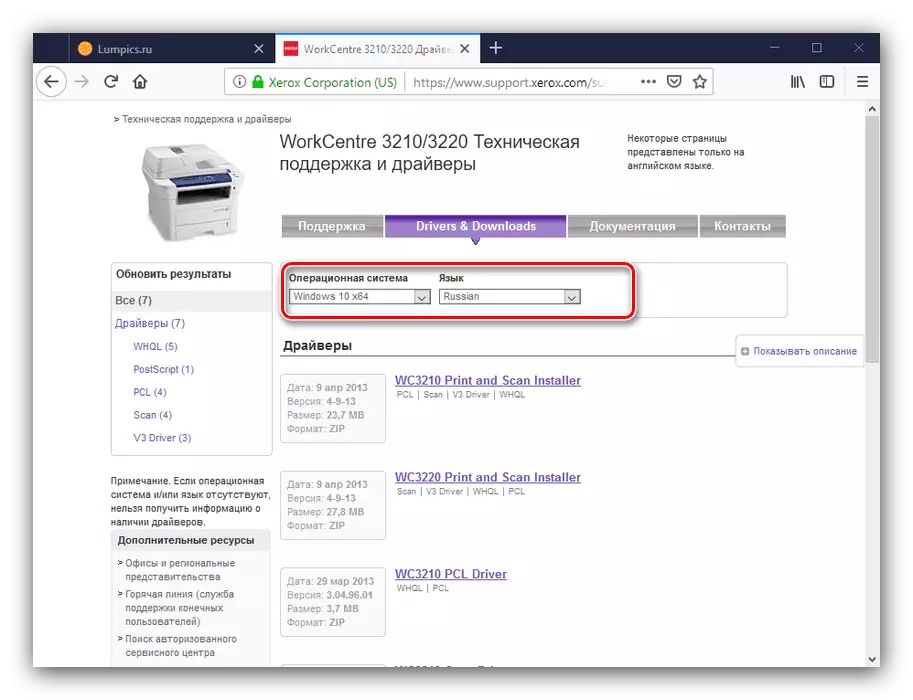
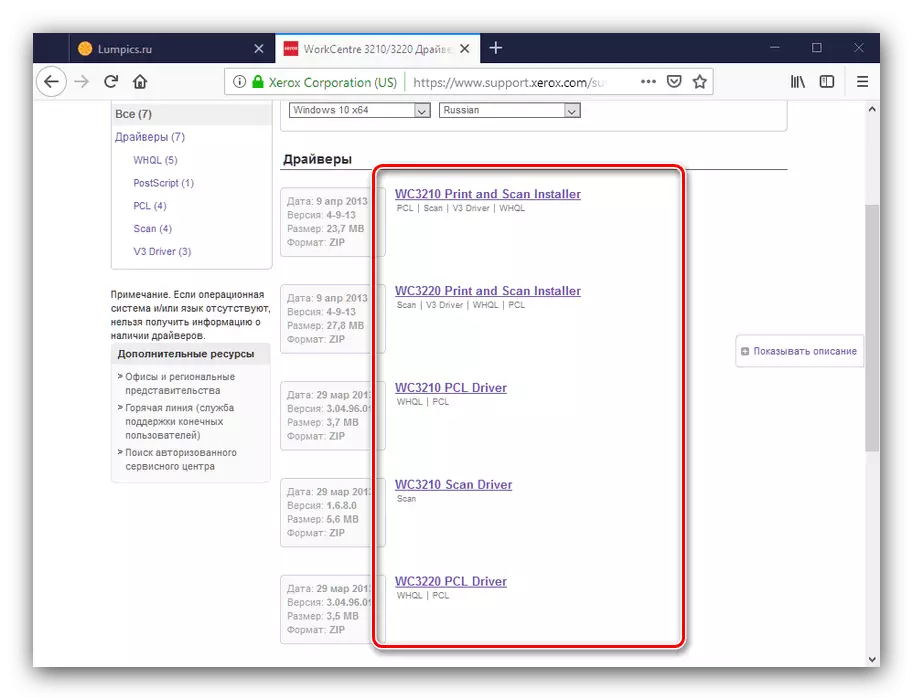
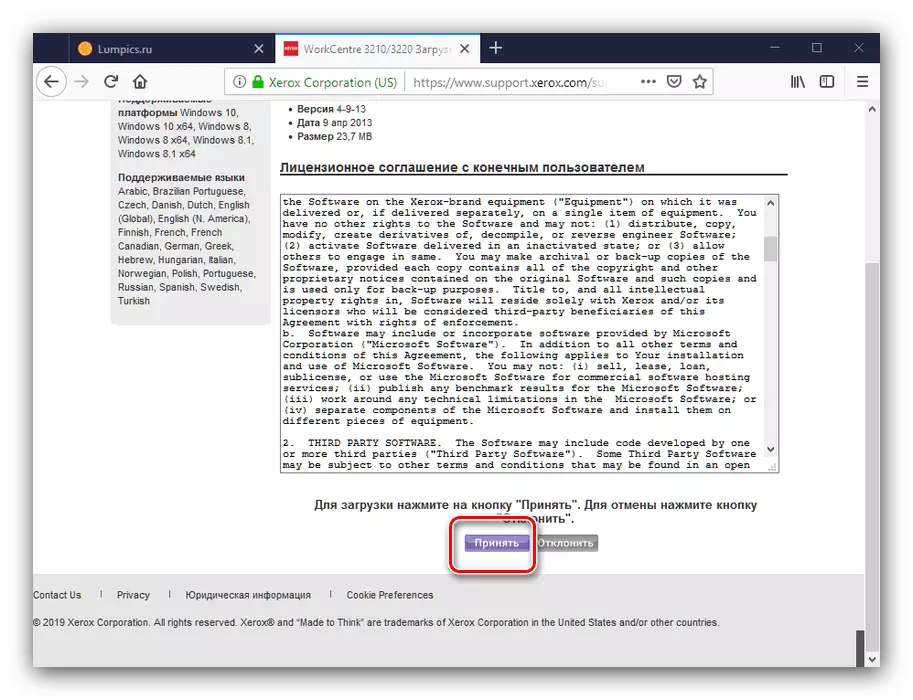
ຕໍ່ໄປ, ມັນຍັງຄົງພຽງແຕ່ດາວໂຫລດເຄື່ອງຕິດຕັ້ງ, ແລ່ນມັນແລະຕິດຕັ້ງໄດເວີ.
ວິທີທີ່ 2: ຂ້າງໂດຍ
ການໃຊ້ເວລາຫນ້ອຍຫນຶ່ງ, ແຕ່ຍັງມີວິທີການທີ່ມີຄວາມສ່ຽງຫຼາຍສໍາລັບຜູ້ຂັບຂີ່ສໍາລັບ Xerox 3210 ແມ່ນການນໍາໃຊ້ໂປແກຼມຈາກຊັ້ນຄົນຂັບ. ວຽກງານຂອງແອັບພລິເຄຊັນດັ່ງກ່າວແມ່ນເພື່ອອັດຕະໂນມັດການຄົ້ນຫາແລະຕິດຕັ້ງຂອງຄົນຂັບລົດເຂົ້າໃນສ່ວນປະກອບຂອງຄອມພິວເຕີແລະກໍາໄລ.
ອ່ານເພິ່ມເຕິມ: ໂຄງການທີ່ດີທີ່ສຸດສໍາລັບການຕິດຕັ້ງຜູ້ຂັບຂີ່
ຈາກທຸກຄົນຂັບລົດໄວລຸ້ນ, ພວກເຮົາແນະນໍາໃຫ້ເອົາໃຈໃສ່ກັບການແກ້ໄຂ DrivePack - ໃນຈໍານວນທັງຫມົດຂອງຄຸນລັກສະນະ, ໃບສະຫມັກນີ້ສາມາດເອີ້ນວ່າຜູ້ໃຊ້ທີ່ເປັນມິດກັບຜູ້ໃຊ້.
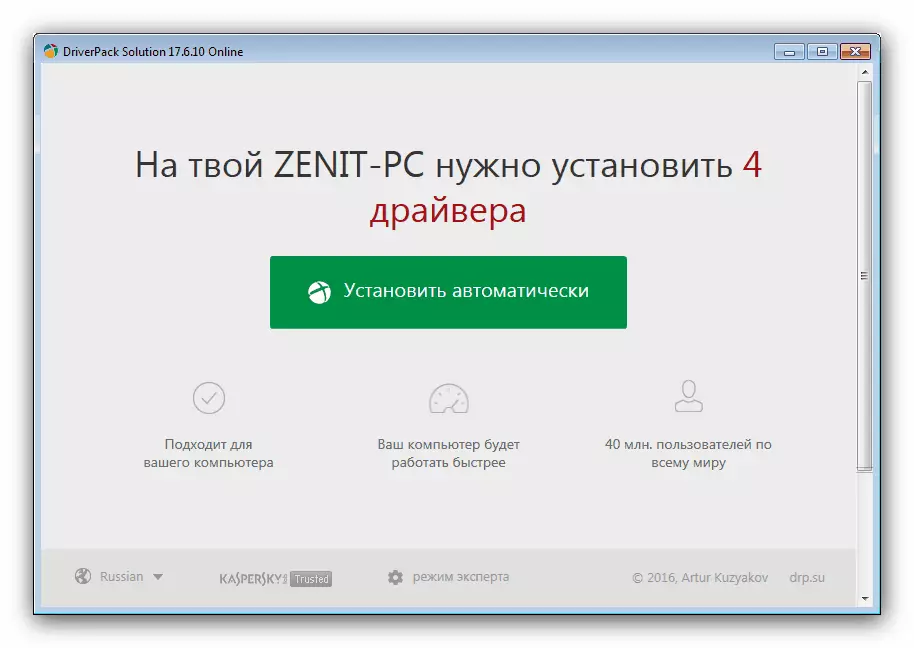
ບົດຮຽນ: ວິທີການຕິດຕັ້ງຄົນຂັບໂດຍໃຊ້ DriveDPACK Solution
ວິທີທີ່ 3: MFP ຕົວລະບຸ
ການຄົ້ນຫາ Software ສໍາລັບການພິຈາລະນາແມ່ນຍັງເປັນໄປໄດ້ໂດຍໃຊ້ຕົວລະຫັດຮາດແວຂອງມັນ: ລະຫັດ, ຂອບໃຈທີ່ OS ສາມາດຮັບຮູ້ MFP ທີ່ເຊື່ອມຕໍ່ໄດ້. ລະຫັດ CODEX 3210 ມີລັກສະນະນີ້:
USB \ vid_0924 & PID_4293
lptenum \ XEROXWENCENTRE_3210C195
USBPRINT \ XEROXWORCENTRE_3210C195
ສູດການຄິດໄລ່ສໍາລັບການເຮັດວຽກເພີ່ມເຕີມຈາກ ID ຂອງອຸປະກອນແມ່ນໄດ້ອະທິບາຍລາຍລະອຽດໃນວັດສະດຸແຍກຕ່າງຫາກທີ່ມີຢູ່ໃນລິງຂ້າງລຸ່ມນີ້.

ບົດຮຽນ: ວິທີການຊອກຫາຄົນຂັບ ID ທີ່ຂັບຂີ່
ວິທີການທີ 4: ລະບົບປະຕິບັດການ
ສຸດທ້າຍສໍາລັບມື້ນີ້ວິທີການແມ່ນການນໍາໃຊ້ເຄື່ອງມືລະບົບ Windows. ເຫດການນີ້ເກີດຂື້ນດັ່ງຕໍ່ໄປນີ້:
ເອົາໃຈໃສ່! ວິທີການນີ້ສາມາດເຮັດໃຫ້ຄົນຂັບສໍາລັບ Printer ສ່ວນຫນຶ່ງຂອງ MFP!
- ໂທຫາ "ອຸປະກອນແລະເຄື່ອງພິມ" ໃນເມນູ "Run": ກົດປຸ່ມປະສົມ Win + R, ໃສ່ປ່ອງຢ້ຽມຄວບຄຸມແລະກົດ OK.
- ຢູ່ໃນປ່ອງຢ້ຽມທີ່ເປີດໃຊ້, ກົດປຸ່ມ "ເພີ່ມເຄື່ອງພິມ".
- ຖ້າ Windows 7 ຖືກໃຊ້, ກົດທີ່ "ເພີ່ມເຄື່ອງພິມໃນທ້ອງຖິ່ນ.
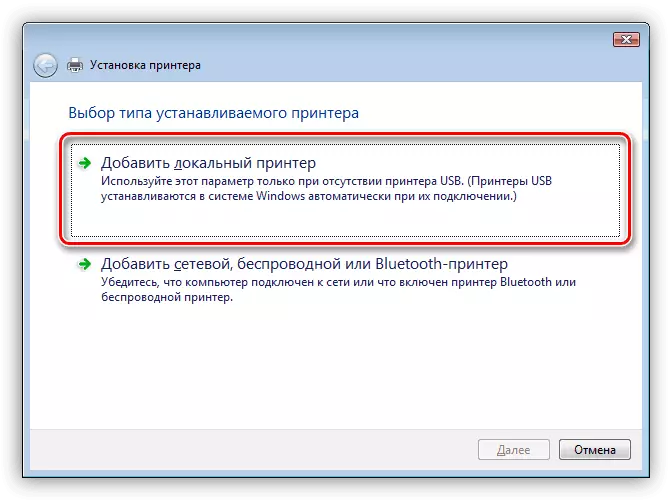
ສໍາລັບ Windows 10, ການກະທໍາທີ່ແຕກຕ່າງ - ທໍາອິດຕ້ອງກົດທີ່ລິ້ງ "ເຄື່ອງພິມທີ່ຕ້ອງການແມ່ນຫາຍຢູ່ໃນລາຍການ".
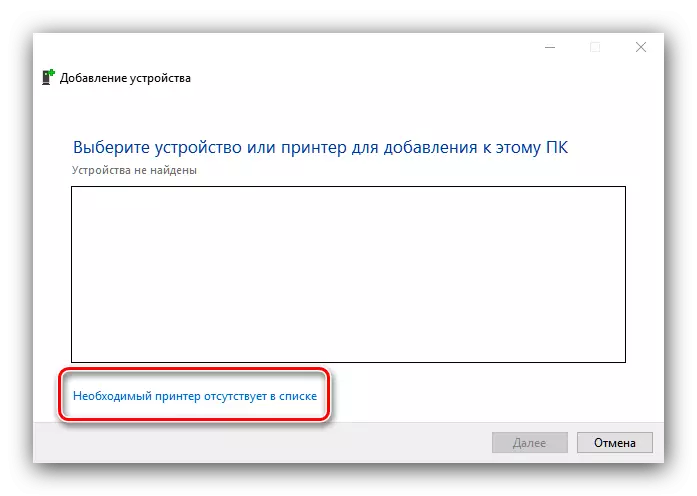
ຕໍ່ໄປ, ໃຫ້ກວດເບິ່ງເຄື່ອງພິມ "ເພີ່ມທ້ອງຖິ່ນຫລືເຄືອຂ່າຍ ... ".
- ທ່ານຈໍາເປັນຕ້ອງເລືອກຕົວເຊື່ອມຕໍ່ເຊື່ອມຕໍ່ MFP. ມັນບໍ່ຈໍາເປັນຕ້ອງປ່ຽນແປງມັນບໍ່ຈໍາເປັນຕ້ອງໃຊ້.
- ຕໍ່ໄປຈະປະກົດຕົວບັນຊີຂອງຜູ້ຜະລິດແລະອຸປະກອນຕ່າງໆ. The Xerox Works 3210 ຫາຍໄປໃນລາຍຊື່ຄ່າເລີ່ມຕົ້ນ, ສະນັ້ນໃຫ້ຄລິກໃສ່ປຸ່ມ Windows Update Center ເພື່ອໂຫລດຖານຂໍ້ມູນເຕັມ.
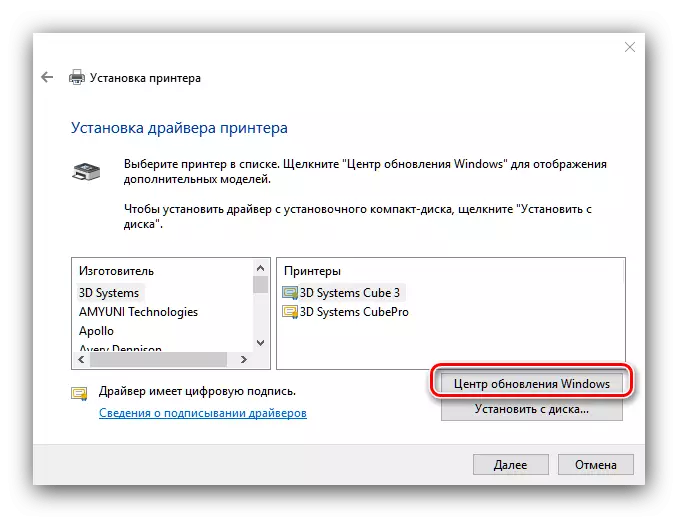
ຫຼັງຈາກທີ່ໂຫລດຖານຂໍ້ມູນ, ເລືອກ "Xerox" ຜູ້ຜະລິດ, ໃນລາຍຊື່ອຸປະກອນ - MFP ທີ່ກໍາລັງພິຈາລະນາ, ແລະກົດປຸ່ມ "Next" ເພື່ອດໍາເນີນການຕໍ່ໄປ.
- ມອບຫມາຍໃຫ້ອຸປະກອນທີ່ມີຊື່ທີ່ເຫມາະສົມຫຼືອອກຈາກຄ່າເລີ່ມຕົ້ນ.
- ທ່ານຍັງອາດຈະຕ້ອງໄດ້ຕັ້ງຄ່າການເຂົ້າເຖິງເຄື່ອງພິມ.
- ໃນຂັ້ນຕອນສຸດທ້າຍທ່ານສາມາດພະຍາຍາມພິມຫນ້າທົດສອບ, ຫຼັງຈາກນັ້ນກົດ "Finish" ເພື່ອໃຫ້ສໍາເລັດ.
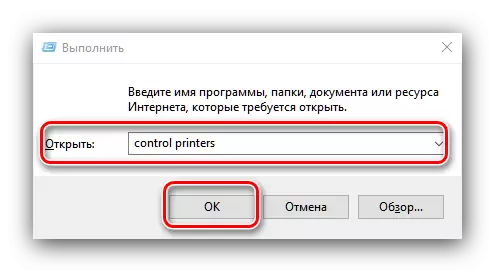
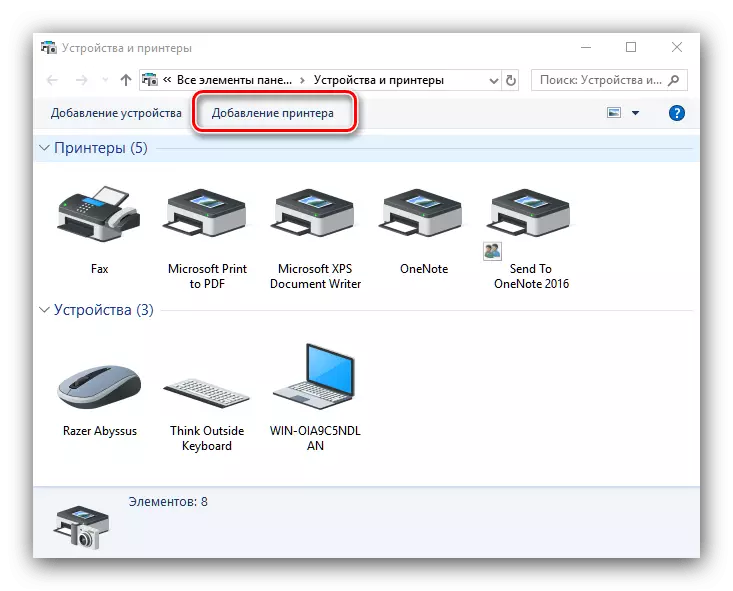
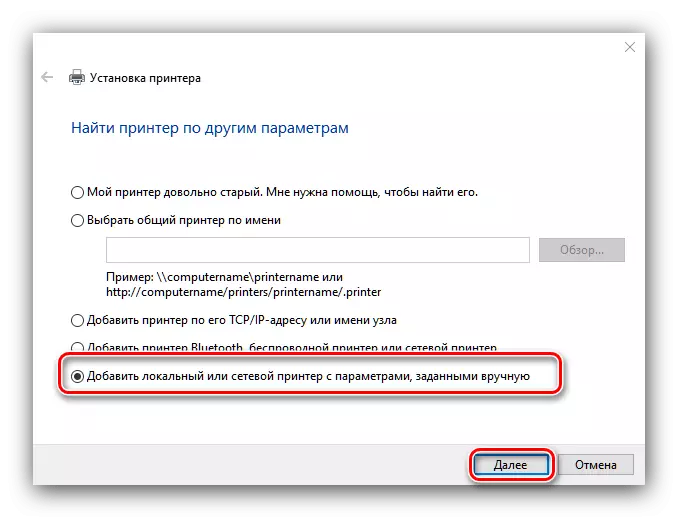
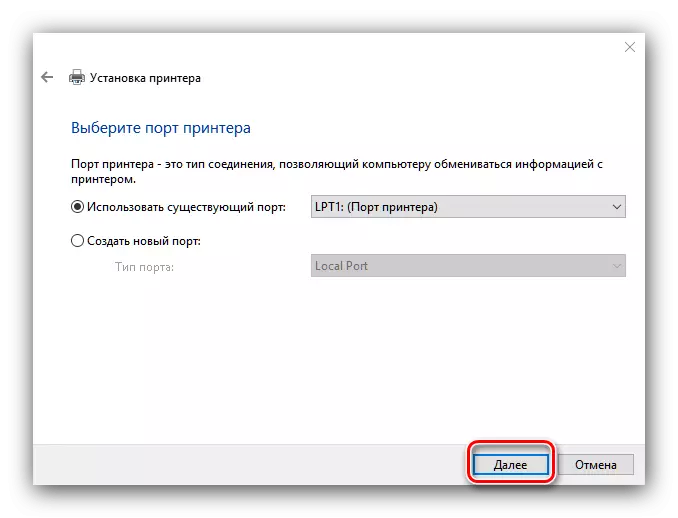
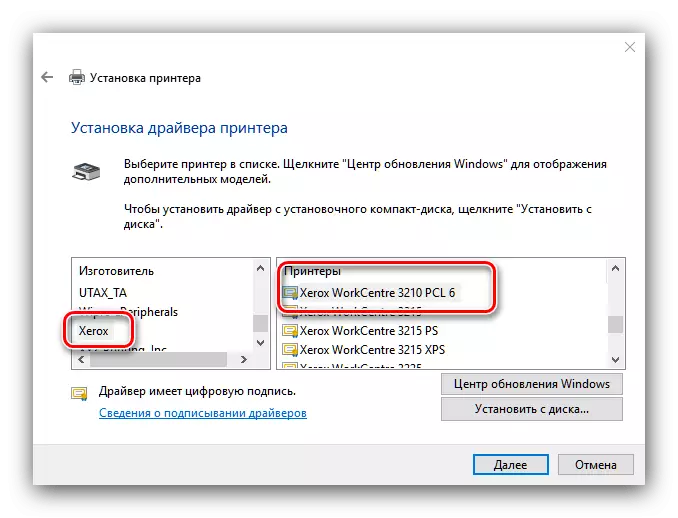
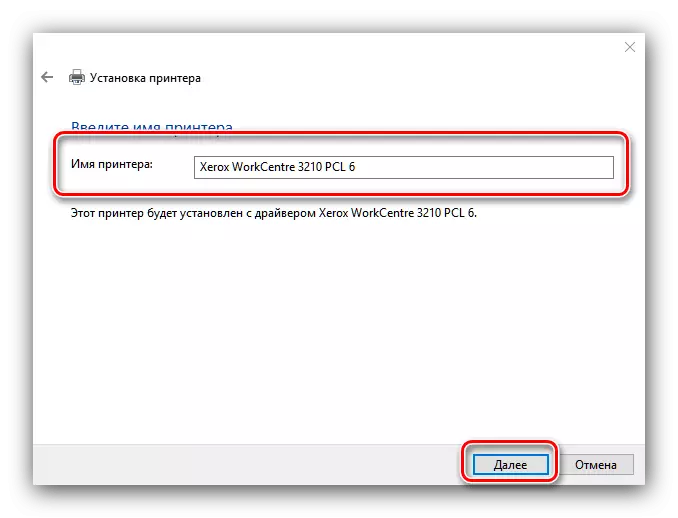
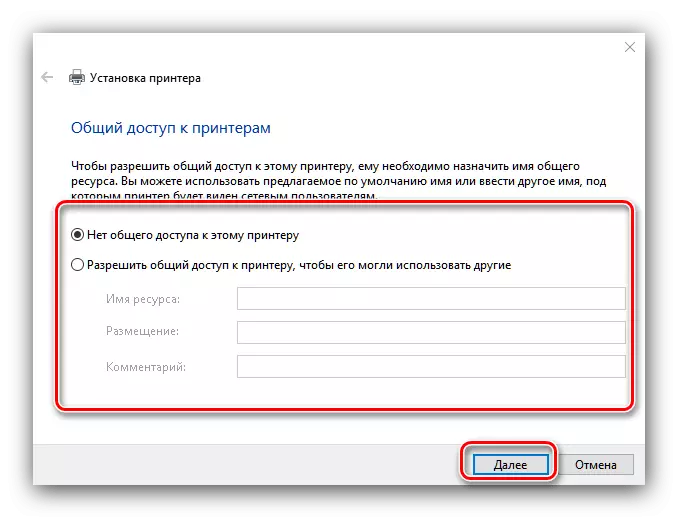
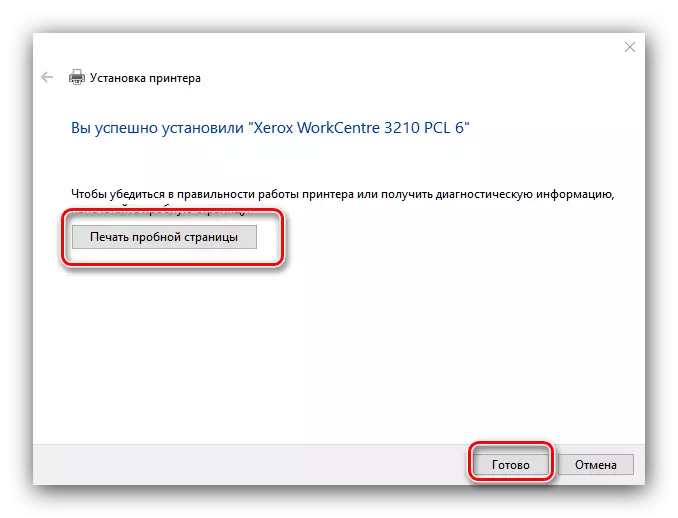
ກ່ຽວກັບເລື່ອງນີ້, ພວກເຮົາສໍາເລັດການສະແດງວິທີການສໍາລັບຜູ້ຂັບຂີ່ສໍາລັບ Xerox Works X1010. ບໍ່ມີສິ່ງທີ່ຍາກໃນພວກເຂົາ - ມັນພຽງພໍທີ່ຈະເລືອກທີ່ຖືກຕ້ອງແລະປະຕິບັດຕາມຄໍາແນະນໍາ.
