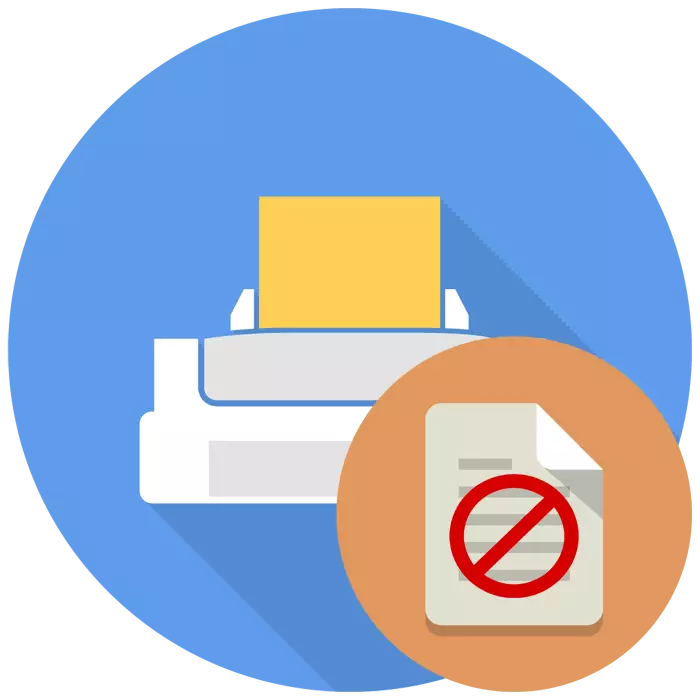
ຜູ້ໃຊ້ແຕ່ລະຄົນທີ່ເຮັດວຽກກັບອຸປະກອນການພິມຢ່າງຫນ້ອຍມື້ລະມາປະເຊີນຫນ້າກັບບັນຫາການກວດສອບເຈ້ຍ. ນີ້ແມ່ນສະແດງໃຫ້ເຫັນໂດຍການແຈ້ງເຕືອນກ່ຽວກັບຫນ້າຈໍດິຈິຕອນຂອງເຄື່ອງພິມຫລືປ່ອງຢ້ຽມທີ່ປາກົດຢູ່ໃນຄອມພີວເຕີ້ເມື່ອພະຍາຍາມສົ່ງເອກະສານໄປພິມ. ສາເຫດຂອງບັນຫາດັ່ງກ່າວອາດຈະມີບາງຢ່າງຕາມລໍາດັບ, ວິທີແກ້ໄຂເຊັ່ນກັນ. ມື້ນີ້ພວກເຮົາຢາກສະແດງໃຫ້ເຫັນສາເຫດແລະທາງເລືອກທີ່ມັກທີ່ສຸດສໍາລັບການແກ້ໄຂຂອງພວກເຂົາ.
ພວກເຮົາແກ້ໄຂບັນຫາກັບການຄົ້ນພົບເຄື່ອງພິມເຈ້ຍ
ຫນ້າທໍາອິດຂອງການທັງຫມົດ, ມັນໄດ້ຖືກແນະນໍາໃຫ້ສະເຫມີທີ່ຈະເລີ່ມຕົ້ນສະເພາະອຸປະກອນ, ເພາະວ່າມັນເປັນໄປໄດ້ທີ່ມັນໄດ້ໃຊ້ການຕັ້ງຄ່າທີ່ບໍ່ຖືກຕ້ອງດ້ວຍຕົນເອງ, ເຊິ່ງຈະຖືກປັບໃຫມ່ຫຼັງຈາກການລວມເຂົ້າກັນ. ນອກຈາກນັ້ນ, ພວກເຮົາແນະນໍາໃຫ້ທ່ານສະກັດເຈ້ຍທັງຫມົດຈາກຖາດ, ເພື່ອຕື່ມໃສ່ແລະມັດມັນໄວ້, ແລະຫຼັງຈາກນັ້ນ, ເລີ່ມຕົ້ນໃຫມ່. ຖ້າສອງຂອງສະພາງ່າຍໆເຫລົ່ານີ້ບໍ່ຖືກຕ້ອງ, ຄຸ້ນເຄີຍກັບຄໍາແນະນໍາຕໍ່ໄປນີ້.ວິທີທີ່ 1: ກໍາຈັດເຈ້ຍທີ່ຕິດ
ບາງຄັ້ງເຈ້ຍແມ່ນຕິດຢູ່ໃນເຄື່ອງພິມສໍາລັບເຫດຜົນຕ່າງໆ, ຕົວຢ່າງ, ແຈຫນຶ່ງຖືກຫັກຫລື roller ອາຫານບໍ່ຖືກຕ້ອງ. ຫຼັງຈາກນັ້ນ, ຫຼັງຈາກການສະກັດເອົາຂອງນາງ, ແມງໄມ້ຂະຫນາດນ້ອຍສາມາດຍັງຄົງຢູ່ພາຍໃນ, ເຊິ່ງແຊກແຊງກັບກົນໄກໃນການກໍານົດທີ່ປະທັບຂອງແຜ່ນປົກກະຕິໃນຖາດປົກກະຕິໃນຖາດ. ໃນກໍລະນີນີ້, ທ່ານຈະຕ້ອງຖອດເຄື່ອງພິມດ້ວຍຕົນເອງເພື່ອໃຫ້ໄດ້ຮັບການເຂົ້າເຖິງລາຍລະອຽດພາຍໃນ, ແລະລະມັດລະວັງກວດສອບອຸປະກອນສໍາລັບການມີເຈ້ຍຫຼືພາກສ່ວນຕ່າງປະເທດອື່ນໆຢູ່ທີ່ນັ້ນ, ຍົກຕົວຢ່າງ. ເຂົ້າໃຈ, ເອກະສານແຍກຕ່າງຫາກຂອງພວກເຮົາຈະຊ່ວຍໃນການເຊື່ອມຕໍ່ຕໍ່ໄປນີ້.
ອ່ານເພິ່ມເຕິມ: ການແກ້ໄຂບັນຫາກັບເຈ້ຍທີ່ຕິດຢູ່ໃນເຄື່ອງພິມ
ວິທີທີ່ 2: ການຕິດຕັ້ງອາຫານເຈ້ຍ
ຕາມທີ່ທ່ານຮູ້, ອຸປະກອນການພິມແຕ່ລະອຸປະກອນຖືກຕັ້ງຄ່າໃນລະບົບປະຕິບັດການໂດຍໃຊ້ຜູ້ຂັບຂີ່ພິເສດ. ໃນບັນດາຕົວກໍານົດການທັງຫມົດກໍ່ຍັງມີຄວາມສາມາດໃນການກໍາຫນົດຄ່າການໃຫ້ອາຫານຂອງເຈ້ຍ. ສະຖານະການທີ່ເກີດຂື້ນເມື່ອການຕັ້ງຄ່ານີ້ຖືກຕັ້ງຄ່າຫຼືຮູບແບບອາຫານການກິນແມ່ນເປັນຫຍັງຈຶ່ງມີປັນຫາກັບການຊອກຄົ້ນຫາໃນຖາດ. ທຸກສິ່ງທີ່ຈໍາເປັນຈາກຜູ້ໃຊ້ - ດັດແກ້ການຕັ້ງຄ່າດ້ວຍຕົນເອງ, ແລະສິ່ງນີ້ສາມາດເຮັດໄດ້ແບບນີ້:
- ເປີດ "Start" ແລະໄປທີ່ "ກະດານຄວບຄຸມ" ເມນູ ".
- ໃນບັນດາຫມວດຫມູ່ທັງຫມົດ, ຊອກຫາ "ອຸປະກອນແລະເຄື່ອງພິມ".
- ກົດທີ່ເຄື່ອງພິມທີ່ຕ້ອງການດ້ວຍປຸ່ມຫນູຂວາແລະເລືອກ "Setup Print".
- ຢູ່ໃນປ່ອງຢ້ຽມໃຫມ່, ທ່ານຈະຕ້ອງຍ້າຍໄປທີ່ປ່ອງຢ້ຽມ "ແຫຼ່ງເຈ້ຍ".
- ເລືອກໂປຼໄຟລ໌ຕັ້ງຄ່າເລີ່ມຕົ້ນ.
- ຖ້າມີການປ່ຽນແປງອື່ນໆອີກ, ພວກເຮົາແນະນໍາໃຫ້ໃຊ້ຄືນທຸກໆຕົວກໍານົດການເລີ່ມຕົ້ນໂດຍການກົດປຸ່ມທີ່ເຫມາະສົມ.
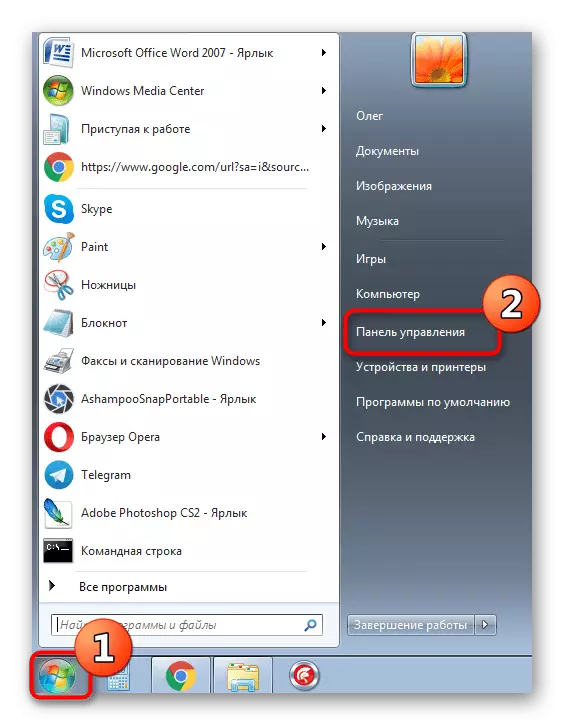
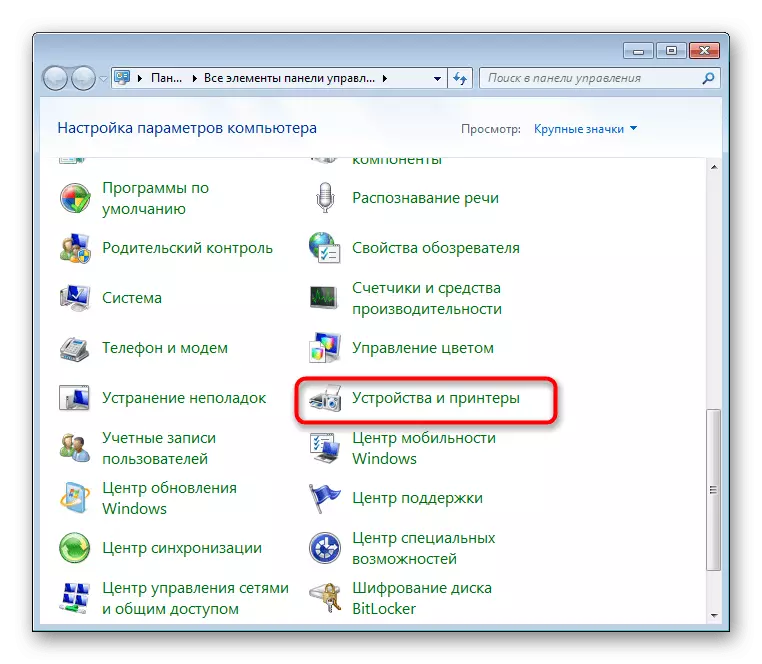
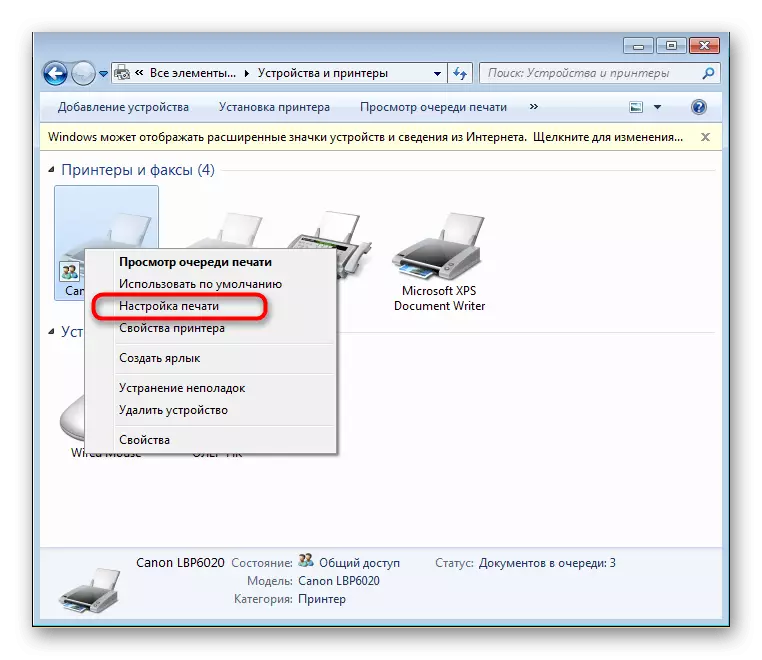
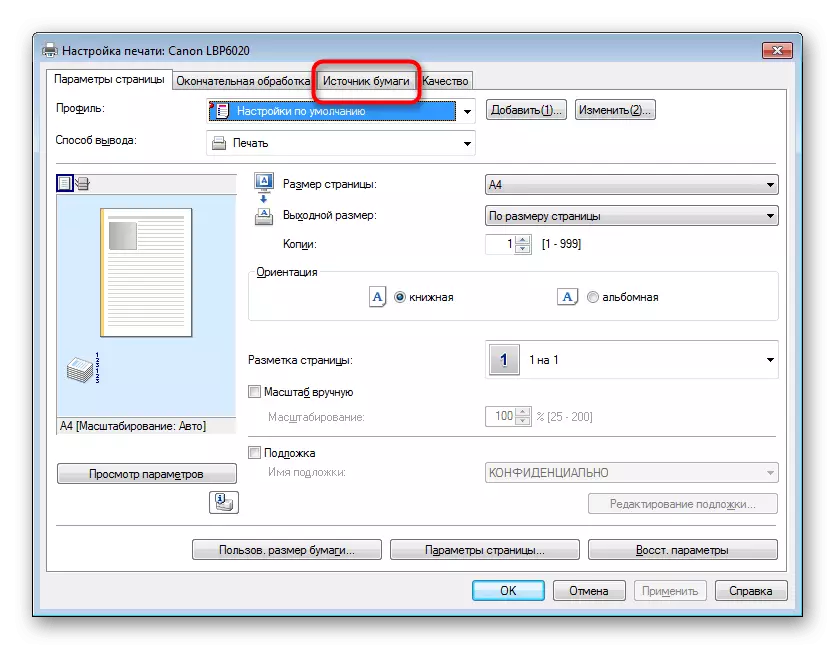
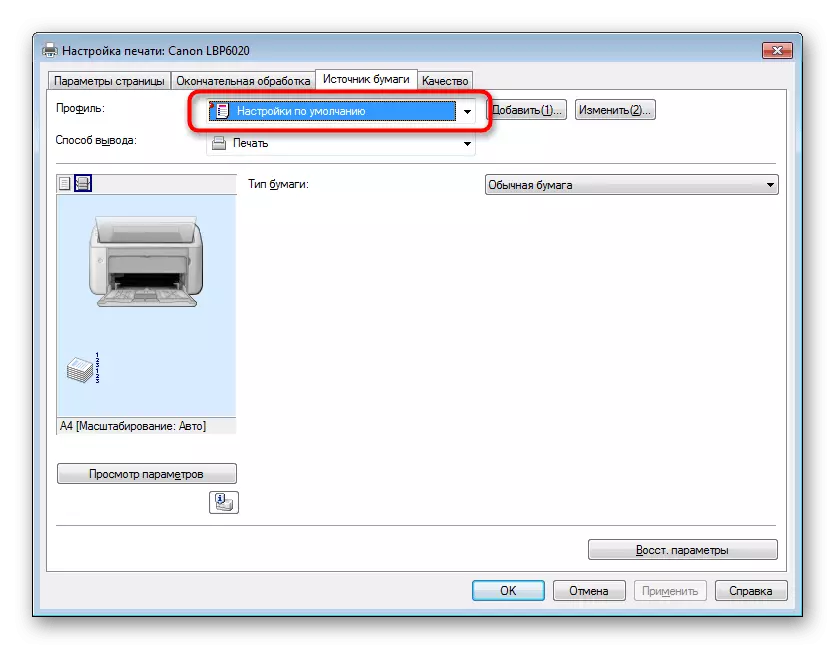
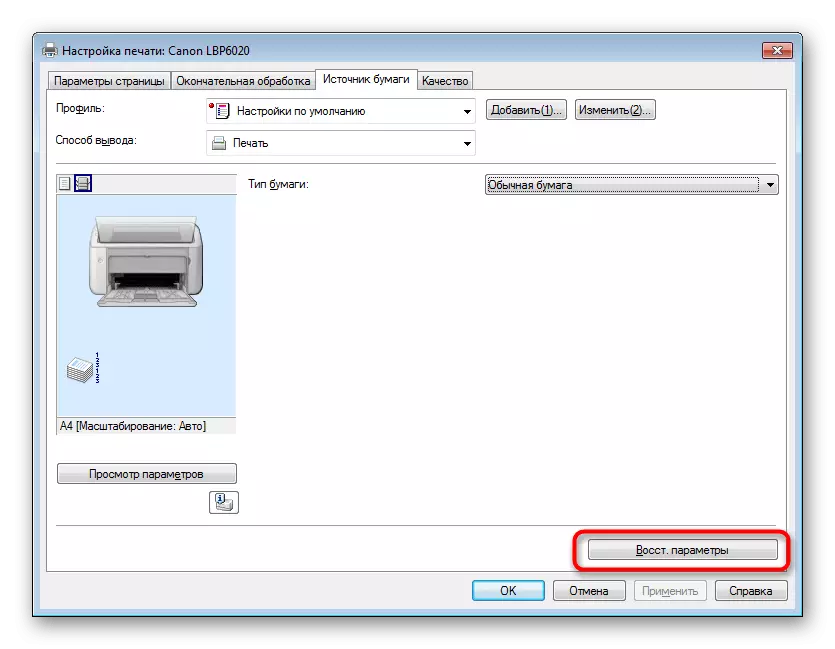
ຫຼັງຈາກການນໍາໃຊ້ການປ່ຽນແປງ, ການຕັ້ງຄ່າຄວນຈະເຂົ້າໃນການກະທໍາ, ເຊິ່ງຫມາຍຄວາມວ່າທ່ານສາມາດເຮັດຄວາມສະອາດແຖວພິມໄດ້ຢ່າງປອດໄພແລະແລ່ນມັນອີກຄັ້ງ. ມັນດີກວ່າທີ່ຈະທົດສອບການພິມທົດສອບເພື່ອຮັບປະກັນວ່າອຸປະກອນແມ່ນຖືກຕ້ອງ.
ແຕ່ໂຊກບໍ່ດີ, ການກະທໍານີ້ຈະຕ້ອງໄດ້ປະຕິບັດທຸກຄັ້ງກ່ອນການພິມຍ້ອນຄວາມບໍ່ສາມາດປະຫຍັດການຕັ້ງຄ່າໄດ້. ທາງເລືອກໃນການແກ້ໄຂດຽວຈະໄດ້ຮັບການຕິດຕັ້ງໃຫມ່ຂອງຄົນຂັບເຄື່ອງພິມດ້ວຍການຖອນການຕິດຕັ້ງເບື້ອງຕົ້ນຈາກລະບົບ.
ເບິ່ງຕື່ມອີກ:
ການລຶບເຄື່ອງພິມເຕັມຮູບແບບໃນ Windows
ການຕິດຕັ້ງຜູ້ຂັບຂີ່ເຄື່ອງພິມ
ຖ້າວິທີການເຫຼົ່ານີ້ບໍ່ໄດ້ນໍາເອົາຜົນໄດ້ຮັບໃດໆ, ສ່ວນຫຼາຍແມ່ນບັນຫາແມ່ນຢູ່ໃນການແບ່ງແຍກຮາດແວ, ຕົວຢ່າງ, ໃນບັນຫາກັບທຸງ Sensor optical. ດ້ວຍສະຖານະການນີ້, ທ່ານຈະຕ້ອງເຂົ້າເຖິງສູນບໍລິການສໍາລັບການວິນິດໄສແລະການສ້ອມແປງອຸປະກອນທີ່ນໍາໃຊ້ຕື່ມອີກ.
