
ໂດຍຂັ້ນຕອນ, ຂັ້ນຕອນຕໍ່ໄປນີ້ແມ່ນຖືວ່າ: ວິທີການເຊື່ອມຕໍ່ Router ໃນການເຊື່ອມຕໍ່ L2TP Web contemations, ພ້ອມທັງການຕັ້ງຄ່າຄວາມປອດໄພຂອງເຄືອຂ່າຍ Wi-Fi (ຕັ້ງລະຫັດຜ່ານ) . ເບິ່ງຕື່ມ: ການຕັ້ງຄ່າ routher - ທຸກຄໍາແນະນໍາ.
ວິທີການເຊື່ອມຕໍ່ wi-fi router tp-link wri-740n

ຫມາຍເຫດ: ຄໍາແນະນໍາວິດີໂອສໍາລັບການຕັ້ງຄ່າໃນຕອນທ້າຍຂອງຫນ້າ. ທ່ານສາມາດໄປຫາມັນໄດ້ທັນທີຖ້າມັນສະດວກສໍາລັບທ່ານ.

ເຖິງວ່າຈະມີຄວາມຈິງທີ່ວ່າຄໍາຕອບສໍາລັບຄໍາຖາມແມ່ນຈະແຈ້ງ, ພຽງແຕ່ໃນກໍລະນີທີ່ຂ້ອຍຈະຢຸດຢູ່ທີ່ນີ້. ຢູ່ດ້ານຂ້າງຂອງ router ໄຮ້ສາຍ TP-link ຂອງທ່ານມີຫ້າພອດ. ເຖິງຫນຶ່ງໃນນັ້ນ, ດ້ວຍລາຍເຊັນຂອງ WAN, ເຊື່ອມຕໍ່ສາຍບີໂຟດ. ແລະຫນຶ່ງໃນທ່າເຮືອທີ່ຍັງເຫຼືອເຊື່ອມຕໍ່ກັບຕົວເຊື່ອມຕໍ່ເຄືອຂ່າຍຂອງຄອມພິວເຕີຫຼືຄອມພິວເຕີຂອງທ່ານ. ການຕັ້ງຄ່າແມ່ນເຮັດໄດ້ດີທີ່ສຸດໂດຍສາຍທີ່ເຊື່ອມຕໍ່.
ນອກເຫນືອໄປຈາກສິ່ງນີ້, ກ່ອນທີ່ຈະດໍາເນີນການ, ຂ້າພະເຈົ້າຂໍແນະນໍາໃຫ້ເບິ່ງເຂົ້າໄປໃນການຕັ້ງຄ່າການເຊື່ອມຕໍ່ທີ່ທ່ານໃຊ້ເພື່ອສື່ສານກັບ router. ເພື່ອເຮັດສິ່ງນີ້, ຢູ່ເທິງແປ້ນພິມຂອງຄອມພິວເຕີ, ກົດປຸ່ມຊະນະ (ມີເຄື່ອງຫມາຍ) + r ແລະໃສ່ຄໍາສັ່ງ NCPA.CPL. ບັນຊີລາຍຊື່ຂອງການເຊື່ອມຕໍ່ຈະເປີດ. ກົດຂວາໃສ່ຫນຶ່ງໂດຍຜ່ານທີ່ Wri740N ແມ່ນເຊື່ອມຕໍ່ແລະເລືອກ "Properties". ຫລັງຈາກນັ້ນ, ໃຫ້ແນ່ໃຈວ່າຕົວກໍານົດການອະນຸສັນຍາ IP TCP ແມ່ນຖືກກໍານົດໃຫ້ "ທີ່ IP ໂດຍອັດຕະໂນມັດ" ແລະ "ເຊື່ອມຕໍ່ກັບ DNS ໂດຍອັດຕະໂນມັດ", ຄືກັບໃນຮູບຂ້າງລຸ່ມນີ້.
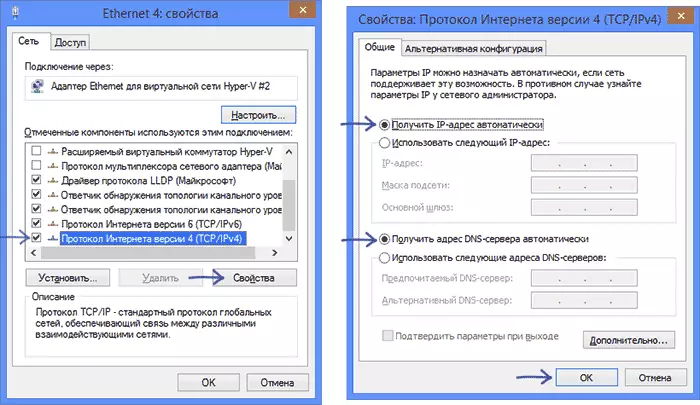
ການຕັ້ງຄ່າການເຊື່ອມຕໍ່ຂອງ Beeline L2TP
ສິ່ງທີ່ສໍາຄັນ: RASS The Beeline Connection (ຖ້າທ່ານເລີ່ມເຂົ້າສູ່ລະບົບ) ໃນຄອມພີວເຕີ້ແລະບໍ່ມີການຕັ້ງຄ່າໃນຄອມພີວເຕີ້, ຖ້າບໍ່ດັ່ງນັ້ນໃນຄອມພີວເຕີ້ນີ້, ແຕ່ບໍ່ແມ່ນໃນອຸປະກອນອື່ນ.

ຢູ່ເທິງສະຕິກເກີທີ່ຕັ້ງຢູ່ດ້ານຂ້າງຂອງ router, ມີຂໍ້ມູນສໍາລັບການເຂົ້າເຖິງໂດຍຄ່າເລີ່ມຕົ້ນ - ທີ່ຢູ່ແລະລະຫັດຜ່ານ.
- ທີ່ຢູ່ມາດຕະຖານເພື່ອເຂົ້າຫາການຕັ້ງຄ່າ router tp-link - tplinklogin.net (192.168.0.1) .1)
- ຊື່ຜູ້ໃຊ້ແລະລະຫັດຜ່ານ - admin

ສະນັ້ນ, ດໍາເນີນງານຂອງ browser ທີ່ທ່ານມັກແລະໃສ່ທີ່ຢູ່ທີ່ລະບຸໄວ້ໃນແຖບທີ່ຢູ່, ແລະໃສ່ຂໍ້ມູນຄ່າເລີ່ມຕົ້ນໃນຊື່ຜູ້ໃຊ້ແລະລະຫັດຜ່ານ. ທ່ານຈະພົບເຫັນຕົວທ່ານເອງໃນຫນ້າຫຼັກຂອງການຕັ້ງຄ່າ TP-link link pl740n.
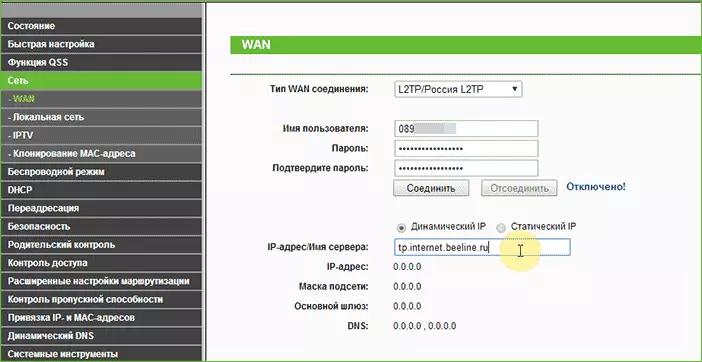
ຢູ່ໃນເມນູດ້ານຊ້າຍ, ເລືອກ "Network" - "WAN", ຫຼັງຈາກນັ້ນ, ຫຼັງຈາກທີ່ເຕັມໄປດ້ວຍ:
- ການເຊື່ອມຕໍ່ພິມ WAN - L2TP / ຣັດເຊຍ L2TP
- ຊື່ຜູ້ໃຊ້ - Beeline ເຂົ້າສູ່ລະບົບຂອງທ່ານເລີ່ມຕົ້ນທີ່ 089
- ລະຫັດຜ່ານ - ລະຫັດຜ່ານຂອງທ່ານ Beeline
- ທີ່ຢູ່ IP / ຊື່ Server - TP.Internet.beeline.ru
ຫຼັງຈາກນັ້ນ, ກົດປຸ່ມ "Save" ຢູ່ທາງລຸ່ມຂອງຫນ້າ. ຫຼັງຈາກທີ່ຫນ້າໄດ້ຖືກປັບປຸງ, ທ່ານຈະເຫັນວ່າສະຖານະການເຊື່ອມຕໍ່ໄດ້ປ່ຽນໄປເປັນ "ເຊື່ອມຕໍ່" (ແລະຖ້າບໍ່, ໃຫ້ລໍຖ້າຫນ້າທີ່ເຊື່ອມຕໍ່ໃນຄອມພິວເຕີ້).
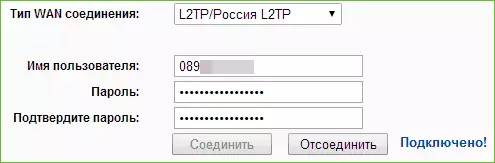
ດັ່ງນັ້ນ, ການເຊື່ອມຕໍ່ໄດ້ຖືກສ້າງຕັ້ງຂຶ້ນແລະເຂົ້າເຖິງອິນເຕີເນັດແມ່ນມີຢູ່ແລ້ວ. ມັນຍັງຕ້ອງໃສ່ລະຫັດຜ່ານໃນ Wi-Fi.
ການຕັ້ງຄ່າ Wi-Fi ໃນ TP-link tl-pl740n router
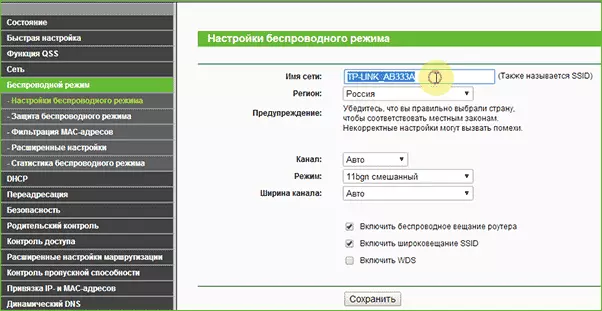
ເພື່ອກໍາຫນົດຄ່າເຄືອຂ່າຍໄຮ້ສາຍ, ເປີດລາຍການເມນູແບບໄຮ້ສາຍແບບໄຮ້ສາຍ. ໃນຫນ້າທໍາອິດທ່ານຈະໄດ້ຮັບການກະຕຸ້ນເຕືອນໃຫ້ຕັ້ງຊື່ເຄືອຂ່າຍ. ທ່ານສາມາດໃສ່ສິ່ງທີ່ທ່ານມັກ, ຊື່ນີ້ທ່ານຈະໄດ້ລະບຸເຄືອຂ່າຍຂອງທ່ານໃນບັນດາເພື່ອນບ້ານ. ຢ່າໃຊ້ Cyrillic.
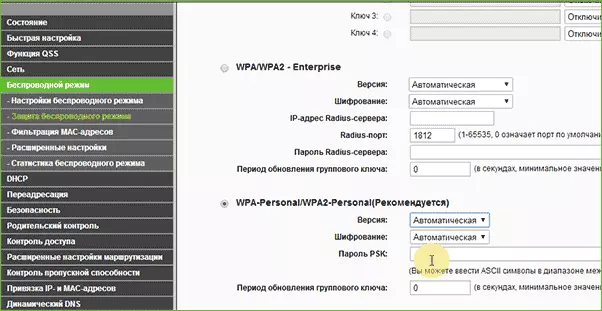
ຫລັງຈາກນັ້ນ, ເປີດ "ການປ້ອງກັນໄຮ້ສາຍ" ຂໍ້ມູນຫຍໍ້. ເລືອກທີ່ແນະນໍາ WPA-PROMANDY MODE ແລະຕັ້ງລະຫັດຜ່ານໃສ່ເຄືອຂ່າຍໄຮ້ສາຍ, ເຊິ່ງຄວນປະກອບດ້ວຍຢ່າງຫນ້ອຍແປດຕົວອັກສອນ.
ບັນທຶກການຕັ້ງຄ່າທີ່ເຮັດ. ໃນສິ່ງນີ້, ການຕັ້ງຄ່າ router ແມ່ນສໍາເລັດສົມບູນ, ທ່ານສາມາດເຊື່ອມຕໍ່ຜ່ານ Wi-Fi ຈາກຄອມພິວເຕີ, ໂທລະສັບຫຼືແທັບເລັດ, ອິນເຕີເນັດຈະມີຢູ່.
ຄໍາແນະນໍາໃນການຕັ້ງຄ່າວີດີໂອ
ຖ້າທ່ານສະດວກກວ່າທີ່ຈະບໍ່ອ່ານ, ແຕ່ເບິ່ງແລະຟັງ, ໃນວິດີໂອນີ້ຂ້ອຍຈະສະແດງວິທີການຕັ້ງຄ່າ TL-Wri740N ສໍາລັບອິນເຕີເນັດຈາກບີລາຍ. ຢ່າລືມທີ່ຈະແບ່ງປັນບົດຄວາມໃນເຄືອຂ່າຍສັງຄົມເມື່ອທ່ານຈົບລົງ. ເບິ່ງຕື່ມ: ຂໍ້ຜິດພາດທີ່ປົກກະຕິໃນເວລາສ້າງ router
