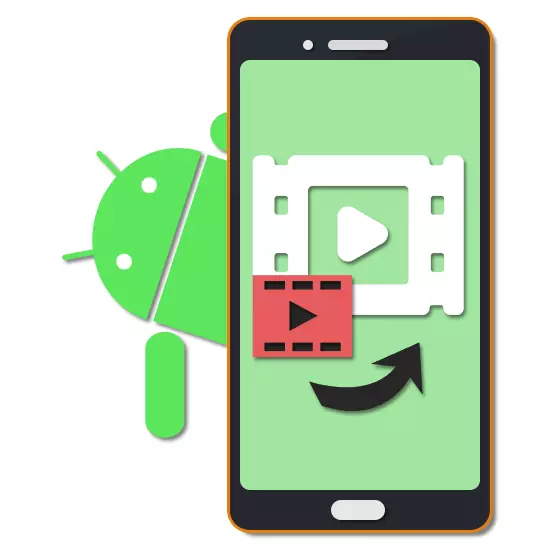
ພະລັງຂອງອຸປະກອນ Android ທີ່ທັນສະໄຫມຊ່ວຍໃຫ້ທ່ານສາມາດແກ້ໄຂວິດີໂອໃນໂທລະສັບໄດ້ງ່າຍ, ນໍາເອົາການປ່ຽນແປງເຫຼົ່ານັ້ນຫຼືການປ່ຽນແປງຂອງຜົນໄດ້ຮັບ. ນີ້ສາມາດເຮັດໄດ້ພຽງແຕ່ກັບພາກສ່ວນທີສາມແລະໂດຍສະເພາະ, ສະຫມັກພິເສດ. ໃນບົດຂຽນນີ້, ພວກເຮົາພິຈາລະນາຂັ້ນຕອນໃນການທັບຊ້ອນກັນຫຼາຍກ່ວາ rollers ຫຼາຍໂຕເຊິ່ງກັນແລະກັນໂດຍໃຊ້ຕົວຢ່າງຂອງເຄື່ອງບັນທຶກວິດີໂອສອງວິດີໂອຟຣີ.
ການທັບຊ້ອນເພື່ອນສໍານັກງານກ່ຽວກັບເພື່ອນໃນ Android
ແຕ່ລະຄໍາຮ້ອງສະຫມັກທີ່ກ່າວມານັ້ນບໍ່ຈໍາກັດຄວາມເປັນໄປໄດ້ຂອງການບັນທຶກວິດີໂອໂດຍເຊິ່ງກັນແລະກັນ, ໃຫ້ການສ້າງຄວາມຫຍຸ້ງຍາກ, ເຄື່ອງຕັດເຄື່ອງມືແລະອື່ນໆ. ໃນເວລາດຽວກັນ, ຢ່າລືມກ່ຽວກັບຕົວເລືອກອື່ນທາງເລືອກ, ເຊິ່ງສາມາດພົບໄດ້ໃນ Google More Market.ຕາມທີ່ທ່ານເຫັນ, ບັນນາທິການມີອິນເຕີເຟດທີ່ສຸດ, ໂດຍບໍ່ກໍ່ໃຫ້ເກີດບັນຫາໃນເວທີພັດທະນາ. ເນື່ອງຈາກສິ່ງນີ້, ພ້ອມທັງມີຄຸນລັກສະນະອື່ນໆທີ່ປະກອບມີການປັບຕົວທີ່ມີຄຸນນະພາບສູງຂອງອິນເຕີເຟດພາຍໃຕ້ພາສາລັດເຊຍ, ແອັບພລິເຄຊັນຕ້ອງພຽງພໍໃນການບັນລຸເປົ້າຫມາຍ.
ວິທີທີ່ 2: Kinemaster
ຄໍາຮ້ອງສະຫມັກ Kinemaster ມີອິນເຕີເຟດທີ່ຫນ້າຍິນດີແລະມີຄຸນລັກສະນະທີ່ຫນ້າປະທັບໃຈທີ່ມີຢູ່ໃນຕອນຕົ້ນ. ຄຸນລັກສະນະຂອງຊອບແວທີ່ເຮັດໃນຕໍາແຫນ່ງແນວນອນຂອງສະມາດໂຟນ, ແລະບໍ່ແມ່ນແນວທາງຕັ້ງປົກກະຕິ.
ດາວໂຫລດ Kinemaster ຈາກ Google Play Market
- ກົດປຸ່ມ "+" ໃນໃຈກາງຂອງຫນ້າຈໍແລະເລືອກຫນຶ່ງໃນຮູບແບບຕາມການຕັດສິນໃຈຂອງທ່ານ. ສໍາລັບການສະແດງທີ່ດີກວ່າ, ອັດຕາສ່ວນຕ້ອງເຫມາະສົມກັບວິດີໂອທີ່ໃຊ້ແລ້ວ.
- ໃນສ່ວນທີ່ຖືກຕ້ອງຂອງບັນນາທິການ, ແຕະປຸ່ມ "Multimedia" ເພື່ອເລີ່ມຕົ້ນການເພີ່ມ.
- ການນໍາໃຊ້ຜູ້ຈັດການເອກະສານທີ່ຝັງຢູ່, ໄປທີ່ໂຟນເດີທີ່ມີບັນທຶກທີ່ຈໍາເປັນ, ເລືອກຫນຶ່ງຫຼືຫຼາຍກວ່າ rollers ແລະກົດປຸ່ມທີ່ມີຮູບຢູ່ແຈຂອງຫນ້າຈໍ.

ຫລັງຈາກນັ້ນ, ການບັນທຶກສຽງຈະປາກົດຢູ່ຫນ້າຈໍ. ໃຊ້ຄຸນສົມບັດນີ້ເພື່ອເລືອກສະຖານທີ່ເພື່ອຊ້ອນກັນວິດີໂອເພີ່ມເຕີມ.
- ຢູ່ໃນກະດານຄວບຄຸມ, ໃຫ້ຄລິກໃສ່ປຸ່ມ "ຊັ້ນ" ແລະໃນລາຍການທີ່ປາກົດຢູ່ໃນໄອຄອນມັນຕິມີເດຍ.
- ຍິ່ງໄປກວ່ານັ້ນ, ຄືກັບກ່ອນ, ຜ່ານຜູ້ຈັດການເອກະສານ, ເລືອກວິດີໂອທີ່ປະສົມປະສານໃນອຸປະກອນ Android.
- ໃນເວລາທີ່ພື້ນທີ່ທີ່ທ່ານເລືອກປະກົດຢູ່ໃນພື້ນທີ່ເຮັດວຽກຕົ້ນຕໍ, ດຶງມຸມສໍາລັບການຂະຫຍາຍຫຼືລ້ຽວ. ການປ່ຽນແປງທັງຫມົດຈະຖືກນໍາໃຊ້ກັບວິດີໂອໂດຍທົ່ວໄປ, ແລະບໍ່ແມ່ນກອບສະເພາະ.

ຫຼັງຈາກສໍາເລັດການເລືອກສະຖານທີ່, ທ່ານກໍ່ສາມາດໃຊ້ງານຕົວກອງເພີ່ມເຕີມ. ໂດຍຄ່າເລີ່ມຕົ້ນ, ເຄື່ອງມືການປຸງແຕ່ງຫຼາຍເຄື່ອງຫມາຍມີ, ລວມທັງຜົນກະທົບທີ່ມີພາບເຄື່ອນໄຫວ.
- ຢູ່ເບື້ອງຊ້າຍຂອງບັນນາທິການ, ໃຫ້ກົດປຸ່ມປຸ່ມ Gear ເພື່ອໄປທີ່ການຕັ້ງຄ່າໂຄງການທົ່ວໂລກ.
- ເພື່ອບັນທຶກບັນທຶກ, ໃນແຖບດ້ານຂ້າງດຽວກັນ, ໃຫ້ຄລິກໃສ່ຮູບສັນຍາລັກ "ແບ່ງປັນ" ທີ່ຫມາຍໃນ screenshot.
- ປ່ຽນການຕັ້ງຄ່າບັນທຶກໂດຍການເລືອກຄວາມລະອຽດແລະຄຸນນະພາບ. ຫລັງຈາກນັ້ນ, ກົດການສົ່ງອອກເພື່ອບັນທຶກ roller ໃນຄວາມຊົງຈໍາຂອງສະມາດໂຟນຂອງທ່ານ.
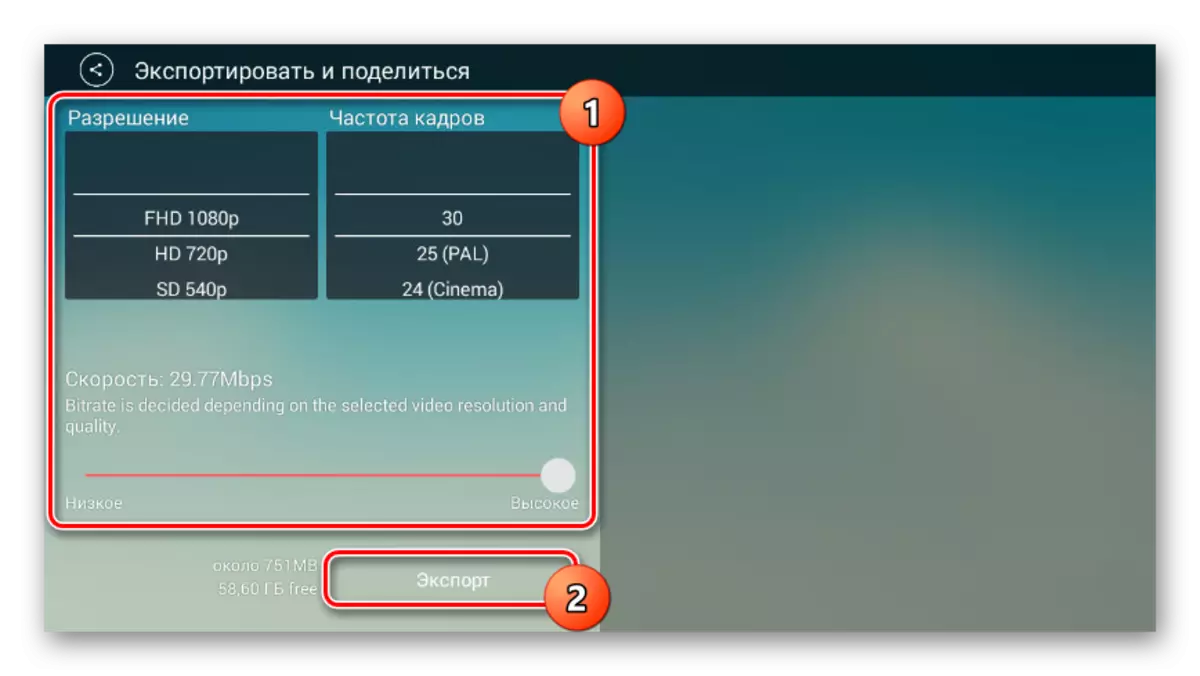
ນອກເຫນືອຈາກການປະຫຍັດວິດີໂອເປັນເອກະສານແຍກຕ່າງຫາກ, ທ່ານສະເຫມີສາມາດໄປຫາໂຄງການໃນຫນ້າຈໍສະຫມັກຫຼັກ. ຄຸນນະສົມບັດນີ້ແມ່ນມີປະໂຫຍດຖ້າຄໍາຮ້ອງສະຫມັກຈະອອກໄປໃນລະຫວ່າງການສະຫມັກ.
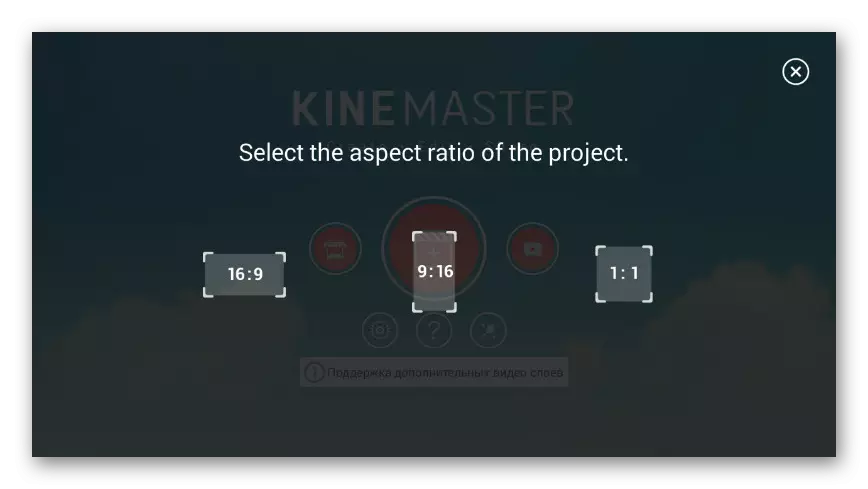
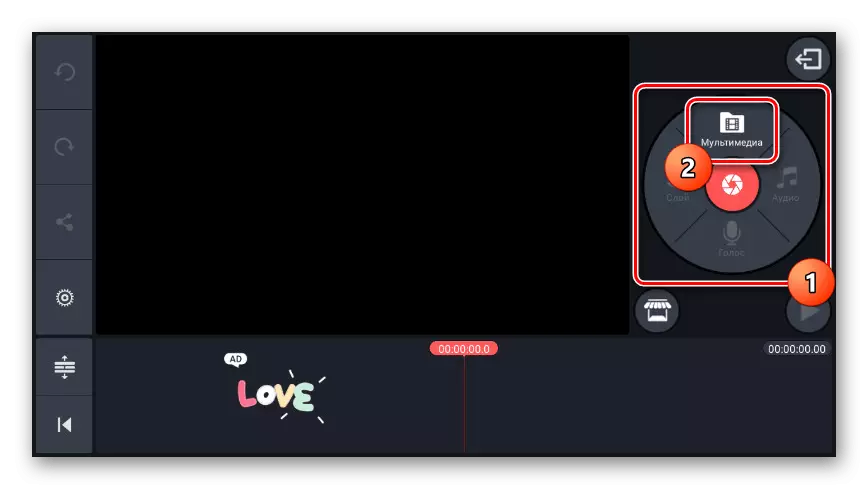
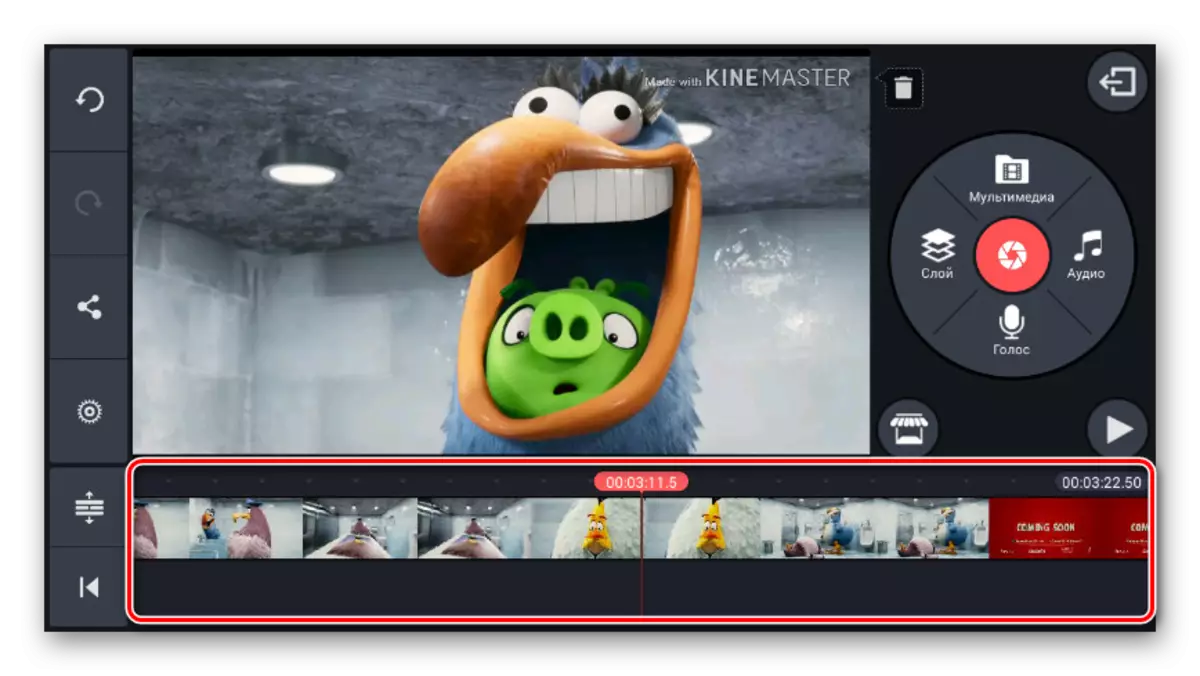
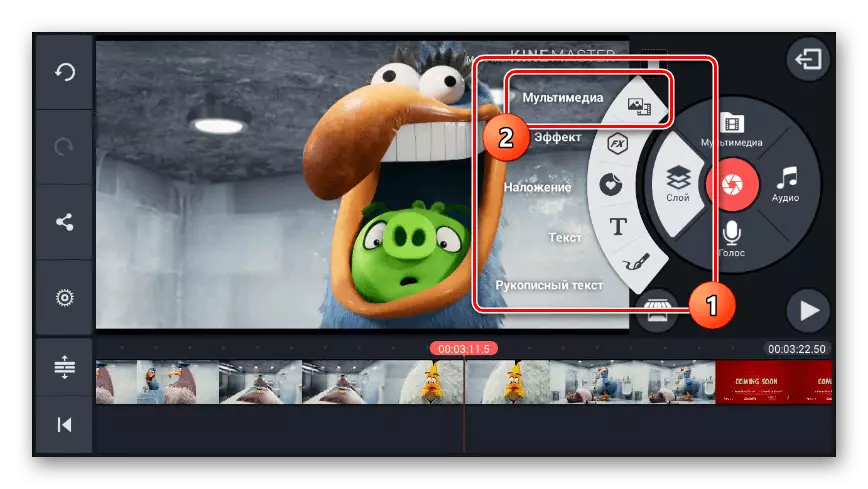

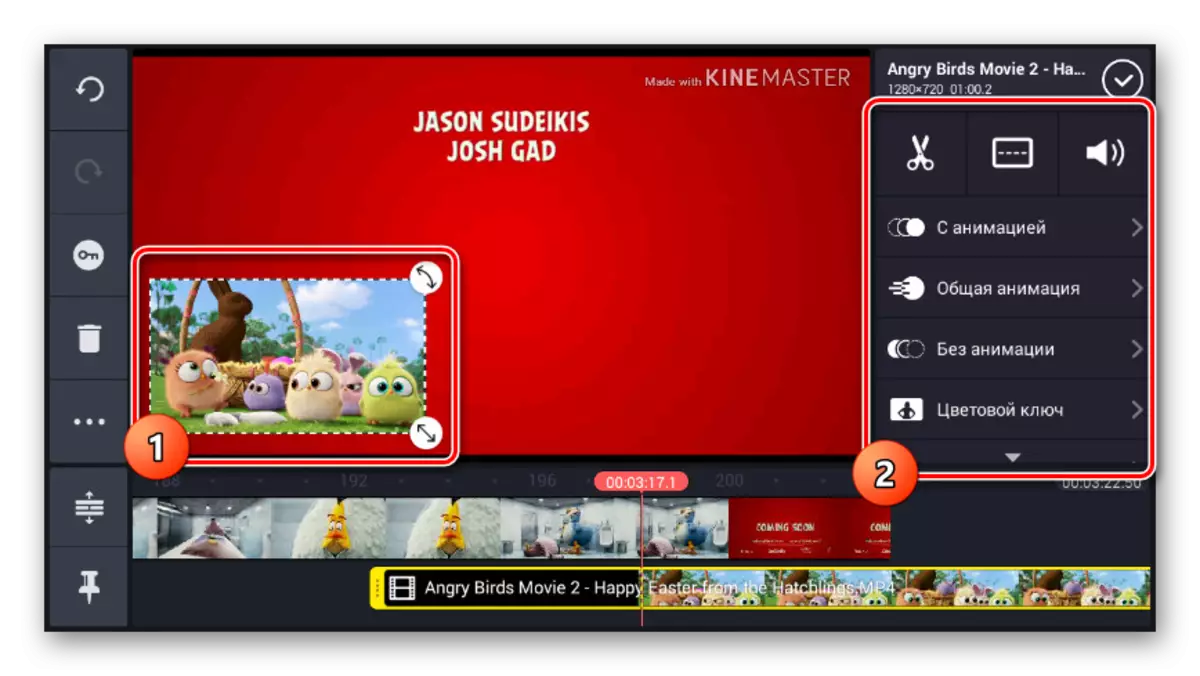

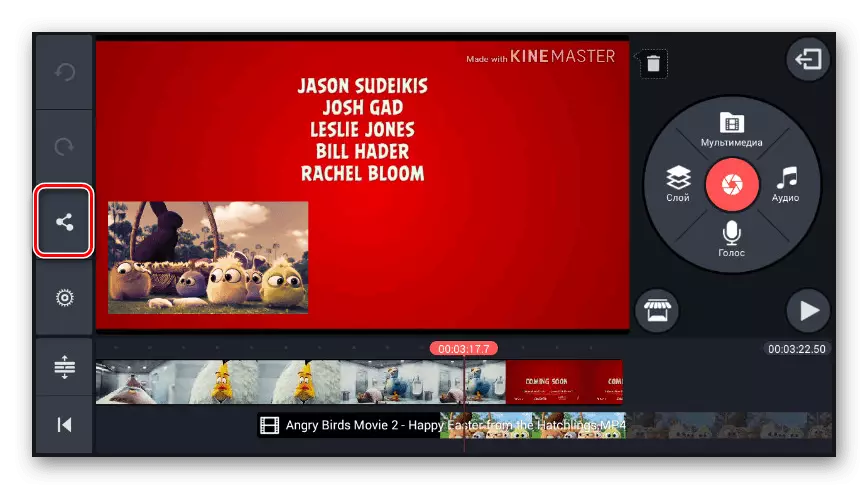

ໃນຂະບວນການເຮັດວຽກກັບເອກະສານຊ້ອນທ້າຍນີ້, ທ່ານສາມາດສັງເກດເຫັນຂໍ້ບົກຜ່ອງທີ່ກ່ຽວຂ້ອງໂດຍກົງກັບທີ່ປະທັບຂອງໂປແກຼມ Pro, ເຊິ່ງເປີດການເຂົ້າເຖິງຫ້ອງສະມຸດທີ່ສົມບູນແລະສ່ວນປະກອບອື່ນໆ. ໃນເວລາດຽວກັນ, ໃນການສົມທຽບກັບຂໍ້ຄ້າຍຄືກັນ, ມີຈໍານວນຈໍາກັດຫຼາຍ, ຕົວເລືອກນີ້, ຄືກັບການສະຫມັກຈາກວິທີທໍາອິດ, ແມ່ນວິທີແກ້ໄຂທີ່ດີເລີດ.
ສະຫຼຸບ
ວຽກງານການປຸງແຕ່ງວິດີໂອຫຼາຍຢ່າງ, ລວມທັງການທັບຊ້ອນກັນແລະກັນໂດຍບໍ່ຕ້ອງຕິດຕັ້ງໂປແກຼມສະຫມັກພິເສດ, ໂດຍໃຊ້ໂປແກຼມທ່ອງເວັບແລະການໄປຢ້ຽມຢາມບໍລິການອອນລາຍພິເສດ. ສ່ວນໃຫຍ່ຂອງຊັບພະຍາກອນເຫຼົ່ານີ້ໃຫ້ເຄື່ອງມືໂດຍບໍ່ເສຍຄ່າໃຊ້ຈ່າຍ, ໂດຍບໍ່ມີການໂຄສະນາ. ນັ້ນແມ່ນເຫດຜົນທີ່ຕົວເລືອກນີ້ສົມຄວນໄດ້ຮັບຄວາມສົນໃຈແຍກຕ່າງຫາກ, ເຖິງແມ່ນວ່າມັນຈະບໍ່ຖືກພິຈາລະນາໂດຍພວກເຮົາ.
ເບິ່ງຕື່ມ: ການຕັດວິດີໂອໃນ Android
