
ດ້ວຍການຟື້ນຟູຂໍ້ມູນ Wandershare, ທ່ານສາມາດຟື້ນຟູການແບ່ງປັນທີ່ສູນເສຍໄປ, ໄຟລ໌ທີ່ຖືກລຶບແລ້ວແລະໃຫ້ຈາກ drive ທີ່ມີຮູບແບບ - ຮາດດິດ, ບັດຄວາມຈໍາແລະອື່ນໆ. ປະເພດເອກະສານບໍ່ສໍາຄັນ - ມັນສາມາດເປັນຮູບພາບ, ເອກະສານ, ຖານຂໍ້ມູນແລະຂໍ້ມູນອື່ນໆ. ໂປແກຼມມີຢູ່ໃນລຸ້ນສໍາລັບ Windows ແລະ Mac OS.
ກ່ຽວກັບຫົວຂໍ້ນີ້:
- ໂຄງການກູ້ຄືນຂໍ້ມູນທີ່ດີທີ່ສຸດ
- 10 ໂຄງການກູ້ຄືນຂໍ້ມູນຟຣີ
ການກູ້ຄືນຂໍ້ມູນຈາກ Flash Drive ໃນ Wondershare Data Recovery
ເພື່ອກວດສອບ, ຂ້ອຍໄດ້ດາວໂຫລດໂປແກມຟຣີຂອງໂປແກມຈາກເວັບໄຊທ໌ທາງການ http://www.wondershare.com/ ຖ້າ, ຂ້ອຍສາມາດພະຍາຍາມຟື້ນຟູເຖິງ 100 megabytes ຂອງ ຂໍ້ມູນ.
ໄດ Flash ຈະເຮັດຫນ້າທີ່ເປັນໄດ, ເຊິ່ງມີຮູບແບບໃນ NTFS, ຫຼັງຈາກທີ່ເອກະສານແລະຮູບພາບດັ່ງກ່າວໄດ້ຖືກບັນທຶກໄວ້ໃນເອກະສານເຫຼົ່ານີ້ແລະມີຮູບແບບ USB flash, ແລ້ວທີ່ມີໄຂມັນ 32.
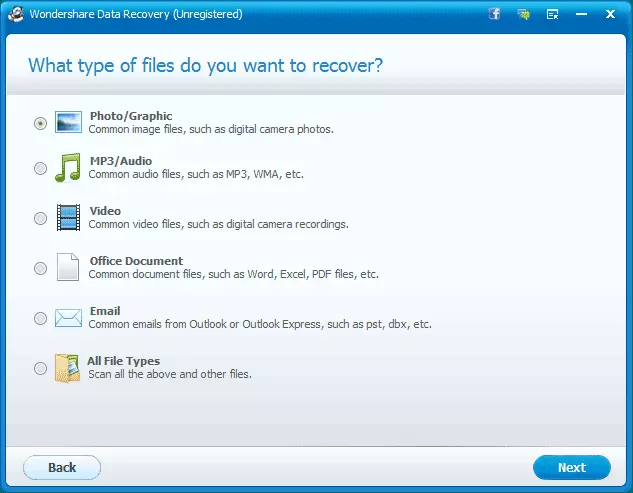
ເລືອກປະເພດເອກະສານສໍາລັບການຟື້ນຟູໃນຄວາມຍາວປາ
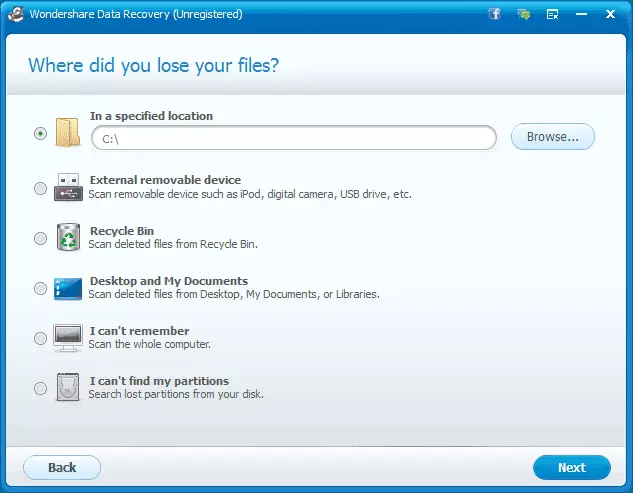
ຂັ້ນຕອນທີສອງແມ່ນການເລືອກອຸປະກອນທີ່ທ່ານຕ້ອງການຟື້ນຟູຂໍ້ມູນ
ທັນທີຫຼັງຈາກເລີ່ມຕົ້ນໂຄງການ, The Resurest Wizard ເປີດ, ສະເຫນີທຸກຢ່າງໃຫ້ເຮັດໃນສອງຂັ້ນຕອນ - ເພື່ອກໍານົດປະເພດເອກະສານທີ່ທ່ານຕ້ອງການຟື້ນຟູແລະຈາກການຂັບລົດເພື່ອເຮັດມັນ. ຖ້າທ່ານປ່ຽນໂປແກຼມໃຫ້ເບິ່ງມາດຕະຖານ, ພວກເຮົາຈະເຫັນວ່າມີສີ່ຈຸດຫຼັກຄື:
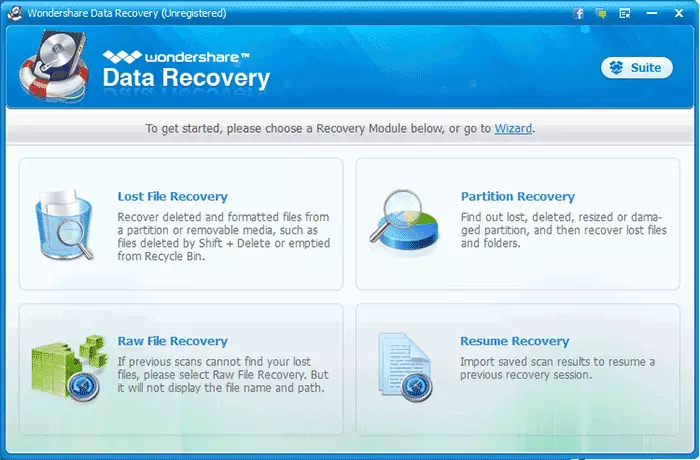
ລາຍການກູ້ຄືນຂໍ້ມູນ Wondershare
- ການກູ້ຄືນເອກະສານທີ່ສູນເສຍໄປ - ຟື້ນຟູໄຟລ໌ແລະຂໍ້ມູນຫ່າງໄກສອກຫຼີກຈາກສ່ວນທີ່ມີຮູບແບບແລະຂັບລົດທີ່ເອົາອອກໄດ້, ລວມທັງເອກະສານທີ່ມີຢູ່ໃນກະຕ່າທີ່ສະອາດ.
- ການຟື້ນຕົວຂອງການແບ່ງປັນ - ການແບ່ງປັນສ່ວນໄກ, ການສູນເສຍແລະເສຍຫາຍແລະເສຍຫາຍດ້ວຍການຟື້ນຟູເອກະສານຕໍ່ໆໄປ.
- ການກູ້ຄືນຂໍ້ມູນດິບ - ເພື່ອພະຍາຍາມຟື້ນຟູເອກະສານໃນກໍລະນີທີ່ວິທີການອື່ນໆທັງຫມົດບໍ່ໄດ້ຊ່ວຍຫຍັງເລີຍ. ໃນກໍລະນີນີ້, ຊື່ແຟ້ມແລະໂຄງສ້າງຂອງແຟ້ມຈະບໍ່ໄດ້ຮັບການຟື້ນຟູ.
- ສືບຕໍ່ຟື້ນຕົວ (ການກູ້ຄືນຊີວະປະຫວັດ) - ເປີດຂໍ້ມູນການຊອກຄົ້ນຫາທີ່ບັນທຶກໄວ້ສໍາລັບໄຟລ໌ທີ່ຖືກລຶບແລ້ວແລະການສືບຕໍ່ຂະບວນການຟື້ນຟູ. ສິ່ງນີ້ແມ່ນຫນ້າສົນໃຈຫຼາຍ, ໂດຍສະເພາະໃນກໍລະນີທີ່ທ່ານຕ້ອງການຟື້ນຟູເອກະສານແລະຂໍ້ມູນທີ່ສໍາຄັນອື່ນໆຈາກຮາດດິດຂະຫນາດໃຫຍ່. ບໍ່ມີບ່ອນໃດທີ່ບໍ່ໄດ້ພົບກັນກ່ອນ.
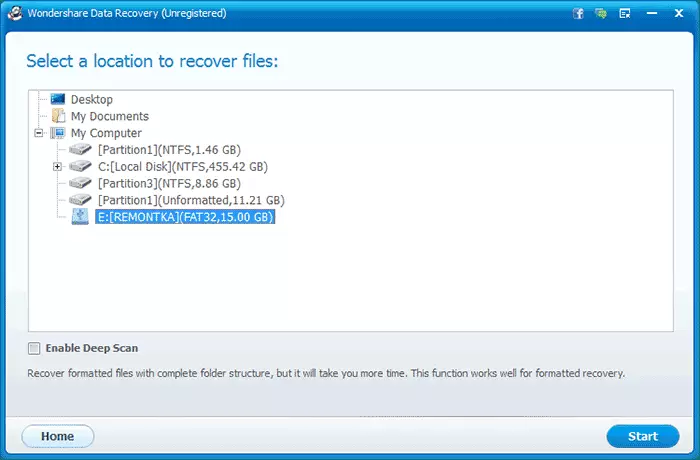
ໃນກໍລະນີຂອງຂ້ອຍ, ຂ້ອຍໄດ້ເລືອກລາຍການທໍາອິດ - ການກູ້ຄືນເອກະສານທີ່ຫາຍໄປ. ໃນຂັ້ນຕອນທີສອງ, ທ່ານຄວນເລືອກໄດທີ່ໂປແກຼມຕ້ອງການຟື້ນຟູຂໍ້ມູນ. ນອກຈາກນີ້ຍັງຢູ່ທີ່ນີ້ແມ່ນສິ່ງຂອງ "scan ເລິກ" (ການສະແກນເລິກ). ຂ້າພະເຈົ້າກໍ່ໄດ້ສັງເກດເຫັນລາວຄືກັນ. ນັ້ນແມ່ນທັງຫມົດ, ກົດປຸ່ມ "Start".
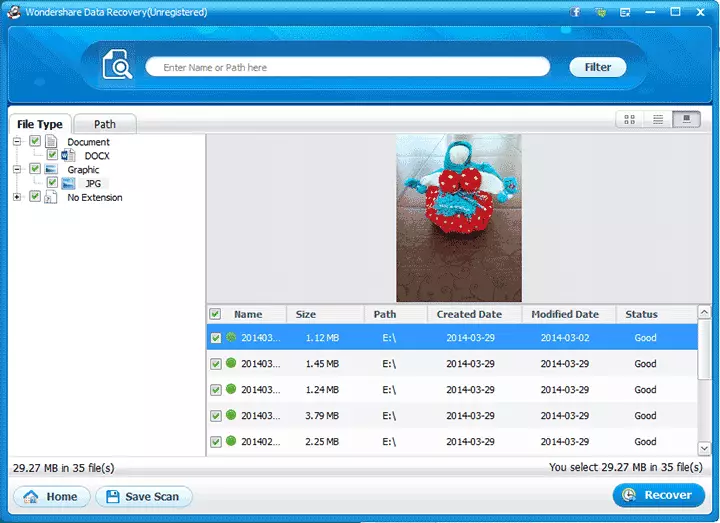
ຜົນຂອງການກູ້ຄືນຂໍ້ມູນຈາກ Flash Drive ໃນໂປແກມ
ຂະບວນການຄົ້ນຫາເອກະສານຕົວເອງຄອບຄອງປະມານ 10 ນາທີ (Flash Drive ໂດຍ 16 Gigabytes). ດ້ວຍເຫດນັ້ນ, ທຸກສິ່ງທຸກຢ່າງໄດ້ຖືກພົບເຫັນແລະຫາຍດີແລ້ວ.
ຢູ່ໃນປ່ອງຢ້ຽມທີ່ມີໄຟລ໌ທີ່ພົບເຫັນ, ພວກມັນຖືກຈັດຮຽງຕາມປະເພດ - ຮູບພາບ, ເອກະສານແລະອື່ນໆ. ການສະແດງຂອງຮູບພາບແລະນອກຈາກນັ້ນ, ໃນແຖບ Path, ທ່ານສາມາດເຫັນໂຄງສ້າງຂອງໂຟນເດີເດີມ.
ທີ່ສຸດ
ຂ້ອຍຄວນຊື້ການກູ້ຂໍ້ມູນ Wondershare ບໍ? ຕົວຢ່າງ "ຂ້ອຍບໍ່ຮູ້, ເພາະວ່າມີສິ່ງທີ່ໄດ້ຖືກອະທິບາຍຂ້າງເທິງ, ໂປແກຼມຟຣີສໍາລັບການກູ້ຂໍ້ມູນ, ຍົກຕົວຢ່າງ, Recava ກໍາລັງຮັບປະກັນບໍ່ມີບັນຫາຫຍັງເລີຍ. ບາງທີໃນນີ້, ໂປແກຼມທີ່ຈ່າຍ, ໂຄງການແມ່ນສິ່ງທີ່ພິເສດແລະມັນສາມາດຮັບມືກັບສະຖານະການທີ່ສັບສົນກວ່າໄດ້ບໍ? ເທົ່າທີ່ຂ້ອຍສາມາດເຫັນໄດ້ (ແລະຂ້ອຍໄດ້ກວດເບິ່ງຕົວເລືອກອື່ນອີກ, ນອກເຫນືອຈາກການອະທິບາຍ) - ບໍ່. ຊິບ "ຊິບ" ເທົ່ານັ້ນທີ່ຈະຊ່ວຍປະຢັດສະແກນສໍາລັບວຽກງານຕໍ່ມາ. ສະນັ້ນ, ໃນຄວາມຄິດເຫັນຂອງຂ້ອຍ, ບໍ່ມີສິ່ງໃດທີ່ພິເສດຢູ່ທີ່ນີ້.
