
ຕ້ອງການທີ່ຈະເຮັດໃຫ້ຂໍ້ຄວາມຂອງທ່ານມີຄວາມດຶງດູດແລະຕົ້ນສະບັບ? ມັນໄດ້ກາຍເປັນສິ່ງຈໍາເປັນທີ່ຈະຈັດແຈງແຜ່ນຈາລຶກໃດຫນຶ່ງທີ່ມີຮູບແບບທີ່ສວຍງາມ? ຫຼັງຈາກນັ້ນໃຫ້ອ່ານບົດຄວາມນີ້, ມັນຈະນໍາສະເຫນີເຕັກນິກການອອກແບບຂໍ້ຄວາມຫນຶ່ງທີ່, ແລະໂດຍສະເພາະເສັ້ນເລືອດຕັນໃນ.
ຂໍ້ຄວາມ Stroke ໃນ Photoshop
ເພື່ອເຮັດໃຫ້ເສັ້ນເລືອດຕັນໃນໃນ Photoshop, ພວກເຮົາຈະຕ້ອງການໂດຍກົງ "ຄົນເຈັບ". ໃນກໍລະນີນີ້, ມັນຈະເປັນຕົວອັກສອນໃຫຍ່ "A".
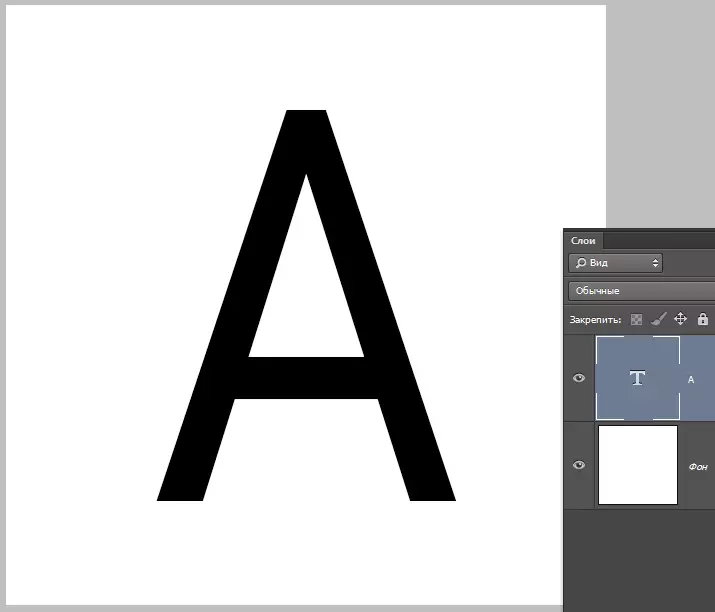
ທ່ານສາມາດສ້າງຂໍ້ຄວາມເປັນເສັ້ນເລືອດຕັນໃນມາດຕະຖານ. ນັ້ນແມ່ນ, ໃຫ້ກົດສອງຄັ້ງຕໍ່ຊັ້ນ, ເຊິ່ງກໍ່ໃຫ້ເກີດຮູບແບບແລະເລືອກລາຍການ "ເສັ້ນເລືອດຕັນໃນ" . ໃນທີ່ນີ້ທ່ານສາມາດຕັ້ງຄ່າສີ, ສະຖານທີ່, ປະເພດແລະຄວາມຫນາຂອງເສັ້ນເລືອດຕັນໃນ. ນີ້ແມ່ນເສັ້ນທາງຂອງນັກສມັກເລ່ນ, ແລະພວກເຮົາແມ່ນຜູ້ທີ່ແທ້ຈິງ, ສະນັ້ນພວກເຮົາຈະປະຕິບັດທີ່ແຕກຕ່າງ. ແມ່ນຫຍັງ? ດ້ວຍການຊ່ວຍເຫຼືອຂອງຮູບແບບຊັ້ນ, ທ່ານສາມາດສ້າງພຽງແຕ່ເສັ້ນເລືອດຕັນໃນເສັ້ນຫລືຂະຫນາດໃຫຍ່ຂຶ້ນ, ແລະວິທີການທີ່ພວກເຮົາຈະໄດ້ຮັບການສຶກສາໃນບົດຮຽນນີ້ຈະຊ່ວຍໃຫ້ທ່ານສ້າງຄະນະກໍາມະການ.
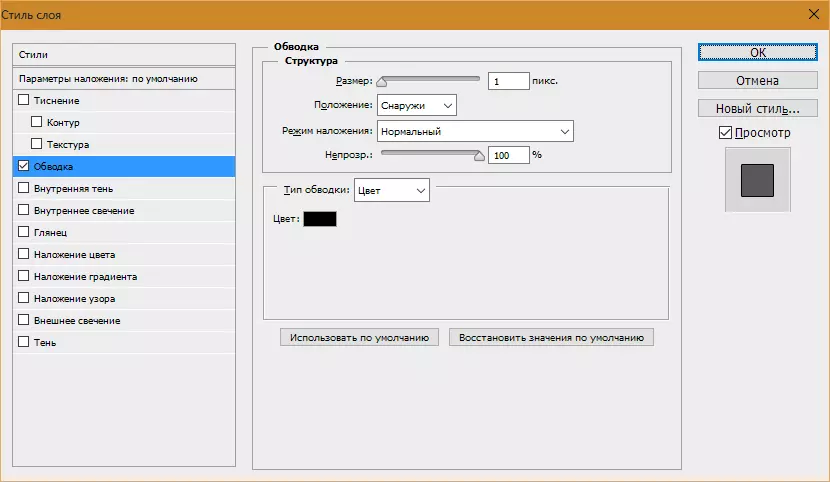
ສະນັ້ນ, ພວກເຮົາມີຂໍ້ຄວາມ, ດໍາເນີນການຕໍ່ໄປ.
- ກົດປຸ່ມ ເປັນເວລາ ແລະກົດໃສ່ຊັ້ນນ້ອຍໆທີ່ມີຕົວຫນັງສື, ເຮັດໃຫ້ພື້ນຖານທີ່ໄດ້ຮັບການເລືອກທີ່ເຮັດຊ້ໍາກັບຮູບຮ່າງຂອງມັນ.
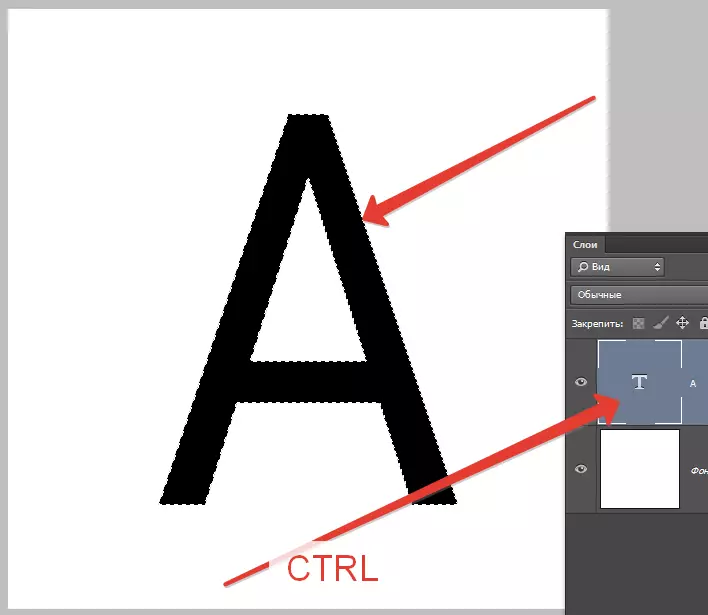
- ດຽວນີ້ທ່ານຈໍາເປັນຕ້ອງຕັດສິນໃຈວ່າພວກເຮົາຕ້ອງການໃຫ້ບັນລຸຫຍັງ. ພວກເຮົາຈະເຮັດໃຫ້ເປັນເສັ້ນເລືອດຕັນໃນຫນາຫຼາຍທີ່ມີແຄມເປັນຮູບກົມ. ໄປທີ່ເມນູ "ການຈັດສັນ - ດັດແກ້ - ຂະຫຍາຍ".
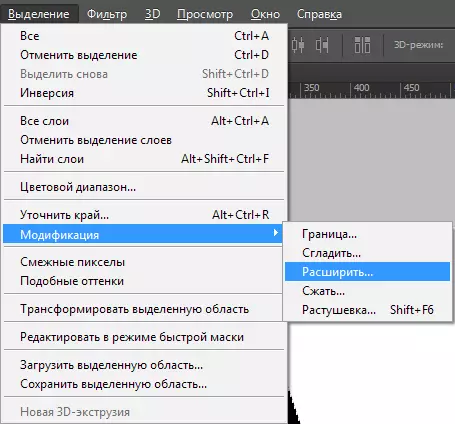
ນີ້ແມ່ນສະເພາະດຽວເທົ່ານັ້ນ. ພວກເຮົາໃຫ້ມູນຄ່າ 10 ພິກະເຊນ (ຂະຫນາດໂຕອັກສອນຂະຫນາດ 550 pix).

ພວກເຮົາໄດ້ຮັບການຄັດເລືອກນີ້:

- ເພື່ອດັດແກ້ເພີ່ມເຕີມ, ທ່ານຕ້ອງການເປີດໃຊ້ຫນຶ່ງໃນເຄື່ອງມືຂອງກຸ່ມ "ການຈັດສັນ".

ພວກເຮົາກໍາລັງຊອກຫາປຸ່ມທີ່ມີແຖບເຄື່ອງມື "ຊີ້ແຈງຂອບ".

ໃນທີ່ນີ້ພວກເຮົາຈໍາເປັນຕ້ອງປ່ຽນແປງພຽງແຕ່ພາລາມິເຕີ - "ກ້ຽງ" . ເນື່ອງຈາກຂະຫນາດຕົວຫນັງສືແມ່ນໃຫຍ່ຫຼວງ, ມູນຄ່າກໍ່ຈະມີຂະຫນາດໃຫຍ່ພໍສົມຄວນ.

- ການຈັດສັນແມ່ນກຽມພ້ອມແລ້ວ. ຕໍ່ໄປ, ທ່ານຈໍາເປັນຕ້ອງສ້າງຊັ້ນໃຫມ່ໂດຍການກົດທີ່ໄອຄອນຢູ່ທາງລຸ່ມຂອງກະດານຊັ້ນ (The Hotkey ບໍ່ເຮັດວຽກຢູ່ທີ່ນີ້).

- ກໍາລັງຢູ່ໃນຊັ້ນນີ້, ໃຫ້ກົດປຸ່ມແປ້ນພິມ Shift + F5. . ປ່ອງຢ້ຽມຈະປາກົດຢູ່ກັບຕົວກໍານົດການຕື່ມຂໍ້ມູນໃສ່. ທີ່ນີ້ທ່ານເລືອກ "ສີ" , ມັນສາມາດເປັນສິ່ງໃດກໍ່ໄດ້.
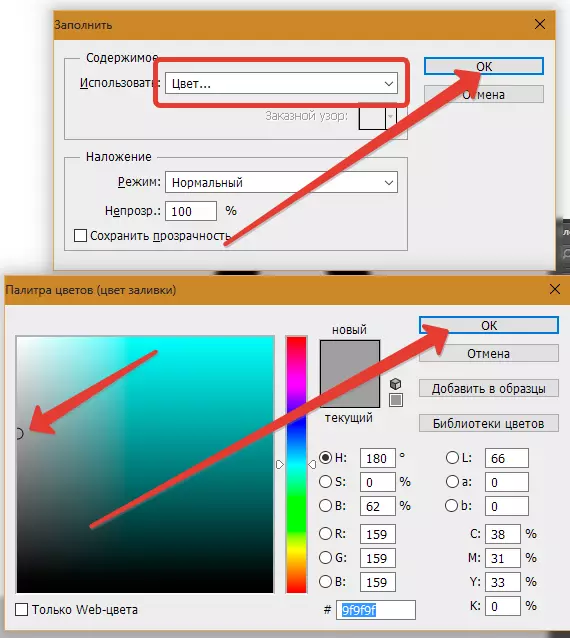
ພວກເຮົາໄດ້ຮັບດັ່ງຕໍ່ໄປນີ້:
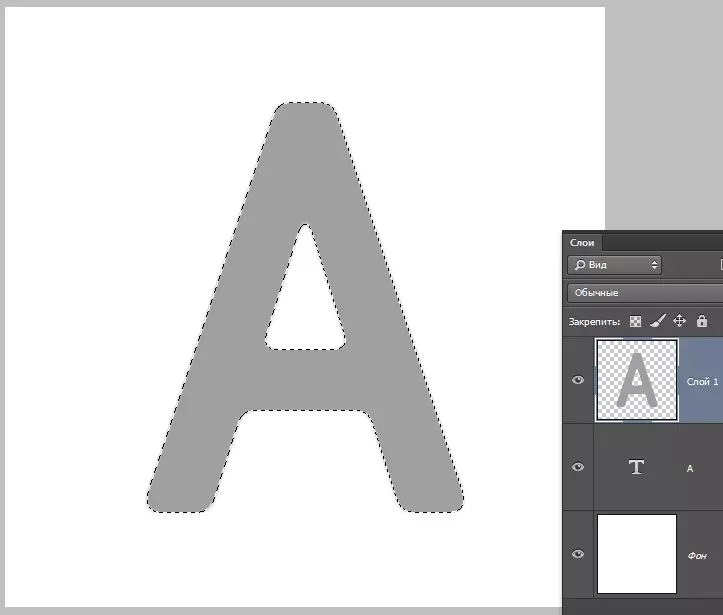
- ເອົາການຄັດເລືອກໂດຍການປະສົມປະສານຂອງຄີ Ctrl + D. ແລະສືບຕໍ່. ພວກເຮົາວາງຊັ້ນທີ່ມີເສັ້ນເລືອດຕັນໃນພາຍໃຕ້ຊັ້ນທີ່ມີຕົວຫນັງສື.
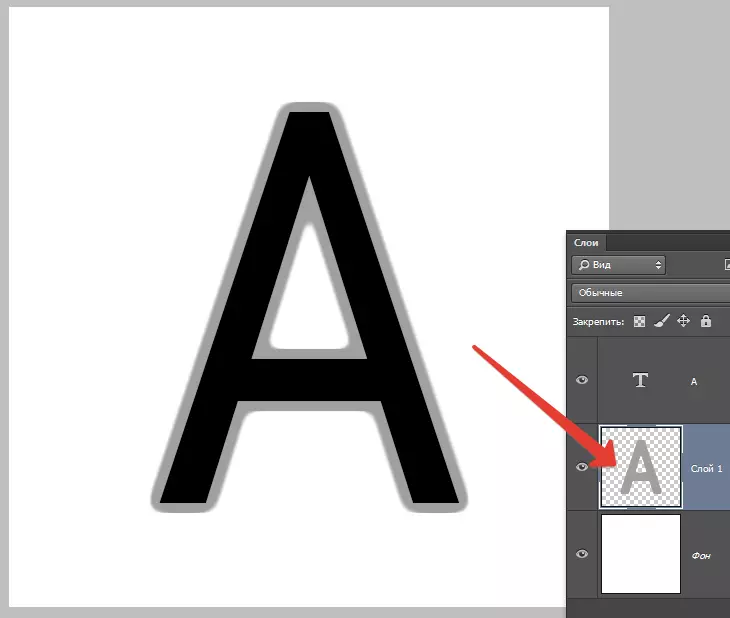
- ຕໍ່ໄປສອງຄັ້ງໃຫ້ຄລິກໃສ່ຊັ້ນທີ່ມີເສັ້ນເລືອດຕັນໃນ, ເຊິ່ງກໍ່ໃຫ້ເກີດຮູບແບບ. ນີ້ຂ້ອຍເລືອກລາຍການ "ການຊ້ອນກັນຂອງ gradient ໄດ້" ແລະກົດທີ່ໄອຄອນ, ເຊິ່ງຊີ້ບອກໃນຫນ້າຈໍ, ເປີດຝາ palette gradient. ທ່ານສາມາດເລືອກເອົາ gradient ໃດ. ຊຸດທີ່ທ່ານເຫັນດຽວນີ້ຖືກເອີ້ນ "ສີດໍາແລະສີຂາວໂຕນ" ແລະມັນແມ່ນຮູບພາບມາດຕະຖານຂອງ Photoshop.
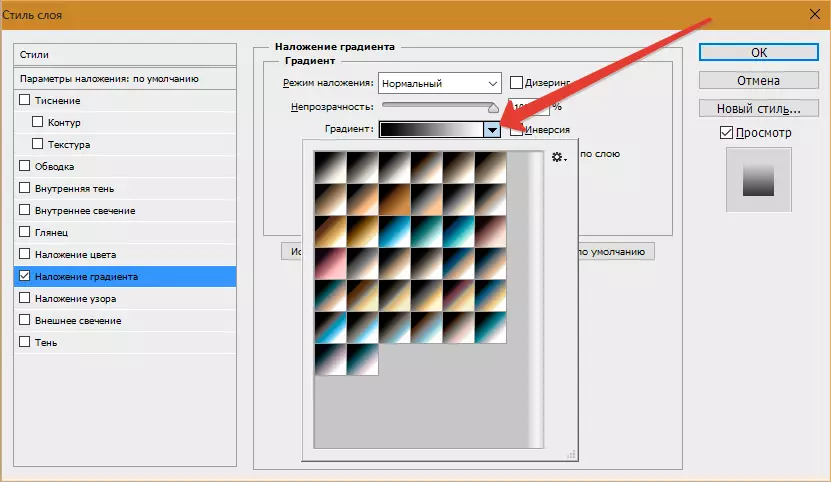
ຫຼັງຈາກນັ້ນເລືອກປະເພດ Gradient "ກະຈົກ" ແລະ invert ມັນ.

- ກົດ OK ແລະຊົມເຊີຍ ...
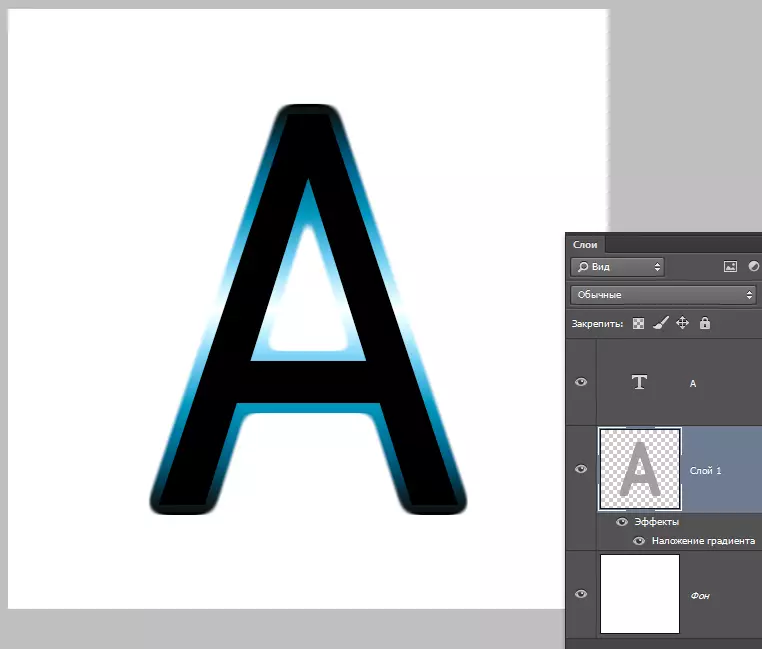
- ໄປທີ່ຊັ້ນທີ່ມີຂໍ້ຄວາມແລະປ່ຽນຄວາມແຕກຕ່າງຂອງການຕື່ມຂໍ້ມູນໃສ່ 0%.
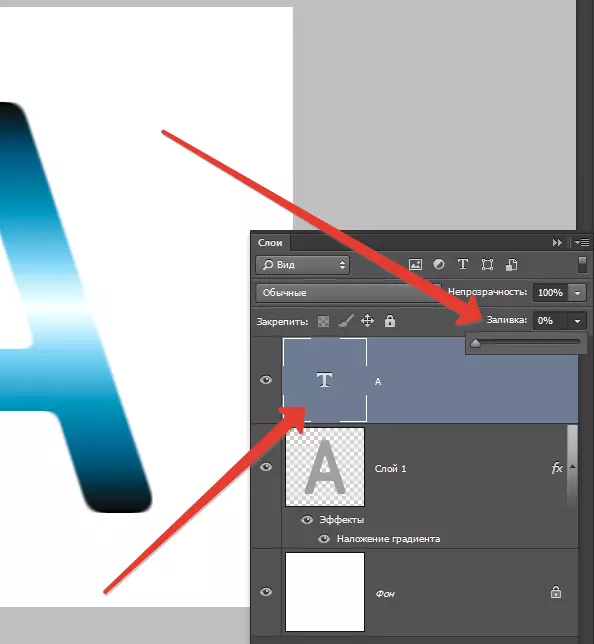
- ສອງຄັ້ງໃຫ້ຄລິກໃສ່ຊັ້ນ, ຮູບແບບຕ່າງໆຈະປາກົດ. ເລືອກລາຍການ "embossing" ແລະຕັ້ງຄ່າປະມານເທົ່າກັບໃນຫນ້າຈໍ.

ຜົນໄດ້ຮັບສຸດທ້າຍແມ່ນຄ້າຍຄືນີ້:
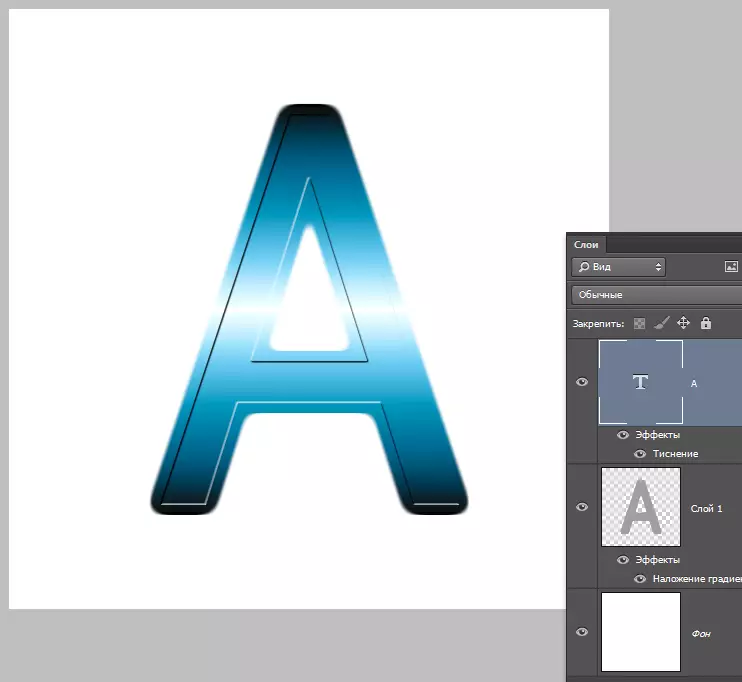
ມີຄວາມປາຖະຫນາແລະຈິນຕະນາການເລັກໆນ້ອຍໆໂດຍໃຊ້ການຕ້ອນຮັບນີ້ທ່ານສາມາດບັນລຸຜົນໄດ້ຮັບທີ່ຫນ້າສົນໃຈຫຼາຍ.
