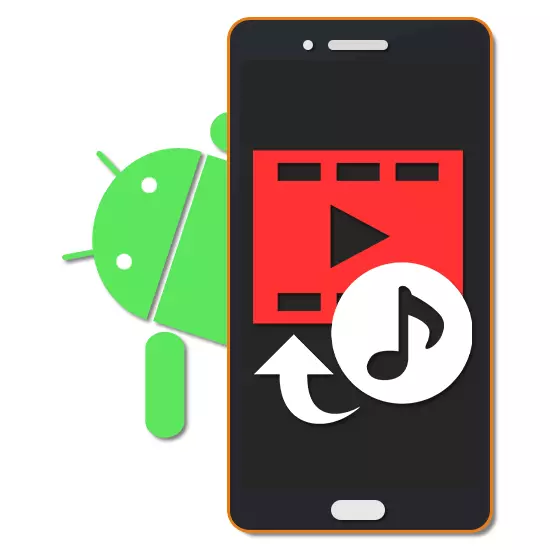
ອຸປະກອນ Android ທີ່ທັນສະໄຫມສ່ວນໃຫຍ່ມີຕົວຊີ້ວັດພະລັງງານສູງ, ຊ່ວຍໃຫ້ທ່ານສາມາດສ້າງແລະດັດແກ້ສື່ສານ. ໃນບັນດາເຄື່ອງມືສໍາລັບວຽກປະເພດນີ້, ຫລາຍເອກະສານທີ່ມີຄວາມນິຍົມຫຼາຍ. ໃນໄລຍະຄໍາແນະນໍາໃນມື້ນີ້ຂອງພວກເຮົາ, ພວກເຮົາຈະພິຈາລະນາຂັ້ນຕອນໃນການເພີ່ມດົນຕີໃຫ້ກັບວິດີໂອກວດພົບໃນຫຼາຍໆສະມາຊິກ.
ການລວບລວມເພງໃນ video android
ໂດຍຄ່າເລີ່ມຕົ້ນ, ໂດຍບໍ່ສົນເລື່ອງຂອງສະບັບໃນເວທີ android, ບໍ່ມີເງິນທຶນສໍາລັບການທັບຊ້ອນເພງໄຟລ໌ໃນວິດີໂອດ້ວຍການປະຢັດຕໍ່ໄປ. ໃນເລື່ອງນີ້, ວິທີຫນຶ່ງຫຼືວິທີຫນຶ່ງອື່ນຈະຕ້ອງເລືອກແລະອັບໂຫລດຫນຶ່ງໃນໂປແກຼມພິເສດ. ເພື່ອເພີ່ມຜົນທີ່ດີທີ່ສຸດ, ໃຫ້ແນ່ໃຈວ່າໄດ້ສົມທົບຕົວເລືອກຂອງບັນນາທິການ.ໃນຄ່າໃຊ້ຈ່າຍຂອງຄວາມລຽບງ່າຍໃນການນໍາໃຊ້ບັນນາທິການໂດຍສະເພາະນີ້, ຄວາມສົນໃຈຄວນຈະຈ່າຍເປັນຕົ້ນຕໍ. ວິທີແກ້ໄຂອື່ນໆໃຫ້ມີການໂຕ້ຕອບທີ່ສັບສົນກວ່າເກົ່າ.
ວິທີທີ່ 2: Valideop
ເພື່ອຊ້ອນກັນດົນຕີໃນວີດີໂອ, ເປັນທາງເລືອກທີ່ດີເລີດແມ່ນໂປແກຼມສໍາເລັດຮູບທີ່ມີເຄື່ອງມືແກ້ໄຂວິດີໂອແລະສຽງ. ປະໂຫຍດທີ່ສໍາຄັນຂອງໂຄງການໄດ້ຖືກຫຼຸດລົງເປັນຄວາມໄວສູງໃນຄວາມຕ້ອງການຕ່ໍາແລະບໍ່ມີຂໍ້ຈໍາກັດໃນຫນ້າທີ່ສ່ວນໃຫຍ່.
ດາວໂຫລດ ValiceHop ຈາກ Google Play Market
- ໃນຫນ້າ Start ຂອງແອັບພລິເຄຊັນ, ໃຫ້ໃຊ້ປຸ່ມນໍາເຂົ້າເພື່ອເລືອກເຂົ້າໃນອຸປະກອນ. ຖ້າທ່ານໄດ້ເຮັດວຽກກັບບັນນາທິການແລ້ວ, ທ່ານຈະຕ້ອງກົດປຸ່ມ "+" ຢູ່ເທິງແຜງດ້ານເທິງ.
- ກົດແຖບ "ວິດີໂອ" ໃນແຈເບື້ອງຊ້າຍ, ໃນບັນຊີລາຍຊື່ທີ່ນໍາສະເຫນີ, ເລືອກ roller ແລະແຕະທີ່ "ກຽມພ້ອມ" ຢູ່ເທິງແຜງດ້ານເທິງ. ໃນເວລາດຽວກັນ, ທ່ານສາມາດເພີ່ມຫລາຍລາຍການໃນເວລາດຽວກັນ.
- ໃນກໍລະນີຂອງການປຸງແຕ່ງທີ່ປະສົບຜົນສໍາເລັດ, ມັນຈະຖືກໂອນໄປຫາຫນ້າທີ່ມີບັນນາທິການທີ່ປະກອບດ້ວຍຫລາຍກະດານແລະກໍານົດເວລາຫຼາຍ. ເພື່ອສືບຕໍ່, ກົດທີ່ປຸ່ມ "Audio" ຢູ່ເທິງທ່ອນໄມ້ຫນຶ່ງ.

ດ້ວຍການຊ່ວຍເຫຼືອຂອງປຸ່ມທີ່ທ່ານມີ, ທ່ານສາມາດເລືອກປະເພດຂອງການຕິດຕາມສຽງເພີ່ມ, ໃຫ້ເປັນມາດຕະຖານ "ຕິດຕາມ" ຫຼື "ດົນຕີ" ຫຼື "ດົນຕີ".
- ເລືອກຫນຶ່ງຫຼືຫຼາຍໄຟລ໌ຈາກລາຍຊື່ແລະກົດປຸ່ມ Finish ຢູ່ເທິງແຜງດ້ານເທິງ.
- ຫລັງຈາກນັ້ນ, ບັນນາທິການອົງປະກອບເປີດ, ອະນຸຍາດໃຫ້ຕັດດົນຕີແລະເພີ່ມຜົນກະທົບເພີ່ມເຕີມ. ຫຼັງຈາກສໍາເລັດການປ່ຽນແປງ, ແຕະທີ່ລິ້ງ "ສໍາເລັດຮູບ" ອີກຄັ້ງ.
- ດຽວນີ້ໄອຄອນເອກະສານເພັງຈະປາກົດຢູ່ພາຍໃຕ້ລໍາດັບວິດີໂອ. ຍ້າຍມັນເຂົ້າໄປໃນສະຖານທີ່ທີ່ເຫມາະສົມໃນກໍານົດເວລາທີ່ຈະແຕ່ງຕັ້ງຈຸດເລີ່ມຕົ້ນຂອງການຫຼີ້ນ, ຖ້າຈໍາເປັນ, ໃຫ້ປ່ຽນປະລິມານແລະກົດປຸ່ມດ້ວຍເຄື່ອງຫມາຍ.

ຖ້າທ່ານເລືອກເອກະສານນີ້, ບັນນາທິການເພີ່ມເຕີມຈະເປີດ, ຄືກັບທີ່ອະນຸຍາດໃຫ້ຕັດຕິດຕາມ, ເພາະວ່າຈໍາກັດດົນຕີພາຍໃນວິດີໂອ.
- ເພື່ອເຊື່ອມຕໍ່ສຽງຢ່າງຖືກຕ້ອງ, ທ່ານສາມາດເລືອກວິດີໂອ, ໃຫ້ຄລິກໃສ່ໄອຄອນປະລິມານທີ່ຢູ່ດ້ານລຸ່ມຂອງຫນ້າຈໍແລະປ່ຽນຄຸນຄ່າໃຫ້ກັບແຖບເລື່ອນທີ່ສອດຄ້ອງກັນ.
- ທ່ານສາມາດເຮັດສໍາເລັດການປຸງແຕ່ງ, ປາດຢາງໃສ່ "ຕໍ່ໄປ" ໃນແຈຂວາເທິງ. ໃນຫນ້າ "ເລືອກແບບ", ການກັ່ນຕອງ, Tags ແລະຫຼາຍສາມາດເພີ່ມເຕີມໄດ້.
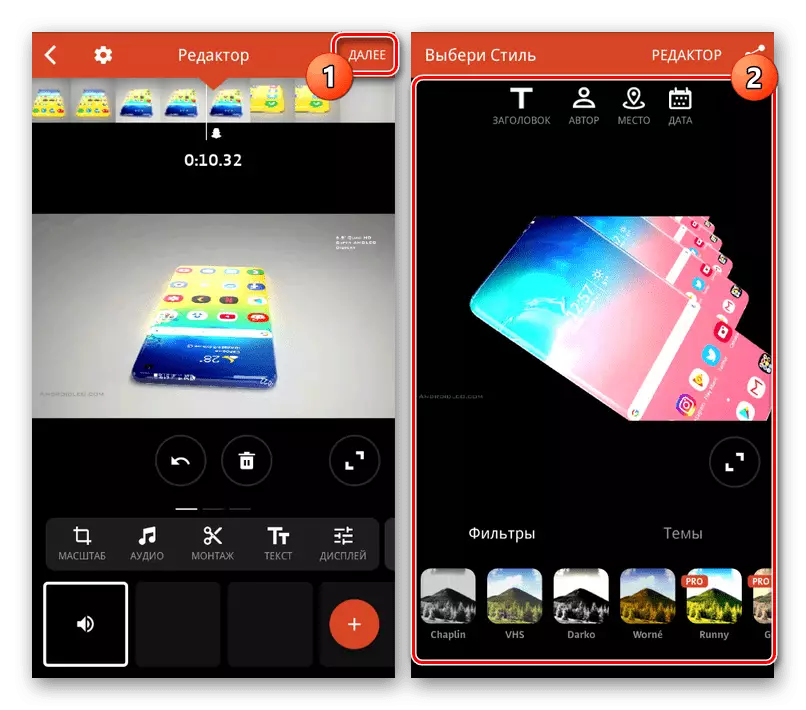
ເມື່ອລະບຸຂໍ້ມູນທີ່ທ່ານຕ້ອງການ, ໃນແຈຂອງຫນ້າຈໍ, ໃຫ້ຄລິກໃສ່ຮູບສັນຍາລັກການພິມເຜີຍແຜ່.
- ໃນຂັ້ນຕອນສຸດທ້າຍ, ໃນພາກ "ຂະຫຍາຍ", ປ່ຽນການຕັ້ງຄ່າຄຸນນະພາບຂອງວິດີໂອ. ຫຼັງຈາກນັ້ນ, ໃຫ້ໃຊ້ບັນທຶກເພື່ອສະຫນັບສະຫນູນ Gallery ຫຼືເລືອກຫນຶ່ງໃນຕົວເລືອກເພີ່ມເຕີມ.


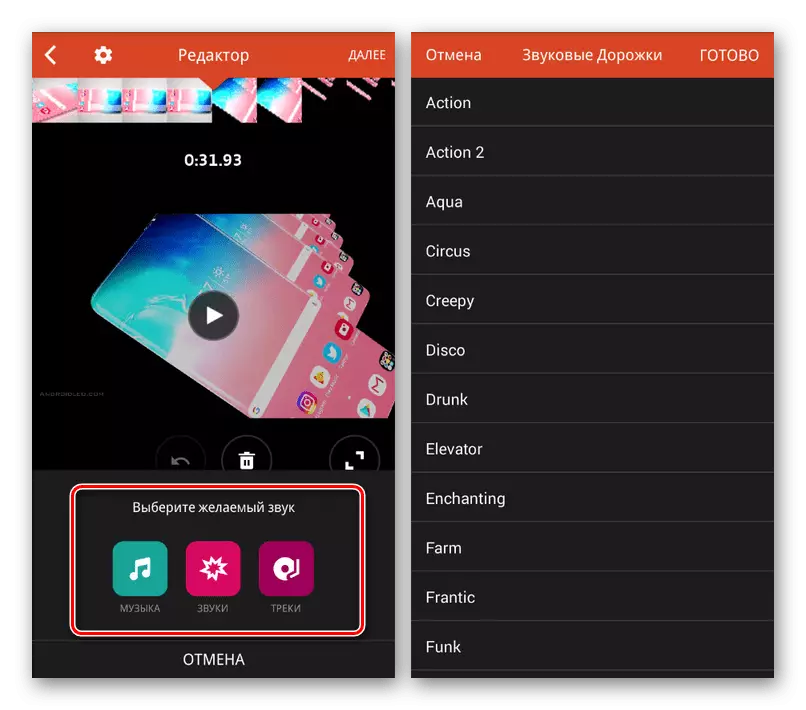
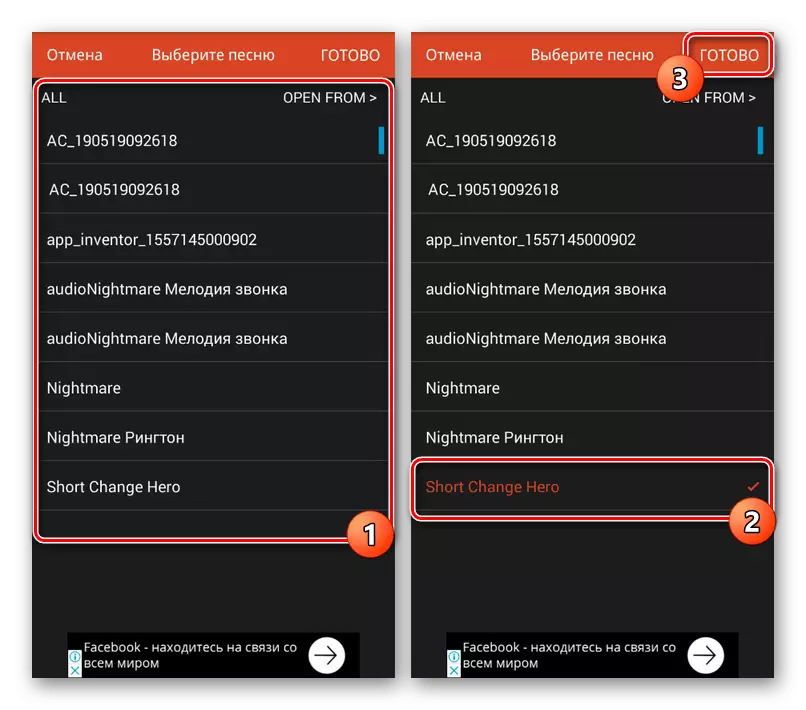
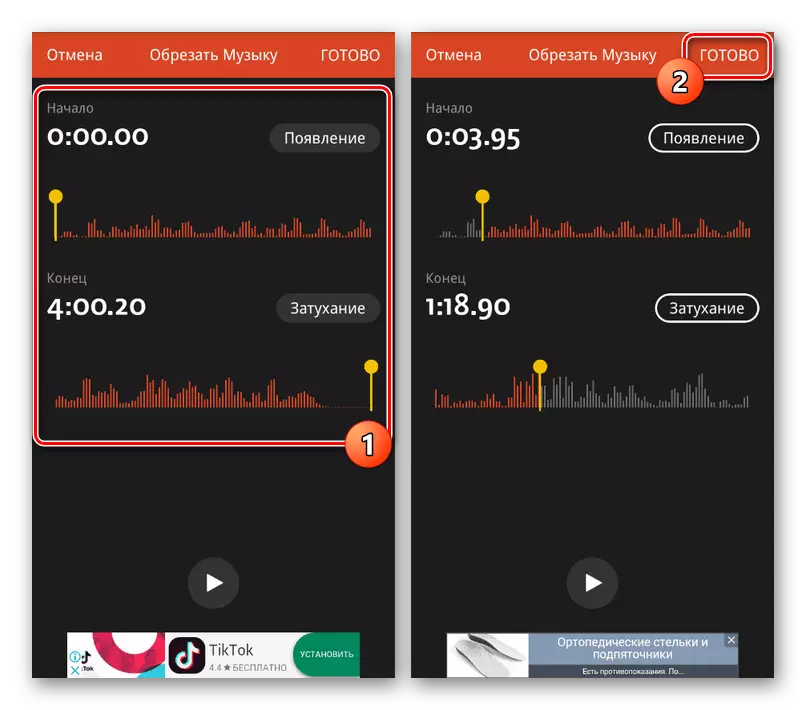
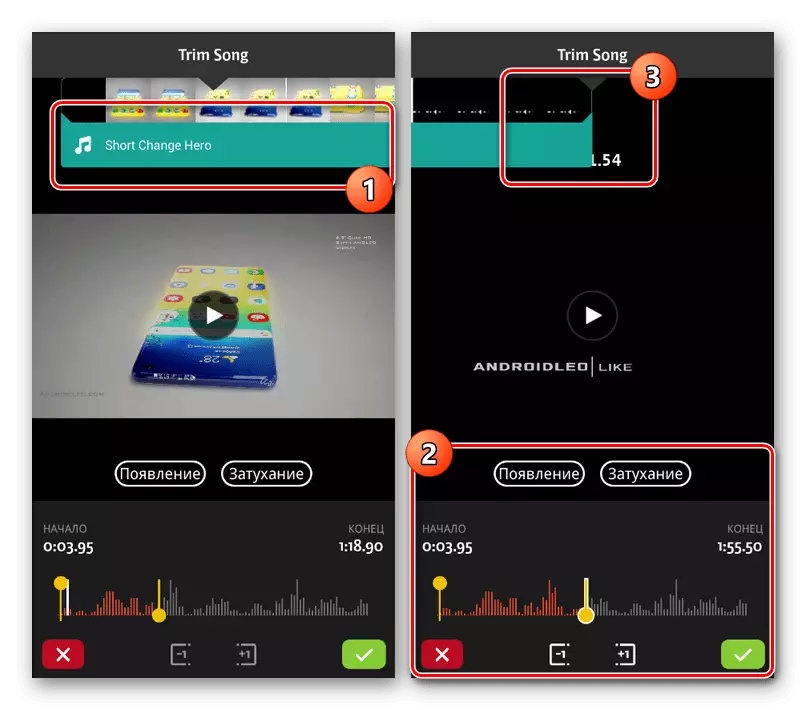

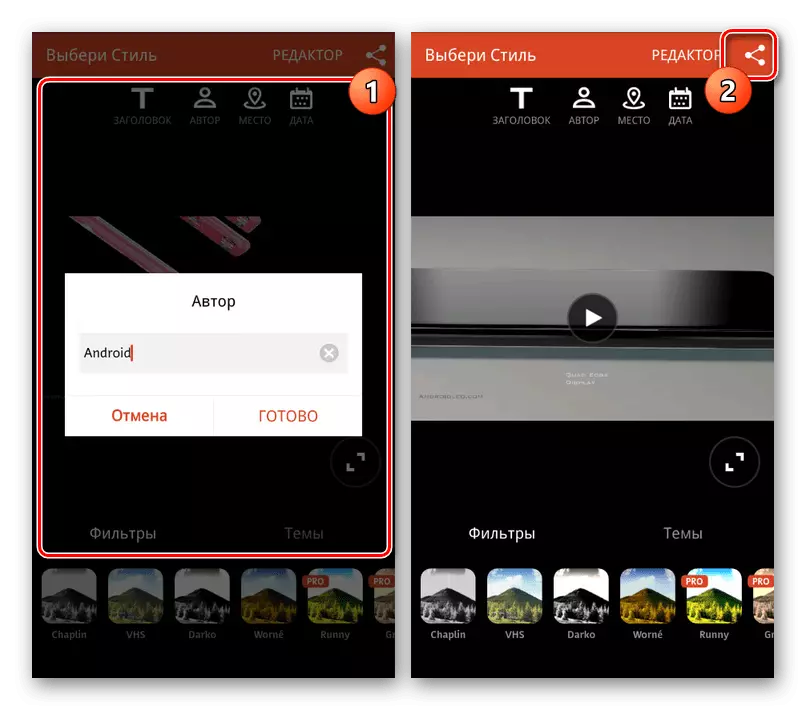

ບັນນາທິການນີ້ປະຕິບັດບໍ່ມີຄຸນນະພາບທາງລົບ, ບໍ່ນັບຫນ້າທີ່ທີ່ໄດ້ຮັບຄ່າຈ້າງ, ເຊິ່ງມັນບໍ່ມີຜົນກະທົບຕໍ່ຂັ້ນຕອນທີ່ກໍາລັງພິຈາລະນາ.
ວິທີທີ່ 3: Kinemaster
ຫນຶ່ງໃນບັນນາທິການສື່ມວນຊົນທີ່ສວຍງາມທີ່ສຸດແລະບໍ່ມີປະໂຫຍດຫນ້ອຍທີ່ສຸດແມ່ນ Kinemaster, ເຊິ່ງຊ່ວຍໃຫ້ທ່ານສາມາດດັດແກ້ rollers ດ້ວຍເຄື່ອງມືທີ່ບໍ່ເສຍຄ່າເປັນຈໍານວນຫລວງຫລາຍ. ໃນກໍລະນີນີ້, ໂຄງການພຽງແຕ່ເຮັດວຽກໃນຮູບແບບແນວນອນເທົ່ານັ້ນ, ແຕ່ບໍ່ແມ່ນຄວາມຕ້ອງການຂອງຊັບພະຍາກອນຂອງໂທລະສັບສະຫຼາດ.
ດາວໂຫລດ Kinemaster ຈາກ Google Play Market
- ໃນຫນ້າຫຼັກຂອງແອັບພລິເຄຊັນ, ກົດປຸ່ມ "+" ເພື່ອການບັນທຶກນໍາເຂົ້າ. ທ່ານຍັງສາມາດດາວໂຫລດວິດີໂອຈາກແຫຼ່ງອື່ນໆ, ລວມທັງ YouTube.
- ຫຼັງຈາກເລືອກຕົວເລືອກອັດຕາສ່ວນຫນຶ່ງຂອງຫນ້າ, ການໂຕ້ຕອບຂອງໂປແກຼມຫຼັກຈະເປີດ. ກົດ "Multimedia" ຢູ່ໃນກະດານຄວບຄຸມຢູ່ເບື້ອງຂວາຂອງຫນ້າຈໍ.
- ການນໍາໃຊ້ຕົວທ່ອງເວັບຂອງສື່ມວນຊົນ, ເປີດໂຟນເດີວີດີໂອ, ຕິດຕັ້ງຕົວເລືອກທີ່ຕ້ອງການເປັນເວລາສອງສາມວິນາທີແລະໃຊ້ຮູບສັນຍາລັກ "+" ເພື່ອເພີ່ມບັນທຶກ. ທ່ານສາມາດເລືອກວິດີໂອໄດ້ຫລາຍວິດີໂອໃນເວລາດຽວກັນ.
- ເພື່ອບັງຄັບເພັງກັບ roller ທີ່ເລືອກໄວ້, ຢູ່ແຖບເຄື່ອງມື, ໃຫ້ຄລິກໃສ່ປຸ່ມ "Audio".
- ໃນທີ່ນີ້ທ່ານຕ້ອງກົດທີ່ຫນຶ່ງຂອງແຟ້ມທີ່ພົບໃນອຸປະກອນແລະຕື່ມມັນ "+". ສິ່ງດັ່ງກ່າວໃຊ້ການເລືອກຫລາຍເພງຈາກແຫຼ່ງທີ່ແຕກຕ່າງກັນໃນເວລາດຽວກັນ, ລວມທັງຊັບພະຍາກອນດົນຕີ.
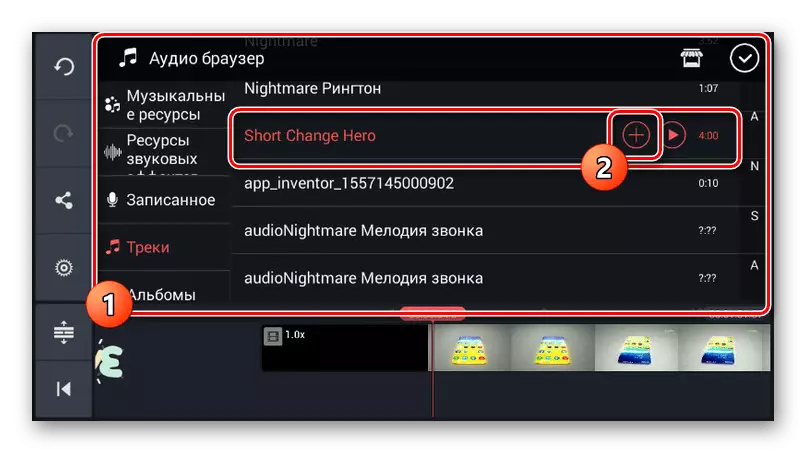
ຕິດຕາມສຽງທີ່ເພີ່ມຂື້ນປາກົດຢູ່ທາງລຸ່ມຂອງກໍານົດເວລາ. ໃຊ້ການລາກເພື່ອຍ້າຍເອກະສານ.
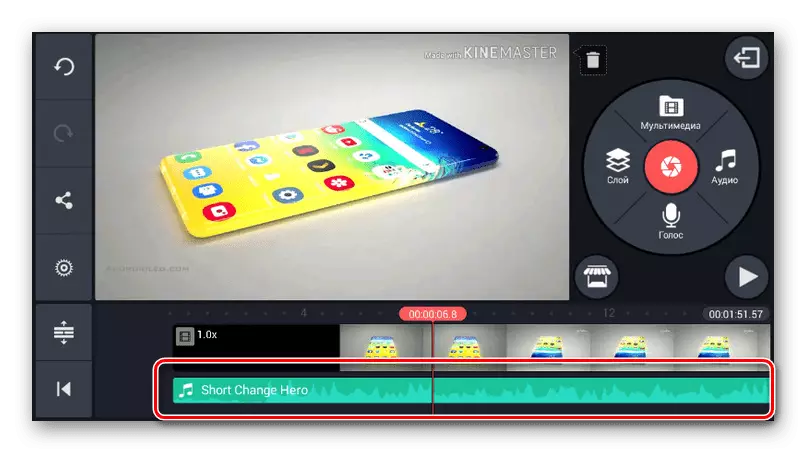
ໂດຍການກົດທີ່ຕິດຕາມແລະເຮັດໃຫ້ພື້ນຖານຊີ້ໃຫ້ເຫັນມັນຢູ່ໃນກອບສີເຫຼືອງ, ປຸ່ມໃນຕອນທ້າຍແລະຈຸດເລີ່ມຕົ້ນທ່ານສາມາດປ່ຽນໄລຍະເວລາຂອງການບັນທຶກ.
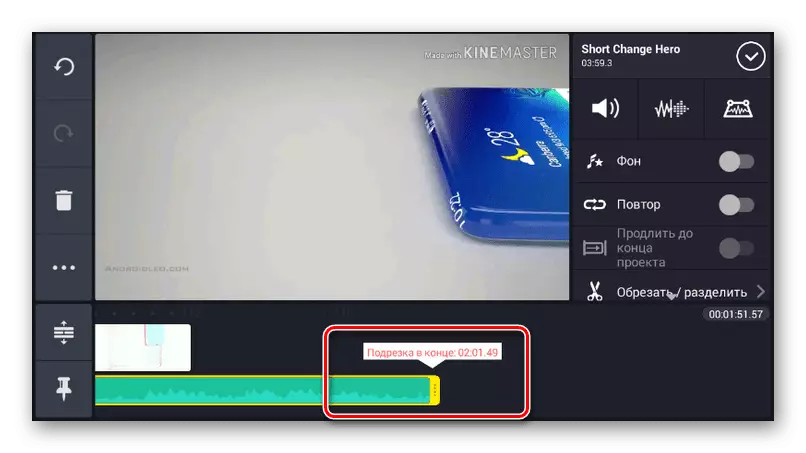
ໃນຫນ່ວຍງານຂວາເທິງມີຫລາຍເຄື່ອງມືສໍາລັບການແກ້ໄຂເອກະສານ. ປ່ຽນຕົວຢ່າງ, ຍົກຕົວຢ່າງ, ໃຫ້ປະລິມານດົນຕີໃນພື້ນຫລັງຂອງວິດີໂອ.
- ໂດຍການປຽບທຽບກັບການປຸງແຕ່ງຂອງດົນຕີ, ທ່ານສາມາດເລືອກແລະແກ້ໄຂວິດີໂອໄດ້. ທີ່ເປັນປະໂຫຍດໂດຍສະເພາະແມ່ນເຄື່ອງມືປະລິມານທີ່ຊ່ວຍໃຫ້ທ່ານສາມາດເພີ່ມການປະສົມປະສານສຽງແລະວີດີໂອທີ່ມີຄວາມຫລາກຫລາຍ.
- ທ່ານສາມາດເຮັດການແກ້ໄຂໃຫ້ສໍາເລັດໂດຍການກົດປຸ່ມ PURLING ຢູ່ເທິງແຜງດ້ານເບື້ອງຊ້າຍຂອງປ່ອງຢ້ຽມ.
- ເລືອກຕົວເລືອກທີ່ມີຄຸນນະພາບທີ່ຕ້ອງການແລະແຕະທີ່ "ສົ່ງອອກ". ຫລັງຈາກນັ້ນ, ການປົກປັກຮັກສາຈະເລີ່ມຕົ້ນ, ແລະໃນຂັ້ນຕອນນີ້ສໍາລັບການທັບຊ້ອນເພງແມ່ນສໍາເລັດ.
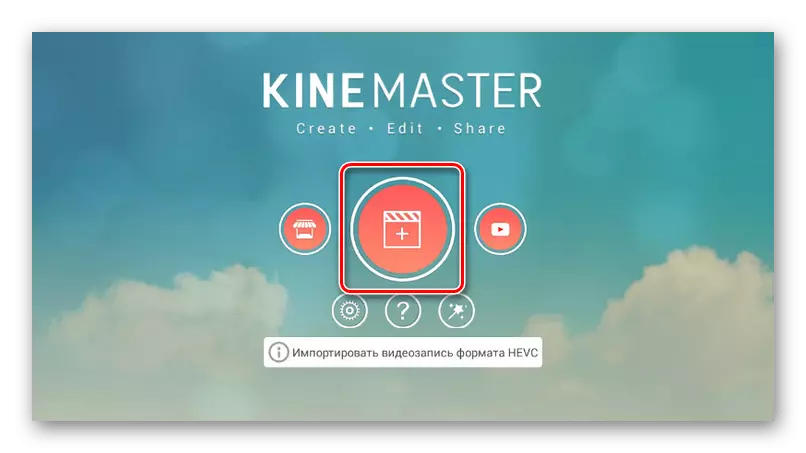
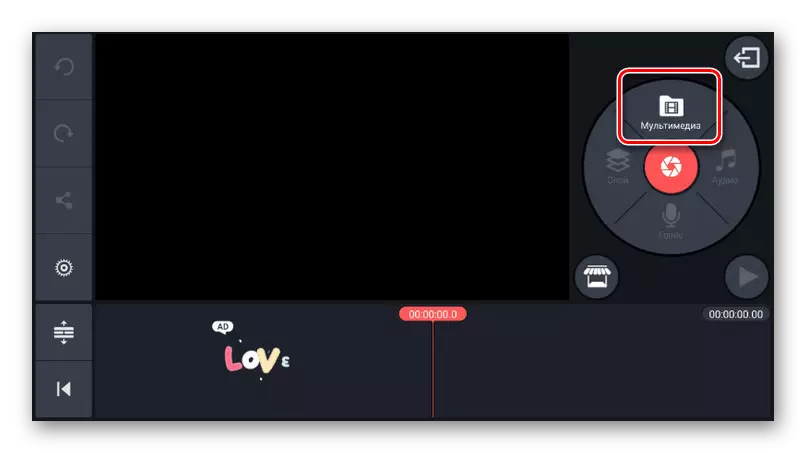
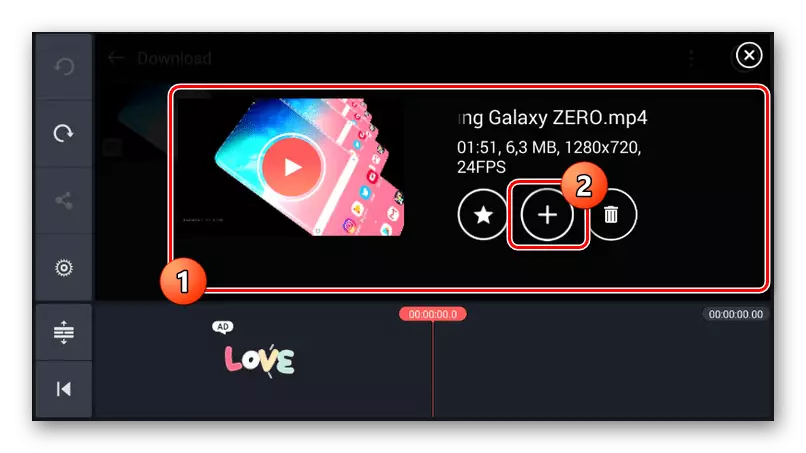
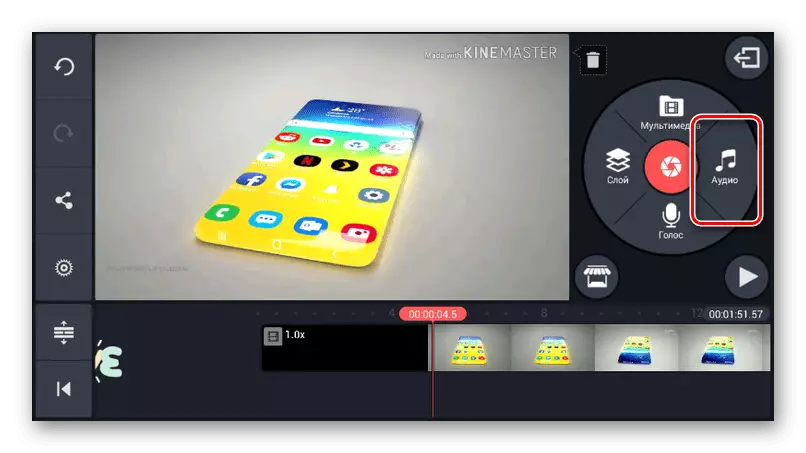



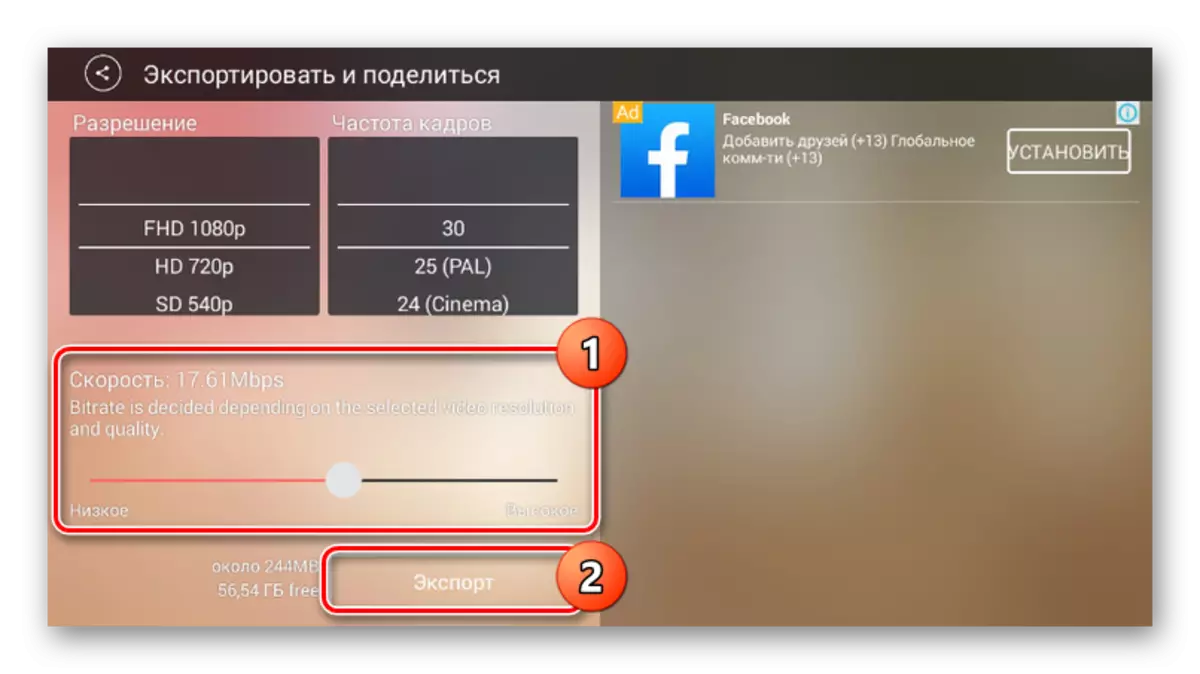
ຂໍ້ເສຍປຽບຕົ້ນຕໍຂອງຄໍາຮ້ອງສະຫມັກແມ່ນການປະທັບຂອງ Kinemaster Watergark ຢູ່ແຈຂວາເທິງຂອງບັນທຶກສຽງ, ເອົາອອກພຽງແຕ່ຫຼັງຈາກທີ່ຈ່າຍສະບັບຈ່າຍ. ຖ້າບໍ່ດັ່ງນັ້ນ, ເຄື່ອງມືນີ້ສົມຄວນໄດ້ຮັບສິ່ງທີ່ດີທີ່ສຸດ.
ວິທີການທີ 4: Editor ວິດີໂອ Quik
ຜ່ານເອກະສານຊ້ອນທ້າຍຂອງວິດີໂອ Quik ຈາກ GoPro, ທ່ານສາມາດສ້າງວິດີໂອຂອງທ່ານເອງ, ສົມທົບກັບໄຟລ໌ສື່ຕ່າງໆແລະການຈັດຕໍາແຫນ່ງໃນໄລຍະເວລາທັງຫມົດ. ຫນ້າທີ່ສ່ວນໃຫຍ່ແມ່ນມີໃຫ້ໂດຍບໍ່ເສຍຄ່າແລະໂດຍບໍ່ມີການໂຄສະນາ. ເຖິງຢ່າງໃດກໍ່ຕາມ, ໂຄງການນີ້ໄດ້ຮັບການສະຫນັບສະຫນູນພຽງແຕ່ໂດຍສະບັບຂອງເວທີ Android ຂອງເວທີ Android, ເລີ່ມຕົ້ນຈາກທີຫ້າ.
ດາວໂຫລດ Editor Editor ວິດີໂອ Quik ຈາກ Google Play Market Market
- ກ່ອນອື່ນຫມົດ, ໃນຫນ້າຫຼັກ, ເອົາໃຈໃສ່ກັບຮູບສັນຍາລັກທີ່ມີຮູບພາບຂອງເກຍ. ຜ່ານພາກນີ້, ທ່ານສາມາດປັບການດໍາເນີນງານຂອງບັນນາທິການ, ໂດຍສະເພາະ, ເພື່ອກໍານົດຄຸນນະພາບຂອງບັນທຶກສຸດທ້າຍ.
- ໄປທີ່ອິນເຕີເຟດໂປແກຼມຫຼັກ, ກົດທີ່ໄອຄອນ "+" ຫຼືໃຊ້ "" ສ້າງວິດີໂອ ". ໃນຫນ້າທີ່ປະກົດວ່າສາມາດເລືອກເອົາຫນຶ່ງຫຼືຫຼາຍບັນທຶກທີ່ພົບໃນໂທລະສັບສະຫຼາດຂອງທ່ານໃນຮູບແບບທີ່ຮອງຮັບ, ແລະສໍາເລັດກົດປຸ່ມ checkbox.

ຫນຶ່ງໃນລັກສະນະຕົ້ນຕໍຂອງຊອບແວ, ຂື້ນກັບນັກພັດທະນາ, ແມ່ນສະຫນັບສະຫນູນສໍາລັບການບໍລິການແລະອຸປະກອນຕ່າງໆ. ເນື່ອງຈາກສິ່ງນີ້, ທ່ານສາມາດນໍາເຂົ້າວິດີໂອຈາກແຫລ່ງທີ່ກ່ຽວຂ້ອງ.
- ເພື່ອໃສ່ເພັງ, ທ່ານຕ້ອງໃສ່ຫນ້າເລີ່ມຕົ້ນທີ່ຢູ່ດ້ານລຸ່ມຂອງຫນ້າຈໍ, ໃຫ້ຄລິກໃສ່ປຸ່ມກາງທີ່ມີຮູບຂອງບັນທຶກ. ໃນທີ່ນີ້ທ່ານສາມາດເລືອກເອົາສຽງພື້ນຫລັງຈາກຫ້ອງສະແດງແບບມາດຕະຖານ.

ເພື່ອລະບຸເອກະສານຜູ້ໃຊ້, ຢູ່ໃນກະດານດຽວກັນໃນທີ່ສຸດ, ຊອກຫາແລະກົດ "ເພັງຂອງຂ້ອຍ". ຫລັງຈາກກວດພົບບັນທຶກສຽງ, ທ່ານສາມາດປ່ຽນລະຫວ່າງພວກມັນໂດຍລູກສອນຂ້າງ.
- ທ່ານສາມາດປ່ຽນທີ່ຕັ້ງຂອງໄຟລ໌ດົນຕີໃນກໍານົດເວລາທັງຫມົດໃນແຖບທີສາມສຸດທ້າຍໂດຍການກົດປຸ່ມ "START OF MUSE". ຫຼັງຈາກການເລືອກເຄື່ອງມືນີ້ແລ້ວ, ປ່ຽນແຖບ "music ເລີ່ມຕົ້ນ" ໄປທີ່ສະຖານທີ່ທີ່ຕ້ອງການແລະກົດປຸ່ມທີ່ມີເຄື່ອງຫມາຍ.
ຫມາຍເຫດ: ສະຖານທີ່ສໍາເລັດດົນຕີແມ່ນກໍານົດໃນແບບດຽວກັນ.
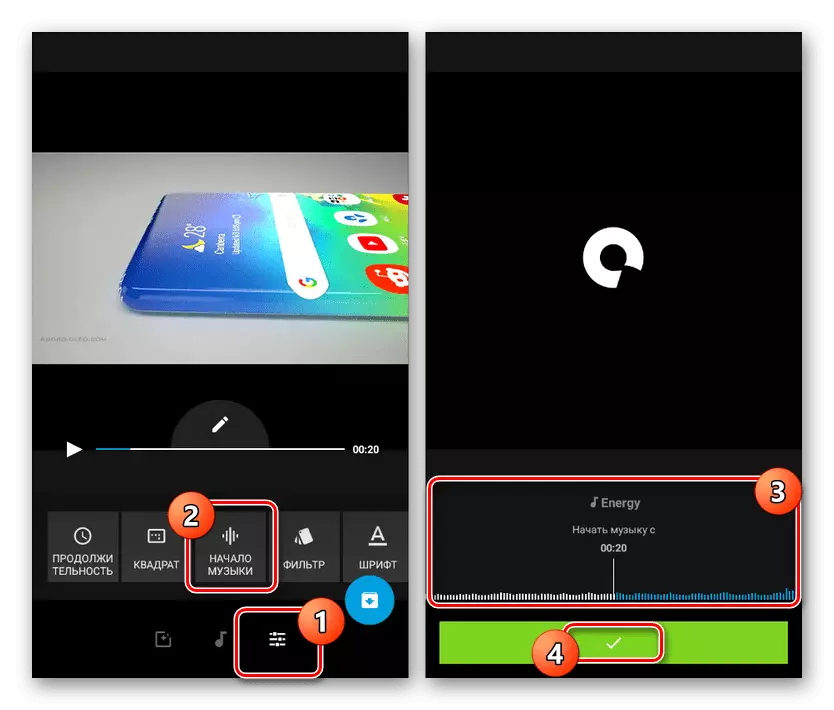
ໃນຖານະເປັນອາຫານເສີມທີ່ທ່ານສາມາດຕັດດົນຕີແລະສຽງຈາກວິດີໂອດ້ວຍປຸ່ມທີ່ສອດຄ້ອງກັນ.
- ເພື່ອບັນທຶກໃນຂະນະທີ່ຢູ່ໃນບັນນາທິການ Page Page, ກົດປຸ່ມທີ່ມີລູກສອນຢູ່ແຈເບື້ອງຂວາລຸ່ມ. ຈໍານວນທັງຫມົດຂອງຕົວເລືອກຫຼາຍຢ່າງແມ່ນມີ, ລວມທັງການພິມເຜີຍແຜ່. ທ່ານສາມາດເພີ່ມເຂົ້າໃນອຸປະກອນໂດຍການກົດປຸ່ມ "ບັນທຶກໂດຍບໍ່ມີການພິມເຜີຍແຜ່".
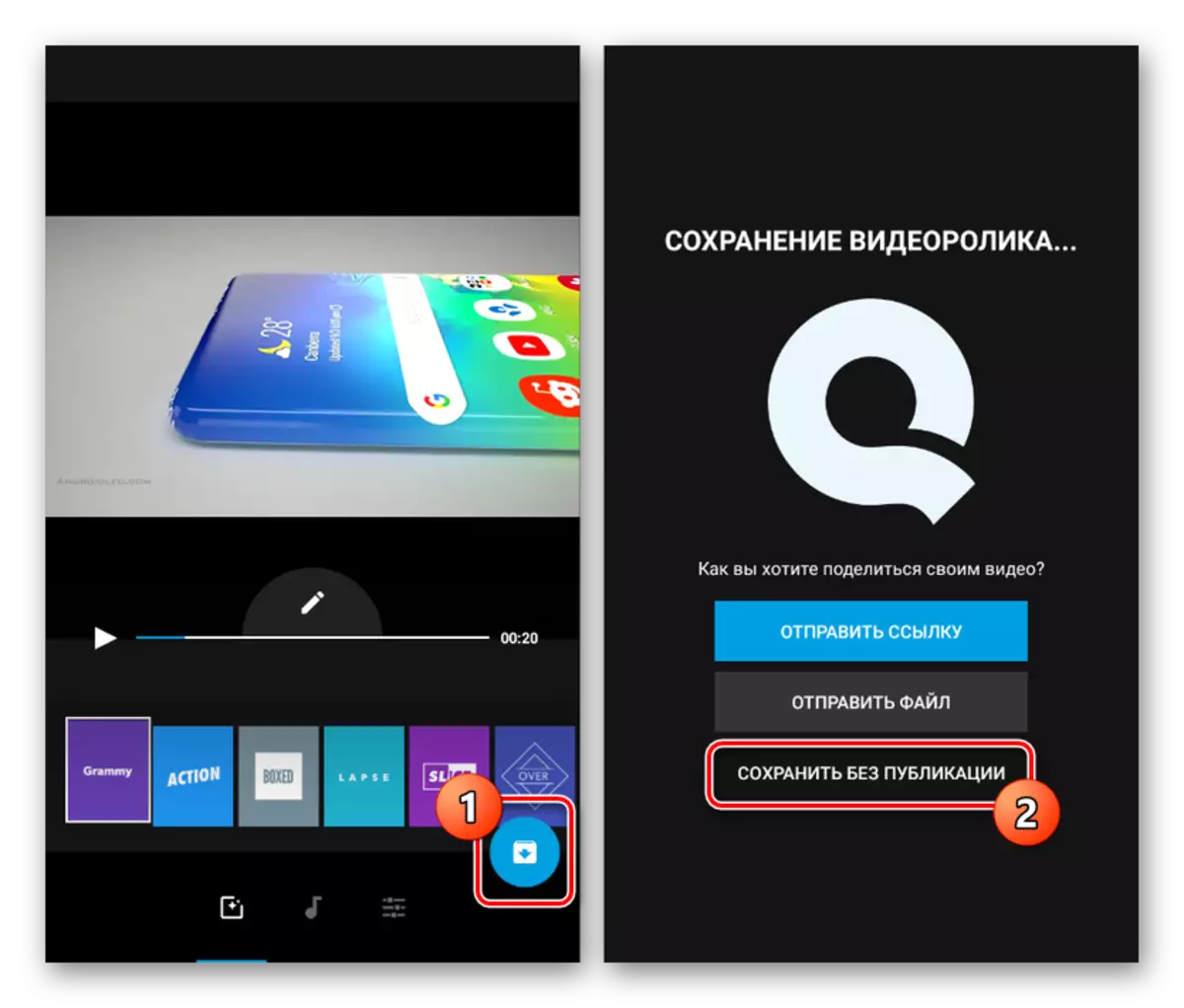
ທັນທີຫຼັງຈາກນັ້ນ, ການບັນທຶກຈະເລີ່ມຕົ້ນໂດຍອັດຕະໂນມັດ. ພາຍຫຼັງສໍາເລັດ, ທ່ານຈະຖືກໂອນໄປຫາເຄື່ອງຫຼີ້ນທີ່ມີຢູ່ Quik ທີ່ສ້າງຂື້ນມາ.

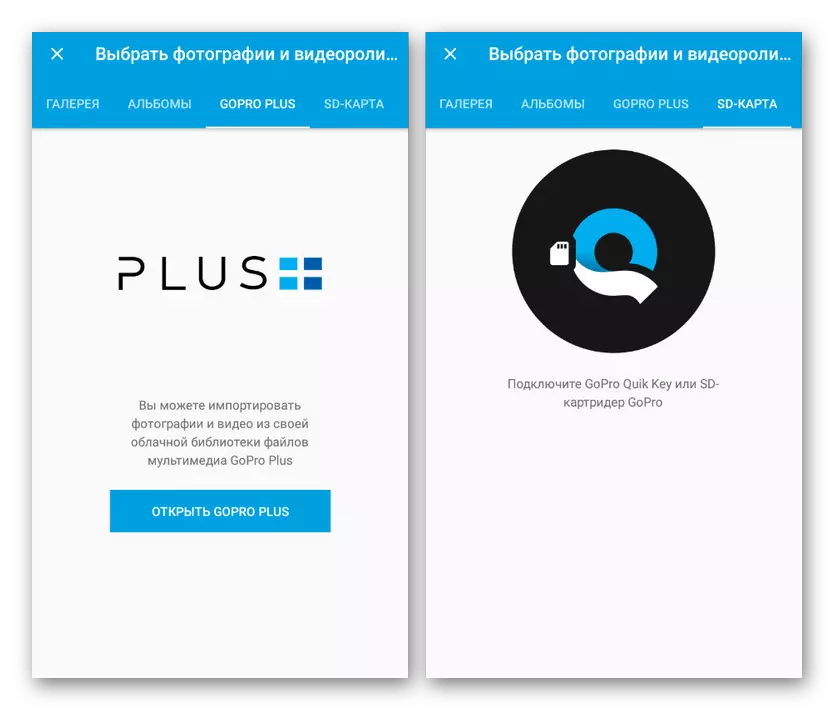
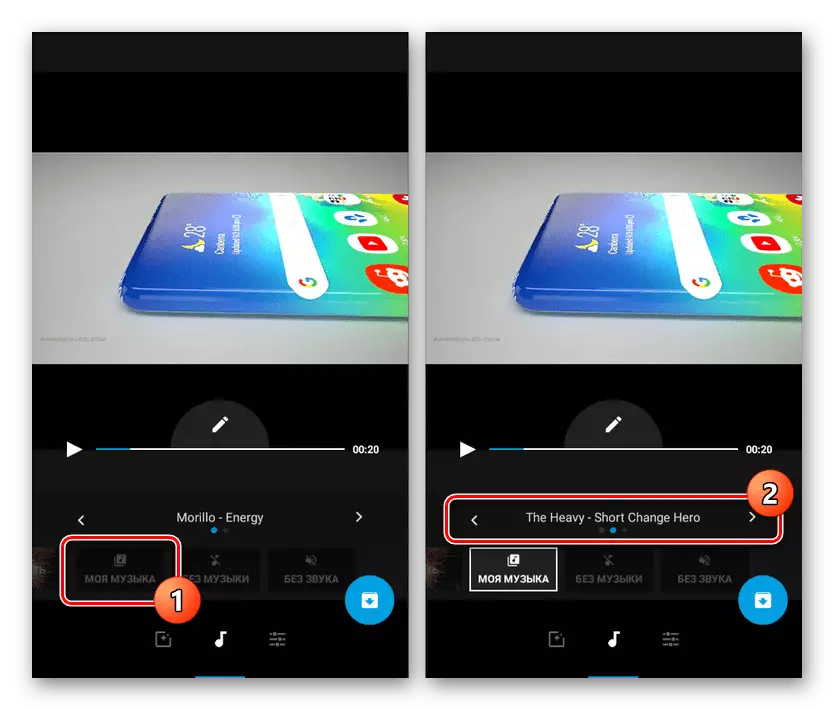
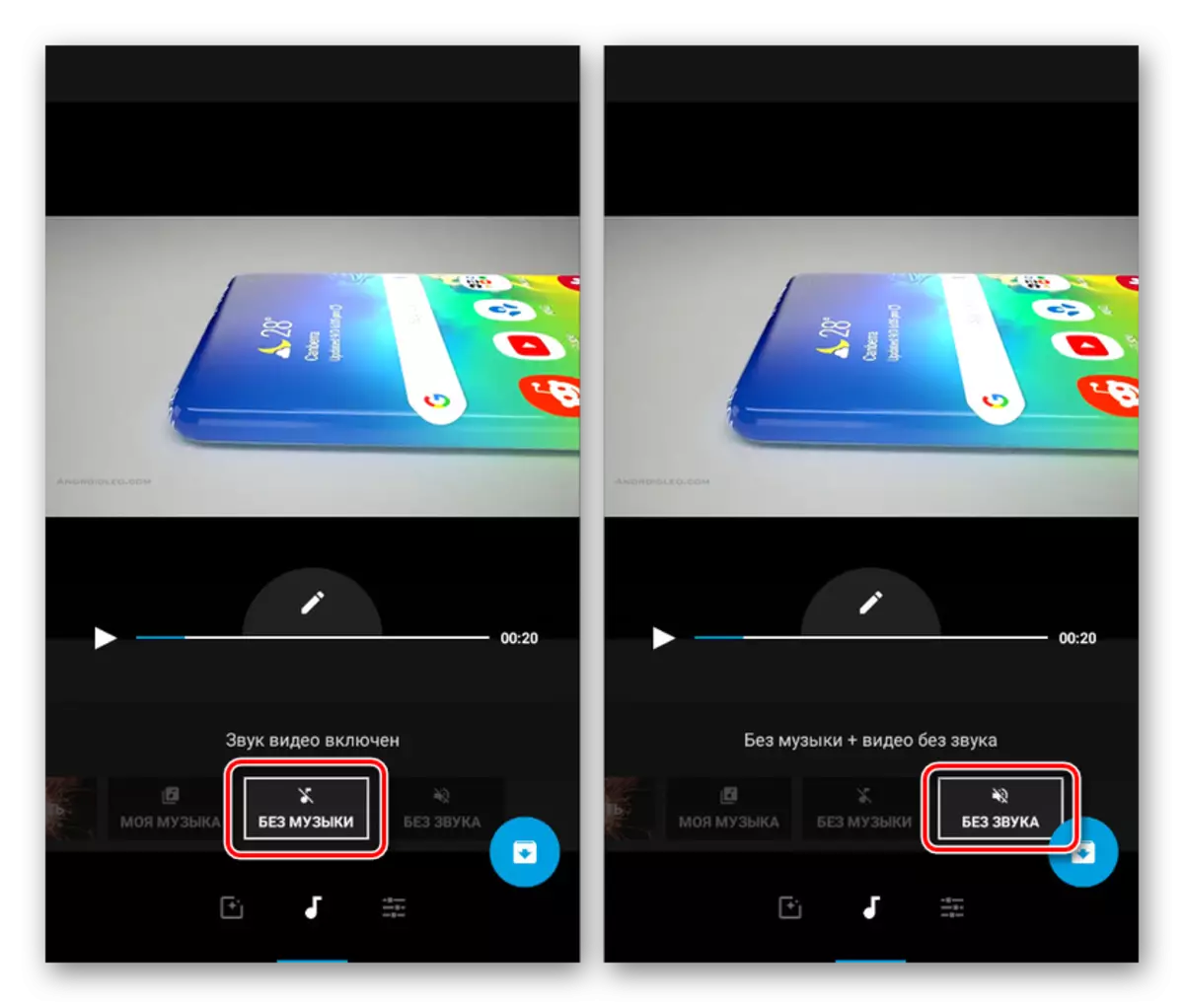

ຫຼັງຈາກການສ້າງແລະປະຫຍັດວິດີໂອ, ທ່ານສາມາດຊອກຫາມັນຢູ່ໃນໂຟນເດີທີ່ເຮັດວຽກຢູ່ໃນບັດ SD ຫຼືໃນຄວາມຊົງຈໍາຂອງໂທລະສັບສະຫຼາດ. ບັນທຶກໃນຕອນຕົ້ນແມ່ນຖືກບັນທຶກໄວ້ໃນຮູບແບບ MP4, ໃນຂະນະທີ່ການແກ້ໄຂແມ່ນຂື້ນກັບຕົວກໍານົດການສະຫມັກທີ່ກ່າວມາກ່ອນ. ໂດຍທົ່ວໄປ, ແກ້ໄຂບັນນາທິການທີ່ດີທີ່ສຸດທີ່ດີທີ່ສຸດເນື່ອງຈາກຄວາມໄວສູງຂອງການເຮັດວຽກ, ການຂາດຂໍ້ຈໍາກັດແລະການໂຄສະນາທີ່ສໍາຄັນ.
ສະຫຼຸບ
ນອກເຫນືອໄປຈາກການສະຫມັກທີ່ພວກເຮົາມີ, ມັນເປັນໄປໄດ້ທີ່ຈະຜະລິດເພງທັບຊ້ອນໃນວິດີໂອໂດຍຜ່ານການບໍລິການ online ພິເສດ. ຊັບພະຍາກອນດັ່ງກ່າວເຮັດວຽກໃນແບບທີ່ຄ້າຍຄືກັນ, ແຕ່ບໍ່ເຫມາະສົມສໍາລັບການປຸງແຕ່ງເອກະສານວິດີໂອຂະຫນາດໃຫຍ່ເນື່ອງຈາກວ່າຕ້ອງການໂຫລດ roller ກັບເວັບໄຊທ໌້ໄປຫາເວັບໄຊທ໌້ໄປຫາສະຖານທີ່. ພວກເຮົາຈະບໍ່ພິຈາລະນາບັນຫາການນໍາໃຊ້ບໍລິການດັ່ງກ່າວ, ເປັນຄໍາແນະນໍາທີ່ແຍກຕ່າງຫາກສໍາລັບສິ່ງນີ້. ບົດຂຽນນີ້ກໍາລັງຈະສໍາເລັດ.
