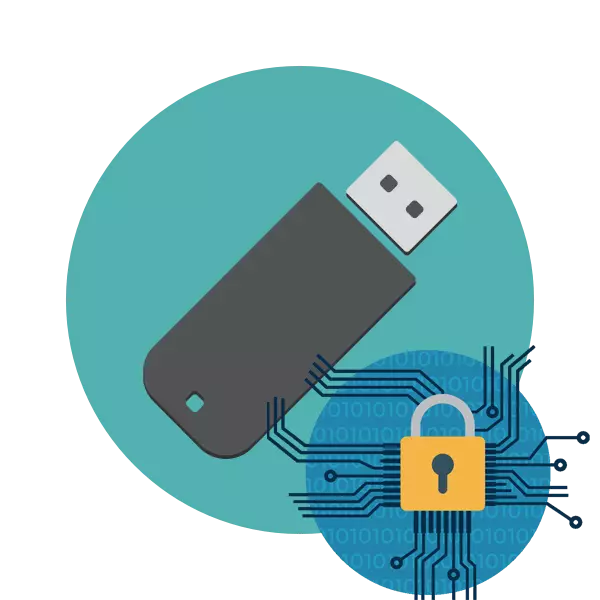
ດຽວນີ້ຜູ້ໃຊ້ຫຼາຍຄົນໃຊ້ໄດ USB ທີ່ຖອດອອກໄດ້ຢ່າງຈິງຈັງທີ່ຂໍ້ມູນສ່ວນຕົວແລະຄວາມລັບບາງຄັ້ງກໍ່ເກັບໄວ້. ຮັບປະກັນໃຫ້ຂໍ້ມູນດັ່ງກ່າວແມ່ນຂັ້ນຕອນສໍາຄັນທີ່ຊ່ວຍໃຫ້ທ່ານສາມາດບັນທຶກໄຟລ໌ໃນຄວາມລັບແລະຫລີກລ້ຽງການອ່ານໂດຍຜູ້ບຸກລຸກຫຼືຜູ້ບຸກລຸກ. ທັງຫມົດນີ້ແມ່ນຄວາມເປັນໄປໄດ້ໂດຍການຊ່ວຍເຫຼືອຂອງວິທີການພິເສດທີ່ພວກເຮົາຕ້ອງການເວົ້າກ່ຽວກັບ.
ປະຕິບັດການເຂົ້າລະຫັດຂໍ້ມູນໃນ Flash Drive
ມີວິທີທີ່ແຕກຕ່າງກັນໃນການປົກປ້ອງເອກະສານທີ່ມີຢູ່ໃນໄດ, ຕົວຢ່າງ, ທ່ານສາມາດໃຫ້ລະຫັດລັບຫຼືຕັ້ງຄ່າການປົກປ້ອງຫນຶ່ງຮ້ອຍເປີເຊັນ, ແຕ່ໃນສະຖານະການທີ່ດີທີ່ມັນຖືວ່າເປັນຕົວເລືອກທີ່ດີ. ພວກເຮົາສະເຫນີໃຫ້ພິຈາລະນາຫຼາຍວິທີ - ຕັ້ງແຕ່ງ່າຍທີ່ສຸດເຖິງຄວາມຫຍຸ້ງຍາກ, ແຕ່ເຊື່ອຖືໄດ້ທີ່ສຸດ. ຫຼັງຈາກການຄຸ້ນເຄີຍກັບຄໍາແນະນໍາ, ທ່ານສາມາດເລືອກວິທີແກ້ໄຂທີ່ດີທີ່ສຸດແລ້ວ.ວິທີທີ່ 1: ຕັ້ງລະຫັດຜ່ານໃສ່ແຟ້ມເອກະສານ
ວິທີການທໍາອິດແມ່ນງ່າຍທີ່ສຸດແລະໄວທີ່ສຸດ, ເພາະສະການ, ເພາະວ່າ, ບໍ່ຮັບປະກັນການປ້ອງກັນທີ່ເຫມາະສົມຈາກການອ່ານ. ຖ້າຈໍາເປັນ, ຜູ້ໂຈມຕີທີ່ມີປະສົບການຫຼືຜູ້ໃຊ້ທີ່ກ້າວຫນ້າຈະເລືອກຕົວເລືອກການເປີດເຜີຍເນື້ອຫາ. ການຕິດຕັ້ງລະຫັດປ້ອງກັນໃສ່ເອກະສານຕ່າງໆແມ່ນແນະນໍາໃຫ້ໃຊ້ຖ້າທ່ານຕ້ອງການຫລີກລ້ຽງຈາກການເປີດຂໍ້ມູນຈາກຜູ້ໃຊ້ Flash ອື່ນໆຂອງ Drive ຫຼື, ເພື່ອປົກປ້ອງພວກເຂົາຈາກເດັກ. ຄໍາແນະນໍາລະອຽດສໍາລັບການເພີ່ມລະຫັດຜ່ານໃສ່ຕົວຢ່າງຂອງສອງໂປແກຼມທີ່ໄດ້ຮັບຄວາມນິຍົມສາມາດພົບໄດ້ໃນບົດຄວາມອື່ນໆໃນລິງຕໍ່ໄປນີ້.
ອ່ານຕື່ມ:
ຕິດຕັ້ງລະຫັດຜ່ານເຂົ້າໃນເອກະສານໃນ Microsoft Excel
ວິທີທີ່ 2: ການຕິດຕັ້ງລະຫັດຜ່ານໃນ USB flash drive drive
ການຕິດຕັ້ງລະຫັດຜ່ານໃນໄດ USB ແມ່ນວິທີແກ້ໄຂທີ່ຮ້າຍແຮງກວ່າເກົ່າ, ແຕ່ເຫມາະສົມກັບສະພາບການເຫຼົ່ານັ້ນທີ່ມີເນື້ອໃນທັງຫມົດຂອງຜູ້ໃຫ້ບໍລິການຕ້ອງໄດ້ເຂົ້າລະຫັດ. ຫຼັງຈາກນັ້ນທ່ານບໍ່ສາມາດເຮັດໄດ້ໂດຍບໍ່ຕ້ອງໃຊ້ໂປແກຼມໂປຼແກຼມພິເສດ, ເຊິ່ງສາມາດເຂົ້າເຖິງໄດ້ໂດຍບໍ່ເສຍຄ່າໃນອິນເຕີເນັດຫຼືໃຊ້ໃນຄ່າທໍານຽມ. ແຕ່ລະໂປແກຼມໃຊ້ເຕັກນິກການເຂົ້າລະຫັດແລະການປົກປ້ອງ, ເຊິ່ງເຮັດໃຫ້ມັນສາມາດຮັບປະກັນຄວາມປອດໄພຂອງແຟ້ມໃນ Flash, ແຕ່ພວກມັນກໍ່ສາມາດຖືກແຮັກດ້ວຍຄວາມອ່ອນແອບາງຢ່າງ. ການຂະຫຍາຍຂໍ້ມູນທີ່ມີລາຍລະອຽດຂອງທີ່ນິຍົມທີ່ສຸດອີງຕາມອຸປະກອນການແຍກຕ່າງຫາກຕື່ມອີກ.ອ່ານເພີ່ມເຕີມ: ຄໍາແນະນໍາສໍາລັບການປົກປ້ອງລະຫັດລັບຂອງ Flash
ວິທີທີ່ 3: Verorrypt
ໂປແກຼມທີ່ມີຊື່ວ່າ Veracrypt ຖືກຖືວ່າເປັນຫນຶ່ງໃນເຄື່ອງມືທີ່ຫນ້າເຊື່ອຖືແລະມີປະສິດທິຜົນທີ່ສຸດສໍາລັບການປະຕິບັດການເຂົ້າລະຫັດ Flash Driver. ຫນ້າທີ່ຂອງມັນປະກອບມີການສ້າງປະລິມານທີ່ຖືກເຂົ້າລະດັບທີ່ລຽບງ່າຍ, ສະຖານທີ່ຂອງລະດັບສຽງທີ່ເຊື່ອງໄວ້ໃນພາກທີ່ຖືກສ້າງຂື້ນແລ້ວຫຼືການປະມວນຜົນທີ່ສົມບູນຂອງໄດ. ຜູ້ໃຊ້ພຽງແຕ່ຕ້ອງການເລືອກການປົກປ້ອງຂໍ້ມູນ. ພວກເຮົາສະເຫນີໃຫ້ຄຸ້ນເຄີຍກັບຕົວເລືອກທັງຫມົດໃນລາຍລະອຽດເພີ່ມເຕີມ.
ການຕິດຕັ້ງແລະເລີ່ມຕົ້ນ
ພວກເຮົາອາດຈະໄດ້ຮັບຂັ້ນຕອນການຕິດຕັ້ງໂດຍພັກຖ້າມັນບໍ່ມີສານທີ່ບໍ່ມີຜົນກະທົບຕໍ່ປະສິດທິຜົນຂອງຊອບແວພາຍໃຕ້ການພິຈາລະນາ. ສະນັ້ນ, ພວກເຮົາຂໍແນະນໍາໃຫ້ຕິດຕັ້ງໂດຍສອດຄ່ອງກັບຄໍາແນະນໍາຕໍ່ໄປນີ້.
ໄປທີ່ເວັບໄຊທ໌ທາງການຂອງໂຄງການ Veracrypt
- ທ່ອງໄປຫາເວັບໄຊທ໌ທາງການຂອງ Veracrypt, ໂດຍໃຊ້ເອກະສານອ້າງອີງຂ້າງເທິງ. ຢູ່ທີ່ນັ້ນ, ໃຫ້ຄລິກໃສ່ແຜ່ນຈາລຶກທີ່ຖືກເປີດໃຫ້ສີຟ້າເລີ່ມຕົ້ນທີ່ຈະເລີ່ມຕົ້ນຕິດຕັ້ງເຄື່ອງຕິດຕັ້ງ.
- ລໍຖ້າການດາວໂຫລດແລະດໍາເນີນການເອກະສານທີ່ສາມາດປະຕິບັດໄດ້.
- ທ່ານໄດ້ຖືກສະເຫນີໃຫ້ເລືອກສອງຢ່າງໃຫ້ທ່ານເລືອກ - ຕິດຕັ້ງຫລືກໍາຈັດໂປແກຼມ. ຖ້າທ່ານຕ້ອງການເຂົ້າລະຫັດ USB flash drive ແລ້ວອ່ານມັນໃນອຸປະກອນໃດກໍ່ຕາມ, ເລືອກ "ສານສະກັດ" ເພື່ອກໍານົດທີ່ຕັ້ງຂອງອຸປະກອນເພີ່ມເຕີມ. ພາລາມິເຕີ "ຊຸດ" ເຫມາະສໍາລັບຜູ້ທີ່ຕ້ອງການໃຊ້ໂປແກຼມພາຍໃນລະບົບປະຕິບັດການດຽວກັນ.
- ທ່ານຈະໄດ້ຮັບຄວາມຄຸ້ນເຄີຍກັບການເຕືອນໄພເປີດຕົວຖ້າທ່ານລະບຸມັນ.
- ນອກຈາກນັ້ນ, ແຈ້ງການຈະໄດ້ຮັບການແຈ້ງເຕືອນກ່ຽວກັບຄຸນລັກສະນະຕ່າງໆຂອງການເປີດຕົວສະບັບພາສາ Portable.
- ມັນຍັງມີພຽງແຕ່ເພື່ອລະບຸສະຖານທີ່ໃນການຕິດຕັ້ງໂປແກຼມ.
- ຫຼິ້ນການຕິດຕັ້ງແລະດໍາເນີນການກັບໄດເລກະທໍລີກັບ Veracrypt.
- ເລີ່ມຕົ້ນການສົ່ງເອກະສານທີ່ສອດຄ່ອງກັບລຸ້ນທີ່ຕິດຕັ້ງຂອງ OS. ຍົກຕົວຢ່າງ, ສໍາລັບ Windows 32-bit, ທ່ານຈໍາເປັນຕ້ອງເລືອກແຟ້ມເອກະສານ "Veracrypt", ແລະສໍາລັບ 64 - "Vererorrypt-X64".
- ຫຼັງຈາກເປີດການໂຕ້ຕອບຈະເປັນພາສາອັງກິດ. ປ່ຽນມັນຜ່ານ "ການຕັ້ງຄ່າ"> "ພາສາ".
- ເລືອກພາສາທີ່ເຫມາະສົມອີກອັນຫນຶ່ງແລະກົດທີ່ "OK".
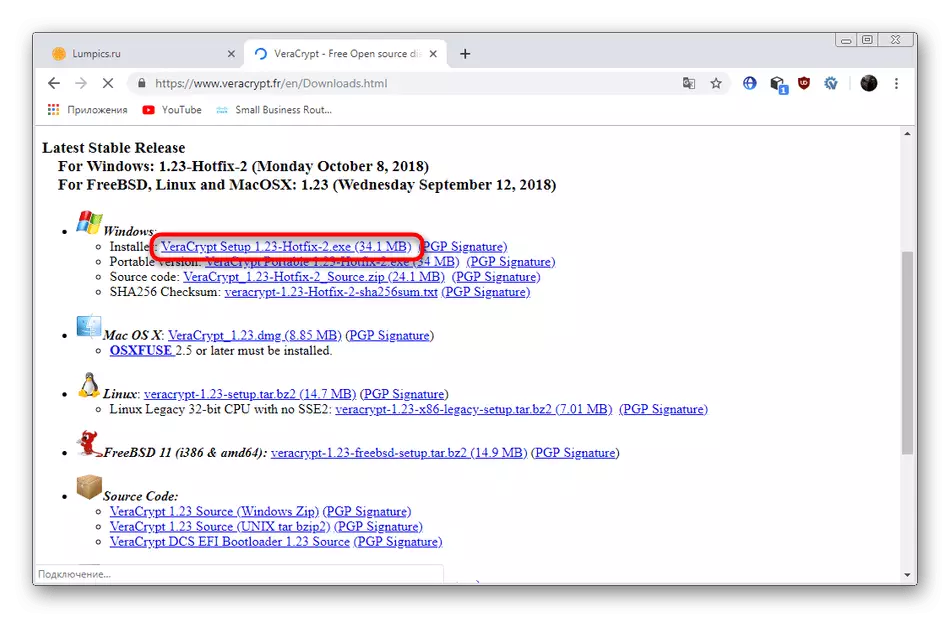

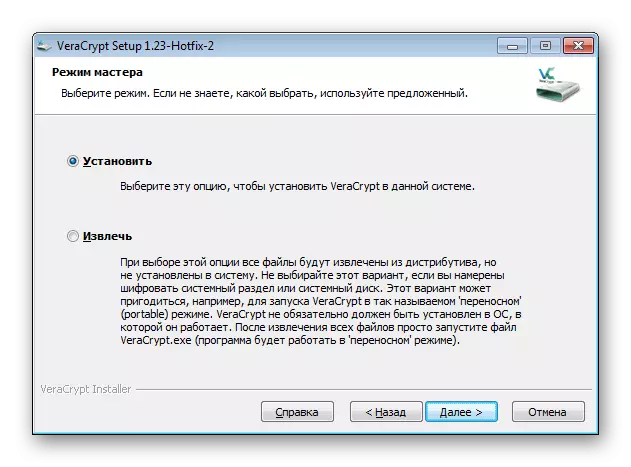
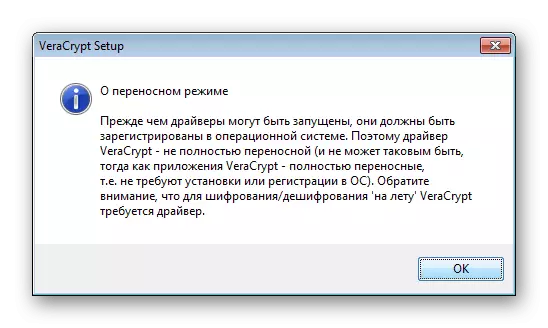
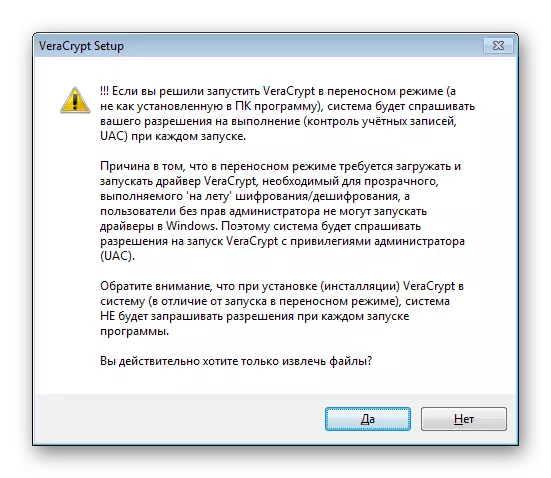
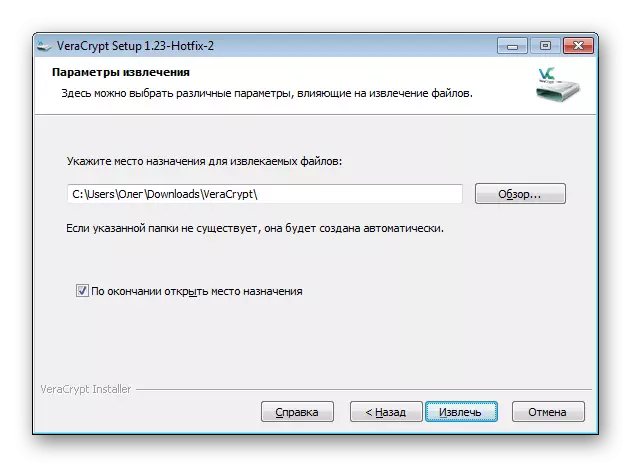
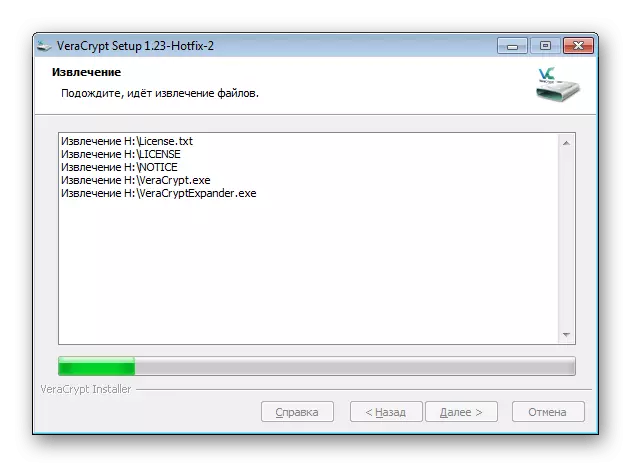
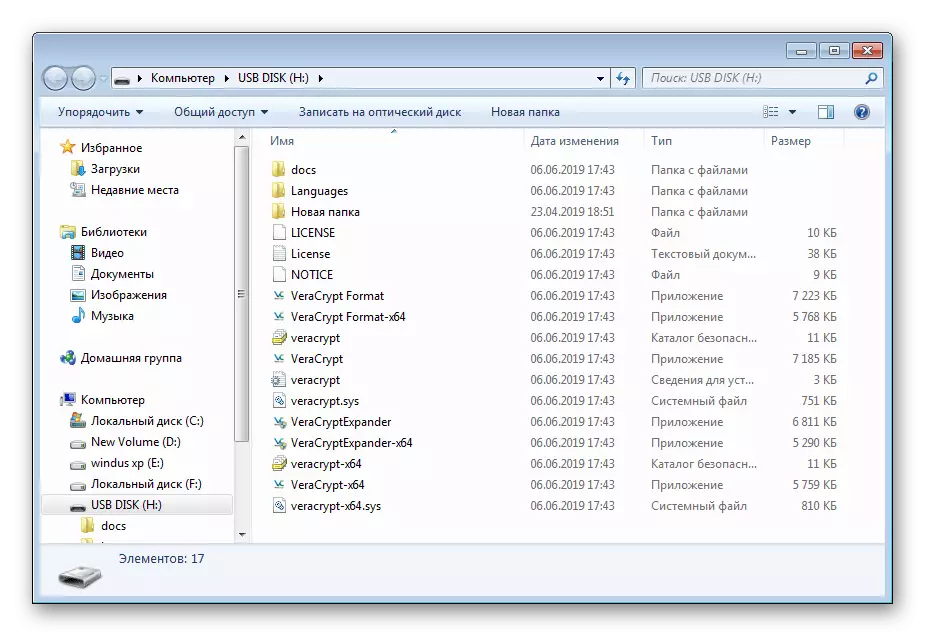

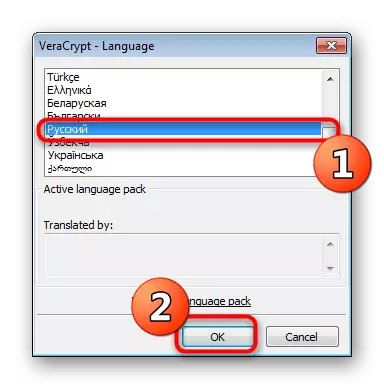
ຫລັງຈາກນັ້ນ, ໂປແກມດັ່ງກ່າວຖືວ່າພ້ອມແລ້ວທີ່ຈະປະຕິບັດການເຂົ້າລະຫັດຂອງໄດທີ່ມີຢູ່ແລ້ວ.
ທາງເລືອກທີ 1: ການສ້າງຕູ້ຄອນເທນເນີເອກະສານທີ່ຖືກເຂົ້າລະຫັດ
Vererorrypt ນໍາໃຊ້ປະເພດການເຂົ້າລະຫັດຕ່າງໆທີ່ໃຊ້ກັບປະລິມານທີ່ເຮັດເປັນພິເສດ. ສ່ວນດັ່ງກ່າວສະແດງເຖິງການແຍກຕ່າງຫາກຂອງພື້ນທີ່ທີ່ມີຈໍານວນທີ່ແນ່ນອນຂອງພື້ນທີ່ Flash Drive ທີ່ມີບັນທຶກເອກະສານຕື່ມອີກໃນມັນ. ການສະແດງປະລິມານແລະການເຂົ້າເຖິງວັດຖຸທີ່ບັນທຶກໄວ້ຈະມີພຽງແຕ່ຕິດຕັ້ງໂດຍຜ່ານໂປແກຼມດຽວກັນ, ກ່ອນທີ່ສ່ວນແບ່ງຕົວມັນເອງຈະຖືກສະແດງຢູ່ໃນແຟ້ມເອກະສານໂດຍບໍ່ມີຮູບແບບ. ໃນຖານະເປັນສໍາລັບການສ້າງປະລິມານໃຫມ່, ມັນກໍ່ສໍາເລັດເຊັ່ນນີ້:
- ດໍາເນີນໂຄງການແລະກົດປຸ່ມ "ສ້າງ Tom Button.
- ຫມາຍຈຸດ "ສ້າງບັນຈຸຕູ້ຄອນເທນເນີທີ່ຖືກເຂົ້າລະຫັດ" ແລະກົດທີ່ "Next".
- ລະບຸປະເພດຂອງປະລິມານ "ປົກກະຕິ Tom Veracrypt" ແລະໄປຂັ້ນຕອນຕໍ່ໄປ. ພວກເຮົາຈະເວົ້າກ່ຽວກັບລະດັບສຽງທີ່ເຊື່ອງໄວ້ຢ່າງຫນ້ອຍຕໍ່ມາ.
- ມັນຈະໃຊ້ເວລາພາຊະນະບັນຈຸເອງ. ເພື່ອເຮັດສິ່ງນີ້, ໃຫ້ຄລິກໃສ່ແຟ້ມ.
- ສ້າງຈຸດປະສົງທີ່ມີຊື່ທີ່ຕົນເອງມັກຢູ່ເທິງແຟດແຟດແລະບັນທຶກມັນ.
- ຫມາຍຕິກ "ບໍ່ປະຫຍັດປະຫວັດ" ຫມາຍຫມາຍຫມາຍຫມາຍ "ແລະຕິດຕາມຕື່ມອີກ.
- ທ່ານຈະຕ້ອງໄດ້ລະບຸວິທີການປົກປ້ອງແລະມີຄວາມສົນໃຈ. ຖ້າທ່ານບໍ່ເຂົ້າໃຈຫົວຂໍ້ Cryptography, ພຽງແຕ່ປ່ອຍໃຫ້ທຸກຄ່າເລີ່ມຕົ້ນ. ຢູ່ໃນປ່ອງຢ້ຽມດຽວກັນ, ມີປຸ່ມໂດຍການກົດປຸ່ມໂດຍການກົດປຸ່ມທີ່ທ່ານຈະໃສ່ຫນ້າໃນອິນເຕີເນັດດ້ວຍການອະທິບາຍທັງຫມົດແລະ hashing.
- ກໍານົດຂະຫນາດປະລິມານ. ມັນບໍ່ຄວນເກີນຈໍານວນພື້ນທີ່ຫວ່າງທັງຫມົດໃນ USB Flash Drive.
- ກໍານົດລະຫັດຜ່ານເພື່ອເຂົ້າເຖິງສິ່ງນັ້ນ. ປ່ອງຢ້ຽມນີ້ມີຄໍາແນະນໍາສໍາລັບການເລືອກຄໍາທີ່ຫນ້າເຊື່ອຖື.
- The Cryptoposticness ຂອງລະຫັດເຂົ້າລະຫັດແມ່ນຂື້ນກັບການປະຢັດຂອງການກະທໍາແບບສຸ່ມ, ເຊິ່ງຈະໄດ້ຮັບການເວົ້າໃນເວລາທີ່ປ່ອງຢ້ຽມຮູບແບບປະລິມານຈະຖືກສະແດງ. ທ່ານຈະຕ້ອງກໍານົດລະບົບແຟ້ມເອກະສານແລະຍ້າຍຕົວກະພິບຫນູພາຍໃນປ່ອງຢ້ຽມເພື່ອໃຫ້ Veracrypt Perracrypt ແລະບັນທຶກໄວ້ໃນລະຫັດເຂົ້າລະຫັດ. ມັນເປັນໄປໄດ້ທີ່ຈະເຮັດສິ່ງນີ້ຈົນກ່ວາລອກເອົາ "ປະຊຸມ entropy ຈາກການເຄື່ອນໄຫວຂອງຫນູ" ຈະບໍ່ກາຍເປັນສີຂຽວ.
- ຫລັງຈາກນັ້ນ, ກົດທີ່ "ສະຖານທີ່".
- ເມື່ອສໍາເລັດການສ້າງຂອງ Tom, ທ່ານຈະໄດ້ຮັບການແຈ້ງເຕືອນທີ່ເຫມາະສົມແລະທ່ານສາມາດແບ່ງປັນອີກສ່ວນຫນຶ່ງຫຼືອອກຈາກຄວາມຍາວປາ.
- ດຽວນີ້ຢູ່ເທິງແຟດທີ່ທ່ານເຫັນປະລິມານນັ້ນເອງໃນຮູບແບບຂອງເອກະສານໂດຍບໍ່ມີຮູບແບບທີ່ມີຂະຫນາດທີ່ລະບຸ.


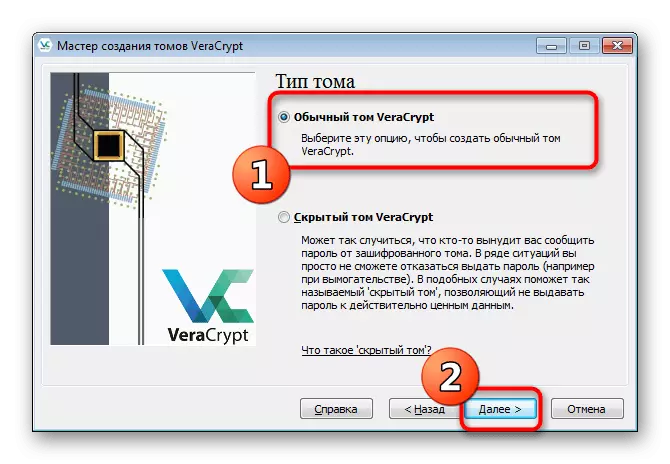
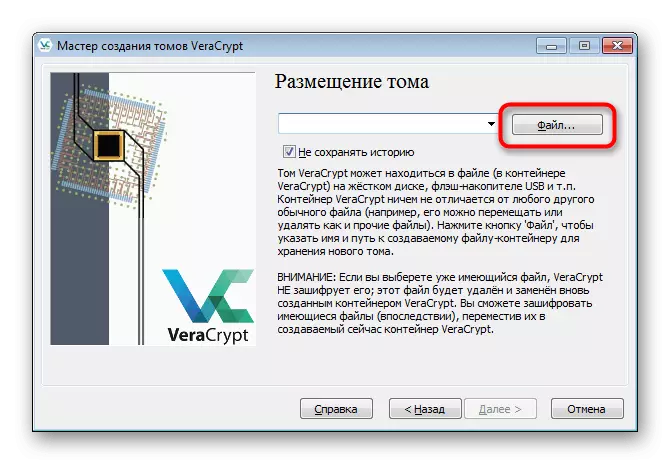
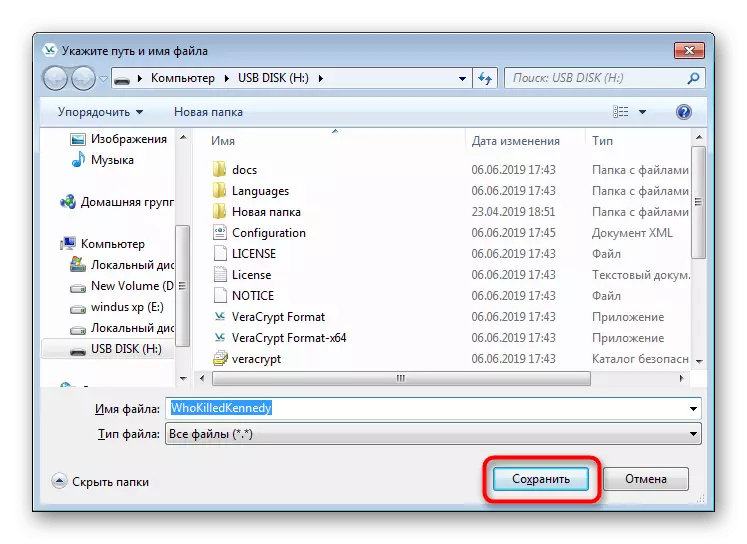
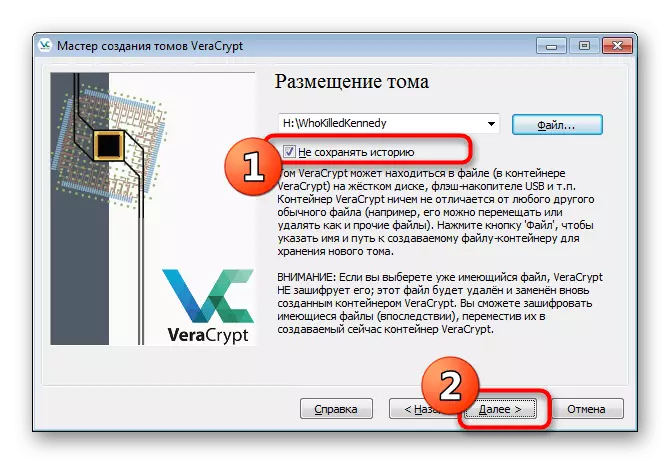
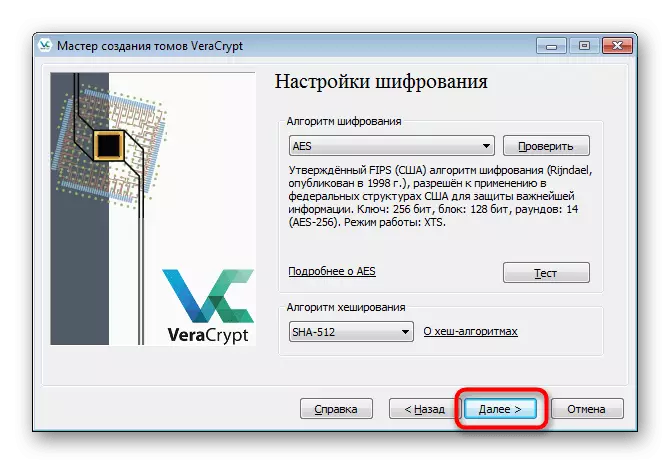

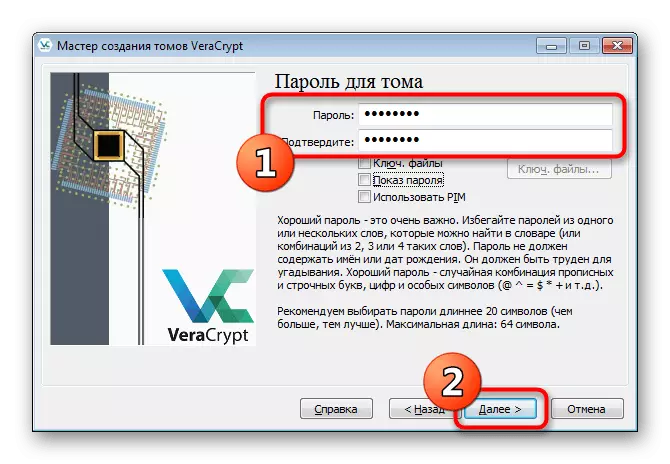
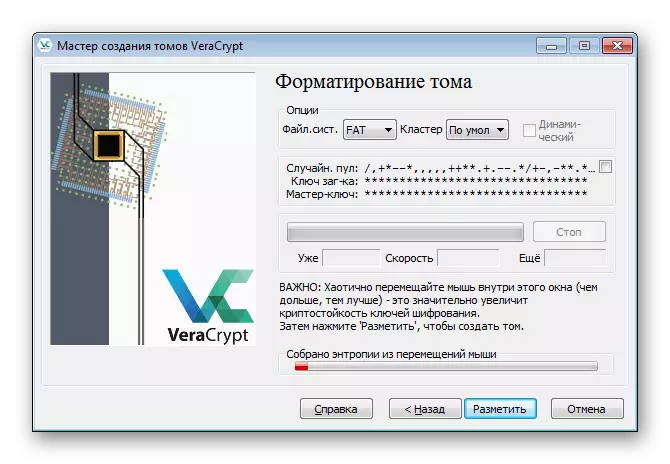

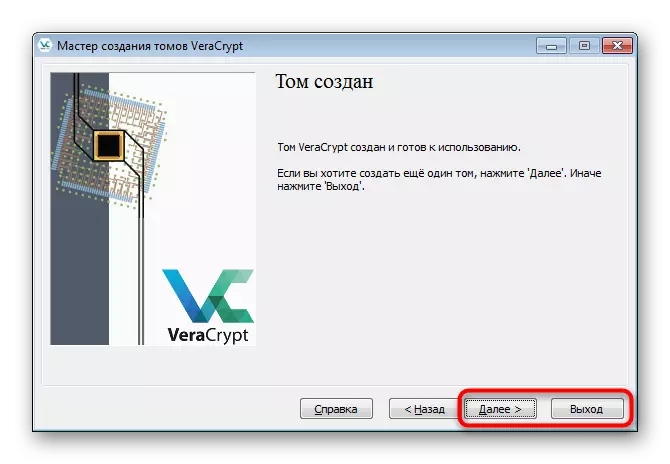
ທ່ານສາມາດເຂົ້າເຖິງປະລິມານດັ່ງກ່າວໃຫ້ກັບການສ້າງໃນປັດຈຸບັນດັ່ງກ່າວເປັນສະຖານທີ່ທີ່ບໍ່ເສຍຄ່າໃນການຂັບຂີ່ແມ່ນບໍ່ສໍາເລັດ. ນອກຈາກນັ້ນ, ມັນໄດ້ຖືກສະເຫນີໃຫ້ເລືອກເອົາທຸກສ່ວນຂອງການແບ່ງປັນ virtual, ເຖິງແມ່ນວ່າ 10 Kb.
ຕໍ່ໄປ, ພາຊະນະບັນຈຸແມ່ນຖືກຕິດຕັ້ງ, ຫຼັງຈາກທີ່ມັນຖືກສະແດງຢູ່ໃນລະບົບປະຕິບັດການເປັນໄດ virtual. ຫຼັງຈາກນັ້ນທ່ານສາມາດຄັດລອກທຸກສິ່ງທີ່ສໍາຄັນທີ່ທ່ານຕ້ອງການປະຢັດ. ການຕິດຕັ້ງແລະເຮັດວຽກຕື່ມອີກກັບ Drive ເບິ່ງຄືວ່າ:
- ລະບຸການຂັບລົດທີ່ບໍ່ເສຍຄ່າໃດໆໃນ Vera ແລະກົດທີ່ແຟ້ມ.
- ໃນຜູ້ສັງເກດການທີ່ເປີດ, ໄປທີ່ Flash Drive ແລະເປີດປະກອບກ່ອນຫນ້ານີ້.
- ກົດປຸ່ມ "Mount".
- ຫຼັງຈາກປ່ອງຢ້ຽມປະກົດອອກດ້ວຍແບບຟອມສໍາລັບການໃສ່ລະຫັດຜ່ານ. ຂຽນມັນໃນພາກສະຫນາມທີ່ເຫມາະສົມ.
- ຂັ້ນຕອນການ mount ຕົວມັນເອງຈະໃຊ້ເວລາສອງສາມນາທີ, ແລະໃນລະຫວ່າງຂັ້ນຕອນນີ້ໂຄງການອາດຈະບໍ່ຕອບສະຫນອງ.
- ດຽວນີ້ໄປທີ່ "ຄອມພິວເຕີນີ້" ເພື່ອເບິ່ງພາກໃຫມ່. ຍ້າຍທີ່ມີວັດຖຸທີ່ຕ້ອງການ.
- ຢ່າລືມໃນຕອນທ້າຍຂອງການກະທໍາທັງຫມົດ, ໃຫ້ແນ່ໃຈວ່າໄດ້ຖອດຂັບເພື່ອວ່າຫຼັງຈາກເປີດໃຫມ່ໃນລະບົບປະຕິບັດການບໍ່ມີບັນຫາຫຍັງເລີຍ.
- ແຜ່ນທີ່ເປົ່າຫວ່າງໄດ້ປະກົດຕົວກ່ຽວກັບການປະພຶດທີ່ປະສົບຜົນສໍາເລັດຂອງການດໍາເນີນງານນີ້.
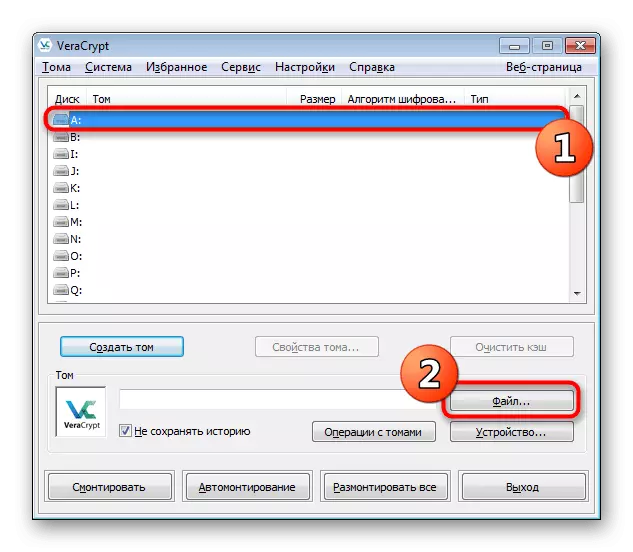
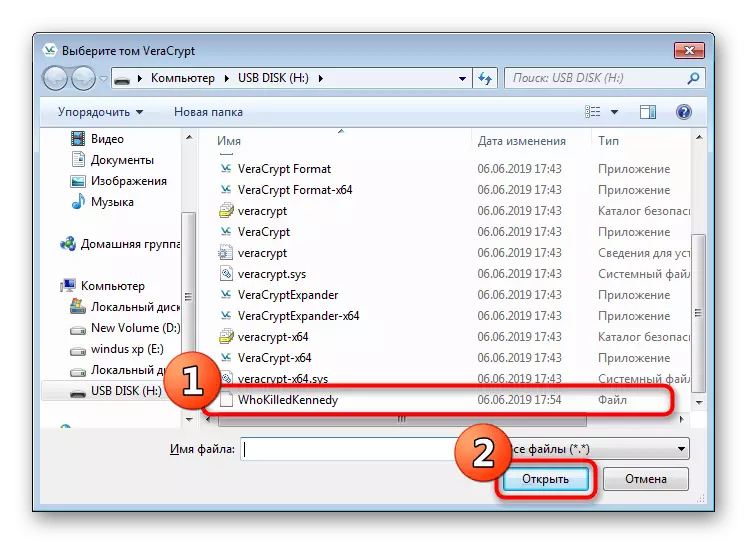



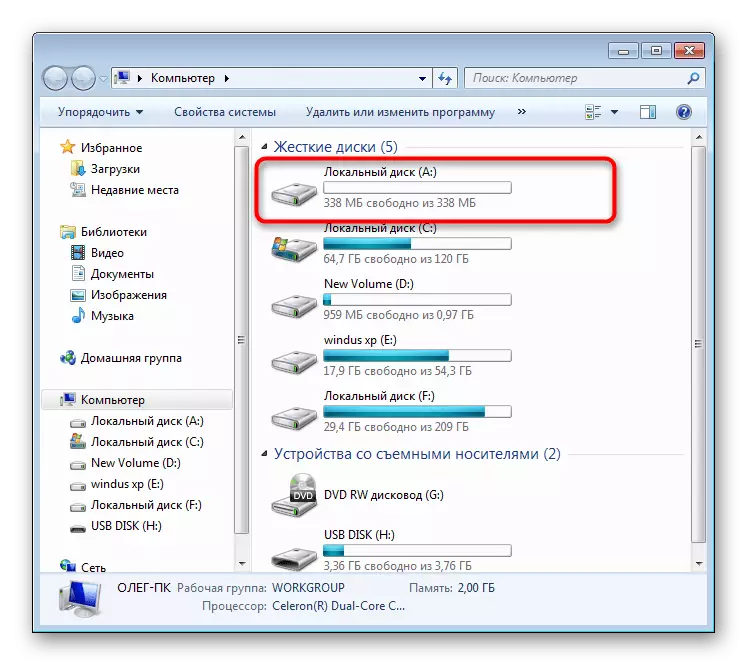
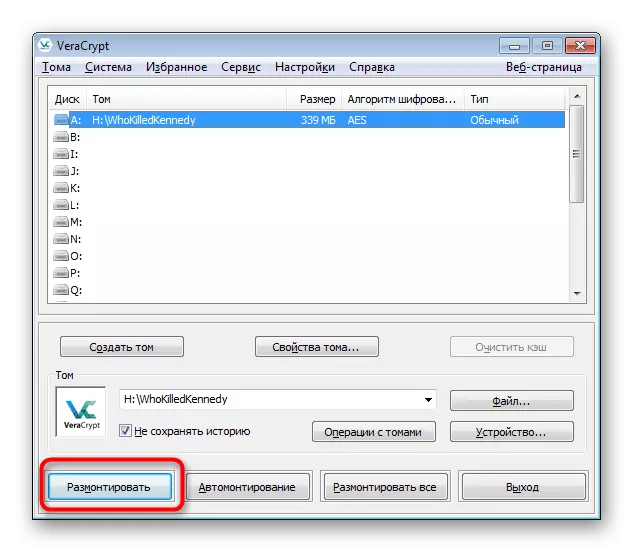
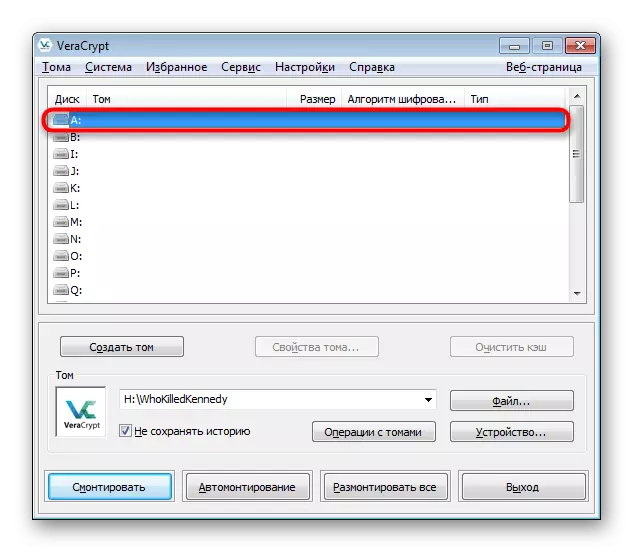
ດຽວນີ້ເອກະສານທັງຫມົດຂອງທ່ານທີ່ໄດ້ຖືກຈັດໃສ່ໃນແຜ່ນທີ່ຖືກສ້າງຂື້ນໂດຍຜ່ານຊອບແວໃນຄໍາຖາມແມ່ນໄດ້ຮັບການປົກປ້ອງຢ່າງປອດໄພໂດຍການເບິ່ງແລະລຶບພຽງແຕ່ຫຼັງຈາກຕິດຕັ້ງ.
ທາງເລືອກທີ 2: ການສ້າງປະລິມານທີ່ເຊື່ອງໄວ້
ທີ່ເຊື່ອງໄວ້ແມ່ນການປົກປ້ອງເອກະສານທີ່ສໍາຄັນຫຼາຍແລະຫຼາຍ. ຫຼັກການຂອງມັນແມ່ນວ່າຜູ້ໃຊ້ສ້າງພາກສ່ວນພາຍໃນພາກສ່ວນທີ່ຖືກສ້າງຂື້ນແລະສະແດງລະຫັດລັບໃຫມ່ສໍາລັບມັນ. ໃນເວລາທີ່ທ່ານເຊື່ອມຕໍ່ກັບປົກກະຕິ, ມັນໄດ້ຖືກສະເຫນີໃຫ້ໃສ່ລະຫັດຜ່ານຖ້າທ່ານລະບຸກະແຈຈາກພາຊະນະທີ່ເຊື່ອງໄວ້, ການຫັນປ່ຽນໃຫ້ມັນຈະເກີດຂື້ນໂດຍອັດຕະໂນມັດ, ແລະບໍ່ແມ່ນໃນສ່ວນແບ່ງທໍາອິດ. ເພື່ອເຮັດການເຂົ້າລະຫັດດັ່ງກ່າວ, ທໍາອິດທີ່ຄຸ້ນເຄີຍກັບການສິດສອນທີ່ຜ່ານມາ, ແລະຫຼັງຈາກນັ້ນໄປທີ່ລະດັບຂ້າງລຸ່ມນີ້.
- ເປີດຕົວຊ່ວຍສ້າງປະລິມານການສ້າງແລະເລືອກ "ທີ່ເຊື່ອງໄວ້ Tom".
- ຖ້າທ່ານຍັງບໍ່ທັນໄດ້ສ້າງຖັງປົກກະຕິ, ຫມາຍເຄື່ອງຫມາຍ "ແບບປົກກະຕິ". ໃນກໍລະນີຂອງມັນມີ, ລະບຸ "ຮູບແບບໂດຍກົງ".
- ໄປທີ່ການເລືອກເອກະສານປະລິມານປົກກະຕິ.
- ໃສ່ລະຫັດຜ່ານຈາກມັນເພື່ອໃຫ້ໄດ້ຮັບໂອກາດໃນການສ້າງພາຍໃນລະດັບສຽງທີ່ເຊື່ອງໄວ້.
- ຫຼັງຈາກຄວາມຍາວປາຂອງການສ້າງຂອງ Tom ທີ່ເຊື່ອງໄວ້ຈະປະກົດຕົວ. ລໍາດັບຂອງການກະທໍາແມ່ນບໍ່ແຕກຕ່າງຈາກພາຊະນະພາຍນອກ, ສະນັ້ນພຽງແຕ່ປະຕິບັດຕາມຄູ່ມືທີ່ທ່ານຮູ້ແລ້ວ.
- ພາຍຫຼັງສໍາເລັດ, ທ່ານຈະໄດ້ຮັບແຈ້ງການວ່າລະດັບປະລິມານທີ່ເຊື່ອງໄວ້ພ້ອມທີ່ຈະໃຊ້.
- ໃນລະຫວ່າງການແຜ່ນດິດ Mount, ເລືອກເອກະສານບັນຈຸພາຍນອກທີ່ສ້າງຂື້ນມາກ່ອນ.
- ເຖິງຢ່າງໃດກໍ່ຕາມ, ເມື່ອໃສ່ລະຫັດຜ່ານ, ຂຽນປຸ່ມຈາກປະລິມານທີ່ເຊື່ອງໄວ້.
- ການເຊື່ອມຕໍ່ທີ່ປະສົບຜົນສໍາເລັດກັບມັນຈະສະແດງໃນແຜ່ນຈາລຶກ "ທີ່ເຊື່ອງໄວ້" ໃນຖັນປະເພດ.
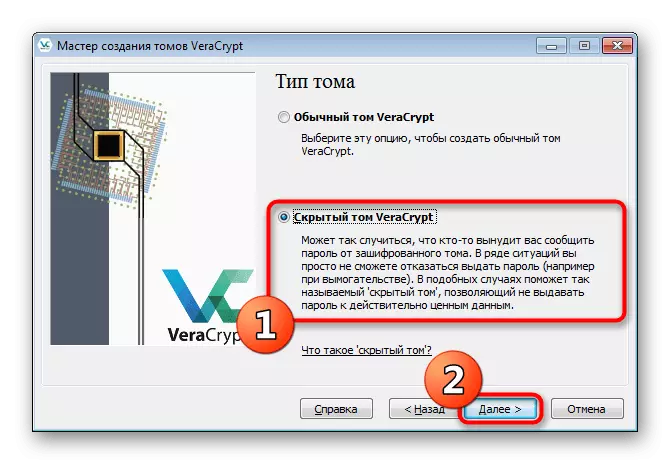
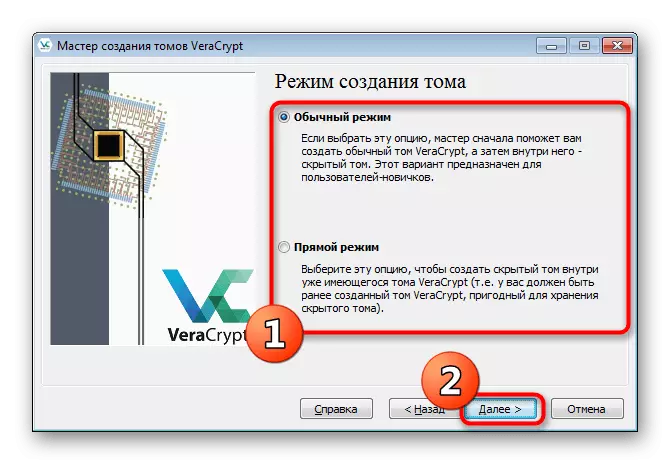
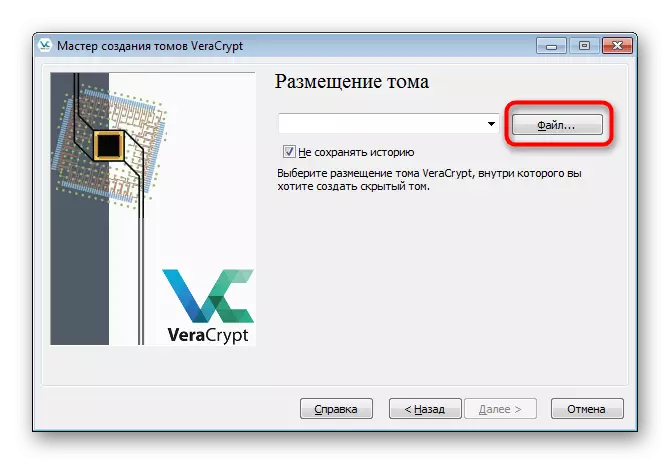
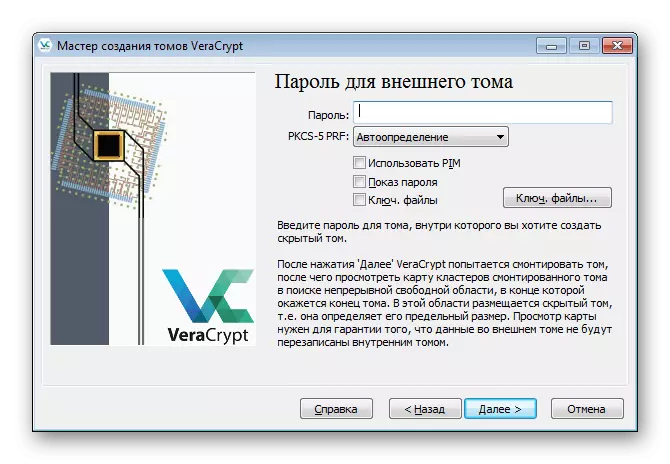
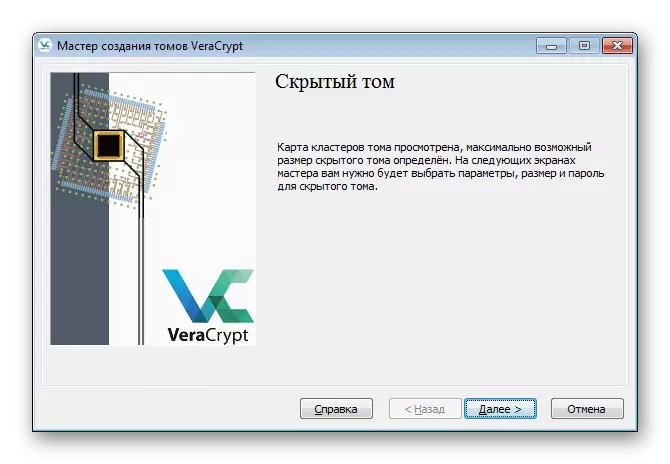

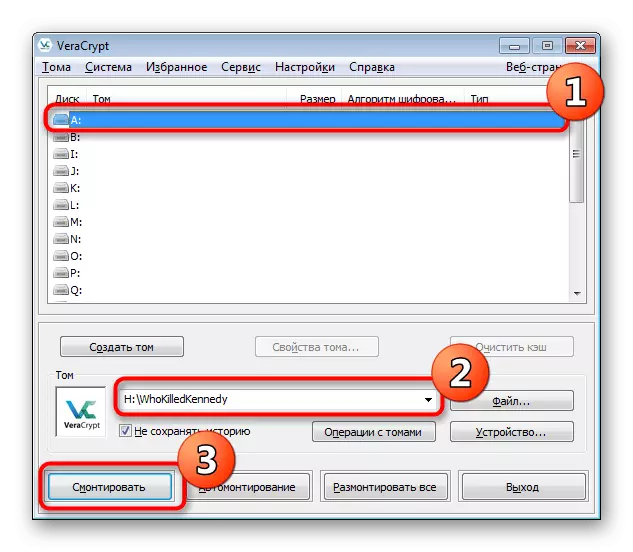

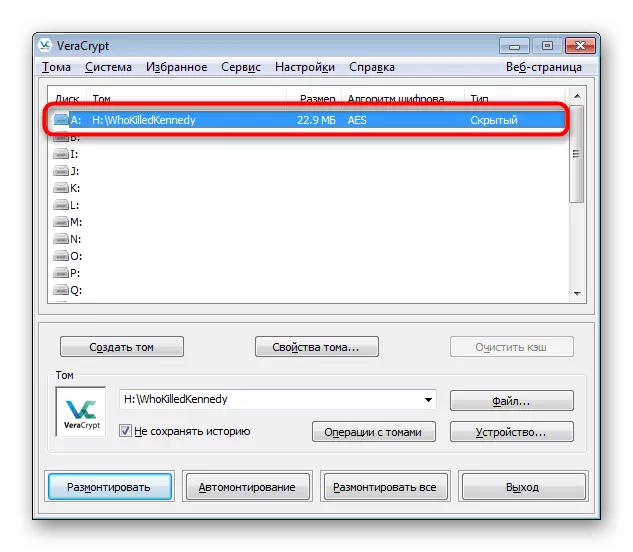
ເຮັດວຽກຕື່ມອີກທີ່ມີຖັງບັນຈຸທີ່ເຊື່ອງໄວ້ແມ່ນດໍາເນີນໃນຫຼັກການຂອງການພົວພັນກັບພາຍນອກ - ທ່ານກໍ່ໄປຫາມັນໂດຍຜ່ານການ "Explorer" ແລະວາງວັດຖຸທີ່ສໍາຄັນທີ່ສຸດສໍາລັບການປ້ອງກັນສູງສຸດ.
ທາງເລືອກທີ 3: Flash ການເຂົ້າລະຫັດໄດ
ຜູ້ໃຊ້ບາງຄົນບໍ່ເຫມາະສົມກັບວິທີການໃນການສ້າງພາຊະນະບັນຈຸ, ເພາະວ່າບູລິມະສິດແມ່ນການເຂົ້າລະຫັດຂອງເນື້ອໃນທັງຫມົດຢູ່ເທິງຜູ້ໃຫ້ບໍລິການ. ພິຈາລະນາໃນມື້ນີ້ຈະຊ່ວຍໃນເລື່ອງນີ້. The Flash ການເຂົ້າລະຫັດ Flash Algorithm ເກືອບຈະບໍ່ແຕກຕ່າງຈາກການສ້າງຂອງພາຊະນະ, ແຕ່ມີຄໍາທີ່ຈໍາເປັນ.
- ດໍາເນີນໂຄງການແລະໄປທີ່ຄວາມຍາວປາໂດຍການກົດປຸ່ມ "ສ້າງ Tom Tom".
- ຫມາຍເຄື່ອງຫມາຍເຄື່ອງຫມາຍ "ເຂົ້າລະຫັດທີ່ບໍ່ແມ່ນລະບົບ / disk" ແລະກົດທີ່ "Next".
- ສ້າງປະລິມານທໍາມະດາ.
- ກົດປຸ່ມ "ອຸປະກອນ" ເພື່ອດໍາເນີນການກັບການເລືອກເອົາໄດ Flash ສໍາລັບການເຂົ້າລະຫັດ.
- ຫຼັງຈາກເປີດປ່ອງຢ້ຽມ, ຊອກຫາແຜ່ນທີ່ຖອດອອກໄດ້ທີ່ເຫມາະສົມ.
- ທ່ານໄດ້ຖືກເຊື້ອເຊີນໃຫ້ສ້າງປະລິມານໃຫມ່ແລະຈັດຮູບແບບມັນຫຼືປະຕິບັດການເຂົ້າລະຫັດ, ອອກກໍາລັງກາຍ, ອອກຈາກເອກະສານທີ່ມີຢູ່. ວິທີການທີສອງຈະໃຊ້ເວລາຫຼາຍ, ສະນັ້ນໃນກໍລະນີທີ່ບໍ່ມີໄຟລ໌, ທ່ານຄວນລະບຸວ່າ "ສ້າງແລະສ້າງແລະຈັດຮູບແບບທີ່ເຂົ້າລະບົບ".
- ທຸກໆການກະທໍາອື່ນໆແມ່ນເຮັດໃນແບບດຽວກັນກັບກໍລະນີຂອງຖັງບັນຈຸ - ລະຫັດຜ່ານແມ່ນກໍານົດ, ປະເພດຂອງການເຂົ້າລະຫັດ, ແລະຫຼັງຈາກນັ້ນຂະບວນການຈັດຮູບແບບແມ່ນເລີ່ມຕົ້ນ. ດຽວກັນໃຊ້ກັບ Mount

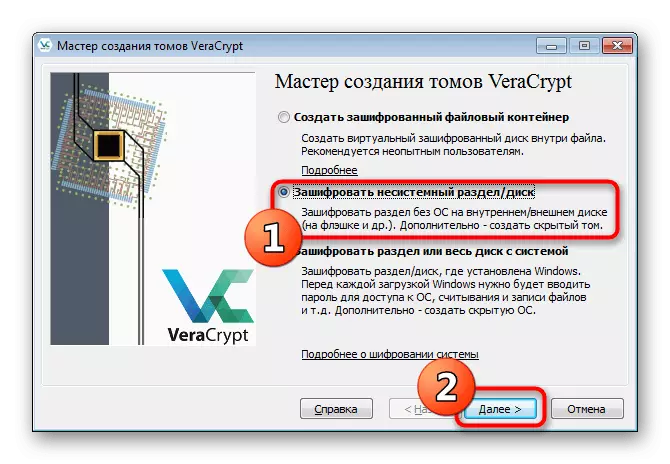
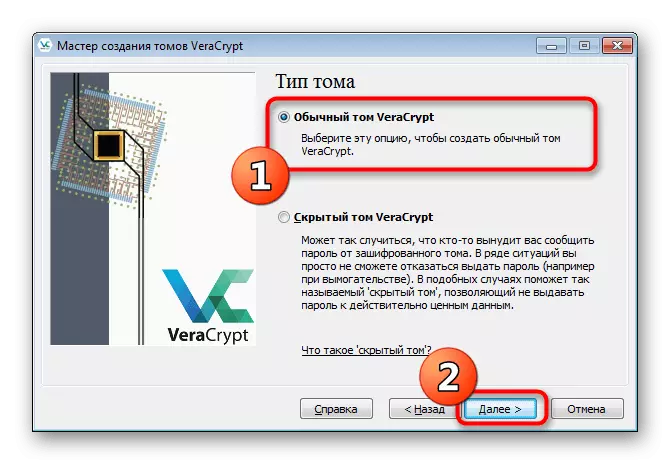

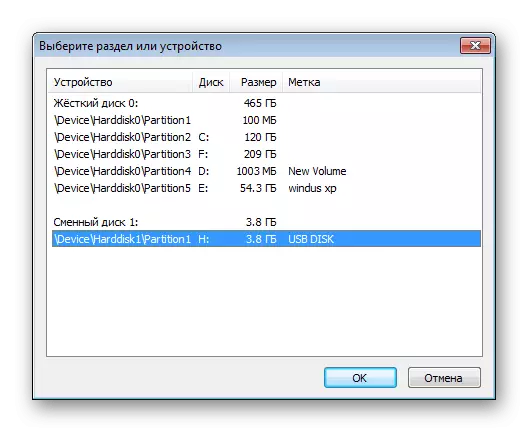
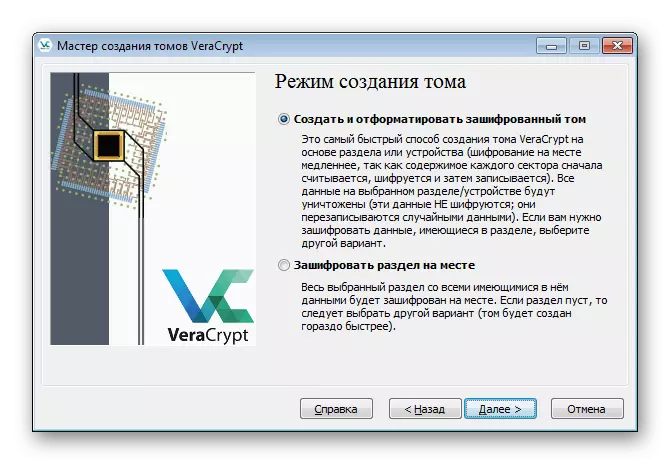
ທ່ານຄວນຫມາຍລາຍການຫນຶ່ງ - ຕອນນີ້ເມື່ອທ່ານເຊື່ອມຕໍ່ກັບຄອມພິວເຕີ້, ການແຈ້ງເຕືອນຈະປາກົດ "ຈະປາກົດຢູ່ໃນແຜ່ນດິດ, ມັນຕ້ອງມີຮູບແບບ." ໃນຂັ້ນຕອນນີ້, ມີຄວາມລະມັດລະວັງໂດຍສະເພາະ, ເພາະວ່າມັນຈໍາເປັນຕ້ອງປະຕິເສດຂໍ້ສະເຫນີນີ້. ຫຼັງຈາກການຍົກເລີກ, ເລີ່ມຕົ້ນ Veracrypt ແລະ Mount Drive ຜ່ານມັນ, ພຽງແຕ່ມັນຈະຖືກສະແດງຢ່າງຖືກຕ້ອງໃນລະບົບແລະເອກະສານຈະມີໃຫ້ຖືກຕ້ອງ.
ມື້ນີ້ທ່ານເຄີຍຄຸ້ນເຄີຍກັບວິທີການເຂົ້າລະຫັດຂໍ້ມູນໃນແຟດ Drive. ຄວາມສົນໃຈທັງຫມົດແມ່ນໄດ້ຈ່າຍໃຫ້ກັບຊອບແວທີ່ເປັນເອກະລັກທີ່ເອີ້ນວ່າ Veracrypt. ການຕັດສິນໃຈນີ້ສະເຫນີໃຫ້ຜູ້ໃຊ້ການປ້ອງກັນຂໍ້ມູນຫຼາຍປະເພດ, ສະນັ້ນທຸກຄົນສາມາດຊອກຫາວິທີທີ່ດີເລີດສໍາລັບຕົວມັນເອງ. ມັນເປັນສິ່ງສໍາຄັນທີ່ສຸດທີ່ຈະຄໍານຶງເຖິງທຸກບາດກ້າວຂອງຄໍາແນະນໍາເພື່ອປ້ອງກັນຄວາມຜິດພາດໂດຍບັງເອີນແລະບໍ່ສູນເສຍເອກະສານທັງຫມົດ.
