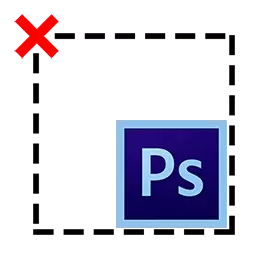
ດ້ວຍການສຶກສາໂຄງການ Photoshop, ຜູ້ໃຊ້ມີຄວາມຫຍຸ້ງຍາກຫຼາຍຢ່າງທີ່ກ່ຽວຂ້ອງກັບການນໍາໃຊ້ຫນ້າທີ່ຂອງບັນນາທິການບາງຫນ້າ. ໃນບົດຄວາມນີ້ພວກເຮົາຈະເວົ້າກ່ຽວກັບວິທີການກໍາຈັດການຄັດເລືອກໃນ Photoshop.
ຍົກເລີກການລົງຂາວ
ມັນເບິ່ງຄືວ່າມັນອາດຈະເປັນເລື່ອງຍາກໃນການຍົກເລີກແບບທໍາມະດາບໍ? ບາງທີສໍາລັບບາງບາດກ້າວນີ້ຈະເບິ່ງຄືວ່າງ່າຍດາຍ, ແຕ່ຜູ້ໃຊ້ທີ່ບໍ່ມີປະສົບການອາດຈະມີສິ່ງກີດຂວາງແລະຢູ່ທີ່ນີ້. ສິ່ງທີ່ແມ່ນວ່າໃນເວລາທີ່ເຮັດວຽກກັບບັນນາທິການນີ້, ມີ subtleties ຫຼາຍທີ່ຜູ້ໃຊ້ຈົວບໍ່ມີຄວາມຄິດ. ເພື່ອຫລີກລ້ຽງເຫດການແບບນີ້, ພ້ອມທັງການສຶກສາ Photoshop ທີ່ໄວແລະມີປະສິດທິພາບ, ພວກເຮົາຈະວິເຄາະ nuances ທັງຫມົດທີ່ເກີດຂື້ນເມື່ອກໍາຈັດການເລືອກ.ຕົວເລືອກສໍາລັບການກໍາຈັດການຄັດເລືອກ
- ຕົວເລືອກສໍາລັບວິທີການຍົກເລີກການເລືອກໃນ Photoshop, ມີຫລາຍແຫ່ງ. ຂ້າງລຸ່ມນີ້ພວກເຮົາຈະນໍາສະເຫນີສິ່ງທີ່ພົບເລື້ອຍທີ່ສຸດຂອງພວກເຂົາ, ເຊິ່ງໃຊ້ຜູ້ໃຊ້ຂອງນັກກວດກາ Photoshop.
- ວິທີທີ່ງ່າຍທີ່ສຸດແລະງ່າຍທີ່ສຸດທີ່ຈະກໍາຈັດການຄັດເລືອກແມ່ນການນໍາໃຊ້ການປະສົມປະສານທີ່ສໍາຄັນ. ທ່ານຈໍາເປັນຕ້ອງກົດ cowardtaneously Ctrl + D..
- ຜົນໄດ້ຮັບດຽວກັນນີ້ສາມາດບັນລຸໄດ້ໂດຍການກົດປຸ່ມຫນູທຸກບ່ອນໃນບ່ອນເຮັດວຽກ.
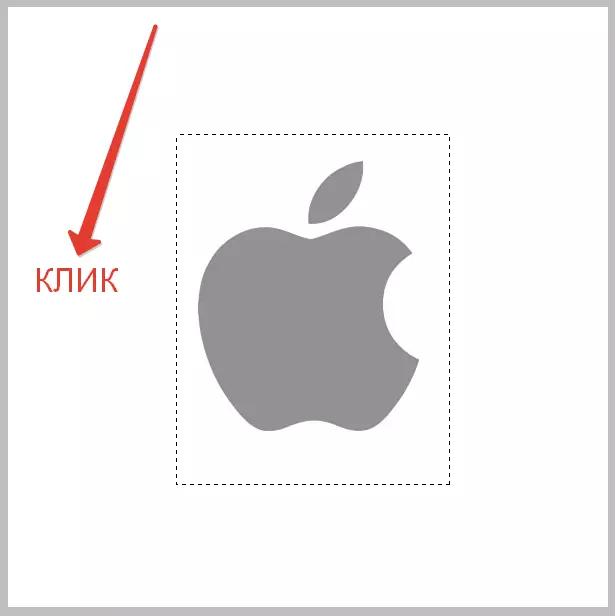
ມັນເປັນມູນຄ່າທີ່ຈະຈື່ໄດ້ວ່າຖ້າທ່ານໃຊ້ເຄື່ອງມື "ການຈັດສັນໄວ" ທ່ານຈໍາເປັນຕ້ອງກົດພາຍໃນພື້ນທີ່ທີ່ທ່ານເລືອກ. ນອກຈາກນັ້ນ, ມັນຈະເຮັດວຽກອອກຖ້າມີການເປີດໃຊ້ງານເທົ່ານັ້ນ "ການຈັດສັນໃຫມ່".
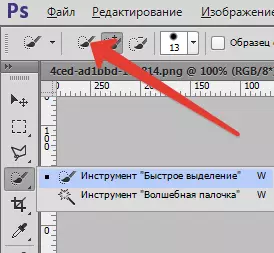
- ອີກວິທີຫນຶ່ງທີ່ຈະເອົາການຄັດເລືອກແມ່ນຄ້າຍຄືກັບທີ່ຜ່ານມາ. ໃນທີ່ນີ້ທ່ານຍັງຈະຕ້ອງມີຫນູ, ແຕ່ທ່ານຕ້ອງກົດປຸ່ມຂວາ. ຫລັງຈາກນັ້ນ, ໃນເມນູທີ່ປາກົດໃນສະພາບການ, ທ່ານຕ້ອງກົດໃສ່ສາຍເຊືອກ "ຍົກເລີກການຈັດສັນ".
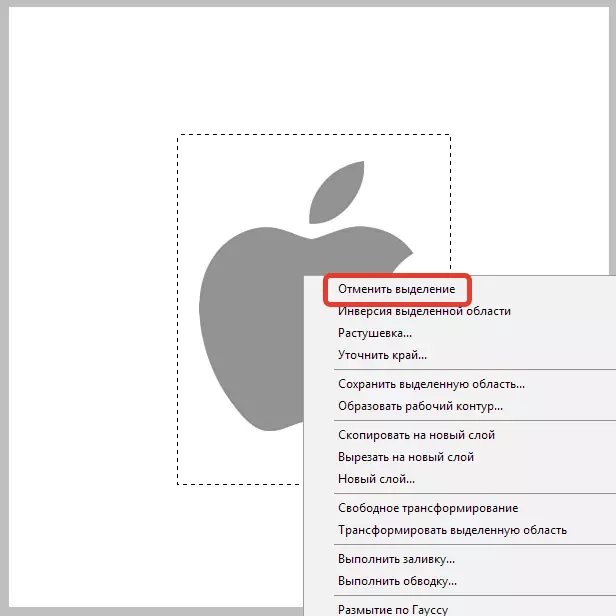
ໃຫ້ສັງເກດຄວາມຈິງທີ່ວ່າເມື່ອເຮັດວຽກກັບເຄື່ອງມືທີ່ແຕກຕ່າງກັນ, ເມນູສະພາບການມີຊັບສິນທີ່ຈະປ່ຽນແປງ. ເພາະສະນັ້ນ, ລາຍການ "ຍົກເລີກການຈັດສັນ" ອາດຈະຢູ່ໃນຕໍາແຫນ່ງທີ່ແຕກຕ່າງກັນ.
- ວິທີການສຸດທ້າຍແມ່ນການໄປຢ້ຽມຢາມພາກ "ການຈັດສັນ" ໃນເມນູດ້ານເທິງຂອງແຖບເຄື່ອງມື. ຫຼັງຈາກທີ່ທ່ານຍ້າຍໄປທີ່ສ່ວນ, ພຽງແຕ່ຊອກຫາມັນມີຈຸດເລືອກຢູ່ທີ່ນັ້ນແລະກົດທີ່ມັນ.
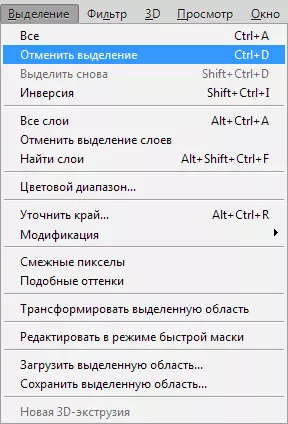
ມັນເປັນສິ່ງຈໍາເປັນທີ່ຈະຕ້ອງຈື່ບາງລັກສະນະທີ່ຈະຊ່ວຍທ່ານໃນເວລາທີ່ເຮັດວຽກກັບ Photoshop. ຍົກຕົວຢ່າງ, ເມື່ອນໍາໃຊ້ "wand magic" ຫຼື "lasso" ພື້ນທີ່ທີ່ອຸທິດຕົນໃນເວລາທີ່ການກົດຫນູບໍ່ເອົາ. ໃນກໍລະນີນີ້, ການຈັດສັນແບບໃຫມ່ຈະປາກົດ, ເຊິ່ງທ່ານແນ່ນອນບໍ່ຕ້ອງການ. ມັນຍັງມີຄວາມຈໍາເປັນທີ່ຈະເຂົ້າໃຈວ່າມັນເປັນໄປໄດ້ທີ່ຈະເອົາການເລືອກໃນເວລາທີ່ມັນສົມບູນກັບມັນ (ຕົວຢ່າງໃນເວລາທີ່ໃຊ້ເຄື່ອງມື "Lasso". ໂດຍທົ່ວໄປ, ມັນແມ່ນຄໍາທີ່ບໍ່ມີຄວາມຫມາຍທີ່ທ່ານຕ້ອງຮູ້ໃນເວລາທີ່ເຮັດວຽກກັບ "Marching Ants" ໃນ Photoshop.
