
ຈຸດປະສົງຂອງວັດຖຸບ່ອນແລກປ່ຽນຄວາມໃນການສ້າງຫຼືອົງປະກອບອື່ນໆທີ່ສ້າງຂື້ນໃນ Photoshop ເບິ່ງຫນ້າສົນໃຈແລະຫນ້າສົນໃຈຫຼາຍ. ມື້ນີ້ຂ້ອຍຈະຮຽນຮູ້ວິທີການສ້າງສະທ້ອນດັ່ງກ່າວ. ທີ່ຊັດເຈນກວ່ານີ້, ພວກເຮົາຈະສຶກສາເຕັກນິກທີ່ມີປະສິດຕິຜົນ.
ການສ້າງສະທ້ອນໃຫ້ເຫັນ
ສົມມຸດວ່າພວກເຮົາມີວັດຖຸບາງປະເພດ, ຍົກຕົວຢ່າງ, ຕົວຢ່າງ:
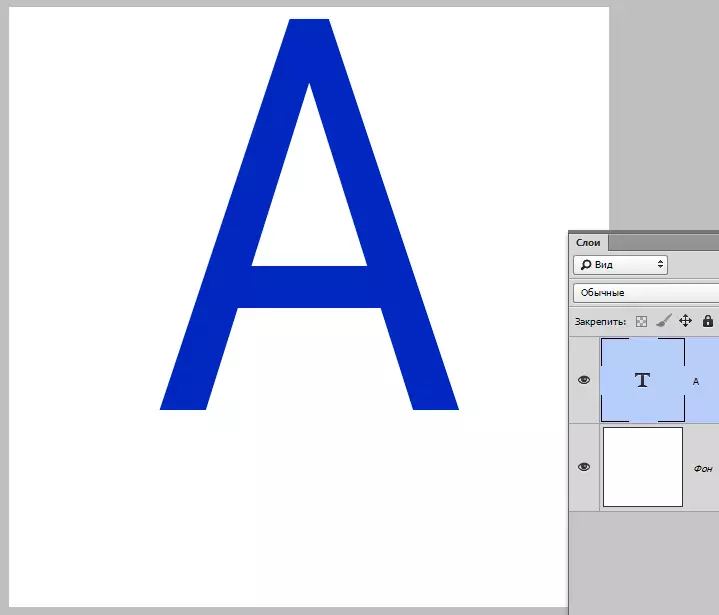
- ຫນ້າທໍາອິດທ່ານຈໍາເປັນຕ້ອງສ້າງສໍາເນົາຂອງຊັ້ນໃຫ້ກັບວັດຖຸ ( Ctrl + J.).
- ຈາກນັ້ນໃຫ້ໃຊ້ຟັງຊັນໃຫ້ມັນ "ການຫັນເປັນຟຣີ" . ມັນຖືກເອີ້ນໂດຍການປະສົມປະສານຂອງຄີຮ້ອນ Ctrl + T. . ອ້ອມຮອບຕົວຫນັງສື, ປະກົດວ່າມີເຄື່ອງຫມາຍ, ພາຍໃນທີ່ທ່ານຕ້ອງການກົດປຸ່ມຂວາແລະເລືອກລາຍການ "ສະທ້ອນໂດຍແນວຕັ້ງ".
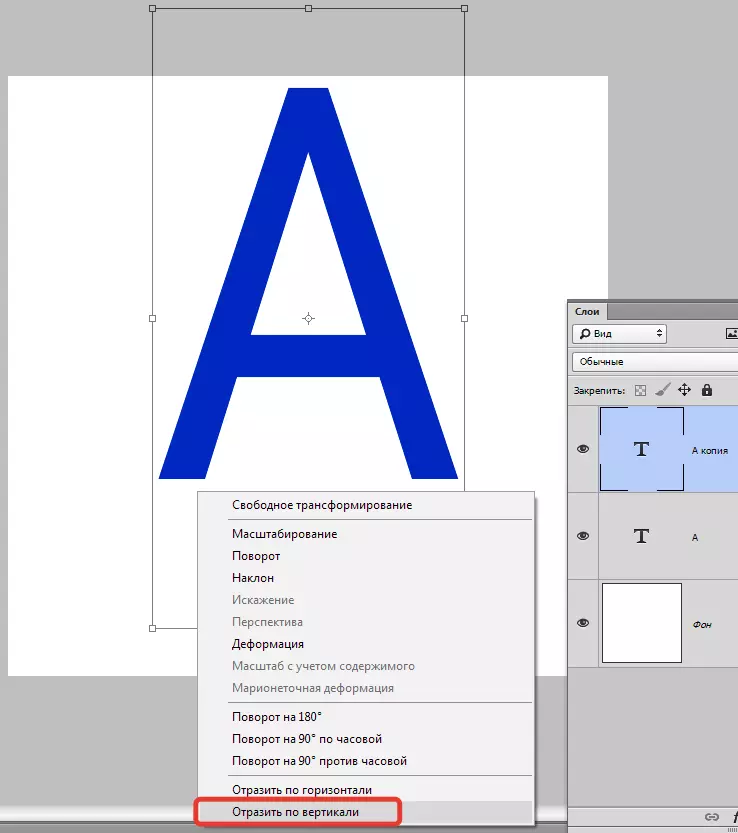
ພວກເຮົາໄດ້ຮັບຮູບດັ່ງກ່າວ:
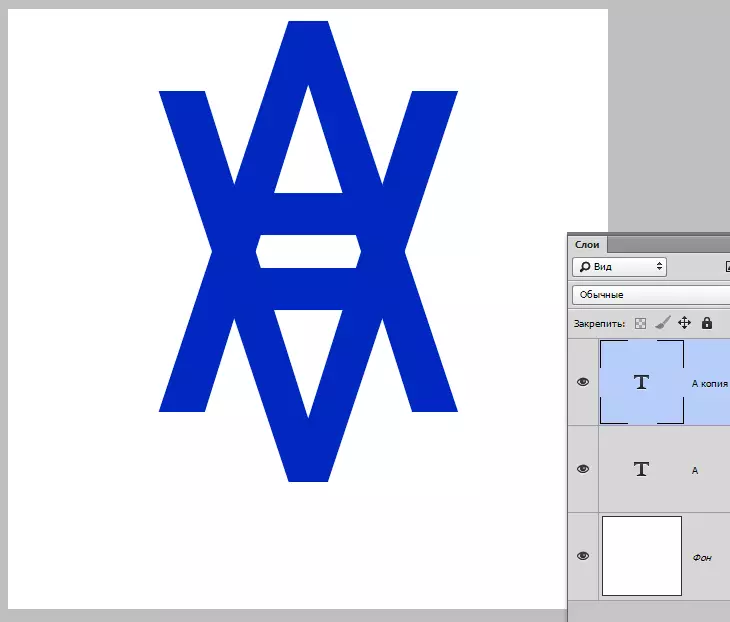
- ພວກເຮົາສົມທົບສ່ວນທີ່ຕ່ໍາກວ່າຂອງເຄື່ອງມືຊັ້ນ "ການເຄື່ອນໄຫວ".
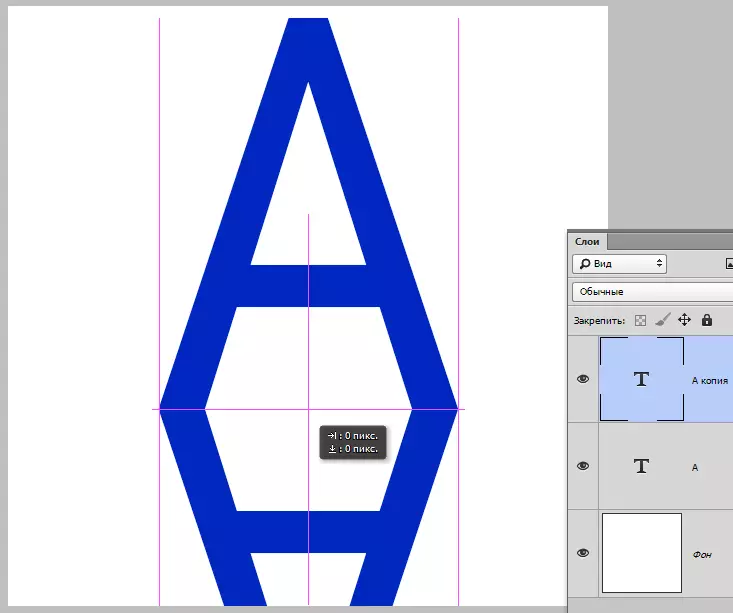
- ຕໍ່ໄປ, ຕື່ມຫນ້າກາກໃສ່ຊັ້ນເທິງ:
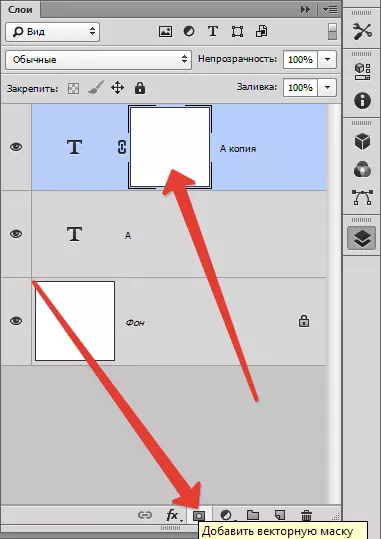
- ໃນປັດຈຸບັນພວກເຮົາຕ້ອງການໃຫ້ລ້າງສະທ້ອນໃຫ້ເຫັນຢ່າງໄວວາ. ເອົາເຄື່ອງມື gradients.
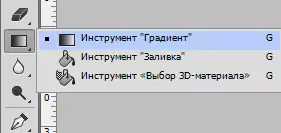
ຕັ້ງຄ່າ, ຄືກັບໃນພາບຫນ້າຈໍ:

- ກົດປຸ່ມຫນູຊ້າຍແລະຍືດຫນ້າກາກຢູ່ເທິງຫນ້າກາກຂ້າງລຸ່ມ.
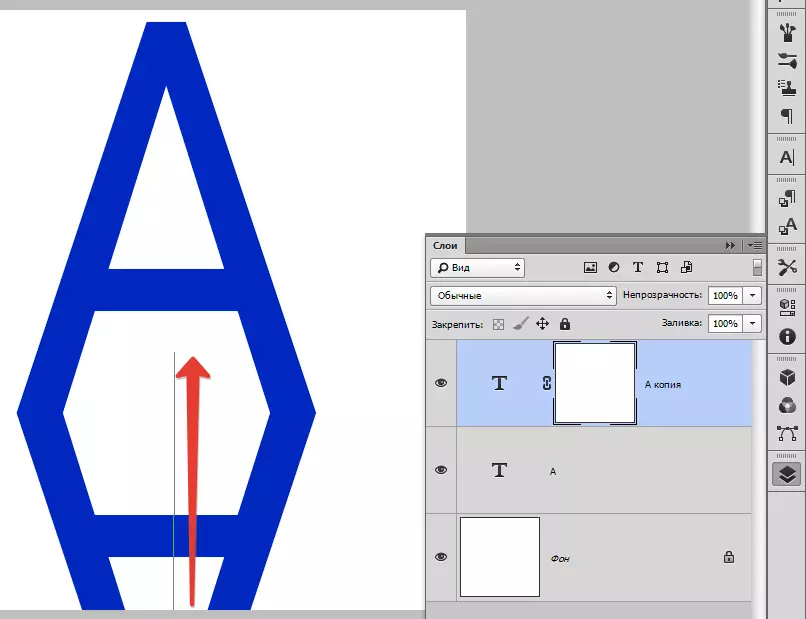
ມັນຫັນອອກຢ່າງແນ່ນອນສິ່ງທີ່ທ່ານຕ້ອງການ:
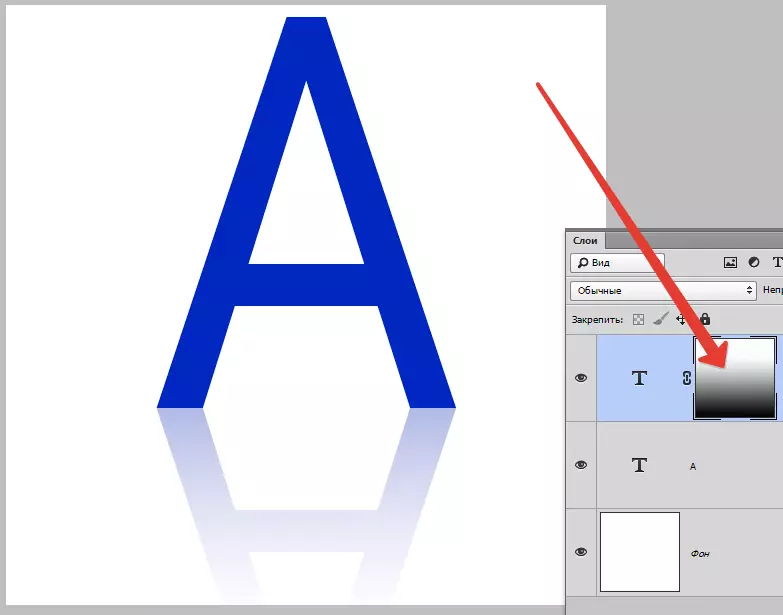
- ສໍາລັບການສະທ້ອນຕົວຈິງທີ່ສູງສຸດ, ການສະທ້ອນຜົນໄດ້ຮັບສາມາດສະກັດກັ້ນການກັ່ນຕອງຫນ້ອຍຫນຶ່ງ "blur gaussian" . ຢ່າລືມທີ່ຈະຍ້າຍກັບຫນ້າກາກໂດຍກົງໃສ່ຊັ້ນໂດຍການກົດທີ່ນ້ອຍຂອງລາວ.
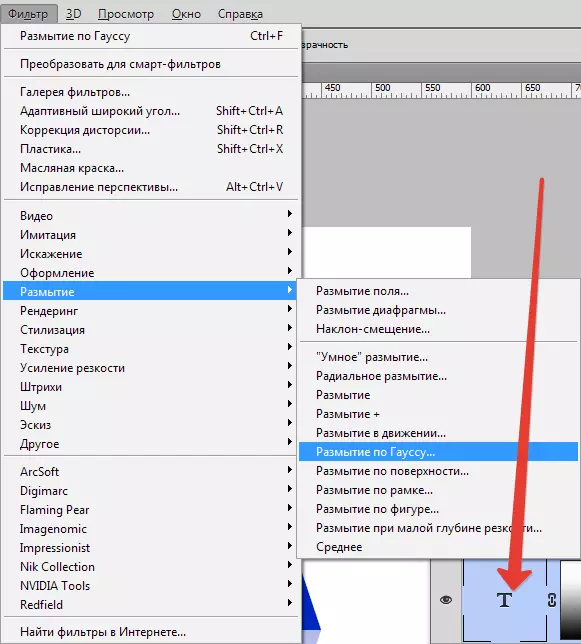
- ເມື່ອໂທຫາ Photoshop Photoshop ຈະສະເຫນີໃຫ້ rip ຂໍ້ຄວາມ. ຕົກລົງເຫັນດີແລະສືບຕໍ່.
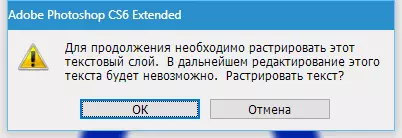
- ການຕັ້ງຄ່າຕົວກອງແມ່ນຂື້ນກັບວ່າດ້ານໃດ, ຈາກມຸມມອງຂອງພວກເຮົາ, ຈຸດປະສົງແມ່ນສະທ້ອນໃຫ້ເຫັນ. ຄໍາແນະນໍາຢູ່ນີ້ແມ່ນຍາກທີ່ຈະໃຫ້. ໃຊ້ປະສົບການຫຼື intuition.
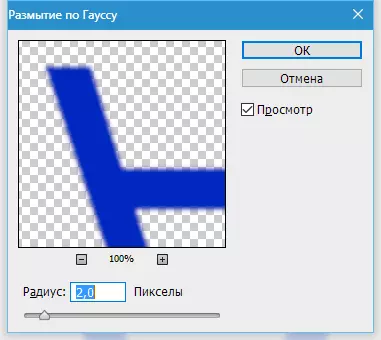
- ຖ້າຊ່ອງຫວ່າງທີ່ບໍ່ຕ້ອງການໄດ້ປະກົດຕົວລະຫວ່າງຮູບພາບ, ຫຼັງຈາກນັ້ນພວກເຮົາໄດ້ເອົາ "ຍ້າຍ" ແລະລູກສອນຍ້າຍຊັ້ນເທິງສູງກວ່າຊັ້ນສູງ.
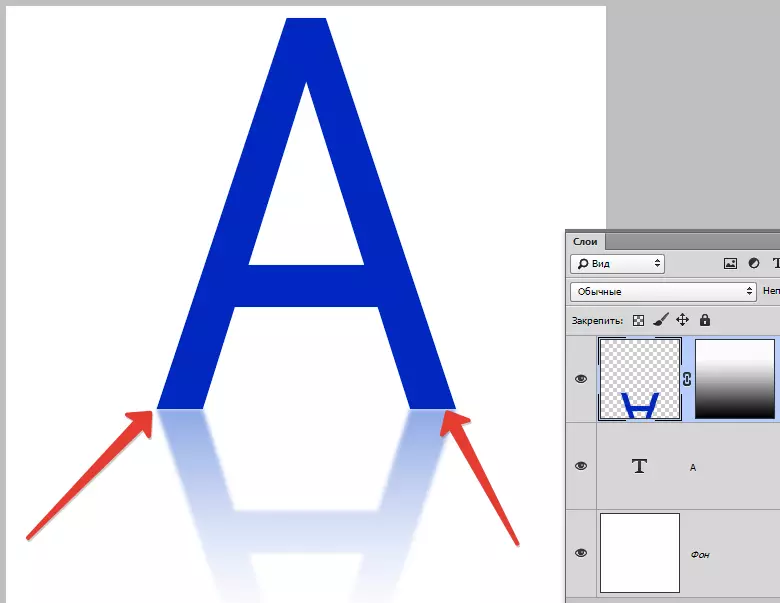
ພວກເຮົາໄດ້ຮັບການສະທ້ອນຂອງກະຈົກທີ່ສາມາດຍອມຮັບໄດ້.
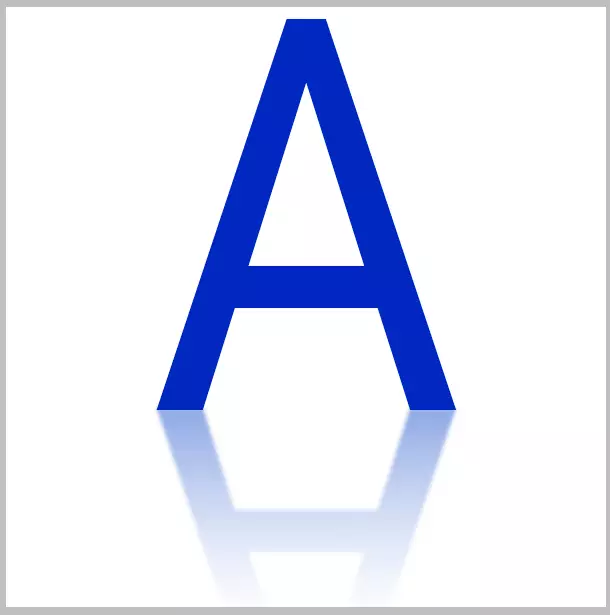
ໃນບົດຮຽນນີ້ແມ່ນສິ້ນສຸດລົງແລ້ວ. ການນໍາໃຊ້ເຕັກນິກທີ່ໄດ້ຮັບໃນມັນ, ທ່ານສາມາດສ້າງສະທ້ອນວັດຖຸໃນ Photoshop.
