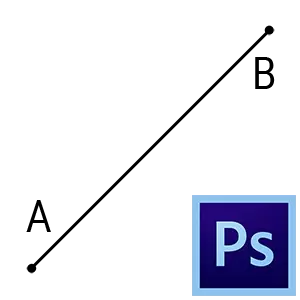
ສາຍກົງໃນວຽກງານຂອງ Wizard Photoshop ອາດຈະມີຄວາມຈໍາເປັນໃນກໍລະນີທີ່ແຕກຕ່າງກັນ: ຈາກການອອກແບບສາຍຕັດໄປຫາຈຸດທີ່ມີທ່າອຽງທີ່ມີແມ້ແຕ່ແຄມແມ່ນແຕ່ຂອບ.
ສາຍກົງໃນ Photoshop
ແຕ້ມເສັ້ນຊື່ໃນ Photoshop - ມັນເປັນແບບງ່າຍດາຍ, ແຕ່ວ່າ "Kettles" ອາດຈະມີປັນຫາກ່ຽວກັບເລື່ອງນີ້. ໃນບົດຮຽນນີ້, ພິຈາລະນາຫຼາຍວິທີທີ່ຈະໃຊ້ເວລາເສັ້ນຊື່ໃນ Photoshop.ວິທີທີ່ 1: ຄູ່ມື
peculiarity ຂອງວິທີການແມ່ນວ່າມັນເປັນໄປໄດ້ທີ່ຈະປະຕິບັດພຽງແຕ່ເສັ້ນຊື່ຕັ້ງຫຼືແນວນອນ.
ໃຊ້ໄດ້ເຊັ່ນນີ້:
- ໂທຫາເສັ້ນໂດຍກົດປຸ່ມ Ctrl + R..

- ຫຼັງຈາກນັ້ນ, ມັນເປັນສິ່ງຈໍາເປັນທີ່ຈະຕ້ອງ "ດຶງດູດ" ຄູ່ມືແນະນໍາຈາກຜູ້ປົກຄອງ (ແນວຕັ້ງຫລືແນວນອນ, ຂື້ນກັບຄວາມຕ້ອງການ).
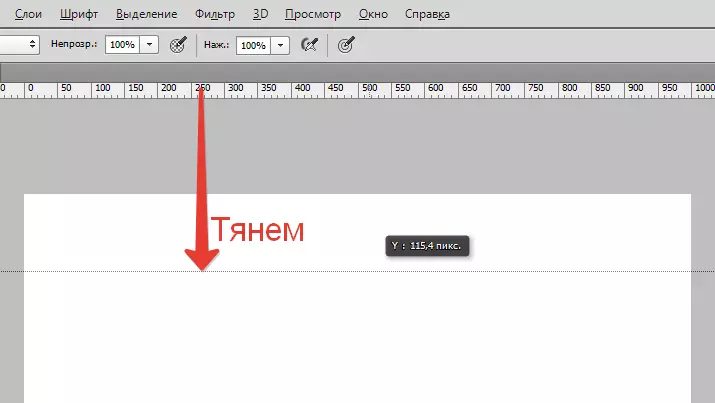
- ດຽວນີ້ເລືອກເຄື່ອງມືແຕ້ມທີ່ຕ້ອງການ ( ຜັດ ຫຼື ດິນສໍ ) ແລະຂ້ອຍບໍ່ໄດ້ຕັດມືກັບສາຍຄູ່ມື. ໃນຄໍາສັ່ງສໍາລັບເສັ້ນໂດຍອັດຕະໂນມັດ "ຍຶດຕິດກັບຄູ່ມືແນະນໍາ, ທ່ານຈໍາເປັນຕ້ອງເປີດໃຊ້ຫນ້າທີ່ທີ່ສອດຄ້ອງກັນຢູ່ "ເບິ່ງ - ເພື່ອຜູກມັດຫາ ... - ຄູ່ມື".
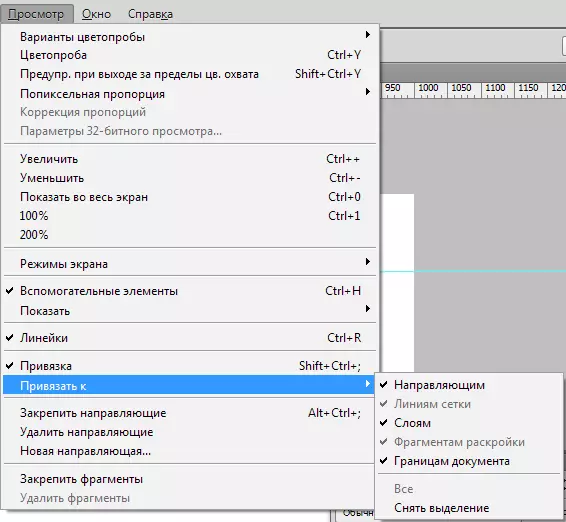
ວິທີທີ່ 2: Photoshop ການເຮັດວຽກທີ່ເຊື່ອງໄວ້
ວິທີການຕໍ່ໄປນີ້ແມ່ນສາມາດປະຫຍັດເວລາໃດຫນຶ່ງຖ້າທ່ານຕ້ອງການໃຊ້ເວລາເສັ້ນຊື່. ສູດການສຶກສາຂອງການກະທໍາດັ່ງກ່າວ: ໃສ່ຈຸດໃສ່ຜ້າໃບ (ເຄື່ອງມືສໍາລັບແຕ້ມ), ຫນີບ Shift. ແລະວາງຈຸດຢູ່ບ່ອນອື່ນ. Photoshop ອັດຕະໂນມັດແຕ້ມໂດຍອັດຕະໂນມັດ.
ຜົນໄດ້ຮັບ:
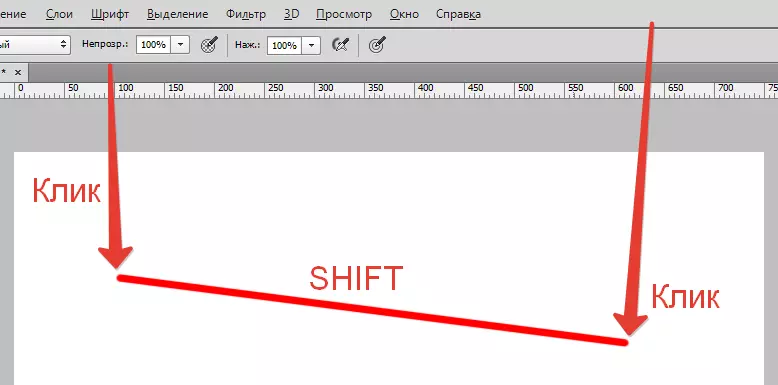
ວິທີທີ່ 3: ເຄື່ອງມືສາຍ
- ເພື່ອສ້າງເສັ້ນຊື່ເສັ້ນທາງນີ້, ພວກເຮົາຈະຕ້ອງການເຄື່ອງມື "ເສັ້ນ" ຈາກກຸ່ມ "ຕົວເລກ".
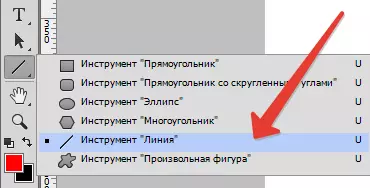
- ການຕັ້ງຄ່າເຄື່ອງມືແມ່ນຢູ່ໃນກະດານເທິງ. ໃນທີ່ນີ້ຂ້າພະເຈົ້າສະແດງໃຫ້ເຫັນສີຂອງການຕື່ມຂໍ້ມູນໃສ່, ເສັ້ນເລືອດຕັນໃນແລະຄວາມຫນາຂອງເສັ້ນ.
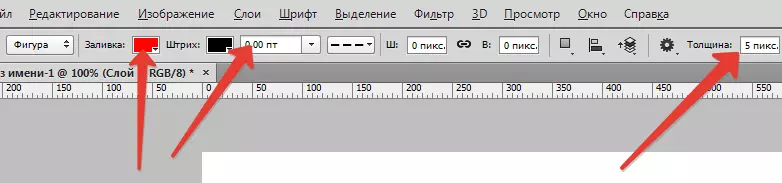
- ພວກເຮົາປະຕິບັດເສັ້ນ:
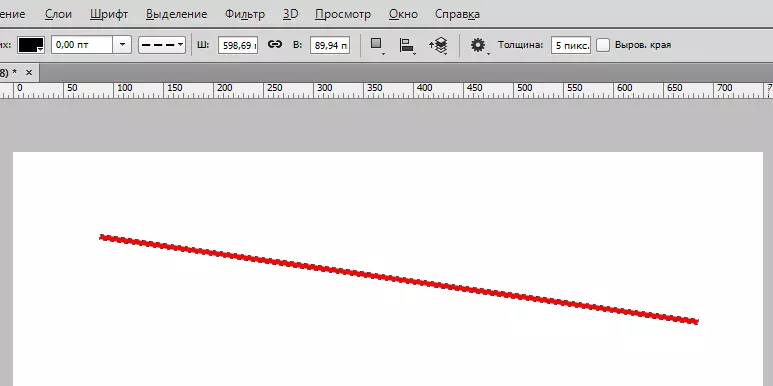
ຄີປິດ Shift. ອະນຸຍາດໃຫ້ທ່ານດໍາເນີນການຕັ້ງຫຼືແນວນອນຢ່າງເຂັ້ມງວດ, ພ້ອມທັງກັບການປ້ອງກັນໃນ 45. ລະດັບ.
ວິທີທີ່ 4: ການຈັດສັນ
ດ້ວຍວິທີການນີ້, ມັນກໍ່ເປັນໄປໄດ້ທີ່ຈະປະຕິບັດພຽງແຕ່ແນວຕັ້ງແລະ (ຫຼື) ສາຍແນວນອນທີ່ມີຄວາມຫນາ 1 pixels ລວງ, ໄປໂດຍຜ່ານການ canvas ທັງຫມົດ. ບໍ່ມີການຕັ້ງຄ່າ.
- ເລືອກເຄື່ອງມື "ພື້ນທີ່ (ສະຕິງອອກຕາມລວງນອນ)" ຫຼື "ພື້ນທີ່ (ສາຍຕັ້ງສາຍຕັ້ງ)" ແລະເອົາຈຸດໃສ່ຜ້າໃບ.

ປະກົດວ່າການເລືອກ 1 ພິກທີ່ຫນາ.
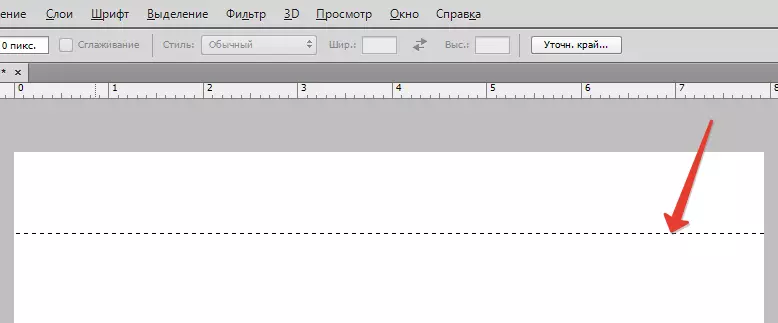
- ຕໍ່ໄປກົດປຸ່ມຄີບອດ Shift + F5. ແລະເລືອກສີຂອງການຕື່ມຂໍ້ມູນໃສ່.
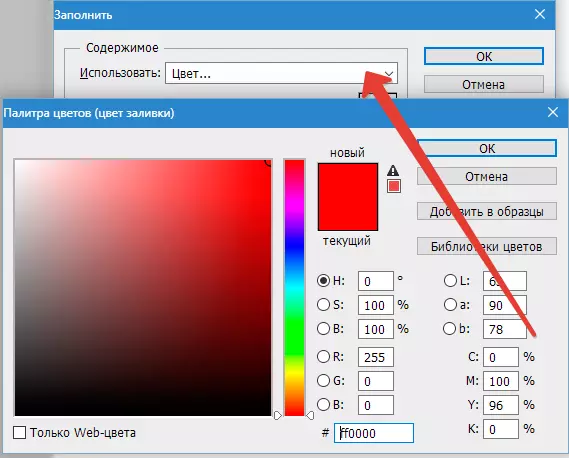
- ພວກເຮົາເອົາ "ມົດ ANTS ອອກ" ໂດຍການປະສົມປະສານຂອງຄີ Ctrl + D. . ຜົນໄດ້ຮັບ:
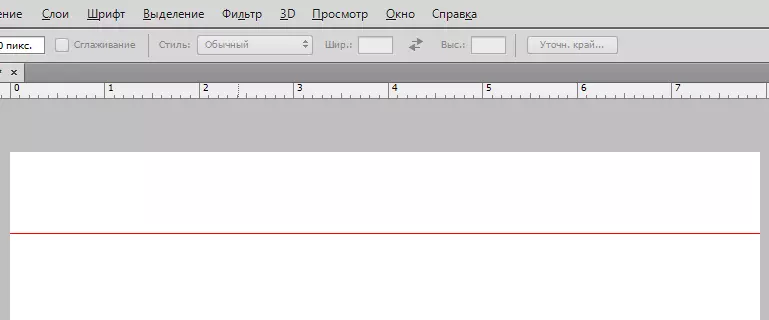
ວິທີການທັງຫມົດເຫຼົ່ານີ້ຄວນຢູ່ໃນການຮັບໃຊ້ກັບຮູບທີ່ເຫມາະສົມຂອງ Photopeera. ປະຕິບັດໃນເວລາຫວ່າງຂອງທ່ານແລະນໍາໃຊ້ເຕັກນິກເຫຼົ່ານີ້ໃນວຽກງານຂອງທ່ານ. ໂຊກດີໃນວຽກງານຂອງທ່ານ!
- ເພື່ອສ້າງເສັ້ນຊື່ເສັ້ນທາງນີ້, ພວກເຮົາຈະຕ້ອງການເຄື່ອງມື "ເສັ້ນ" ຈາກກຸ່ມ "ຕົວເລກ".
