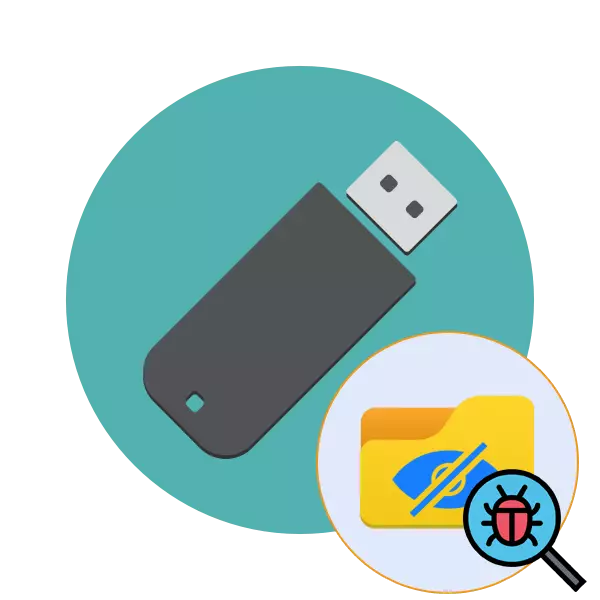
ດຽວນີ້ໄວຣັດໄດ້ຮັບການສະຫນັບສະຫນູນຢ່າງກວ້າງຂວາງແລະຕິດເຊື້ອຄອມພິວເຕີຂອງທ່ານສາມາດໃຊ້ໄດ້ເກືອບທຸກຄົນ, ໂດຍບໍ່ຕ້ອງສົງໃສ. ມີຫລາຍປະເພດຂອງໄພຂົ່ມຂູ່ທີ່ຄ້າຍຄືກັນທີ່ເຊື່ອງໄຟລ໌ກ່ຽວກັບສື່ທີ່ຖອດອອກໄດ້, ແລະການປ່ຽນແປງປົກກະຕິໃນຄຸນລັກສະນະບໍ່ໄດ້ຮັບການຊ່ວຍເຫຼືອສະເຫມີໄປ. ຍົກຕົວຢ່າງ, ບາງປ້າຍຊື່ຈະປາກົດແທນທີ່ຈະເປັນຂອງໄດເລກະທໍລີແລະໃນເວລາທີ່ພະຍາຍາມເລີ່ມຕົ້ນສະບັບດັ່ງກ່າວ, ມັນມີການຕິດເຊື້ອສູງກວ່າ, ແລະສິ່ງຂອງທີ່ມາຊອກຫາງ່າຍ. ມື້ນີ້ພວກເຮົາຢາກຈະກ້າວສູ່ຂັ້ນຕອນໃຫ້ຂຽນຂັ້ນຕອນໃນການແກ້ໄຂບັນຫານີ້, ໂດຍຄໍານຶງເຖິງໂລກທັງຫມົດ.
ພວກເຮົາແກ້ໄຂບັນຫາກັບການເຊື່ອງໄຟລ໌ຂອງແຟ້ມເອກະສານຕ່າງໆໃນແຟດແຟດ
ກໍາລັງເຊື່ອງໄຟລ໌ໃນແຟດ Drive ແມ່ນຫນຶ່ງໃນບັນຫາທີ່ບໍ່ມີປະໂຫຍດທີ່ສຸດທີ່ໄດ້ປະເຊີນກັບຜູ້ປະສົບເຄາະຮ້າຍຈາກໄວຣັດ. ເຖິງຢ່າງໃດກໍ່ຕາມ, ໃນກໍລະນີຫຼາຍທີ່ສຸດ, ໄພຂົ່ມຂູ່ດັ່ງກ່າວຍັງສືບຕໍ່ສືບຕໍ່ແຜ່ຂະຫຍາຍຜ່ານຄອມພິວເຕີ້ໃນການຊອກຫາຂໍ້ມູນ, ເຊັ່ນ: ຂໍ້ມູນການຈ່າຍເງິນ. ເພາະສະນັ້ນ, ພວກເຂົາຈໍາເປັນຕ້ອງໄດ້ກວດພົບແລະລຶບພວກມັນໃຫ້ໄວເທົ່າທີ່ຈະໄວໄດ້. ໃນເວລາດຽວກັນມັນເປັນສິ່ງສໍາຄັນທີ່ຈະບັນທຶກເອກະສານທີ່ພວກເຮົາຈະພະຍາຍາມເຮັດໃຫ້ມີຕໍ່ໄປອີກ.ຂັ້ນຕອນທີ 1: ການນໍາໃຊ້ໄວຣັດ
ກ່ອນອື່ນຫມົດ, ມັນໄດ້ຖືກແນະນໍາໃຫ້ໃຊ້ໂປແກຼມປ້ອງກັນໄວຣັດພິເສດທີ່ຈະບໍ່ພຽງແຕ່ພົບໄວຣັດໃນຄອມພິວເຕີ້ຫລື USB Drive ເທົ່ານັ້ນ, ແຕ່ຍັງເອົາມັນອອກ. ການປະຕິບັດດັ່ງກ່າວແມ່ນມີຄວາມຈໍາເປັນເພື່ອເຮັດໃຫ້ເອກະສານສາມາດເຮັດໄດ້ອີກເທື່ອຫນຶ່ງແລະກໍາຈັດຄວາມຫຍຸ້ງຍາກຕື່ມອີກເມື່ອເຮັດວຽກກັບພວກມັນ. ມັນໄດ້ຖືກແນະນໍາໃຫ້ໃຊ້ເຄື່ອງມືຫລາຍເຄື່ອງມື, ເພາະວ່າບາງຄັ້ງໄວຣັສໃຫມ່ຍັງຂາດຢູ່ໃນຖານຂໍ້ມູນ. ໃນບົດຄວາມອື່ນ, ກ່ຽວກັບການເຊື່ອມຕໍ່ຕໍ່ໄປນີ້, ທ່ານຈະໄດ້ພົບກັບຫ້າວິທີທີ່ແຕກຕ່າງກັນໃນການປະຕິບັດວຽກງານ.
ອ່ານເພິ່ມເຕິມ: ກວດກາແລະເຮັດຄວາມສະອາດຢ່າງເຕັມສ່ວນໃນການຂັບແຟດ
ຂັ້ນຕອນທີ 2: ລຶບລາຍການທີ່ຍັງເຫຼືອໃນທະບຽນ
ບໍ່ແມ່ນສະເຫມີໄປ, ຫຼັງຈາກການໂຍກຍ້າຍຂອງໄວຣັດທີ່ກໍານົດໄວ້ກັບ PC, ທຸກເອກະສານທີ່ກ່ຽວຂ້ອງກັບມັນຖືກລົບລ້າງໂດຍວິທີການຂອງຊອບແວ. ບາງໂປແກຼມແລະສິ່ງອໍານວຍຄວາມສະດວກທີ່ຖືກປອມຕົວເປັນໂປແກຼມທີ່ເປັນມິດແລະດໍາເນີນການໃນແຕ່ລະຄັ້ງທີ່ລະບົບປະຕິບັດງານເລີ່ມຕົ້ນ. ໂດຍປົກກະຕິແລ້ວການອອກສຽງດັ່ງກ່າວຍັງຄົງຢູ່ໃນທະບຽນ, ສະນັ້ນພວກເຂົາຕ້ອງໄດ້ໂຍກຍ້າຍອອກ, ແລະສິ່ງນີ້ສາມາດເຮັດໄດ້ແບບນີ້:
- ໂທຫາຫນ້າທີ່ "Run" ໂດຍຖືປຸ່ມ Win + R ປະສົມປະສານ. ຈາກນັ້ນໃສ່ການສະແດງອອກ regedit ຢູ່ທີ່ນັ້ນ, ກົດປຸ່ມ Enter ຫຼື "OK".
- ໃນບັນນາທິການຈົດທະບຽນ, ປະຕິບັດຕາມເສັ້ນທາງຂອງ HKEY_CURRENCRATE_USERA \ Software \ Microsoft \ typersversion \, ບ່ອນທີ່ທ່ານຊອກຫາທີ່ເອີ້ນວ່າ "Run".
- ມັນປະກອບດ້ວຍຄີທີ່ຂອງໂປແກຼມທີ່ແລ່ນໂດຍອັດຕະໂນມັດ. ຊອກຫາບັນທຶກທີ່ຫນ້າສົງໄສຫຼືບໍ່ຄຸ້ນເຄີຍຢູ່ທີ່ນັ້ນ, ໃຫ້ກົດໃສ່ພວກມັນ PCM ແລະເລືອກ "Delete".
- ຫລັງຈາກນັ້ນ, ແນະນໍາໃຫ້ເລີ່ມຕົ້ນໃຫມ່ເພື່ອເລີ່ມຕົ້ນໃຫມ່ເພື່ອໃຫ້ມີການປ່ຽນແປງ.
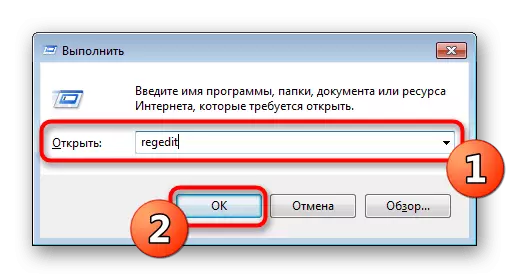
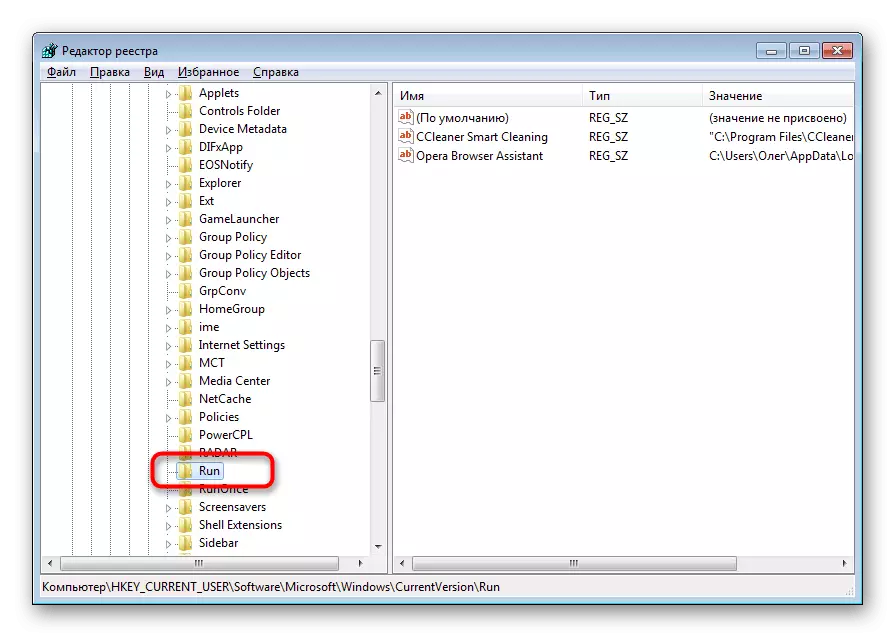
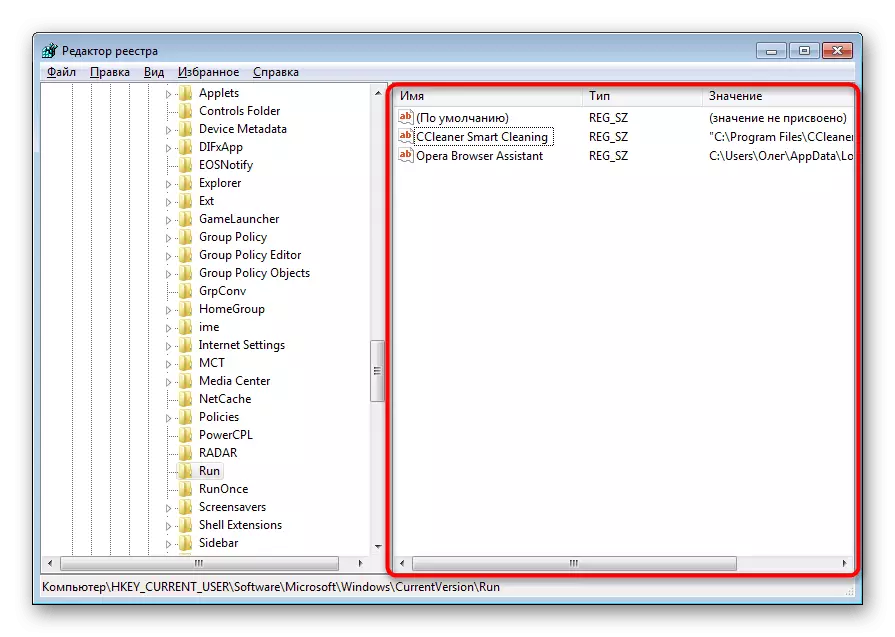
ໂດຍປົກກະຕິແລ້ວ, ບັນທຶກດັ່ງກ່າວທີ່ຜະລິດໂດຍຊອບແວທີ່ເປັນອັນຕະລາຍມີຊື່ສຸ່ມທີ່ປະກອບດ້ວຍຊຸດຂອງຕົວລະຄອນ, ສະນັ້ນມັນບໍ່ຍາກທີ່ຈະຊອກຫາມັນ. ນອກຈາກນັ້ນ, ຜູ້ໃຊ້ແຕ່ລະຄົນຮູ້ວ່າມັນຖືກຕິດຕັ້ງຢູ່ໃນ PC ຂອງລາວ - ມັນກໍ່ຈະຊ່ວຍໃນການຊອກຫາບັນທຶກທີ່ເກີນ.
ຂັ້ນຕອນທີ 3: ປິດການບໍລິການທີ່ຫນ້າສົງໄສ
ບາງໄພຂົ່ມຂູ່ທີ່ປ່ອຍໃຫ້ຢູ່ເບື້ອງຫຼັງອັກສອນນ້ອຍໆ, ທີ່ເອີ້ນວ່າການບໍລິການ. ໂດຍປົກກະຕິແລ້ວ, antivirus ກວດພົບພວກເຂົາແລະເອົາອອກຢ່າງສໍາເລັດຜົນ, ແຕ່ໄວຣັດທີ່ມີຄວາມຊັບຊ້ອນທີ່ສຸດສາມາດຍັງຄົງຢູ່ໃນ PC ທີ່ບໍ່ໄດ້ສັງເກດເຫັນ. ເນື່ອງຈາກວ່ານີ້, ຜູ້ໃຊ້ແນະນໍາໃຫ້ເບິ່ງລາຍຊື່ການບໍລິການໃນປະຈຸບັນຢ່າງອິດສະຫຼະແລະຊອກຫາຜົນປະໂຫຍດທີ່ຫນ້າສົງໄສຢູ່ທີ່ນັ້ນ. ມັນມີແນວໂນ້ມທີ່ຈະລຶບມັນ, ແຕ່ຫຼັງຈາກການຕັດການຕັດຂາດ, ມັນຈະຢຸດເຊົາຄວາມເສຍຫາຍຕໍ່ອຸປະກອນ.
- ເປີດປະໂຫຍດ "Run" (Win + R). ໃສ່ msconfig ຢູ່ທີ່ນັ້ນແລະກົດທີ່ "OK".
- ຍ້າຍເຂົ້າໄປໃນແຖບ "ບໍລິການ".
- ຊອກຫາລາຍຊື່ຂອງການບໍລິການທັງຫມົດ, ເນັ້ນຫນັກໃສ່ສິ່ງທີ່ກ່ຽວຂ້ອງກັບຂໍ້ມູນທີ່ເປັນອັນຕະລາຍ, ແລະຕັດການເຊື່ອມຕໍ່ພວກມັນ. ຫລັງຈາກນັ້ນ, ນໍາໃຊ້ການປ່ຽນແປງແລະເລີ່ມຕົ້ນຄອມພີວເຕີ້.
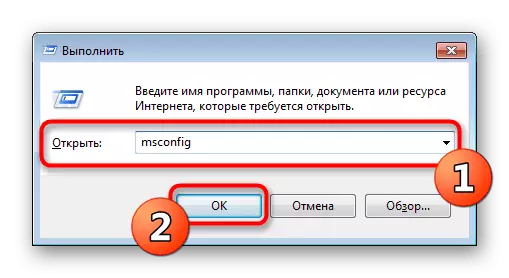

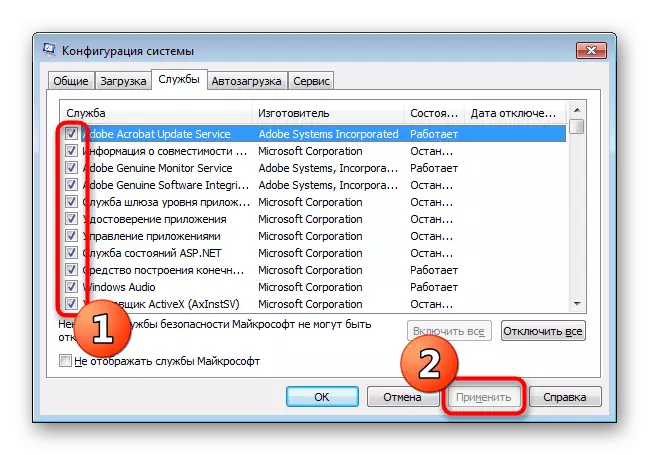
ຖ້າທ່ານບໍ່ແນ່ໃຈກ່ຽວກັບການບໍລິການໃດໆ, ທ່ານສາມາດຊອກຫາຂໍ້ມູນກ່ຽວກັບມັນຢູ່ໃນອິນເຕີເນັດເພື່ອໃຫ້ແນ່ໃຈວ່າມັນມີສ່ວນຮ່ວມໃນໄວຣັດຫຼືຄວາມປອດໄພ.
ຂັ້ນຕອນທີ 4: ການປ່ຽນແປງຄຸນລັກສະນະຂອງເອກະສານ
ຖ້າວັດຖຸໃນສື່ທີ່ຖອດໄດ້ໄດ້ຖືກປະຫລາດໃຈຫລາຍໂດຍໄວຣັດ, ດຽວນີ້ພວກເຂົາຖືກຍ້າຍອອກ, ຫລືມີຄຸນລັກສະນະທີ່ຖືກມອບຫມາຍໃຫ້ພວກເຂົາປິດບັງ, ເປັນລະບົບແລະບໍ່ສາມາດເຂົ້າເຖິງໄດ້. ສະນັ້ນ, ຜູ້ໃຊ້ຈະຕ້ອງໄດ້ລຶບຄຸນສົມບັດຄຸນລັກສະນະທັງຫມົດນີ້ເພື່ອໃຫ້ໄດ້ເອກະສານທີ່ຍັງເຫຼືອຢູ່ເທິງແຟດ.
- ເປີດ "Start" ແລະແລ່ນ "ຄໍາສັ່ງ" ໃນນາມຂອງຜູ້ເບິ່ງແຍງລະບົບ. ທ່ານສາມາດເຮັດໄດ້ແລະຜ່ານ "ປະຕິບັດ" ໂດຍການເຂົ້າ cmd ຢູ່ທີ່ນັ້ນ.
- ໃນສ່ວນ "ຄອມພິວເຕີ" ນີ້ "ຊອກຫາຈົດຫມາຍທີ່ຖືກມອບຫມາຍໃຫ້ USB Drive. ມັນຈະມາພ້ອມກັບການກະທໍາໃນຕໍ່ຫນ້າ.
- ໃນ console, ເຂົ້າໄປໃນ ATTOLE, ເຂົ້າໄປໃນ ATTOLT: *. ຢືນຢັນການປະຕິບັດຄໍາສັ່ງໂດຍກົດ Enter.
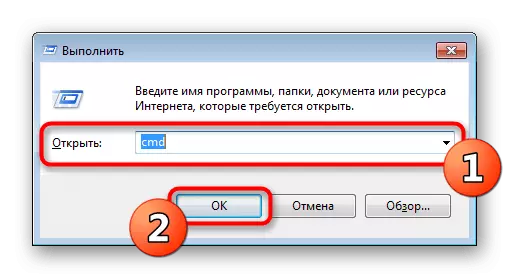
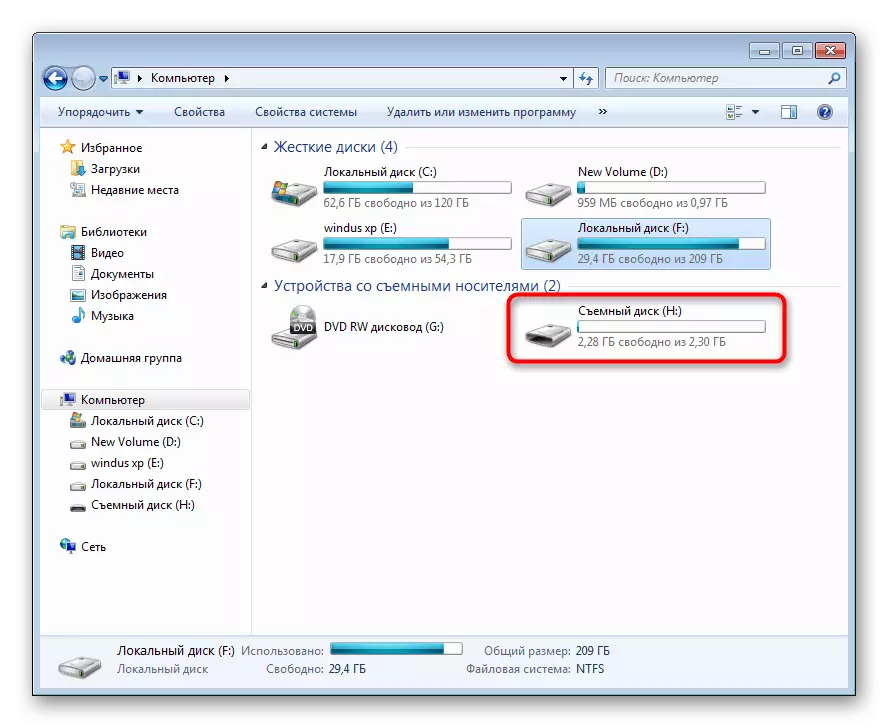
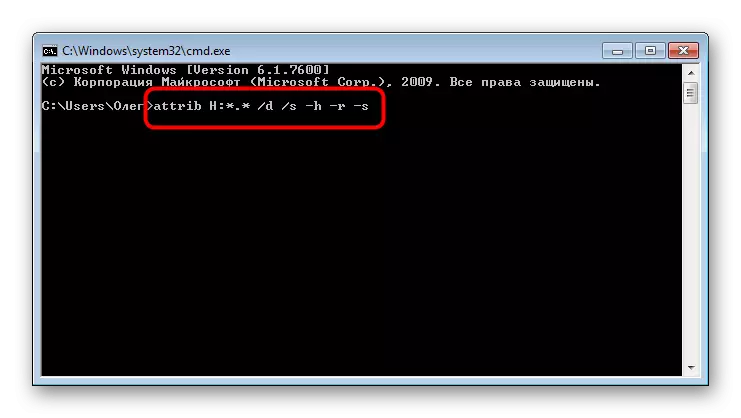
ຫລັງຈາກນັ້ນ, ມັນຍັງມີພຽງແຕ່ລໍຖ້າການດໍາເນີນງານ, ສິ່ງນີ້ແມ່ນສະແດງໃຫ້ເຫັນໂດຍການປ້ອນຂໍ້ມູນທີ່ປາກົດ. ດຽວນີ້ມັນສໍາຄັນທີ່ຈະອະທິບາຍເຖິງການກະທໍາຂອງແຕ່ລະການໂຕ້ຖຽງເພື່ອໃຫ້ທ່ານບໍ່ມີຄໍາຖາມໃດໆກ່ຽວກັບການນໍາໃຊ້ຄໍາສັ່ງທີ່ຖືວ່າ:
- H - ຈົດຫມາຍຂອງໄດ, ສະເຫມີສະແດງອອກເປັນສ່ວນບຸກຄົນ, ສອດຄ່ອງກັບອຸປະກອນທີ່ເຊື່ອມຕໍ່;
- *. * - ສະແດງຮູບແບບຂອງເອກະສານທັງຫມົດ. ໂດຍການປຽບທຽບ, ທ່ານສາມາດຕິດຕັ້ງ, ຍົກຕົວຢ່າງ, * .txt *;
- / D - ຮັບຜິດຊອບໃນການປຸງແຕ່ງເອກະສານແລະລາຍຊື່ທັງຫມົດ;
- ຊີວິດ / ວັນ S - ປະມວນຜົນທຸກເອກະສານກັບຄວາມລະອຽດທີ່ລະບຸ; ມັນສະແດງໃຫ້ເຫັນວ່າ / d ແລະ / / / / / S, ຕິດຕັ້ງຮ່ວມກັນ, ໃຫ້ທ່ານສາມາດນໍາໃຊ້ຄຸນລັກສະນະຕ່າງໆໃຫ້ກັບວັດຖຸທັງຫມົດທັນທີ.
- + ຫຼື - - - ເພີ່ມຫລືຍົກເລີກຄຸນລັກສະນະ;
- h - ຄຸນລັກສະນະທີ່ຈະເຊື່ອງໄຟລ໌;
- r ແມ່ນພຽງແຕ່ອ່ານ;
- s ແມ່ນຄຸນລັກສະນະທີ່ຈະມອບຫມາຍລະບົບ "ລະບົບ" ສະຖານະພາບ.
ດຽວນີ້ທ່ານຮູ້ທຸກຢ່າງກ່ຽວກັບການໂຕ້ຖຽງຕົ້ນຕໍຂອງຄໍາສັ່ງສໍາຄັນ, ເຊິ່ງຈະຊ່ວຍໃຫ້ທ່ານສາມາດປ່ຽນຄຸນລັກສະນະຂອງແຟ້ມແລະໂຟນເດີໂດຍກົງ, ປະຫຍັດເວລາແລະຄວາມເຂັ້ມແຂງຂອງທ່ານ.
ຂັ້ນຕອນທີ 5: ຟື້ນຟູຂໍ້ມູນຫ່າງໄກສອກຫຼີກ
ມີກໍລະນີດັ່ງກ່າວໃນເວລາທີ່, ຫຼັງຈາກຖອນຄຸນລັກສະນະ, ຜູ້ໃຊ້ບໍ່ໄດ້ເຂົ້າເຖິງບາງເອກະສານທີ່ເກັບໄວ້ໃນ flash drive ຈົນກ່ວາໄວຣັດແມ່ນຖືກຕ້ອງ. ການເກີດຂື້ນຂອງສະຖານະການນີ້ຫມາຍຄວາມວ່າຂໍ້ມູນນີ້ຖືກຍ້າຍອອກໂດຍການປ້ອງກັນໄວຣັດຫຼືໄພຂົ່ມຂູ່. ມັນຫັນອອກວ່າໂດຍບໍ່ມີການຕື່ມອີກ, ຢ່າເຮັດທີ່ນີ້ - ທ່ານຈະຕ້ອງໃຊ້ວິທີການເພື່ອຟື້ນຟູໄຟລ໌ຫ່າງໄກສອກຫຼີກ. ໃນເວລາດຽວກັນ, ແຕ່ລະເຄື່ອງມືດັ່ງກ່າວເຮັດວຽກໃນສູດການຄິດໄລ່ຂອງມັນ, ເພາະວ່າເຊິ່ງສ່ວນປະກອບທັງຫມົດບໍ່ໄດ້ຮັບການຟື້ນຟູສະເຫມີ. ປື້ມຄູ່ມືລາຍລະອຽດສໍາລັບສາມວິທີໃນການສົ່ງຄືນເອກະສານແມ່ນຊອກຫາຢູ່ໃນເອກະສານຂອງພວກເຮົາໂດຍການກົດທີ່ເອກະສານອ້າງອີງຂ້າງລຸ່ມ.ອ່ານເພິ່ມເຕິມ: ຄໍາແນະນໍາສໍາລັບການຟື້ນຟູໄຟລ໌ຫ່າງໄກສອກຫຼີກໃນລະດັບແຟດແຟດ
ຂັບ flash ທໍາຄວາມສະອາດຢ່າງເຕັມທີ່
ຂັ້ນຕອນຂ້າງເທິງນໍາໃຊ້ຮ່ວມກັນ, ສ່ວນຫຼາຍມັກຈະນໍາເອົາຜົນທີ່ດີທີ່ສຸດ, ເຊິ່ງຊ່ວຍໃຫ້ທ່ານສາມາດໄດ້ຮັບຢ່າງຫນ້ອຍສ່ວນຫນຶ່ງຂອງຂໍ້ມູນທີ່ເກັບໄວ້ໃນ Flash Drive. ເຖິງຢ່າງໃດກໍ່ຕາມ, ບາງຄັ້ງໄວຣັດແມ່ນມີພະລັງຫລາຍທີ່ຜົນສະທ້ອນບໍ່ສາມາດປ່ຽນແປງໄດ້. ໃນກໍລະນີນີ້, ມີພຽງແຕ່ການທໍາຄວາມສະອາດຂອງໄດຈະຊ່ວຍໄດ້. ຄໍາສັ່ງ Diskpart ມາດຕະຖານຈະດີທີ່ສຸດກັບສິ່ງນີ້, ການກະທໍາຂອງສິ່ງທີ່ມີລາຍລະອຽດໃນບົດຄວາມຂ້າງລຸ່ມນີ້.
ອ່ານເພິ່ມເຕິມ: ເສັ້ນຄໍາສັ່ງເປັນເຄື່ອງມືສໍາລັບການຈັດຮູບແບບແຟດແຟດ
ໃນບົດຂຽນຂອງມື້ນີ້, ທ່ານໄດ້ຮຽນຮູ້ກ່ຽວກັບວິທີການທີ່ຈະປະຕິບັດກັບໄວຣັດທີ່ເຊື່ອງໄຟລ໌ໃນໄດ Flash. ດັ່ງທີ່ທ່ານສາມາດເຫັນໄດ້, ມີໂອກາດທີ່ຈະກັບຄືນຂໍ້ມູນທີ່ຕິດເຊື້ອ, ແຕ່ມັນກໍ່ຄຸ້ມຄ່າທີ່ສ່ວນຫນຶ່ງອາດຈະສູນເສຍໄປຕະຫຼອດການ.
