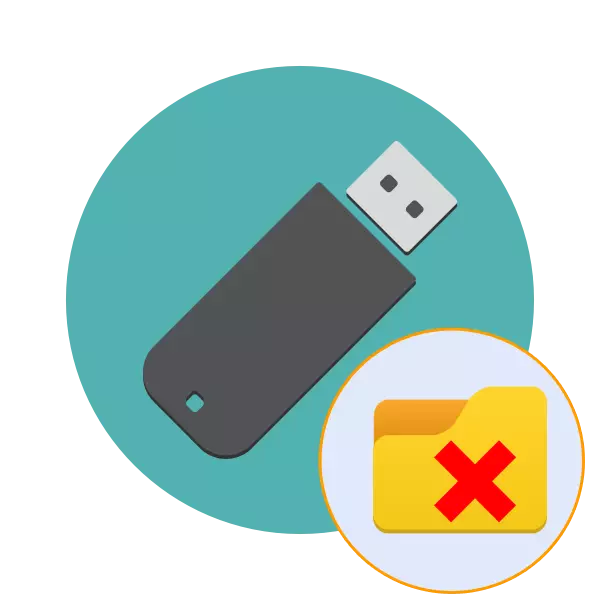
ຜູ້ຊະນະຂອງ USB Drive ຕ້ອງການເອົາວັດຖຸໃດຫນຶ່ງອອກເພື່ອປົດປ່ອຍສະຖານທີ່ແລະໃສ່ແຟ້ມໃຫມ່ຢູ່ບ່ອນນັ້ນ. ເຖິງຢ່າງໃດກໍ່ຕາມ, ບາງຄັ້ງ, ເມື່ອພະຍາຍາມກໍາຈັດໄດເລກະທໍລີ, ຂໍ້ຜິດພາດຕ່າງໆກໍ່ເກີດຂື້ນ, ພ້ອມດ້ວຍການແຈ້ງເຕືອນວ່າມັນເປັນໄປບໍ່ໄດ້ທີ່ຈະເຮັດການກະທໍານີ້. ເຫດຜົນຂອງບັນຫາດັ່ງກ່າວສາມາດແຕກຕ່າງກັນ, ຕາມລໍາດັບ, ສໍາລັບພວກເຂົາແຕ່ລະຄົນມີວິທີແກ້ໄຂຂອງມັນ. ຕໍ່ໄປ, ພວກເຮົາພຽງແຕ່ຕ້ອງການເວົ້າກ່ຽວກັບວິທີການໃນການແກ້ໄຂຄວາມຫຍຸ້ງຍາກດັ່ງກ່າວ.
ແກ້ໄຂບັນຫາທີ່ຖືກຕ້ອງກັບການລຶບແຟ້ມຢູ່ເທິງກະແສແຟດ
ສ່ວນຫຼາຍແລ້ວ, ບັນຫາດັ່ງກ່າວແມ່ນເຊື່ອມຕໍ່ກັບຄວາມຈິງທີ່ວ່າໃນເວລານີ້ເອກະສານທີ່ຢູ່ໃນໂຟນເດີທີ່ຖືກນໍາໃຊ້, ເຊິ່ງເຮັດໃຫ້ການໂຍກຍ້າຍເປັນໄປບໍ່ໄດ້. ນອກຈາກນັ້ນ, ບັນດາລາຍການທັງຫມົດມີລະດັບການເຂົ້າເຖິງສໍາລັບປະເພດທີ່ແຕກຕ່າງກັນຂອງຜູ້ຊົມໃຊ້, ເຊິ່ງຍັງມີຜົນກະທົບຕໍ່ການຄຸ້ມຄອງເອກະສານ. ສະນັ້ນ, ພວກເຮົາແນະນໍາໃຫ້ທ່ານຮູ້ຈັກກັບແຕ່ລະທາງເລືອກທົ່ວໄປ, ແລະພຽງແຕ່ຫຼັງຈາກນັ້ນກໍ່ຈະປະຕິບັດຄໍາແນະນໍາ.ວິທີທີ່ 1: ປິດການປ້ອງກັນການບັນທຶກ
ກະພິບທີ່ມີຫນ້າທີ່ປົກປ້ອງຮາດແວຈາກການບັນທຶກທີ່ຫາຍາກ, ແຕ່ກ່ອນທີ່ພວກເຮົາແນະນໍາໃຫ້ກວດເບິ່ງວ່າມີສະຫວິດຢູ່ໃນສື່ທີ່ໃຊ້ແລ້ວ. ຖ້າການປົກປ້ອງການປົກປ້ອງ, ທ່ານຈະບໍ່ສາມາດສໍາເນົາຫຼືລຶບໄຟລ໌ໃດຫນຶ່ງ. ສິ່ງນີ້ຖືກແກ້ໄຂໂດຍການເຄື່ອນໄຫວງ່າຍໆຂອງການປ່ຽນໃນທິດທາງກົງກັນຂ້າມ. ທ່ານສາມາດຮູ້ຈັກກັບທັດສະນະຂອງລາວ, ເອົາໃຈໃສ່ກັບຮູບພາບຂ້າງລຸ່ມນີ້.

ວິທີທີ່ 2: ການໃຫ້ສິດກໍາຈັດສິດ
ດັ່ງທີ່ໄດ້ກ່າວມາກ່ອນຫນ້ານີ້, ຫນຶ່ງໃນສາເຫດທົ່ວໄປທີ່ກ່ຽວຂ້ອງກັບຄວາມຫຍຸ້ງຍາກໃນເວລາທີ່ການລຶບໂຟນເດີແມ່ນການຂາດສິດທິໃນການຈັດຕັ້ງປະຕິບັດການດໍາເນີນງານ. ສ່ວນຫຼາຍແລ້ວ, ຂໍ້ຈໍາກັດດັ່ງກ່າວແມ່ນຕິດຕັ້ງໂດຍຜູ້ໃຊ້ດ້ວຍຕົນເອງ, ແຕ່ບາງຄັ້ງມັນກໍ່ເກີດຂື້ນໂດຍອັດຕະໂນມັດ. ສະຖານະການນີ້ໄດ້ຖືກແກ້ໄຂໂດຍການປ່ຽນແປງສິດທິໃນການເຂົ້າເຖິງໂດຍຜ່ານຄອມພິວເຕີ້ຂອງເຈົ້າຂອງໂຟນເດີ.
ຖ້າທ່ານບໍ່ສ້າງໄດເລກະທໍລີພາຍໃນແຟດແຟດແຟດແຟດແຟດ, ຄວນລອງໃຊ້ຕົວເລືອກນີ້, ໃຫ້ແນ່ໃຈວ່າທ່ານຈະຕ້ອງພິຈາລະນາທຸກໆຄໍາແນະນໍາ.
- ສໍາລັບລະບົບປະຕິບັດການທີ່ປອດໄພໃນຮູບແບບທີ່ປອດໄພເພື່ອບໍ່ໃຫ້ມີຂະບວນການພິເສດ, ແລະການຕັ້ງຄ່າຂອງບຸກຄົນທີ່ອາດຈະແຊກແຊງການປ່ຽນແປງທີ່ບໍ່ໄດ້ຖືກເປີດໃຊ້. ລາຍລະອຽດກ່ຽວກັບການປະຕິບັດການປະຕິບັດງານນີ້ອ່ານໃນແງ່ມຸມຂອງພວກເຮົາຕື່ມອີກ.
- ໄປທີ່ສ່ວນ "ຄອມພິວເຕີ" ນີ້ແລະເປີດອຸປະກອນທີ່ຖອດອອກໄດ້.
- ກົດຂວາໃສ່ໂຟນເດີທີ່ຕ້ອງການແລະເລືອກ "ຄຸນສົມບັດ" ໃນເມນູສະພາບການ.
- ທີ່ນີ້, ຍ້າຍເຂົ້າໄປໃນແຖບ "ຄວາມປອດໄພ".
- ເນັ້ນໃຫ້ເຫັນ LCM ຂອງຜູ້ໃຊ້ທີ່ພວກເຂົາພະຍາຍາມລຶບໄດເລກະທໍລີແລະເບິ່ງການອະນຸຍາດຂອງມັນ. ຖ້າກ່ອງກາເຄື່ອງຫມາຍທັງຫມົດຢູ່ໃກ້ "ຫ້າມ", ມັນຈະມີຄວາມຈໍາເປັນທີ່ຈະຕ້ອງປ່ຽນແປງ.
- ກົດປຸ່ມ "ດັດແກ້".
- ຫມາຍຕິກເຄື່ອງຫມາຍ "ອະນຸຍາດ" ໃກ້ "ເຂົ້າເຖິງເຕັມ" ແລະໃຊ້ການຕັ້ງຄ່າ.
- ເຖິງຢ່າງໃດກໍ່ຕາມ, ມັນບໍ່ຄຸ້ມຄ່າທີ່ຈະຍົກເວັ້ນຄວາມພ້ອມທີ່ມີຄວາມພ້ອມຂອງໃບອະນຸຍາດພິເສດ. ກວດເບິ່ງພວກມັນໂດຍການກົດທີ່ສ່ວນ "Advanced".
- ໃຫ້ຄລິກໃສ່ "ການອະນຸຍາດປ່ຽນ".
- ຕອນນີ້ຊອກຫາລາຍການທີ່ທ່ານຕ້ອງການ, ເລືອກມັນແລ້ວກົດທີ່ "Selt".
- ດໍາເນີນບັນຊີລາຍຊື່. ຢູ່ທີ່ນັ້ນທ່ານຈໍາເປັນຕ້ອງຮັບປະກັນວ່າການກະທໍາທີ່ກ່ຽວຂ້ອງກັບການກໍາຈັດແມ່ນຢູ່ໃນ "ອະນຸຍາດ".
- ຫຼັງຈາກທີ່ນໍາໃຊ້ການປ່ຽນແປງທັງຫມົດແລ້ວ, ພະຍາຍາມກໍາຈັດໂຟນເດີທີ່ຕ້ອງການ.
ອ່ານຕໍ່: ວິທີການເຂົ້າສູ່ໂຫມດທີ່ປອດໄພຂອງ Windows 7 / Windows 8 / Windows 10
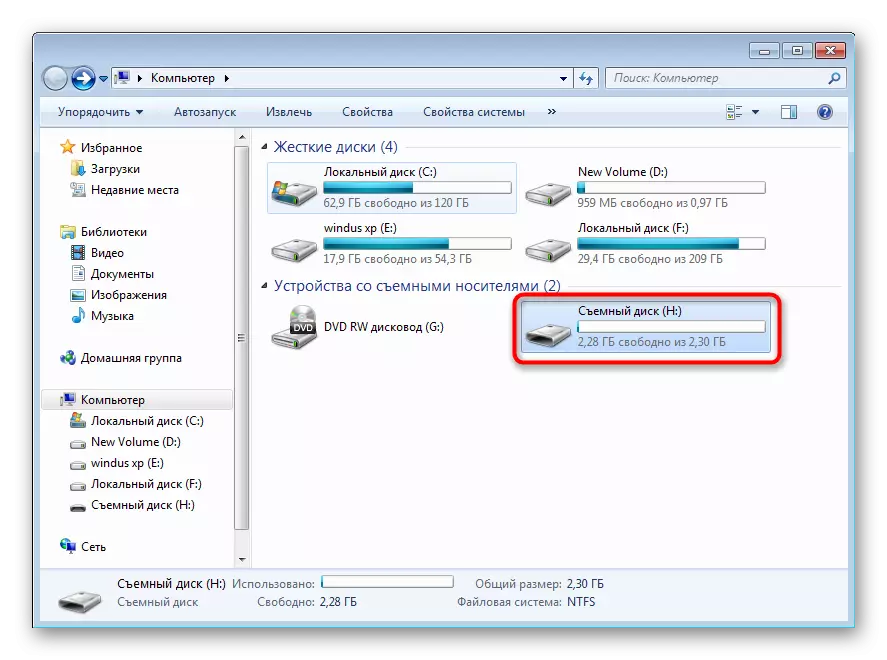
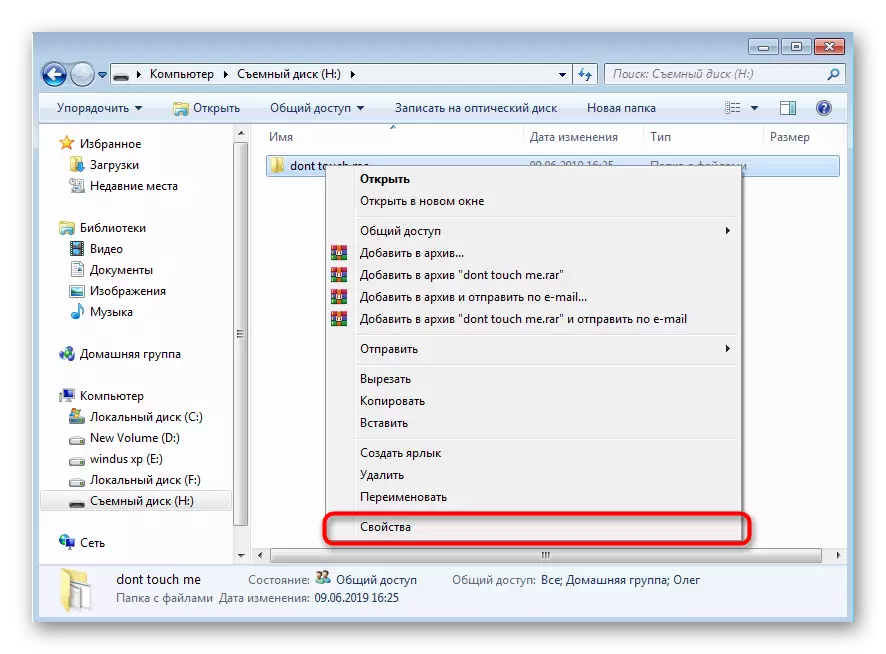
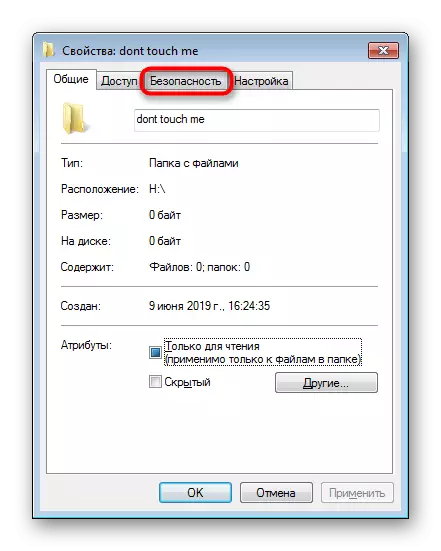

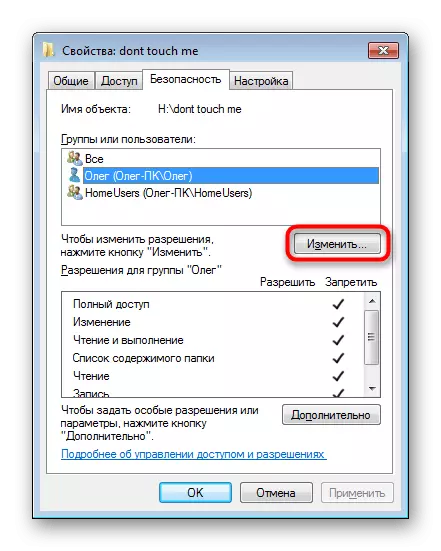
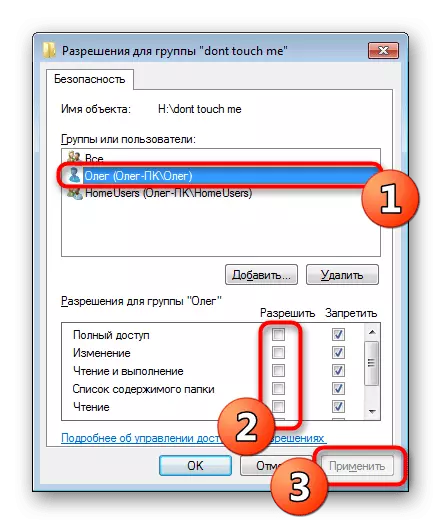

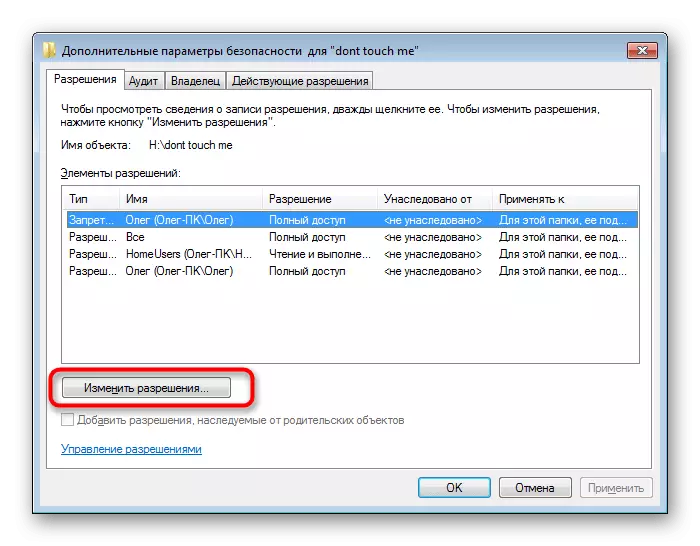
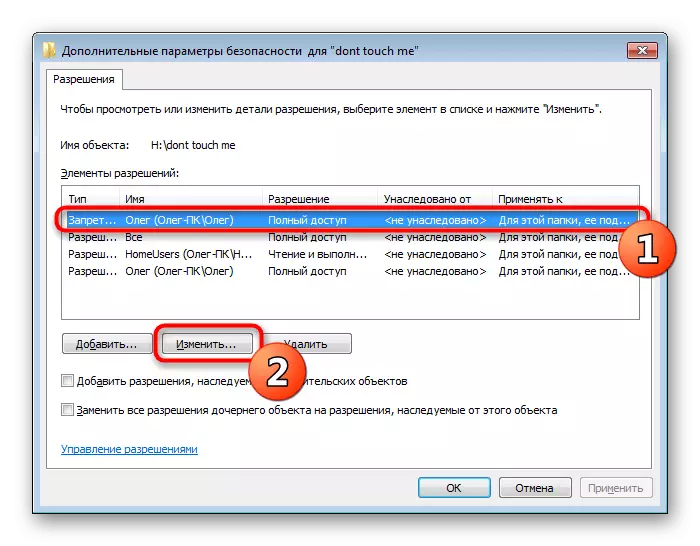


ໃນກໍລະນີທີ່ບໍ່ຕອບສະຫນອງວິທີການນີ້, ທ່ານຍັງຈະໄດ້ຮັບແຈ້ງການກ່ຽວກັບການຂາດສິດໃນການບໍ່ມີສິດໃນການລຶບໄດເລກະທໍລີທີ່ຕ້ອງການ. ຫຼັງຈາກນັ້ນ, ພວກເຮົາແນະນໍາໃຫ້ເຂົ້າໄປໃນ OS ພາຍໃຕ້ບັນຊີຜູ້ເບິ່ງແຍງລະບົບ, ຖ້າວ່ານີ້ບໍ່ໄດ້ເຮັດກ່ອນຫນ້ານີ້, ແລະອີກເທື່ອຫນຶ່ງລອງລ້າງຫ້ອງສະມຸດ.
ຫຼັງຈາກການແກ້ໄຂທີ່ປະສົບຜົນສໍາເລັດຂອງຂໍ້ຜິດພາດຕ່າງໆແລະຂະແຫນງເສຍຫາຍ, ມັນໄດ້ຖືກແນະນໍາໃຫ້ເຊື່ອມຕໍ່ສື່ໃຫມ່, ແລະຫຼັງຈາກນັ້ນກໍ່ພະຍາຍາມລຶບຫ້ອງສະຫມຸດທີ່ກໍານົດໄວ້ອີກຄັ້ງ.
ວິທີການທີ 4: ສໍາເລັດຂັ້ນຕອນການແຊກແຊງ
ກ່ອນຫນ້ານີ້, ພວກເຮົາໄດ້ເວົ້າໄດ້ແລ້ວກ່ຽວກັບການໂຍກຍ້າຍຈະບໍ່ໃຫ້ສໍາເລັດກັບຜົນສໍາເລັດໃນເວລາທີ່ເອກະສານໃນໂຟນເດີໄດ້ຖືກນໍາໃຊ້ໂດຍໂຄງການໃດໆ. ນີ້ຈະແຈ້ງເຕືອນຄໍາເຕືອນທີ່ສະແດງຢູ່ຫນ້າຈໍ, ບ່ອນທີ່ມີຊື່ຂອງຂະບວນການ. ມັນຈະມີຄວາມຈໍາເປັນທີ່ຈະເຮັດໃຫ້ສໍາເລັດດ້ວຍຕົນເອງຖ້າທ່ານຫມັ້ນໃຈວ່າກິດຈະກໍາອື່ນທີ່ສໍາຄັນຫຼືລະບົບບໍ່ເກີດຂື້ນກັບວັດຖຸ. ທ່ານສາມາດເຮັດສິ່ງນີ້ໄດ້ໂດຍຜ່ານ "ຜູ້ຈັດການວຽກງານ".
- ດໍາເນີນການ "Task Manager" ໂດຍຜ່ານເມນູສະພາບການໃນແຖບວຽກຫຼືແຖບວຽກງານ CTRL + Shift + ESC ການປະສົມປະສານທີ່ສໍາຄັນ.
- ຍ້າຍເຂົ້າໄປໃນແຖບຂັ້ນຕອນ.
- ຈັດວາງໂຄງການທີ່ມີການຂັດຂວາງ.
- ກົດທີ່ PCM ແລະເລືອກ "ຂະບວນການທີ່ສົມບູນ".
- ຢືນຢັນການກະທໍາໃນເວລາສະແດງຄໍາເຕືອນທີ່ເຫມາະສົມ.

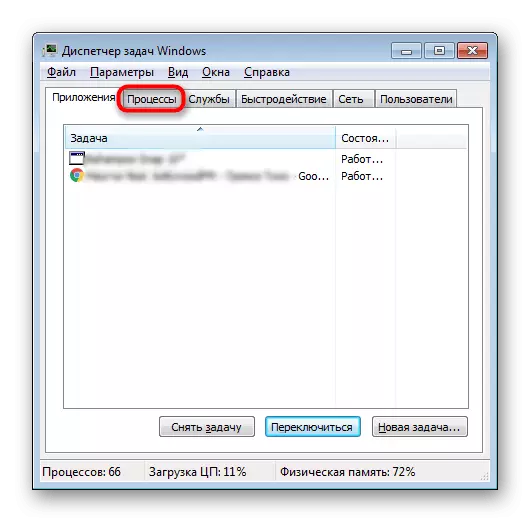
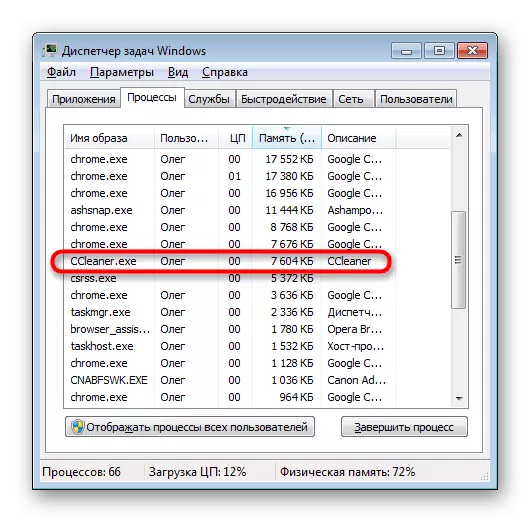

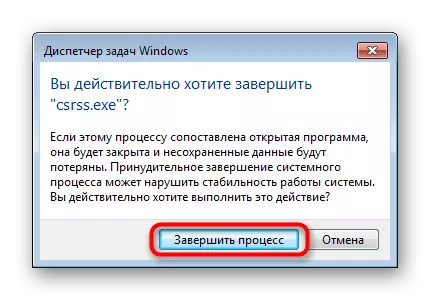
ຫລັງຈາກນັ້ນ, ໃຫ້ໄປທີ່ USB Drive ແລະພະຍາຍາມລຶບໄດເລກະທໍລີ. ຖ້າມີໂປແກຼມບາງຢ່າງປ້ອງກັນບໍ່ໃຫ້ສິ່ງນີ້ອີກ, ທ່ານຈະຕ້ອງໃຊ້ໂປແກຼມພິເສດ. ຕົວຢ່າງ, ພວກເຮົາຈະເອົາ Unlocker:
- ດາວໂຫລດແລະຕິດຕັ້ງ Unlocker. ມັນຈະຖືກສ້າງຂື້ນໂດຍອັດຕະໂນມັດເຂົ້າໄປໃນ "Explorer".
- ກົດປຸ່ມ PRM ຢູ່ໃນໂຟນເດີທີ່ຈະປະກົດມີເມນູສະພາບການ. ຈາກນັ້ນເລືອກ "Unlocker".
- ໃນເມນູ Pop-Up Action, ລະບຸ "ລົບ".
- ກົດປຸ່ມ "OK".
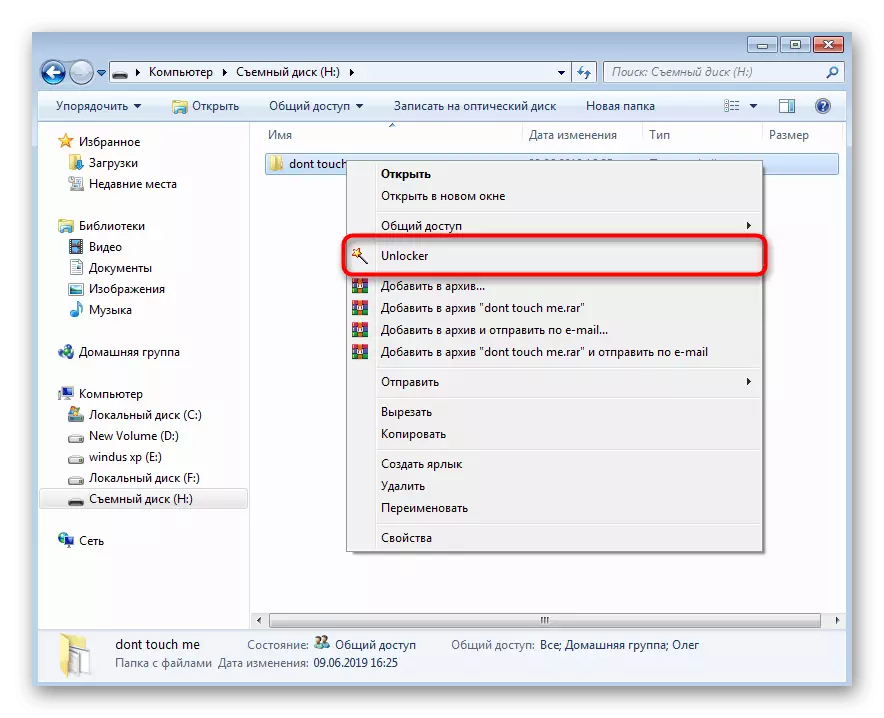


ຖ້າ Unlocker ບໍ່ເຫມາະສົມກັບເຫດຜົນໃດກໍ່ໄດ້, ໃຫ້ໃຊ້ໂປແກຼມໃດຫນຶ່ງທີ່ຊ່ວຍໃຫ້ທ່ານສາມາດທໍາຄວາມສະອາດອຸປະກອນຈາກແຟ້ມແລະແຟ້ມທີ່ບໍ່ໄດ້ລະບຸ.
ອ່ານຕໍ່: ພາບລວມຂອງແຜນງານເພື່ອລຶບໄຟລ໌ທີ່ບໍ່ຖືກລຶບ
ການເລີ່ມຕົ້ນໃຫມ່ຂອງຂະບວນການ, ໂດຍສະເພາະແມ່ນບາງຢ່າງທີ່ບໍ່ຮູ້ຈັກ - ອາການໂດຍກົງຂອງການຕິດເຊື້ອຄອມພິວເຕີດ້ວຍໄວຣັດ. ໃນກໍລະນີນີ້, ຫຼັງຈາກລຶບໂຟນເດີ, ມັນຈໍາເປັນຕ້ອງໄດ້ວິເຄາະການຂົ່ມຂູ່ທີ່ມີການຂົ່ມຂູ່ເພື່ອບໍ່ໃຫ້ມີບັນຫາດັ່ງກ່າວໃນອະນາຄົດຫຼືບໍ່ມີຄວາມຜິດປົກກະຕິທີ່ຮ້າຍແຮງ. ປື້ມຄູ່ມືທີ່ໃຊ້ແລ້ວສໍາລັບການປະສົມໄວຣັສຄອມພິວເຕີສາມາດພົບໄດ້ໃນເອກະສານອື່ນໆຂອງພວກເຮົາໂດຍການກົດທີ່ລິ້ງດ້ານລຸ່ມ.
ອ່ານ: ສູ້ກັນໄວຣັດຄອມພິວເຕີ
ວິທີການທີ 5: ລຶບທຸກເອກະສານຢູ່ເທິງແຟດແຟດ
ພວກເຮົາເອົາໃຈໃສ່ໃນວິທີການນີ້ສຸດທ້າຍ, ເພາະວ່າມັນຄວນຈະຖືກປະຕິບັດພຽງແຕ່ໃນກໍລະນີທີ່ສຸດໃນກໍລະນີທີ່ຮ້າຍແຮງເມື່ອບໍ່ມີຫຍັງຊ່ວຍໃນການກໍາຈັດໂຟນເດີ. ໃນສະຖານະການດັ່ງກ່າວ, ການຈັດຮູບແບບທີ່ສົມບູນຂອງອຸປະກອນຈະບໍ່ມີໃຫ້ກັບມາດຕະຖານ. ເພາະສະນັ້ນ, ພວກເຮົາໄດ້ຕັດສິນໃຈທີ່ຈະເລືອກທີ່ຈະປະຕິບັດເຄື່ອງມືວຽກງານວຽກງານນີ້ເອີ້ນວ່າ CCleaner.
- ດໍາເນີນໂຄງການແລະເຂົ້າໄປທີ່ "Tools".
- ໃນທີ່ນີ້ທ່ານສົນໃຈໃນພາກສ່ວນ "ລົບລ້າງແຜ່ນດິດ."
- ລະບຸຮູບແບບ "ແຜ່ນ" ທັງຫມົດ (ຂໍ້ມູນທັງຫມົດຈະຖືກທໍາລາຍ), "ຫມາຍຕິກແຟດຂັບເຄື່ອນແລະກົດທີ່" ລົບລ້າງ ".
- ຢືນຢັນຂໍ້ມູນລຶບແລະການຈັດຮູບແບບ.

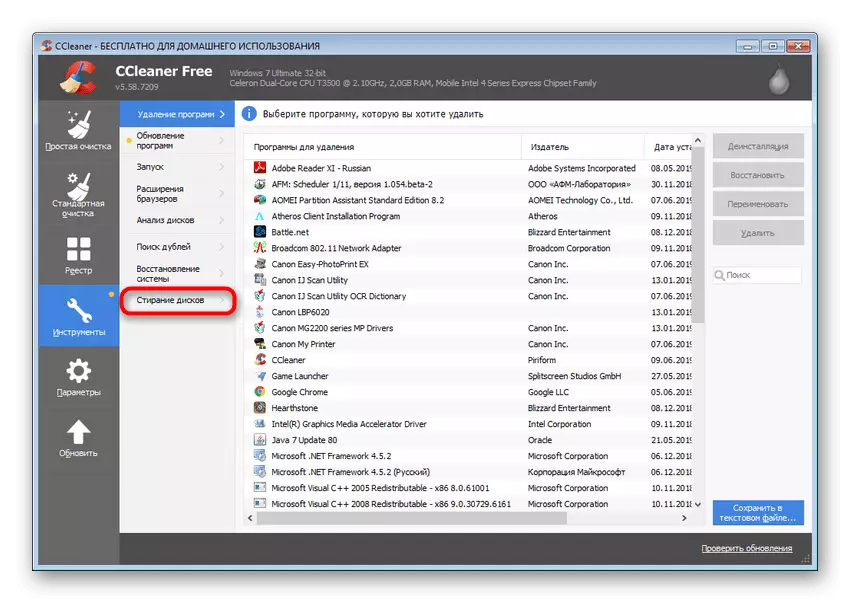
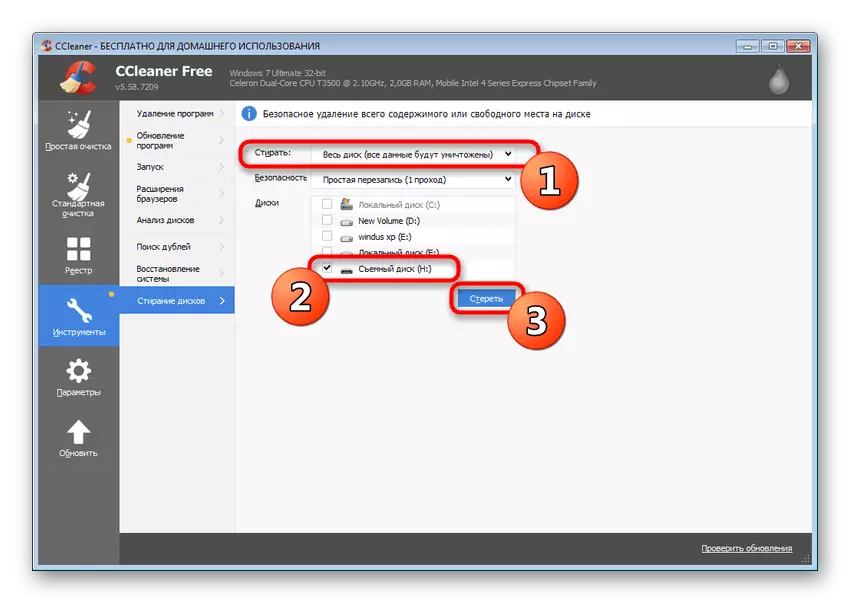

ນອກຈາກນັ້ນ, ຍັງມີບັນຫາທົ່ວໄປອື່ນໆຂອງຄວາມຜິດປົກກະຕິໃນເວລາທີ່ Flash Drive ບໍ່ຕ້ອງການຈັດຮູບແບບ. ທ່ານສະເຫນີໃຫ້ທ່ານຮູ້ຈັກກັບມາດຕາຂອງພວກເຮົາຕື່ມອີກ.
ອ່ານເພິ່ມເຕິມ: ບໍ່ໄດ້ຈັດກຸ່ມແຟດແຟດ: ວິທີການແກ້ໄຂບັນຫາ
ດຽວນີ້ທ່ານຄຸ້ນເຄີຍກັບວິທີການແກ້ໄຂຂໍ້ຜິດພາດທີ່ມີການກໍາຈັດຫ້ອງສະຫມຸດຢູ່ເທິງແຟດແຟດ. ພວກເຮົາແນະນໍາໃຫ້ທ່ານຄຸ້ນເຄີຍກັບທຸກໆສິ່ງຂອງພວກເຂົາເພື່ອທີ່ຈະເຂົ້າໃຈເຫດຜົນທີ່ແທ້ຈິງຂອງຄວາມຫຍຸ້ງຍາກ, ແລະຫຼັງຈາກນັ້ນແກ້ໄຂມັນໂດຍຜ່ານຄໍາແນະນໍາທີ່ໃຫ້.
