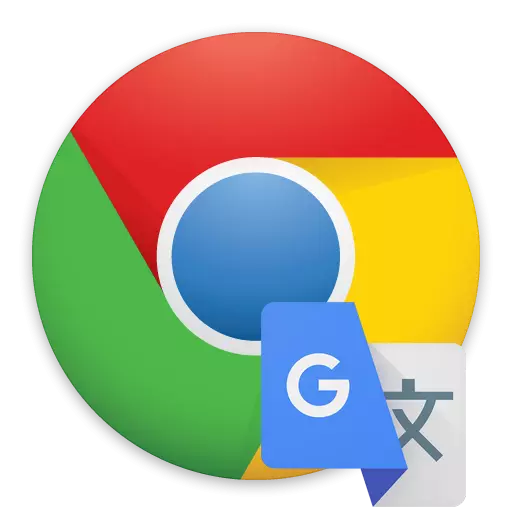
Google Chrome ແມ່ນໂປແກຼມທ່ອງເວັບທີ່ມີປະໂຫຍດ, ເຊິ່ງເປັນຄ່າເລີ່ມຕົ້ນມີຫຼາຍຫນ້າທີ່ທີ່ເປັນປະໂຫຍດ, ແລະຊ່ວຍໃຫ້ທ່ານສາມາດຂະຫຍາຍຄວາມສາມາດຂອງທ່ານໂດຍການຕິດຕັ້ງ Add-ons. ໂດຍສະເພາະ, ບົດຂຽນຈະເວົ້າກ່ຽວກັບວິທີການແປຫນ້າໃນ browser ດ້ວຍວິທີການມາດຕະຖານແລະການຊ່ວຍເຫຼືອຂອງການຂະຫຍາຍພິເສດ.
ວິທີການໂອນຫນ້າຫນຶ່ງໃນ Google Chrome
ມີຫລາຍວິທີໃນການໂອນຫນ້າເວບໃນ Google Chrome. ທີ່ນິຍົມທີ່ສຸດແມ່ນການກໍ່ສ້າງໃນ Google Translator. ໃນເວລາທີ່ມີຄວາມຕ້ອງການທີ່ຈະໃຊ້ຕົວແປພາສາຫຼືຄຸນລັກສະນະເພີ່ມເຕີມ, ທ່ານທໍາອິດທ່ານຈະຕ້ອງຕິດຕັ້ງໃຫ້ຢູ່ໃນ browser ໃນຮູບແບບຂອງການຂະຫຍາຍ.ວິທີທີ່ 1: ວິທີການມາດຕະຖານ
- ເພື່ອເລີ່ມຕົ້ນ, ພວກເຮົາຈໍາເປັນຕ້ອງໄປທີ່ຊັບພະຍາກອນຕ່າງປະເທດ, ຫນ້າທີ່ຕ້ອງໄດ້ແປ.
- ຕາມກົດລະບຽບ, ເມື່ອທ່ານໄປທີ່ເວັບໄຊທ໌້, browser ສະເຫນີໂດຍອັດຕະໂນມັດເພື່ອແປຫນ້າ (ເຊິ່ງທ່ານຕ້ອງການຕົກລົງ), ແຕ່ຖ້າສິ່ງນີ້ບໍ່ເກີດຂື້ນ, ທ່ານສາມາດໂທຫານາຍພາສາຕົວເອງ. ເພື່ອເຮັດສິ່ງນີ້, ໃຫ້ຄລິກໃສ່ຫນ້າເວັບໃນບໍລິເວນທີ່ບໍ່ມີຮູບພາບໃດໆທີ່ມີປຸ່ມຫນູຂວາແລະໃນລາຍການທີ່ສະແດງໃຫ້ເຫັນເຖິງພາສາລັດເຊຍ ".
- ຫຼັງຈາກທີ່, ຂໍ້ຄວາມຂອງຫນ້າເວັບຈະຖືກແປເປັນພາສາລັດເຊຍ.
- ທ່ານສາມາດສົ່ງຄືນຂໍ້ຄວາມຕົ້ນສະບັບໄດ້ຖ້າທ່ານກົດທີ່ຂວາຂອງສາຍທີ່ຢູ່ໃນຮູບສັນຍາລັກແປແລະເລືອກ "ສະແດງຕົ້ນສະບັບ" ໃນເມນູເປີດເມນູ.
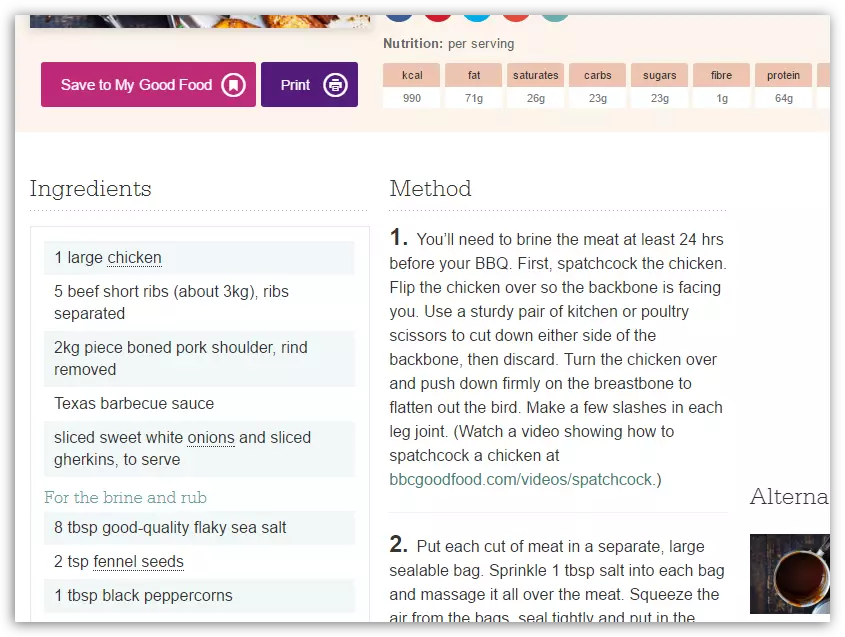
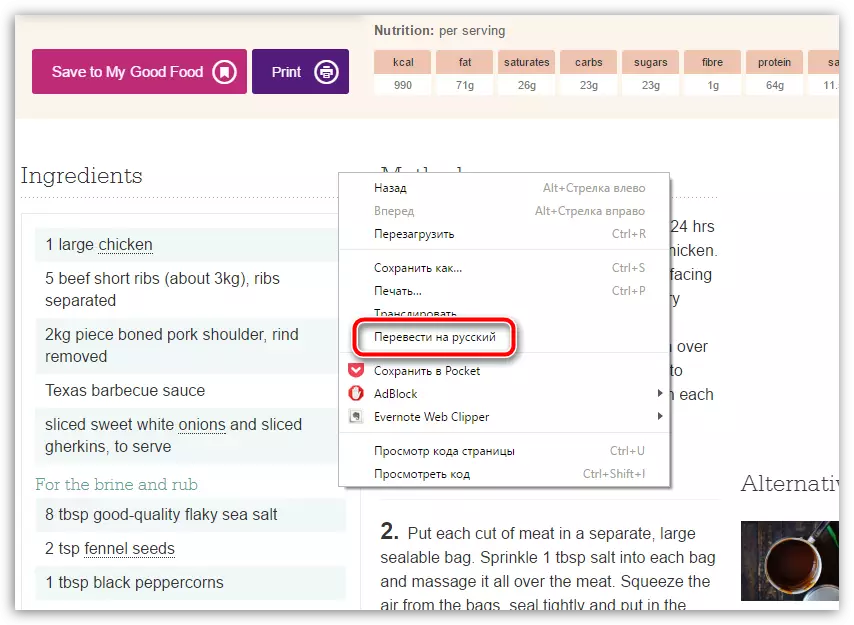
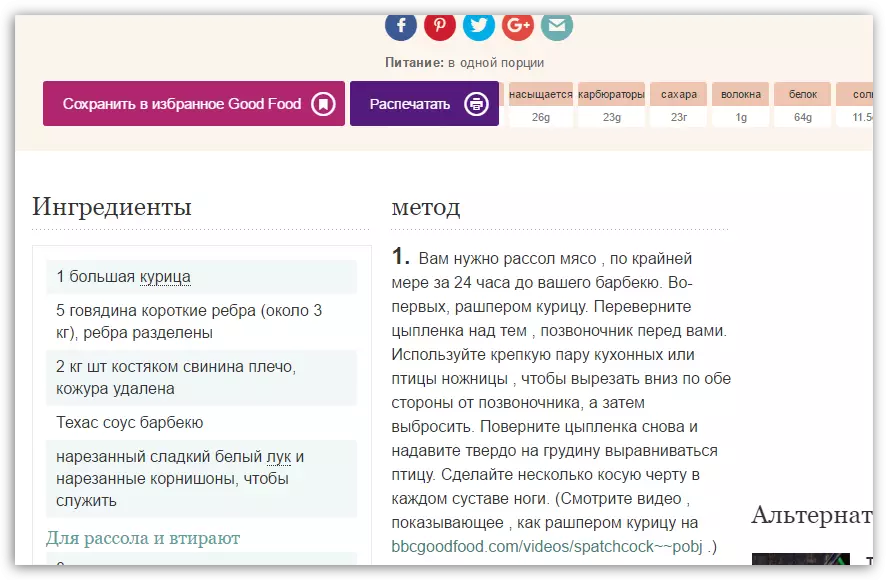
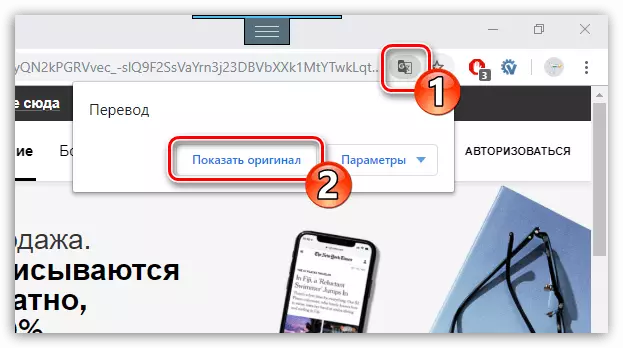
ວິທີທີ່ 2: ພາສາອັງກິດແປພາສາອັງກິດ
ຫຼາຍຄົນຄຸ້ນເຄີຍກັບພາສາອັງກິດທີ່ໄດ້ຮັບຄວາມນິຍົມພາສາພາສາ. ເພື່ອປັບປຸງທັກສະແລະຄວາມສະດວກສະບາຍໃນການທ່ອງເວັບທີ່ມີຜູ້ສ້າງ, ນັກແປນອກຈາກການເພີ່ມທີ່ແຍກຕ່າງຫາກໄດ້ຖືກຈັດຕັ້ງປະຕິບັດ - ນັກແປພາສາອັງກິດພາສາອັງກິດ. ມັນຄວນຈະສັ່ງຈອງທັນທີ: ຜູ້ແປພາສາເຮັດວຽກໂດຍສະເພາະກັບພາສາອັງກິດ.
- ຕິດຕັ້ງນັກແປພາສາພາສາອັງກິດ Lingualeo. ເພື່ອສືບຕໍ່ການເຮັດວຽກ, ທ່ານຈະຕ້ອງເຂົ້າສູ່ລະບົບໃນລະບົບ: ເພື່ອເຮັດສິ່ງນີ້, ໃຫ້ຄລິກໃສ່ແຈຂວາເທິງໃນຮູບສັນຂະຫຍາຍແລະເລືອກປຸ່ມ. "ເຂົ້າມາ".
- ໃສ່ຂໍ້ມູນການອະນຸຍາດໃນລະບົບພາສາ Lingualeo. ຖ້າທ່ານບໍ່ໄດ້ລົງທະບຽນ, ເລືອກປຸ່ມ. "ສ້າງບັນຊີ".
- ເພື່ອແປຂໍ້ຄວາມ, ເລືອກຊິ້ນສ່ວນທີ່ຕ້ອງການຢູ່ໃນເວັບໄຊທ໌້ແລະເລືອກປຸ່ມ. ".
- ນອກຈາກນັ້ນສະແດງການແປຂໍ້ຄວາມ.
- ພ້ອມກັນນັ້ນ, ການເພີ່ມເຕີມຊ່ວຍໃຫ້ທ່ານສາມາດແປພາສາບໍ່ພຽງແຕ່ຂໍ້ຄວາມຈາກອິນເຕີເນັດ, ແຕ່ປະໂຫຍກທີ່ໄດ້ກໍານົດໄວ້ໂດຍຜູ້ໃຊ້. ເພື່ອເຮັດສິ່ງນີ້, ໃຫ້ຄລິກໃສ່ຫົວຂໍ້ຂອງ browser ເທິງ icon Lingualeo, ໃສ່ຂໍ້ຄວາມແລະກົດປຸ່ມ Enter.
- ປະຕິບັດຕາມຫນ້າຈໍສະແດງການໂອນຍ້າຍ.
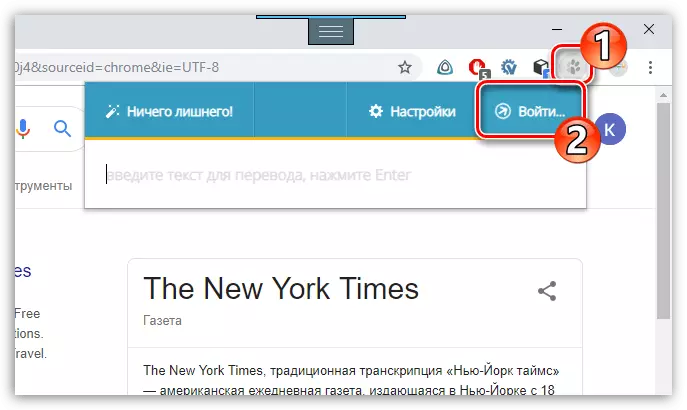
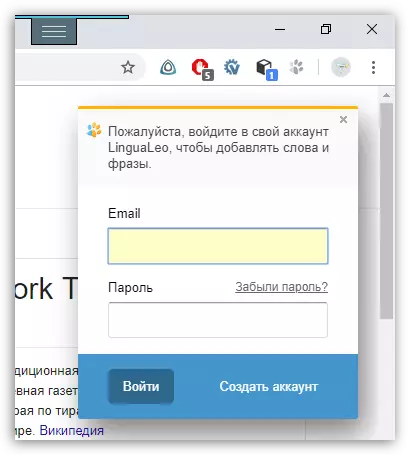
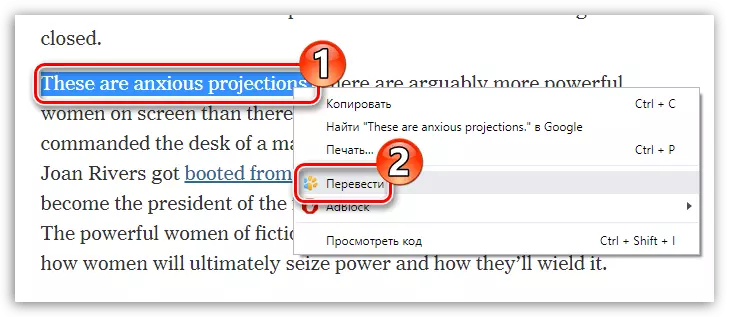
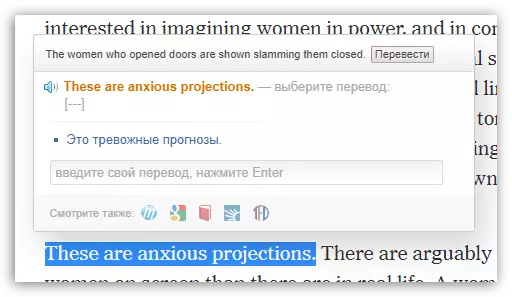
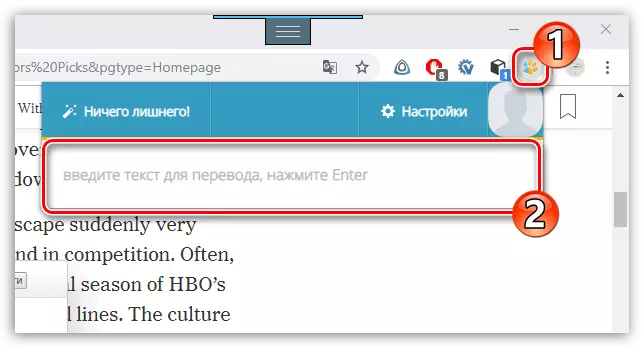
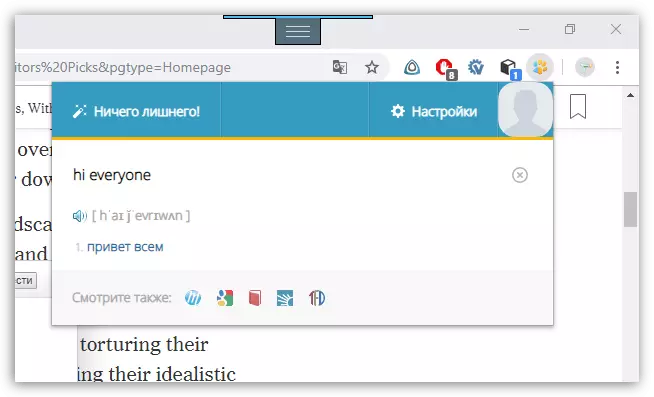
ວິທີທີ່ 3: Imtranslator
ການເພີ່ມເຕີມທີ່ເປັນປະໂຫຍດຕໍ່ Imtranslator ສາມາດປະມວນຜົນໄດ້ເຖິງ 5000 ຕົວອັກສອນແລະມີການສະຫນັບສະຫນູນພາສາ 91 ພາສາ. ການຂະຫຍາຍແມ່ນຫນ້າສົນໃຈທີ່ມັນເຮັດວຽກກັບສີ່ການບໍລິການທີ່ແຕກຕ່າງກັນສໍາລັບການແປຂໍ້ຄວາມ, ໃຫ້ທ່ານສາມາດບັນລຸຜົນໄດ້ຮັບທີ່ດີທີ່ສຸດເມື່ອປະຕິບັດການແປຂໍ້ຄວາມ.
- ຕິດຕັ້ງ imtranslator ໃນ Google Chrome. ຍົກໃຫ້ເຫັນປະໂຫຍກທີ່ຢູ່ໃນເວັບໄຊທ໌້, ໃຫ້ຄລິກໃສ່ມັນກົດຂວາແລະເລືອກລາຍການ "Imtranslator: ແປເປັນພາສາລັດເຊຍ".
- ປ່ອງຢ້ຽມເອກະສານຊ້ອນທ້າຍຈະປາກົດຢູ່ຫນ້າຈໍດ້ວຍຜົນຂອງການແປ. ເພື່ອຄຸ້ນເຄີຍກັບຕົວເລືອກອື່ນທີ່ມີການບໍລິການທາງເລືອກສໍາລັບການແປ, ໃຫ້ໄປທີ່ແຖບທີ່ທ່ານສົນໃຈ.
- ທ່ານສາມາດແປຕົວຫນັງສືແລະບາງສ່ວນແຕກຕ່າງກັນ: ເລືອກຊິ້ນສ່ວນທີ່ຕ້ອງການແລະກົດທີ່ມຸມຂວາເທິງສຸດທີ່ໄອຄອນ Add-Opon. ຂໍ້ຄວາມທີ່ຖືກຄັດເລືອກຈະປາກົດຢູ່ໃນປ່ອງຢ້ຽມ intranslator, ເຊິ່ງຖ້າມີຄວາມຈໍາເປັນ, ທ່ານສາມາດແກ້ໄຂຫຼືເພີ່ມ. ຕໍ່ໄປ, ເລືອກປຸ່ມ ".
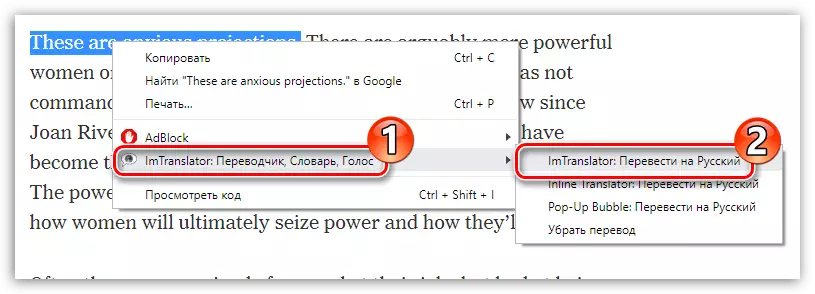
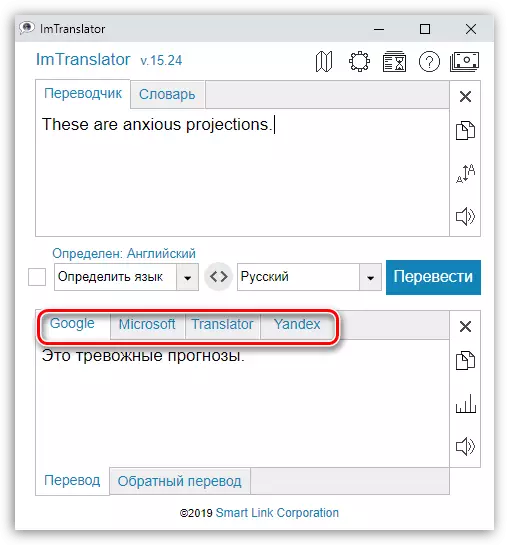
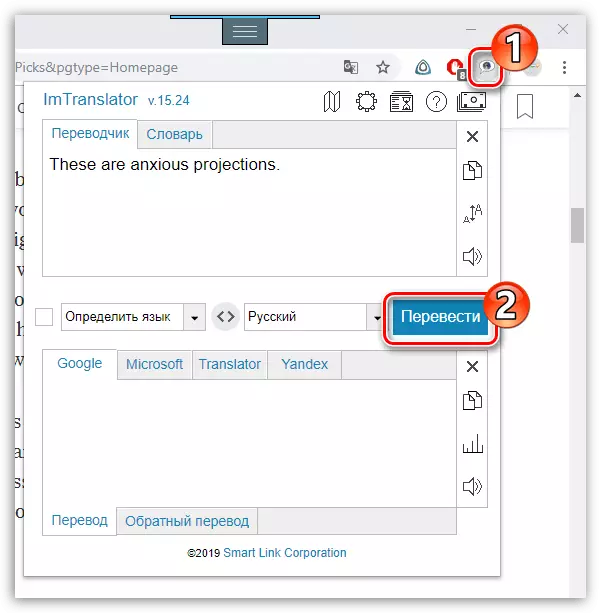
ແຕ່ລະວິທີແກ້ໄຂຈະຊ່ວຍໃຫ້ທ່ານສາມາດແປພາສາໃນ Google Chrome ໄດ້ໃນຖານະເປັນຊິ້ນສ່ວນຂໍ້ຄວາມແຍກຕ່າງຫາກແລະບົດຂຽນທັງຫມົດ.
