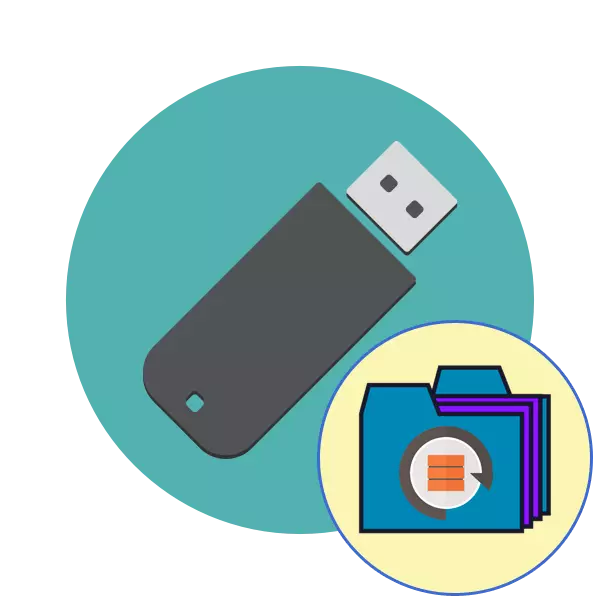
ແຕ່ລະໄລຍະ, ເກືອບທຸກຜູ້ໃຊ້ທີ່ມີການເຄື່ອນໄຫວຂອງໄດ USB ທີ່ມີການເຄື່ອນໄຫວແມ່ນປະເຊີນກັບບັນຫາຕ່າງໆໃນການອ່ານຄອມພິວເຕີຂອງອຸປະກອນທີ່ມີຢູ່ແລ້ວ. ໂດຍປົກກະຕິແລ້ວພວກມັນມີສ່ວນກ່ຽວຂ້ອງກັບຄວາມເສຍຫາຍຕໍ່ລະບົບແຟ້ມເອກະສານຫຼືໂຄງສ້າງການເກັບຮັກສາ, ມີບັນຫາຫຼາຍເລື້ອຍໆແມ່ນຢູ່ໃນຄວາມລົ້ມເຫຼວຂອງຮາດແວ. ຖ້າຄວາມຫຍຸ້ງຍາກໃນການແກ້ໄຂບັນຫາບໍລິການທີ່ມີຄວາມຊ່ຽວຊານ, ຫຼັງຈາກນັ້ນ, ຜູ້ໃຊ້ໂປແກຼມສາມາດແກ້ໄຂໄດ້, ໃນຂະນະທີ່ປະຢັດຂໍ້ມູນຢູ່ເທິງແຟດແຟດ. ຕໍ່ໄປ, ພວກເຮົາຕ້ອງການສະແດງໃຫ້ເຫັນການປະຕິບັດງານຂອງປະຕິບັດງານຕ່າງໆ.
ພວກເຮົາຟື້ນຟູການຂັບ Flash ໂດຍບໍ່ຕ້ອງເສຍເງິນ
ທັນທີ, ພວກເຮົາຕ້ອງການໃຫ້ສັງເກດວ່າວິທີການຂ້າງລຸ່ມນີ້ແມ່ນບໍ່ໄດ້ເຮັດວຽກຢ່າງມີປະສິດຕິຜົນ, ເພາະວ່າມີຫຼາຍຢ່າງຂອງ FS ຫຼືໂຄງສ້າງໄດ້ຖືກແກ້ໄຂໂດຍການຈັດຮູບແບບທີ່ແຕກຕ່າງກັນ, ເຊິ່ງນໍາໄປສູ່ການສູນເສຍຂໍ້ມູນເຕັມຮູບແບບ. ເຖິງຢ່າງໃດກໍ່ຕາມ, ມັນຄຸ້ມຄ່າຕະຫຼອດເວລາທີ່ພະຍາຍາມຫາວິທີການທີ່ແຕກຕ່າງກັນກ່ອນທີ່ຈະປ່ຽນໄປແກ້ໄຂບັນຫາທີ່ຮຸນແຮງ.ວິທີທີ່ 1: ການກວດສອບມາດຕະຖານ
ລະບົບປະຕິບັດການ Windows ມີການກວດສອບການຂັບລົດທີ່ສ້າງຂຶ້ນມາສໍາລັບຂໍ້ຜິດພາດ. ແນ່ນອນ, ມັນບໍ່ມີປະສິດຕິຜົນທີ່ສຸດ, ແຕ່ມັນກໍ່ເປັນໄປໄດ້ທີ່ຈະຜະລິດການວິເຄາະດັ່ງກ່າວທີ່ຮູ້ຫນັງສືໃນການກົດຫຼາຍໆຄັ້ງ. ເພາະສະນັ້ນ, ພວກເຮົາສະເຫນີໃຫ້ໃຊ້ປະໂຫຍດຈາກວິທີການນີ້ກ່ອນ.
- ໄປທີ່ "ຄອມພິວເຕີ້ຄອມພິວເຕີ້", ກົດຂວາໃສ່ສື່ທີ່ຕ້ອງການແລະເກີນກໍານົດຂອງລາຍການ "ຄຸນສົມບັດ" ໂດຍຜ່ານເມນູສະພາບການ.
- ຍ້າຍເຂົ້າໄປໃນແຖບ "ບໍລິການ".
- ນີ້, ດໍາເນີນການອຸປະກອນສໍາລັບກວດສອບອຸປະກອນສໍາລັບຂໍ້ຜິດພາດ.
- ຫມາຍເອົາກ່ອງກາເຄື່ອງຫມາຍທັງຫມົດ, ແລະຈາກນັ້ນກົດທີ່ "ແລ່ນ".
- ເມື່ອສໍາເລັດການດໍາເນີນງານ, ທ່ານຈະໄດ້ຮັບການແຈ້ງເຕືອນກ່ຽວກັບຜົນໄດ້ຮັບ.
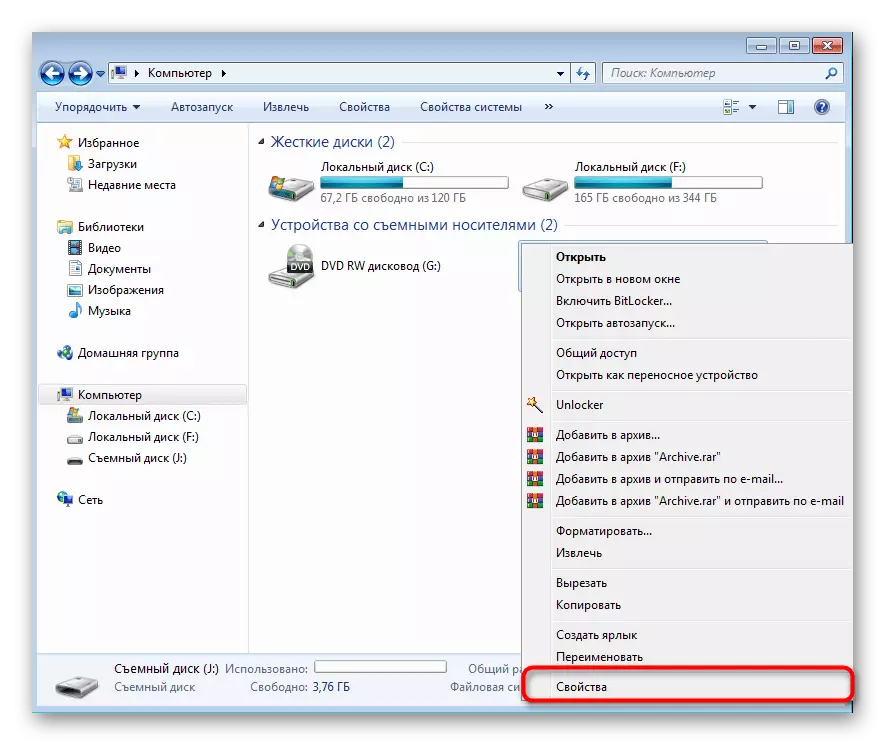
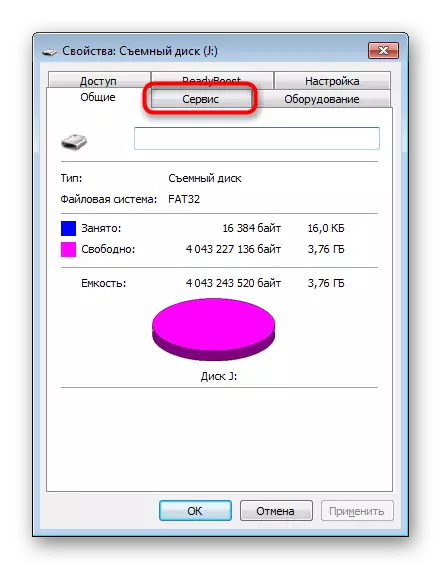
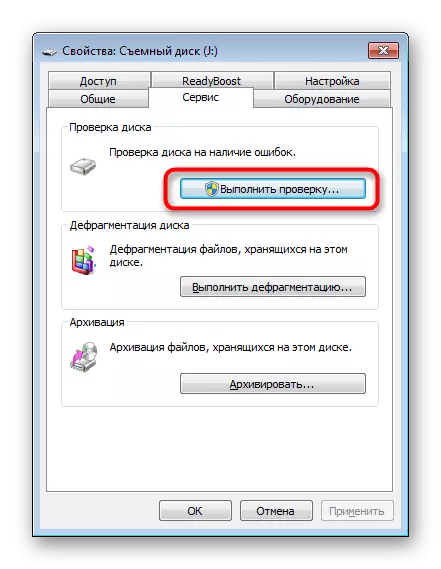

ຕົວເລືອກທີ່ຄ້າຍຄືກັນສາມາດຊ່ວຍໃນການຮັບມືກັບຂໍ້ຜິດພາດເລັກນ້ອຍ, ແຕ່ບາງຄັ້ງມັນກໍ່ສາມາດແກ້ໄຂລະບົບເອກະສານດິບ, ສະນັ້ນພວກເຮົາຂໍແນະນໍາໃຫ້ເລີ່ມຕົ້ນຈາກຫນ້າທີ່ມາດຕະຖານ. ຖ້ານາງບໍ່ໄດ້ນໍາເອົາຜົນໄດ້ຮັບໃດໆ, ໃຫ້ໄປທີ່ວິທີແກ້ໄຂຕໍ່ໄປນີ້.
ວິທີທີ່ 2: ທີມ Console Chkdsk
"ເສັ້ນຄໍາສັ່ງ" ໃນ Windows Windows ຊ່ວຍໃຫ້ທ່ານສາມາດດໍາເນີນການສະຫນັບສະຫນູນຕ່າງໆແລະປະຕິບັດການກະທໍາທີ່ເປັນປະໂຫຍດອື່ນໆ. ໃນບັນດາຄໍາສັ່ງມາດຕະຖານມີ chkdsk ທີ່ປະຕິບັດການສະແກນແລະແກ້ໄຂຂໍ້ຜິດພາດໃນການສະສົມດ້ວຍຕົວກໍານົດທີ່ໄດ້ກໍານົດໄວ້. ລະດັບຂອງປະສິດທິພາບຂອງມັນແມ່ນສູງກວ່າເຄື່ອງມືທີ່ຖືກພິຈາລະນາເລັກນ້ອຍ, ແລະການວິເຄາະແມ່ນເປີດຕົວ:
- ເປີດ "Start" ແລະແລ່ນ console, ຊອກຫາມັນຜ່ານການຄົ້ນຫາ.
- ກະລຸນາໃສ່ CHKDSK J: / r ຄໍາສັ່ງທີ່, ບ່ອນທີ່ J ແມ່ນຈົດຫມາຍຂັບ, ແລ້ວກະຕຸ້ນມັນໂດຍກົດປຸ່ມ Enter.
- ຄາດຫວັງວ່າຈະສິ້ນສຸດການສະແກນ.
- ຈະມີການແຈ້ງເຕືອນກ່ຽວກັບຜົນໄດ້ຮັບ.
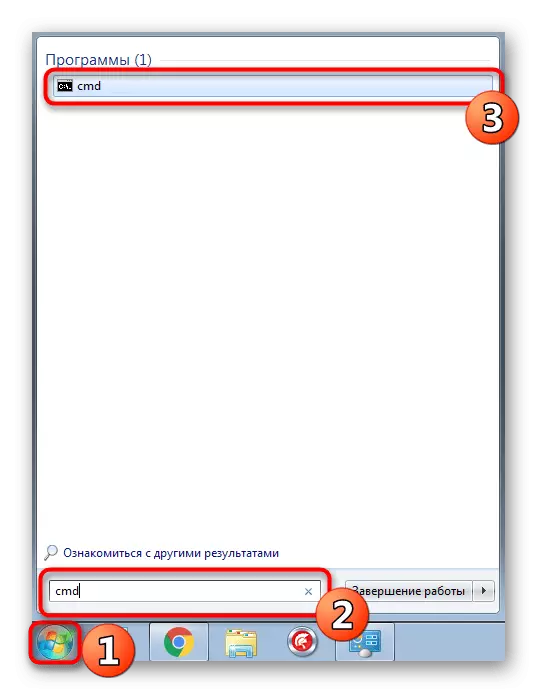



ການໂຕ້ຖຽງທີ່ນໍາໃຊ້ / F ແມ່ນຮັບຜິດຊອບໃນການແກ້ໄຂຂໍ້ຜິດພາດທີ່ພົບ, A / R ກະຕຸ້ນວຽກງານກັບຂະແຫນງການທີ່ເສຍຫາຍ, ຖ້າມີຂະແຫນງໃດເລີຍ.
ວິທີທີ່ 3: ການປ່ຽນກໍານົດນະໂຍບາຍຄວາມປອດໄພຂອງທ້ອງຖິ່ນ
ໃນກໍລະນີທີ່ທ່ານບໍ່ມີຄວາມສາມາດໃນການໃສ່ກະເປົາ USB ໃສ່ເມນູອື່ນເພື່ອກວດເບິ່ງ "ນະໂຍບາຍຄວາມປອດໄພ" ທີ່ມີຄວາມຮັບຜິດຊອບໃນການສະກັດກັ້ນອຸປະກອນ. ຖ້າຜູ້ໃຊ້ເຮັດໃຫ້ມັນເປັນເອກະລາດຫຼືການປ່ຽນແປງທີ່ເກີດຂື້ນຍ້ອນການກະທໍາຂອງໄວຣັດ, ລະບົບແຟ້ມໃນ Flash Drive ຈະເປັນວັດຖຸດິບຫຼືມັນຈະບໍ່ເປີດ. ບັນຫາທີ່ຄ້າຍຄືກັນແມ່ນຫາຍາກ, ແຕ່ມັນປະຕິບັດຕາມມັນ.
- ເປີດ "Start" ແລະໄປທີ່ "ນະໂຍບາຍຄວາມປອດໄພໃນທ້ອງຖິ່ນ".
- ລໍຖ້າການໂຫຼດຂອງ SNAP, ແລະຫຼັງຈາກນັ້ນຜ່ານ "ນະໂຍບາຍທ້ອງຖິ່ນ" ລາຍຊື່ທີ່ມີການຕັ້ງຄ່າຄວາມປອດໄພ ".
- ຊອກຫາບ່ອນທີ່ມີ "ເຄືອຂ່າຍການເຂົ້າເຖິງ: ແບບຈໍາລອງການແບ່ງປັນແລະຄວາມປອດໄພສໍາລັບບັນຊີທ້ອງຖິ່ນ" ແລະກົດສອງຄັ້ງຕໍ່ມັນ.
- ໃຫ້ແນ່ໃຈວ່າ "ຜູ້ໃຊ້ໃນທ້ອງຖິ່ນແມ່ນຖືກກໍານົດວ່າເປັນຕົວເອງ". ຕິດຕັ້ງມັນຖ້າຈໍາເປັນ.
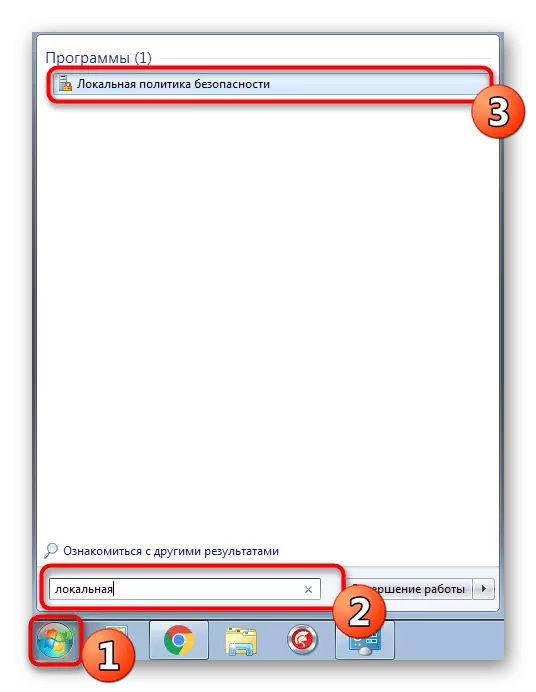
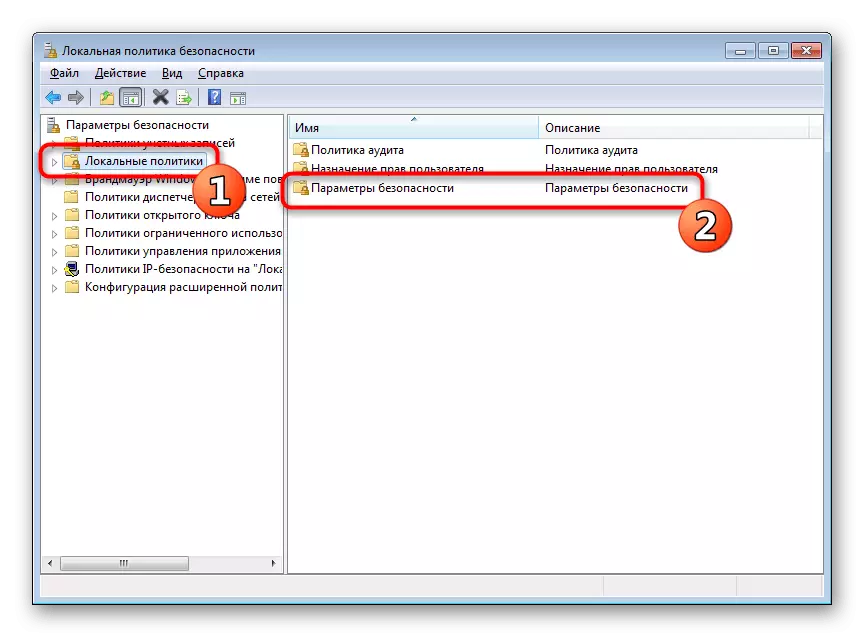
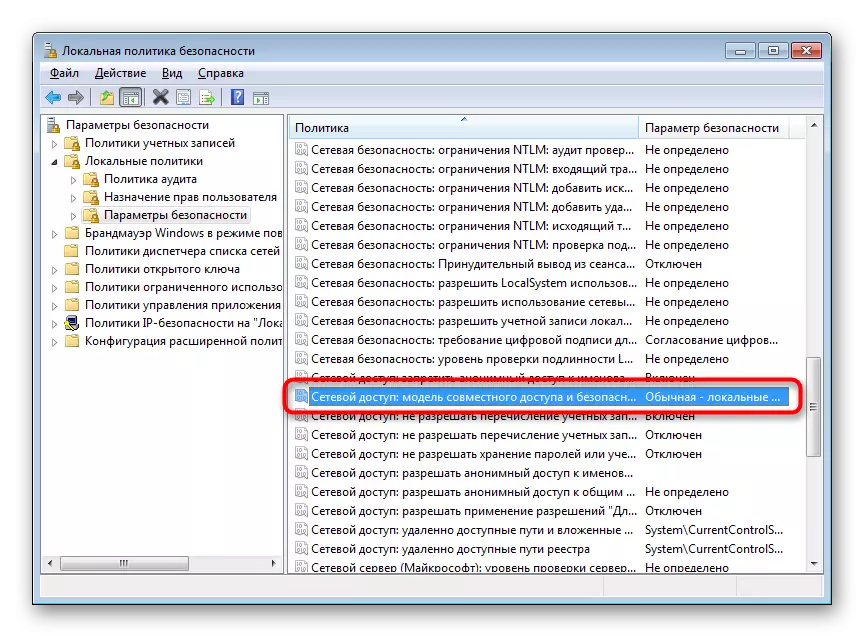
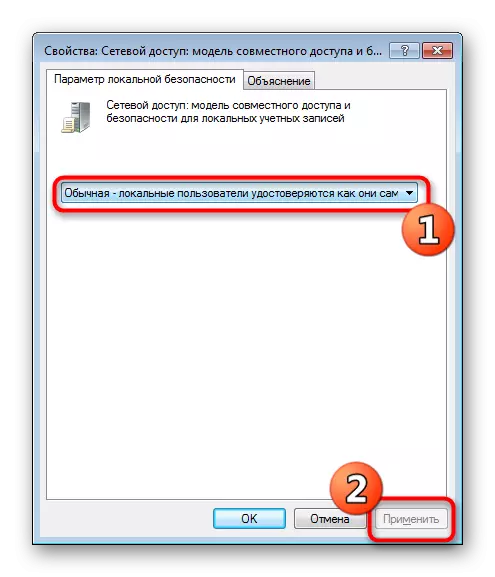
ເມື່ອພາລາມິເຕີຕ້ອງປ່ຽນແປງແລະຫຼັງຈາກນັ້ນ, Flash Drive ໄດ້ເລີ່ມຕົ້ນເຮັດວຽກຢ່າງຖືກຕ້ອງ, ແລະເປັນອິດສະຫຼະ, ໄດ້ຖືກແນະນໍາໃຫ້ກວດເບິ່ງຄອມພິວເຕີ້ທີ່ເປັນອັນຕະລາຍ. ໄວຣັດບາງຊະນິດມີແນວໂນ້ມທີ່ຈະປ່ຽນການຕັ້ງຄ່າຂອງລະບົບ, ລວມທັງຄວາມປອດໄພ.
ອ່ານ: ສູ້ກັນໄວຣັດຄອມພິວເຕີ
ວິທີທີ່ 4: ການຈັດຮູບແບບກັບການຟື້ນຟູເອກະສານເພີ່ມເຕີມ
ຖ້າວິທີຂ້າງເທິງນີ້ບໍ່ໄດ້ນໍາເອົາຜົນໄດ້ຮັບໃດໆ, ມັນຍັງມີພຽງແຕ່ການຈັດຮູບແບບ USB flash drive ໂດຍໃຊ້ໂປແກຼມຕ່າງໆຫຼືເຄື່ອງມືມາດຕະຖານຂອງລະບົບປະຕິບັດການ. ໃນກໍລະນີນີ້, ກ່ອນທີ່ຈະປະຕິບັດການປະຕິບັດງານນີ້, ມັນເປັນສິ່ງສໍາຄັນທີ່ຈະຕ້ອງຮັບປະກັນວ່າເຄື່ອງມືທີ່ໃຊ້ບໍ່ໄດ້ເຮັດໃຫ້ມີການຈັດຮູບແບບລະດັບຕໍ່າ, ຖ້າບໍ່ດັ່ງນັ້ນໂອກາດທີ່ຈະຟື້ນຟູເອກະສານຈະມີຫນ້ອຍທີ່ສຸດ. ຄໍາແນະນໍາລະອຽດກ່ຽວກັບຫົວຂໍ້ນີ້ສາມາດພົບໄດ້ໃນວັດສະດຸອື່ນໆຂອງພວກເຮົາໃນລິງຕໍ່ໄປນີ້.
ອ່ານຕື່ມ:
ການຈັດຮູບແບບ Flash Drive ຜ່ານເສັ້ນຄໍາສັ່ງ
ການຟື້ນຟູ USB Flash Drive ຈາກຜູ້ຜະລິດທີ່ແຕກຕ່າງກັນ
ຫຼັງຈາກການຈັດຮູບແບບ, ທ່ານຈໍາເປັນຕ້ອງຊອກຫາໂປແກຼມທີ່ມີໄຟລ໌ຫ່າງໄກສອກຫຼີກຈະຖືກຟື້ນຟູ. ແນ່ນອນ, ບໍ່ມີຄວາມເປັນໄປໄດ້ໃນການກັບຄືນທັງຫມົດຂອງການກັບຄືນເອກະສານທັງຫມົດ, ແຕ່ສ່ວນໃຫຍ່ຂອງມັນຈະສໍາຄັນ, ມັນເປັນສິ່ງສໍາຄັນທີ່ຈະເລືອກໂປແກຼມທີ່ເຫມາະສົມ, ເຊິ່ງຂຽນໃນບົດຄວາມແຍກຕ່າງຫາກຕື່ມອີກ.
ອ່ານເພິ່ມເຕິມ: ຄໍາແນະນໍາສໍາລັບການຟື້ນຟູໄຟລ໌ຫ່າງໄກສອກຫຼີກໃນລະດັບແຟດແຟດ
ບາງຄັ້ງສະຖານະການທີ່ເກີດຂື້ນເມື່ອ Flash ຂັບ Flash ບໍ່ໄດ້ອ່ານຢູ່ໃນທຸກ, ຫຼືທີ່ໄດ້ປຶກສາຫາລືທາງເລືອກທີ່ຈະກາຍເປັນສິ່ງທີ່ບໍ່ປະສົບຜົນສໍາເລັດ. ຫຼັງຈາກນັ້ນ, ມີພຽງທາງເລືອກດຽວເທົ່ານັ້ນ - ກະພິບ Flash ຂັບເຄື່ອນດ້ວຍການຟື້ນຟູຕໍ່ໄປ. ຕາມທໍາມະຊາດ, ບໍ່ຮັບປະກັນສໍາລັບຄວາມສໍາເລັດຂອງການປະຕິບັດງານແມ່ນບໍ່, ແຕ່ພະຍາຍາມຢ່າງແນ່ນອນ.
ເບິ່ງຕື່ມອີກ: ການກູ້ຂໍ້ມູນຈາກ Flash ທີ່ບໍ່ສາມາດອ່ານໄດ້
