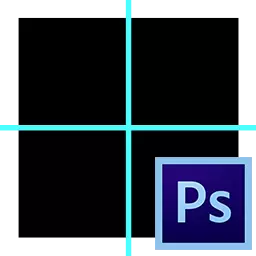
ຄຸນນະພາບຂອງຮູບພາບສາມາດຂື້ນກັບວິທີການເຮັດວຽກຂອງວັດຖຸທີ່ເຮັດວຽກ: ເສັ້ນໂຄ້ງຂອງຮູບພາບແລະການເຮັດວຽກຂອງຄວາມຍາວປາຈະຖືກພິຈາລະນາໂດຍບໍ່ມີປະໂຫຍດ. ວິທີທີ່ງ່າຍທີ່ສຸດແລະລາຄາບໍ່ແພງທີ່ຈະຫລີກລ້ຽງບັນຫານີ້ - ຄູ່ມືທີ່ຊ່ວຍໃຫ້ທ່ານສາມາດວາງວັດຖຸສິ່ງຂອງຕ່າງໆໄດ້.
ຄູ່ມືໃນ Photoshop.
Adobe Photoshop Graphic ສະເຫນີຫຼາຍທາງເລືອກສໍາລັບວິທີແກ້ໄຂບັນຫານີ້, ແຕ່ວ່າສາຍຄູ່ມືທີ່ສາມາດຕັ້ງຢູ່ທັງແນວຕັ້ງແລະແນວນອນ.ຕັ້ງແລະນໍາໃຊ້ຄູ່ມື
ທ່ານສາມາດກໍານົດທີ່ປະທັບຂອງເຄື່ອງມືຊ່ວຍນີ້ໂດຍໃຊ້ເສັ້ນດ່າງສີຟ້າທີ່ຖືກເນັ້ນ. ເພື່ອໃຫ້ການເຮັດວຽກຂອງເຄື່ອງມືນີ້ທີ່ຈະມີ, ມັນຈໍາເປັນໂດຍຜ່ານເມນູ "ເບິ່ງ" ກົດປຸ່ມ "ຄູ່ມືໃຫມ່".
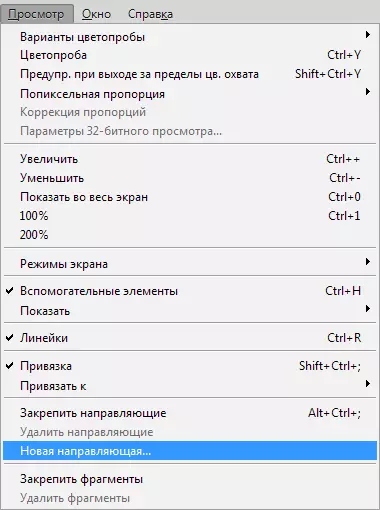
ໃນກ່ອງໂຕ້ຕອບທີ່ເປີດທັນທີຫຼັງຈາກກົດ, ເລືອກທິດທາງທີ່ຕ້ອງການສໍາລັບເສັ້ນແລະຈຸດປະສານງານຂອງມັນ.
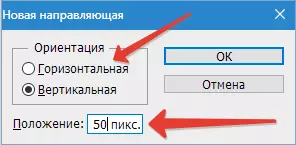
ຜົນໄດ້ຮັບ:
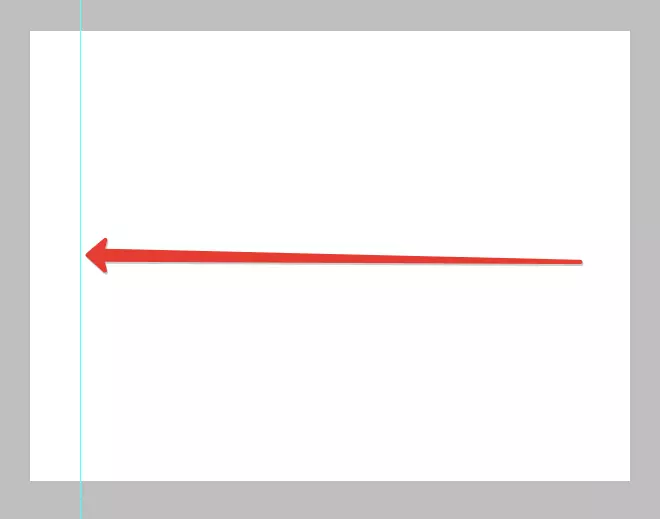
ດ້ານຊ້າຍແລະດ້ານເທິງຂອງສະພາບແວດລ້ອມການເຮັດວຽກມີໄມ້ບັນທັດທີ່ມີຂະຫນາດ, ເຊິ່ງສະແດງເປັນ pixels, ດັ່ງນັ້ນໃນປ່ອງຢ້ຽມທີ່ເປີດໃຫ້ທ່ານຕ້ອງລະບຸຈໍານວນ pixels. ຫຼັງຈາກການເຮັດວຽກຂອງມາດຕະການເຫຼົ່ານີ້, ສາຍທີ່ເນັ້ນໃຫ້ເຫັນຈະປາກົດຢູ່ໃນຮູບໃນທິດທາງທີ່ແນ່ນອນທີ່ລະບຸໄວ້ກ່ອນຫນ້ານີ້.
ມີອີກວິທີຫນຶ່ງທີ່ຈະເປີດນໍາ້ທີ່ຢູ່ໃນ Photoshop. ເພື່ອເຮັດສິ່ງນີ້, ໃຫ້ກົດໃສ່ໄມ້ບັນທັດ, ຕິດປຸ່ມຫນູຊ້າຍແລະໃຊ້ມັນຈາກມືໃນທິດທາງທີ່ຕ້ອງການ. ທັນທີຫຼັງຈາກນັ້ນ, ຄູ່ມືສີຟ້າຈະປາກົດຢູ່ໃນຮູບ.
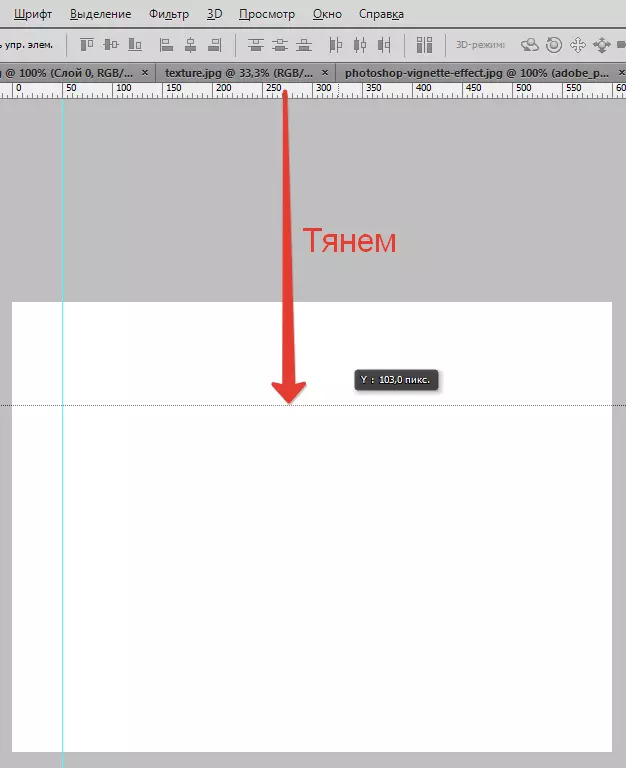
ຄູ່ມືທີ່ກໍາລັງສ້າງໃຫ້ແມ່ບົດມີໂອກາດຫຼາຍ, ເຊິ່ງໃນລະດັບຫນຶ່ງຫຼືອີກລະດັບຫນຶ່ງສາມາດສົ່ງຜົນກະທົບຕໍ່ຄຸນນະພາບຂອງຮູບພາບ. ນີ້ແມ່ນບາງສ່ວນຂອງພວກເຂົາ:
ຖີ້ມວັດຖຸເພື່ອນໍາພາການນໍາໃຊ້ຫນ້າທີ່ຜູກມັດ - ຫນ້າທີ່ຈະເປັນປະໂຫຍດຖ້າຈໍາເປັນທີ່ຈະຈັດວາງວັດຖຸຕ່າງໆແລະຖີ້ມໃສ່ເສັ້ນສີຟ້າ. ທັນທີທີ່ວັດຖຸເຂົ້າຫາເສັ້ນ, ມັນຈະດຶງດູດມັນຄືກັບແມ່ເຫຼັກ. ເພື່ອກະຕຸ້ນຄຸນລັກສະນະນີ້, ທ່ານຕ້ອງໄປທີ່ເມນູ "ເບິ່ງ" ແລະເລືອກເອົາຫນ້າທີ່ "ຜູກມັດກັບຄູ່ມື".
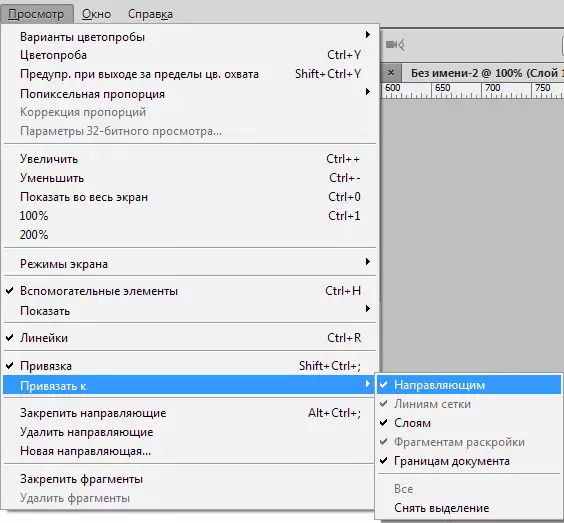
ສອດຄ່ອງວັດຖຸດ້ວຍເສັ້ນສີຟ້າທີ່ຂ້ອນຂ້າງ, ທ່ານຈະໄດ້ຮັບຄວາມເປັນໄປໄດ້ໃນການເຄື່ອນຍ້າຍໄປຕາມມັນ. ຖ້າເປົ້າຫມາຍບໍ່ລວມເອົາການຜູກມັດຂອງວັດຖຸໃຫ້ກັບຄູ່ມື, ມັນຈໍາເປັນຕ້ອງຖືຈຸດປະສົງກັບປຸ່ມຫນູຊ້າຍແລະໃສ່ໃນໄລຍະທີ່ຍາວກວ່າ, ຫຼັງຈາກທີ່ມີການຜູກມັດຈະຢຸດເຮັດວຽກ. ຜົນກະທົບດຽວກັນເຮັດໃຫ້ການກົດປຸ່ມ clamping.
ໃນຄໍາສັ່ງທີ່ຈະປຽບທຽບຜົນໄດ້ຮັບກ່ອນແລະຫຼັງຈາກນີ້, ທ່ານສາມາດກໍາຈັດຄູ່ມືທີ່ຈະກໍາຈັດຄູ່ມືໃນ Photoshop, ຊຸດຂອງກະແຈຮ້ອນ Ctrl + H. ຊ່ວຍໃຫ້ທ່ານສາມາດປະຕິບັດໄດ້ຢ່າງວ່ອງໄວແລະວ່ອງໄວ, ເຊິ່ງສໍາຄັນເມື່ອເຮັດວຽກກັບຮູບພາບຈໍານວນຫຼວງຫຼາຍ. ເພື່ອກັບຄືນອີກເທື່ອຫນຶ່ງ, ທ່ານຄວນປີນຂຶ້ນໃຊ້ທີ່ຄ້າຍຄືກັນ: ສາຍຄູ່ມືຈະກັບຄືນສູ່ສະຖານທີ່ຂອງມັນ. ເພື່ອກໍາຈັດສາຍສີຟ້າທີ່ບໍ່ຈໍາເປັນ, ມັນພຽງພໍທີ່ຈະລາກມັນໄປທີ່ເຂດ Lineup ແລະມັນຈະຫາຍໄປ. ລົບສາຍຄູ່ມືທັງຫມົດສາມາດໃຊ້ຟັງຊັນໄດ້. "ເບິ່ງ - ລົບຄູ່ມືແນະນໍາ".
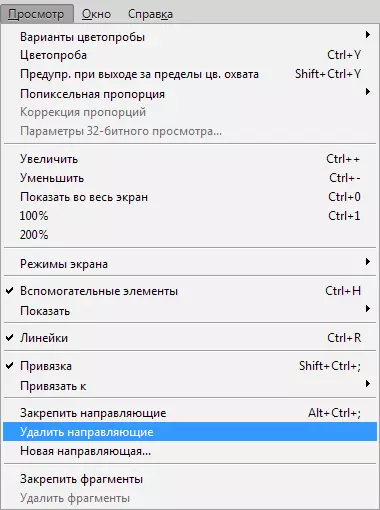
ເຊັ່ນດຽວກັນໃນໂປແກຼມ Adobe Photoshop ທ່ານສາມາດຈັດການກັບຄູ່ມືເປັນຫົວໃຈຂອງທ່ານ: ຟັງຫນ້າທີ່ຈະຊ່ວຍໃນການຮັບມືກັບວຽກງານນີ້. "ການເຄື່ອນໄຫວ" . ທ່ານສາມາດຊອກຫາຄຸນສົມບັດນີ້ໃນແຖບເຄື່ອງມືທີ່ຕັ້ງຢູ່ຕາມແນວຕັ້ງ. ເລືອກເຄື່ອງມືແລະຫນີບ "v" ເທິງແປ້ນພິມ. ຖ້າທ່ານເອົາຕົວກະພິບເຄື່ອງມືໄປຫາເສັ້ນ, ມັນຈະປ່ຽນຮູບຮ່າງ, ຊ່ວຍໃຫ້ທ່ານຍ້າຍຄູ່ມືແນະນໍາ.
ບາງຄັ້ງການເຮັດວຽກກ່ຽວກັບຄວາມສະເຫມີພາບຂອງວັດຖຸໃນຮູບພາບຮຽກຮ້ອງໃຫ້ມີຜົນໄດ້ຮັບໄວແລະບໍ່ທົນທານຕໍ່ການສ້າງຄູ່ມືດ້ວຍຕົນເອງ. ສໍາລັບສະຖານະການດັ່ງກ່າວ, ໂປແກຼມຊ່ວຍໃຫ້ທ່ານສາມາດໃຊ້ຕາຂ່າຍໄຟຟ້າໄດ້. ເຄື່ອງມືນີ້ຖືກສ້າງຂື້ນໃນເມນູ "ເບິ່ງ - ສະແດງ - ຕາຫນ່າງ" . ທ່ານຍັງສາມາດຖືການປະສົມປະສານໄດ້ Ctrl + '.
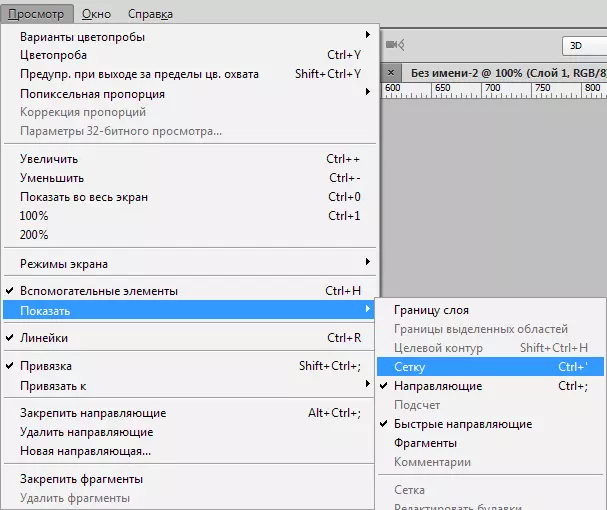
ເບິ່ງຄືວ່າເປັນຕາຫນ່າງຢູ່ເທິງຜ້າໃບມັກແບບນີ້:
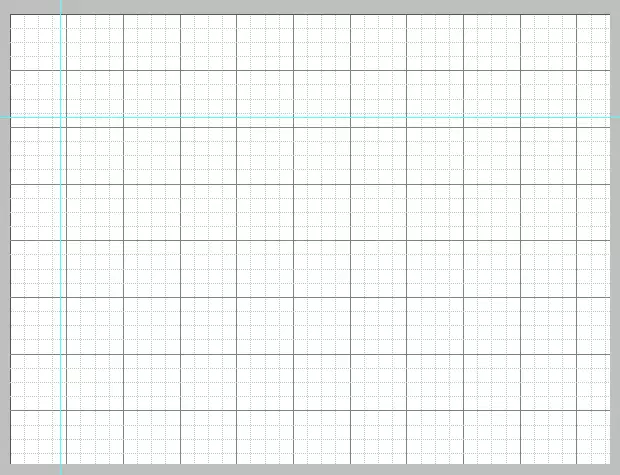
ໃນຮູບແບບປົກກະຕິ, ຕາຂ່າຍໄຟຟ້າແມ່ນຄູ່ມື, ໄລຍະຫ່າງລະຫວ່າງທີ່ມີນິ້ວ, ແບ່ງອອກເປັນສີ່ສ່ວນ.
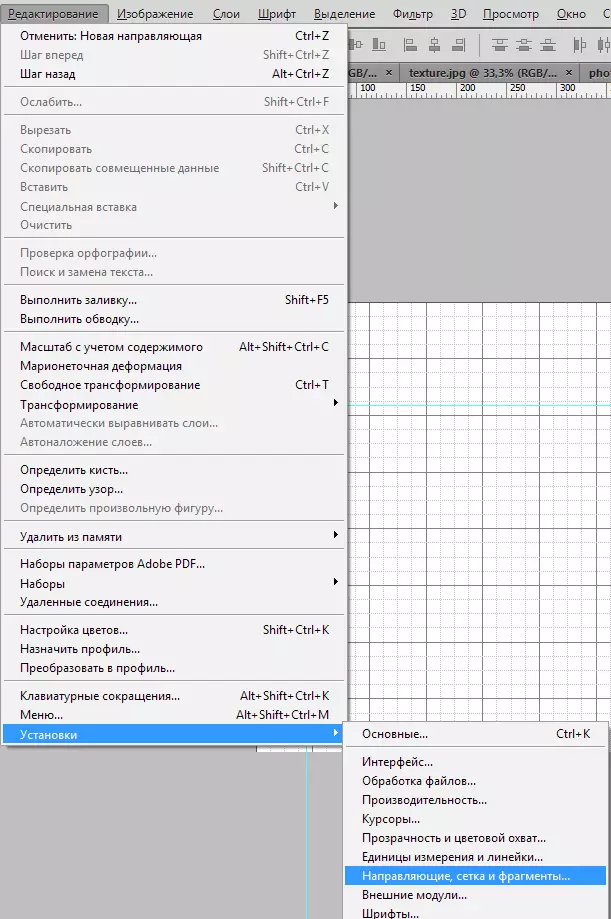
ທ່ານສາມາດປ່ຽນໄລຍະຫ່າງລະຫວ່າງຄູ່ມືໃນເມນູ "ການແກ້ໄຂ - ການຕິດຕັ້ງ - ຄູ່ມື, ຕາຂ່າຍໄຟຟ້າແລະຊິ້ນສ່ວນ".
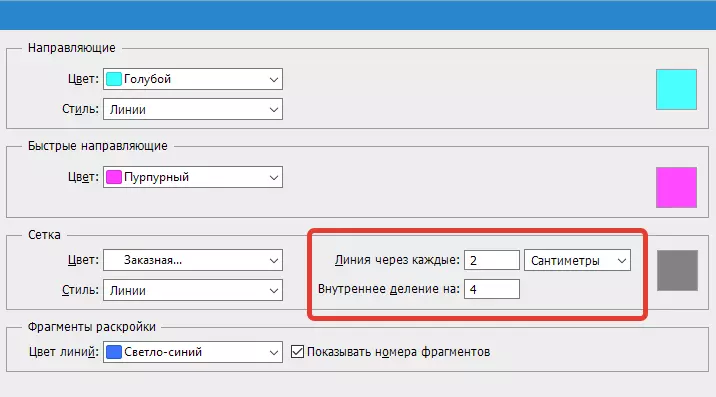
ຕາຂ່າຍໄຟຟ້າຈະສາມາດຊ່ວຍໃນການຊອກຫາຂອງຄວາມຍາວປາ Photoshop ຖ້າຄວາມສະເຫມີພາບຮຽກຮ້ອງໃຫ້ມີວັດຖຸຈໍານວນຫລວງຫລາຍ, ຕົວຢ່າງ, ວັດຖຸຕົວຫນັງສື.
ຮູບແບບການແນະນໍາໄວ
ມັນຍັງມີຫນ້າທີ່ຂອງສາຍໄວທີ່ຈະຊ່ວຍຫຼຸດຜ່ອນເວລາໃນການປຸງແຕ່ງຂອງວັດຖຸ. ສາຍເຫຼົ່ານີ້ແຕກຕ່າງຈາກບ່ອນອື່ນໃນນັ້ນຫຼັງຈາກການເປີດໃຊ້ງານ, ພວກມັນຖືກສະແດງຢູ່ໃນສະຫນາມເຮັດວຽກໂດຍອັດຕະໂນມັດ. ຄູ່ມືເຫຼົ່ານີ້ສະແດງໃຫ້ເຫັນພື້ນທີ່ລະຫວ່າງວັດຖຸໃນອົງປະກອບ. ຄູ່ມືດັ່ງກ່າວຈະປ່ຽນຕໍາແຫນ່ງຂອງພວກເຂົາຕາມເສັ້ນທາງຂອງການເຄື່ອນໄຫວຂອງວັດຖຸ. ເພື່ອກະຕຸ້ນຄຸນລັກສະນະທີ່ມີປະໂຫຍດແລະສະດວກສະບາຍນີ້, ໄປທີ່ເມນູ "ເບິ່ງ - ສະແດງ - ສາຍຄູ່ມືດ່ວນ".
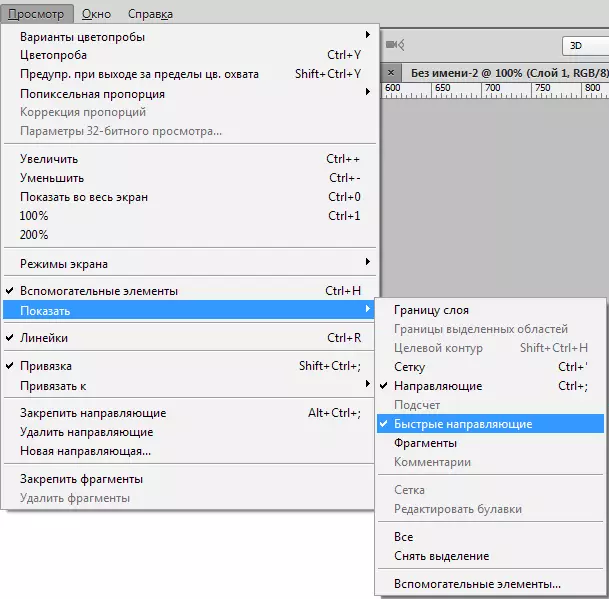
ປະເພດຂອງຄູ່ມືໄວກ່ຽວກັບ canvas:
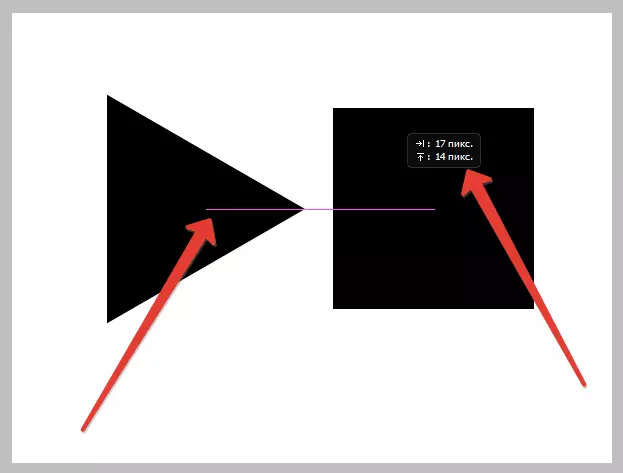
ຄູ່ມືມີບົດບາດສໍາຄັນໃນຊີວິດຂອງ Photocopeera - ຊ່ວຍໃນການຈັດວາງຂອງວັດຖຸທີ່ຖືກຕ້ອງ, ແລະຄູ່ມືທີ່ໄວທີ່ຈະອະນຸຍາດໃຫ້ອົງປະກອບຕ່າງໆ.
