
ບັນຫາໃນການຜ່າຕັດອຸປະກອນສຽງໃນ Windows - ປະກົດການບໍ່ແມ່ນສິ່ງທີ່ຫາຍາກ. ເຫດຜົນສໍາລັບການກໍ່ໃຫ້ເກີດຂອງພວກເຂົາ, ໃນກໍລະນີຫຼາຍທີ່ສຸດແມ່ນຂ້ອນຂ້າງງ່າຍທີ່ຈະວິນິດໄສ, ແຕ່ມີຂໍ້ຍົກເວັ້ນ. ໃນບົດຂຽນນີ້ພວກເຮົາຈະເຂົ້າໃຈວ່າເປັນຫຍັງບໍ່ມີສຽງຢູ່ໃນຫູຟັງໃນຄອມພີວເຕີ້ກັບ Windows 10.
ຫູຟັງບໍ່ໄດ້ເຮັດວຽກຢູ່ໃນ Windows 10
ປັດໄຈທີ່ສົ່ງຜົນກະທົບຕໍ່ພຶດຕິກໍາຂອງອຸປະກອນດັ່ງກ່າວ, ຫຼາຍໆຄັ້ງ. ກ່ອນອື່ນຫມົດແມ່ນຄວາມບໍ່ມີຄວາມສົນໃຈຂອງຜູ້ໃຊ້ໃນເວລາທີ່ເຊື່ອມຕໍ່ຫຼືຂໍ້ບົກຜ່ອງດ້ານຮ່າງກາຍຂອງປັ plug ອກຫຼືຫູຟັງດ້ວຍຫູຟັງ. ບັນຫາທີ່ຍັງເຫຼືອມີລັກສະນະຂອງຊອບແວ, ແລະລະດັບຄວາມສັບສົນຂອງການກໍາຈັດຂອງພວກເຂົາແມ່ນຂື້ນກັບສິ່ງທີ່ໄດ້ເຮັດໃຫ້ເກີດຄວາມລົ້ມເຫລວ. ມັນສາມາດເປັນຄວາມລົ້ມເຫຼວຂອງການບໍລິການ, ການຕັ້ງຄ່າລະບົບຫລືຄົນຂັບລົດ, ພ້ອມທັງອິດທິພົນຂອງພາຍນອກໃນຮູບແບບການໂຈມຕີໄວຣັດ. ຕໍ່ໄປ, ພວກເຮົາຈະວິເຄາະລາຍລະອຽດກ່ຽວກັບຕົວເລືອກທົ່ວໄປທີ່ສຸດ.ສາເຫດ 1: ຄວາມຜິດຂອງ Phuch
ສິ່ງທໍາອິດທີ່ຕ້ອງເອົາໃຈໃສ່ແມ່ນວິທີທີ່ເປັນໄປໄດ້ຈາກອຸປະກອນຫຼືສຽບແລະສາຍໄຟ. ປິດຄໍາຖາມທີ່ມີສາຍໄຟຈະຊ່ວຍໃຫ້ການກວດກາສາຍຕາ. ເອກະສານສະເປັກທີ່ມີຄຸນນະພາບດີພໍສົມຄວນ, ແລະມີທັດສະນະທີ່ບໍ່ມີຄຸນນະພາບແລະການລະເລີຍນໍາໄປສູ່ຖ້ຽວບິນທີ່ຢູ່ໃກ້ກັບປັ is ກຫຼືທາງເຂົ້າໄປຫາຫູຟັງ.

ທ່ານສາມາດບົ່ງມະຕິຄວາມລົ້ມເຫຼວຂອງອຸປະກອນໄດ້ໂດຍການເຊື່ອມຕໍ່ມັນກັບຕົວເຊື່ອມຕໍ່ອື່ນ, ຍົກຕົວຢ່າງ, ຫຼືຄອມພິວເຕີຫຼືໂທລະສັບອື່ນ. ບໍ່ມີສຽງຊີ້ໃຫ້ເຫັນວ່າ "ຫູ" ຮຽກຮ້ອງໃຫ້ມີການສ້ອມແປງຫຼືປ່ຽນແທນ.
ມີຄວາມເປັນໄປໄດ້ທີ່ວ່າ "ເຄື່ອງເຊື່ອມຕໍ່ທີ່ມີຊີວິດຢູ່ດົນນານ" ສໍາລັບຫູຟັງທີ່ເຊື່ອມຕໍ່, ຫຼືສ່ວນປະກອບທີ່ຮັບຜິດຊອບສຽງດັງຫຼືບັດສຽງ. ເຄື່ອງຫມາຍທີ່ຈະແຈ້ງ - ອຸປະກອນເຮັດວຽກຢູ່ໃນຄອມພິວເຕີ້ອື່ນ. ໃນສະຖານະການດັ່ງກ່າວ, ທ່ານຈະໄດ້ໄປຢ້ຽມຢາມສູນບໍລິການ. ຖ້າຫູຟັງຖືກນໍາໃຊ້, ເຊິ່ງເຊື່ອມຕໍ່ຜ່ານ USB, ມັນຍັງມີຄວາມຈໍາເປັນທີ່ຈະຕ້ອງກວດເບິ່ງທ່າເຮືອນີ້ສໍາລັບການເຊື່ອມຕໍ່ແຟດຫລືອຸປະກອນອື່ນໆໃສ່. ຢ່າກໍານົດຄວາມສາມາດແລະຄວາມສາມາດທີ່ຈະລົ້ມເຫລວຄົນຂັບ USB. ພະຍາຍາມເຊື່ອມຕໍ່ອຸປະກອນຫຼາຍໆຄັ້ງ, ເຊື່ອມຕໍ່ກັບທ່າເຮືອອື່ນ, ພ້ອມທັງເຮັດຊ້ໍາອີກຂັ້ນຕອນດຽວກັນຫຼັງຈາກເປີດໃຫມ່. ຄວາມລົ້ມເຫຼວຂອງ Port ຍັງເປັນເຫດຜົນໃນການພົວພັນກັບການບໍລິການ.
ສາເຫດທີ 2: ຂໍ້ຜິດພາດໃນການເຊື່ອມຕໍ່
ຜູ້ໃຊ້ທີ່ບໍ່ມີປະສົບການມັກຈະສັບສົນກັບວັດສະດຸປ້ອນແລະຜົນໄດ້ຮັບທີ່ສັບສົນໃນບັດສຽງ, ໂດຍສະເພາະຖ້າມີການແບ່ງແຍກກັນຫຼາຍຫຼືບໍ່ມີສີສັນ. ໂດຍປົກກະຕິແລ້ວຫູຟັງແມ່ນເຊື່ອມຕໍ່ກັບຜົນຜະລິດທີ່ເປັນເສັ້ນສີຂຽວ. ຖ້າຜູ້ເຊື່ອມຕໍ່ Methboard ຂອງທ່ານແມ່ນຄືກັນ, ລະມັດລະວັງເບິ່ງຮູບສັນຍາລັກຢູ່ເທິງແຜ່ນທາງຫລັງ: ມັນອາດຈະມີການອອກແບບທີ່ສອດຄ້ອງກັນ. ອີກວິທີຫນຶ່ງທີ່ຫນ້າເຊື່ອຖືໃນການກໍານົດຈຸດປະສົງຂອງຮັງ - ເພື່ອອ່ານປື້ມຄູ່ມືໃຫ້ກັບເມນບອດຫຼື "ສຽງ".

ອ່ານເພິ່ມເຕິມ: ເປີດໃຊ້ງານສຽງໃນຄອມພີວເຕີ້
ສາເຫດທີ 3: ຄວາມລົ້ມເຫຼວຂອງລະບົບ
ເວົ້າກ່ຽວກັບຄວາມລົ້ມເຫຼວຂອງລະບົບ, ພວກເຮົາຫມາຍຄວາມວ່າຄວາມລົ້ມເຫຼວຂອງການບໍລິການສຽງ, ການຕັ້ງຄ່າການຕັ້ງຄ່າຫຼືຄວາມຜິດພາດແບບສຸ່ມໃນຄົນຂັບລົດ. ໃນສະຖານະການທີ່ສຸດ, ບັນຫາໄດ້ຖືກແກ້ໄຂໂດຍການເປີດໃຫມ່ PCs. ຖ້ານາງບໍ່ໄດ້ຊ່ວຍ, ພະຍາຍາມປິດເຄື່ອງ, ແລະຫຼັງຈາກນັ້ນເປີດອີກຄັ້ງ. ນີ້ແມ່ນເຮັດເພື່ອໃຫ້ຂະບວນການຂອງລະບົບທັງຫມົດຖືກຢຸດ, ແລະຄົນຂັບລົດແມ່ນຖືກປ່ອຍຈາກຄວາມຊົງຈໍາ. ຕໍ່ໄປ, ໃຫ້ເວົ້າກ່ຽວກັບທາງເລືອກອື່ນ.
ບໍລິການສຽງ
ການບໍລິການ AUDI (Windows Audio) ແມ່ນບໍລິການລະບົບທີ່ຮັບຜິດຊອບໃນການເຮັດໃຫ້ສຽງແລະການເຮັດວຽກຂອງອຸປະກອນຕ່າງໆ. ມັນເກີດຂື້ນວ່າເມື່ອທ່ານເປີດຄອມພິວເຕີ້, ມັນພຽງແຕ່ບໍ່ເລີ່ມຕົ້ນ. ນີ້ແມ່ນການເວົ້າກ່ຽວກັບໄອຄອນທີ່ມີຂໍ້ຜິດພາດໃນສີແດງໃນສັນຍາລັກສຽງໃນພື້ນທີ່ແຈ້ງການ.
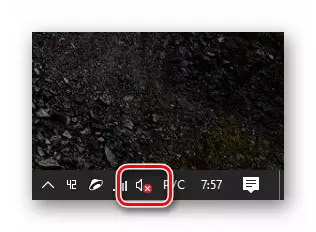
ມັນເປັນໄປໄດ້ທີ່ຈະແກ້ໄຂບັນຫາດ້ວຍວິທີທີ່ແຕກຕ່າງກັນ, ຂື້ນກັບເຫດຜົນທີ່ເຮັດໃຫ້ມີພຶດຕິກໍາດັ່ງກ່າວຂອງລະບົບ. ທ່ານສາມາດໃຊ້ເຄື່ອງມືໂດຍອັດຕະໂນມັດ, ດໍາເນີນການບໍລິການດ້ວຍຕົນເອງ, ແລະຖ້າມັນບໍ່ໄດ້ຜົນ, ໃຫ້ກວດເບິ່ງ PC ກັບ Viruses ຫຼື Resort ເພື່ອການຟື້ນຟູປ່ອງຢ້ຽມ.
ອ່ານເພິ່ມເຕິມ: ພວກເຮົາແກ້ໄຂບັນຫາກັບການບໍລິການສຽງໃນ Windows 10
ຕັ້ງຄືນໃຫມ່
ຕັ້ງຄ່າການຕັ້ງຄ່າລະບົບສຽງແບບ Audio ອາດຈະເກີດຂື້ນດ້ວຍເຫດຜົນຕ່າງໆ. ນີ້ສາມາດກໍານົດຜູ້ຂັບຂີ່ໃຫມ່, ປັບປຸງຫຼືປັບປຸງທີ່ດີ, ການໂຈມຕີໄວຣັດຫຼືຄວາມລົ້ມເຫຼວຂອງລະບົບປົກກະຕິ, ເຊິ່ງແມ່ນຫຼາຍ. ໃນເວລາດຽວກັນ, ເຄື່ອງຫມາຍໃນອຸປະກອນເລີ່ມຕົ້ນແລະລະດັບການຫຼີ້ນຫຼີ້ນແມ່ນຖືກ rived.
- ພວກເຮົາໄປທີ່ການຕັ້ງຄ່າສຽງຂອງລະບົບໂດຍການກົດປຸ່ມລໍາໂພງທີ່ມີປຸ່ມຫນູຂວາແລະເລືອກລາຍການທີ່ລະບຸໃນຫນ້າຈໍ.
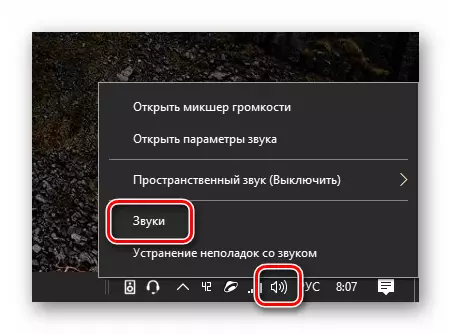
- ພວກເຮົາໄປທີ່ແຖບ "Playback" ແລະກວດເບິ່ງວ່າ Mark ສີຂຽວໄດ້ຢືນຢູ່ໃນຫູຟັງ. ຖ້າ "ຫູ" ແມ່ນເຊື່ອມຕໍ່ກັບກະດານດ້ານຫນ້າໃນທີ່ພັກອາໄສ, ອຸປະກອນອາດຈະຖືກສົ່ງໄປທີ່ຫ້ອງຄໍລໍາ ("ລໍາໂພງ" ຫຼື "ລໍາໂພງ"). ເລືອກອຸປະກອນແລະກົດ "Default".
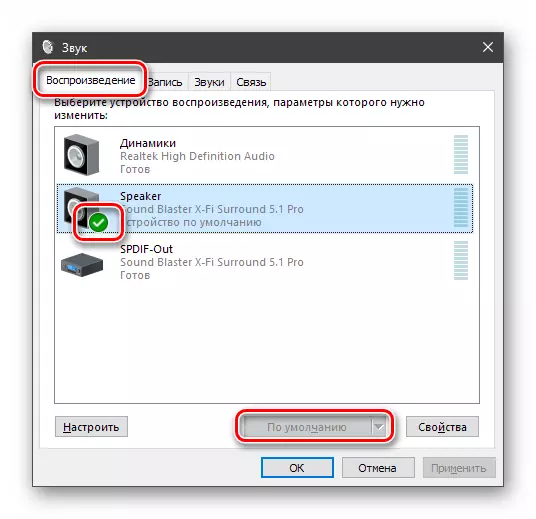
- ກົດປຸ່ມ "Properties".
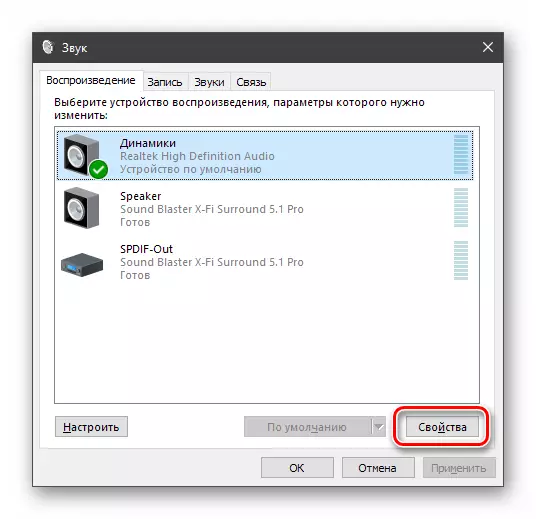
ໃນແຖບ "ລະດັບ", ພວກເຮົາເບິ່ງແຖບເລື່ອນທີ່ຈະຢູ່ໃນຕໍາແຫນ່ງ "100" ຫຼືຢ່າງຫນ້ອຍກໍ່ບໍ່ແມ່ນ "0".
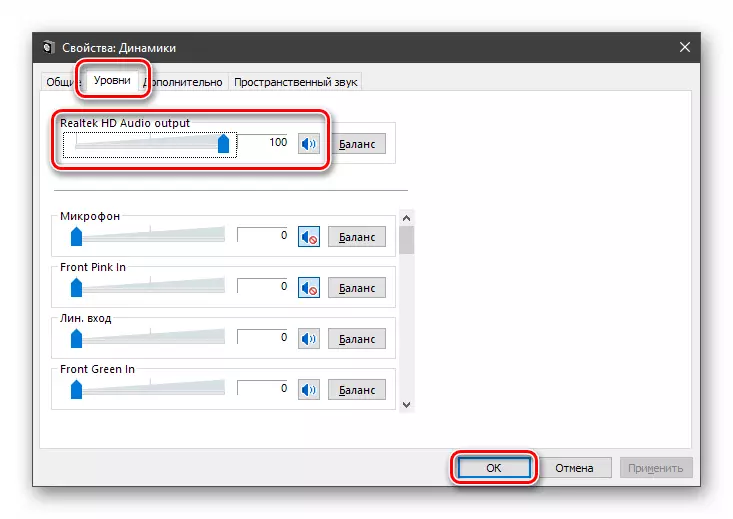
ອ່ານເພີ່ມເຕີມ: ປັບແຕ່ງສຽງໃນຄອມພິວເຕີຂອງທ່ານ
ສາເຫດ 4: ອຸປະກອນພິການ
ມີສະຖານະການໃນເວລາທີ່ປ່ຽນໄປທີ່ການຕັ້ງຄ່າທີ່ພວກເຮົາເຫັນຮູບ, ຄືກັບໃນຫນ້າຈໍ, ດ້ວຍເຄື່ອງຫມາຍການຕິດຕັ້ງ "ບໍ່ໄດ້ຖືກຕິດຕັ້ງ."
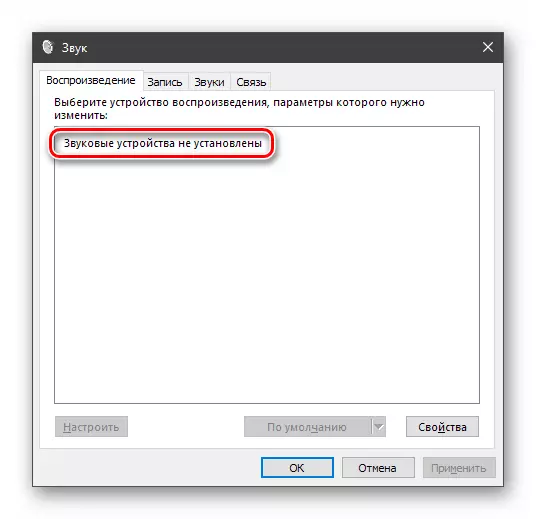
ໃນທີ່ນີ້ທ່ານຕ້ອງປະຕິບັດຕາມຂັ້ນຕອນເຫຼົ່ານີ້:
- ກົດຂວາໃສ່ປຸ່ມໃດຫນຶ່ງທີ່ຫນ້າຕ່າງການຕັ້ງຄ່າແລະເລືອກເອົາ "ສະແດງອຸປະກອນທີ່ພິການ".
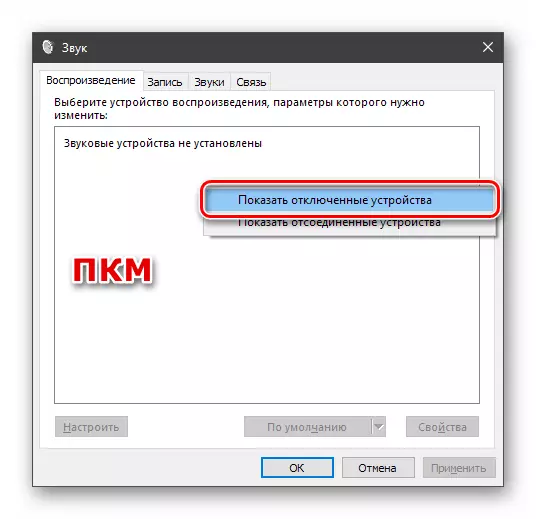
- ເລືອກອຸປະກອນ, ກົດທີ່ມັນໂດຍ Pkm ແລະກົດປຸ່ມ "Enable".
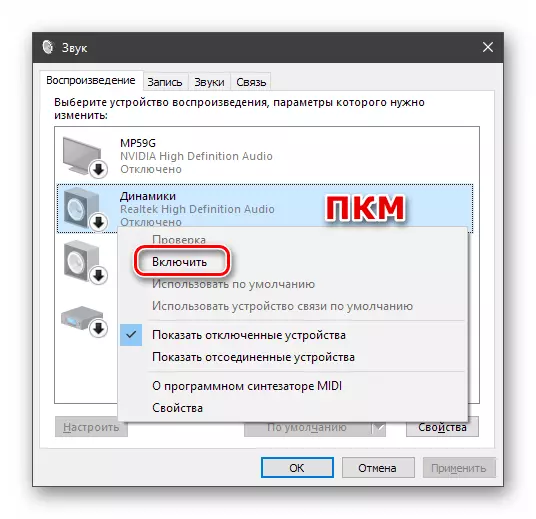
ຖ້າການສິດສອນທີ່ໄດ້ຮັບບໍ່ໄດ້ເຮັດວຽກ, ຄວນໄດ້ຮັບການທົດລອງແກ້ໄຂບັນຫາທີ່ນໍາສະເຫນີໃນບົດຄວາມຂ້າງລຸ່ມນີ້.
ອ່ານເພິ່ມເຕິມ: ແກ້ໄຂບັນຫາໂດຍບໍ່ໄດ້ຕິດຕັ້ງອຸປະກອນສຽງທີ່ຕິດຕັ້ງຢູ່ໃນ Windows 10
ສາເຫດ 5: ຄົນຂັບລົດແລະອື່ນໆ
ເຫດຜົນທີ່ບໍ່ມີສຽງດັງໃນຫູຟັງສາມາດເຮັດວຽກໄດ້ບໍ່ຖືກຕ້ອງຂອງຄົນຂັບຫຼືການຂາດຂອງພວກເຂົາ. ພ້ອມກັນນັ້ນ, ມັນເປັນໄປໄດ້ທີ່ຊອບແວໄດ້ຖືກຕິດຕັ້ງເພື່ອຈັດການສຽງ, ເຊິ່ງສາມາດປ່ຽນແປງຕົວກໍານົດການຫຼື "ການໂອນຍ້າຍ" ການຄຸ້ມຄອງຂອງມັນເອງ. ໃນກໍລະນີທໍາອິດ, ທ່ານຈໍາເປັນຕ້ອງກວດສອບຄວາມເຂົ້າກັນໄດ້ຂອງ "Firewood" ກັບອຸປະກອນສຽງຂອງທ່ານ, ຕິດຕັ້ງຊອບແວຄືນໃຫມ່ຫຼືຖ້າທຸກການກະທໍາບໍ່ໄດ້ນໍາໄປສູ່ຜົນທີ່ຕ້ອງການ, ຟື້ນຟູລະບົບ.
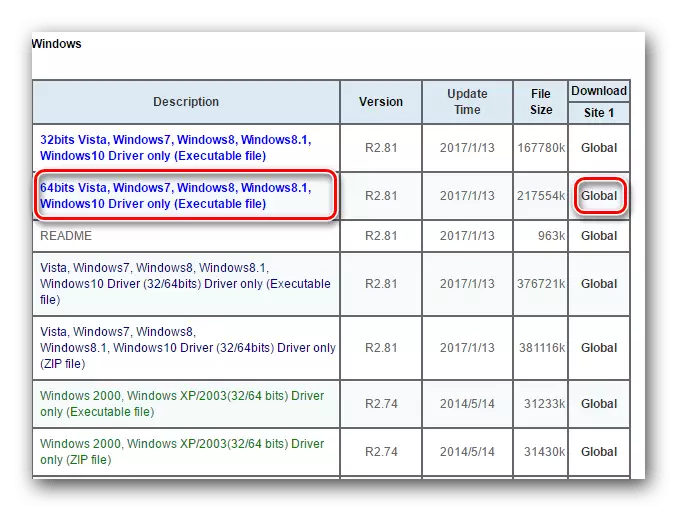
ອ່ານເພິ່ມເຕິມ: ພວກເຮົາແກ້ໄຂບັນຫາດ້ວຍສຽງຫຼັງຈາກປັບປຸງຄົນຂັບ
ຖ້າທ່ານຕັດສິນໃຈໃຊ້ໂປແກຼມໃດຫນຶ່ງເພື່ອເສີມຂະຫຍາຍຫຼືຕັ້ງສຽງ, ນີ້ແມ່ນສອງທາງເລືອກ. ສິ່ງທໍາອິດແມ່ນການຄຸ້ນເຄີຍກັບປື້ມຄູ່ມືກັບຊອບແວແລະປ່ຽນແປງພາລາມິເຕີທີ່ຈໍາເປັນ, ແລະທີສອງແມ່ນການປະຕິເສດທີ່ຈະໃຊ້ມັນ, ລຶບຈາກຄອມພິວເຕີ້. ກະລຸນາຮັບຊາບວ່າຫຼັງຈາກການກໍາຈັດ, ທ່ານອາດຈະຕ້ອງໄດ້ຕັ້ງຄ່າການກວດສອບສຽງຄືນໃຫມ່ (ເບິ່ງວັກ "ຄວາມລົ້ມເຫລວຂອງລະບົບ").
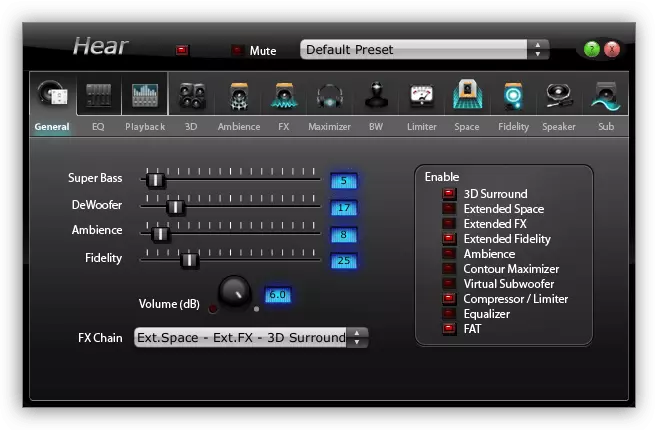
ອ່ານອີກ: ໂປຣແກຣມສໍາລັບການຕັ້ງ, ຂະຫຍາຍສຽງ
ສາເຫດ 6: ໄວຣັດ
ໂຄງການທີ່ເປັນອັນຕະລາຍ, ແນ່ນອນວ່າມັນບໍ່ສາມາດຈັດການກັບຫູຟັງດ້ວຍຕົນເອງ, ແຕ່ພວກມັນສາມາດເຮັດໃຫ້ທຸກບັນຫາມີບັນຫາທັງຫມົດ. ເຈາະເຂົ້າໄປໃນຄອມພີວເຕີ້, ສັດຕູພືດປ່ຽນແປງພາລາມິເຕີຂອງລະບົບ, ທໍາລາຍເອກະສານແລະປ້ອງກັນບໍ່ໃຫ້ປະຕິບັດງານປົກກະຕິຂອງການບໍລິການແລະຄົນຂັບລົດ. ການຜິດປົກກະຕິໃດໆທີ່ບໍ່ແມ່ນສິ່ງທີ່ບໍ່ເຫມາະສົມກັບການວິນິດໄສກໍ່ຄວນກໍ່ໃຫ້ເກີດຄວາມສົງໃສໃນການຕິດເຊື້ອ. ໃນກໍລະນີດັ່ງກ່າວ, ມັນຈໍາເປັນຕ້ອງມີໂດຍບໍ່ມີການຝາກເງິນເພື່ອສະແກນລະບົບດ້ວຍເຄື່ອງໃຊ້ພິເສດແລະກໍາຈັດໄວຣັດ. ນອກຈາກນັ້ນ, ທ່ານຍັງສາມາດຊອກຫາຄວາມຊ່ວຍເຫຼືອໂດຍບໍ່ເສຍຄ່າກັບອາສາສະຫມັກທີ່ສາມາດພົບເຫັນຢູ່ໃນກອງປະຊຸມສະເພາະ. ເຖິງວ່າຈະມີຄວາມຈິງທີ່ວ່າບໍ່ມີຄ່າທໍານຽມສໍາລັບການບໍລິການຂອງພວກເຂົາ, ປະສິດທິພາບຂອງພວກເຂົາກໍາລັງເຂົ້າໃກ້ 100 ເປີເຊັນ.
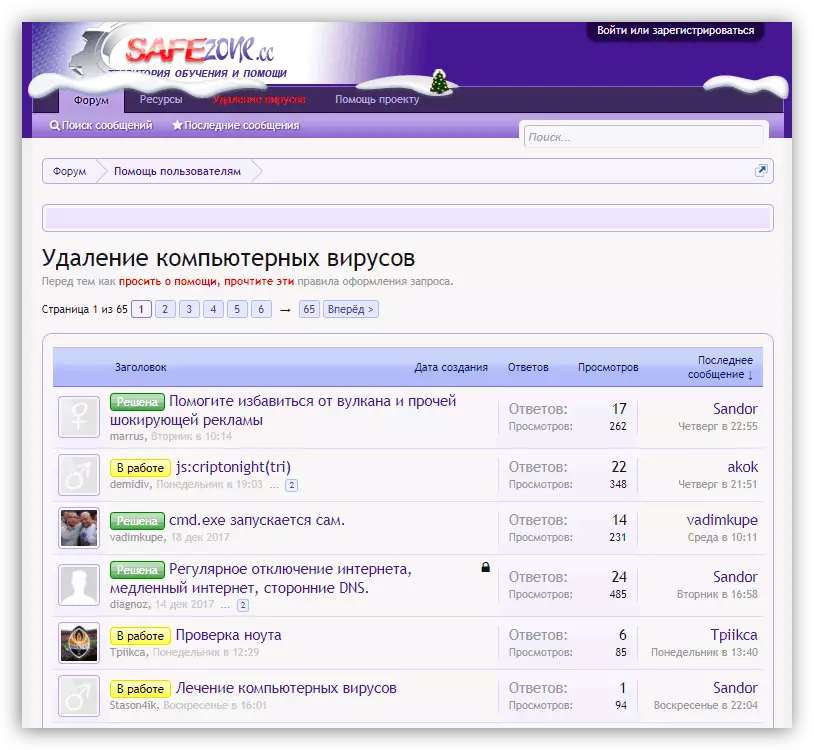
ອ່ານເພີ່ມເຕີມ: ວິທີການເຮັດຄວາມສະອາດຄອມພິວເຕີຂອງທ່ານຈາກໄວຣັດ
ສະຫຼຸບ
ພວກເຮົາໄດ້ຍົກເລີກເຫດຜົນ 6 ຢ່າງໃນການຂາດສຽງໃນຄອມພິວເຕີ້ໃນຄອມພີວເຕີ້ 10. ສ່ວນໃຫຍ່ຂອງພວກມັນຖືກລົບລ້າງໂດຍການຈັດການຫຼືແກ້ໄຂການດໍາເນີນງານຂອງຄົນຂັບ. ບໍ່ມີສິ່ງໃດອີກກ່ຽວກັບການຜິດປົກກະຕິທາງດ້ານຮ່າງກາຍອີກຕໍ່ໄປ, ເວັ້ນເສຍແຕ່ວ່າພວກເຂົາຈະຕ້ອງລໍຖ້າການສ້ອມແປງ, ຫຼືໄປຢ້ຽມຢາມຮ້ານຄອມພິວເຕີ.
ເບິ່ງຕື່ມ: ວິທີການເລືອກເອົາຫູຟັງຄອມພິວເຕີ
ບັນຫາທີ່ຮ້າຍແຮງທີ່ສຸດແມ່ນການໂຈມຕີໄວຣັດ. ເນື່ອງຈາກວ່າທ່ານບໍ່ສາມາດລົບລ້າງຄວາມເປັນໄປໄດ້ນີ້, ການກວດສອບໄວຣັດຕ້ອງເຮັດໃນການບັງຄັບ, ເຖິງແມ່ນວ່າທ່ານຈະຈັດສົ່ງກັບສຽງຂ້າງເທິງ.
