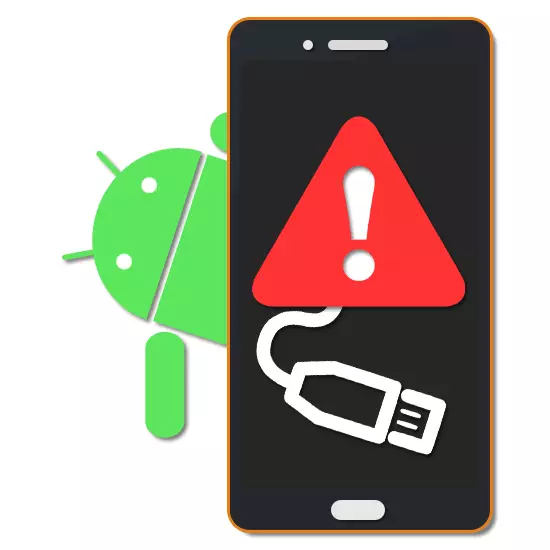
ການເຊື່ອມຕໍ່ໂທລະສັບກັບຄອມພິວເຕີຜ່ານການເຊື່ອມຕໍ່ USB ແມ່ນການປະຕິບັດທົ່ວໄປສໍາລັບເຈົ້າຂອງອຸປະກອນສ່ວນໃຫຍ່ໃນເວທີ Android. ໃນບາງກໍລະນີ, ໃນລະຫວ່າງການເຊື່ອມຕໍ່ດັ່ງກ່າວ, ມີຂໍ້ຜິດພາດເກີດຂື້ນ "ອຸປະກອນໄດ້ຢຸດເຊົາການຕອບສະຫນອງຫຼືຖືກປິດດ້ວຍເຫດຜົນຫຼາຍຢ່າງ. ໃນຫຼັກສູດຄໍາແນະນໍາໃນມື້ນີ້, ພວກເຮົາຈະເວົ້າກ່ຽວກັບວິທີການຂອງການກໍາຈັດບັນຫາດັ່ງກ່າວ.
ຂໍ້ຜິດພາດ "ອຸປະກອນຢຸດການຕອບຮັບຫຼືຖືກປິດ" ໃນ Android
ຄວາມຜິດພາດນີ້ອາດຈະກ່ຽວຂ້ອງກັບຫຼາຍໆເຫດຜົນພື້ນຖານ, ແຕ່ລະຢ່າງຮຽກຮ້ອງໃຫ້ມີວິທີການແກ້ໄຂຂອງຕົນເອງ, ແຕ່ມີວິທີແກ້ໄຂທົ່ວໄປ. ນອກຈາກນັ້ນ, ບາງຄັ້ງຂ້ອນຂ້າງເລີ່ມຕົ້ນໃຫມ່ໃນຄອມພີວເຕີ້ແລະອຸປະກອນ Android.ວິທີທີ່ 1: USB DEBUG
ໃນໂທລະສັບສະຫຼາດທີ່ທັນສະໄຫມທີ່ໃຊ້ລະບົບປະຕິບັດການ Android ສໍາລັບສີ່ແລະຂ້າງເທິງ, ມັນຮຽກຮ້ອງໃຫ້ມີການເຊື່ອມໂຍງກັບການເຊື່ອມຕໍ່ຂອງຄອມພິວເຕີ້. ຕົວເລືອກນີ້ມີຢູ່ໃນໂທລະສັບສະຫຼາດໃດຫນຶ່ງ, ໂດຍບໍ່ສົນເລື່ອງຫອຍແລະຊ່ວຍໃຫ້ທ່ານແກ້ໄຂບັນຫາໃນສ່ວນໃຫຍ່ໃນສ່ວນໃຫຍ່.
ອ່ານຕໍ່: ວິທີການເປີດໃຊ້ Android Debug Mode
ຫລັງຈາກອອກຈາກການຕັ້ງຄ່າ, ເຊື່ອມຕໍ່ຄອມພິວເຕີແລະໂທລະສັບສະຫຼາດໂດຍໃຊ້ສາຍ USB. ດ້ວຍການປະຕິບັດງານທີ່ຖືກຕ້ອງ, ໂທລະສັບຈະຖືກເຊື່ອມຕໍ່ຢ່າງສະຫມໍ່າສະເຫມີກັບ PC ແລະໃນຂະນະທີ່ເຮັດວຽກກັບແຟ້ມຂໍ້ຄວາມ "ອຸປະກອນຢຸດການຕອບຮັບຫຼືຖືກປິດ" ຈະບໍ່ປາກົດ.
ວິທີທີ່ 2: ການປ່ຽນແປງຮູບແບບການດໍາເນີນງານ
ການແລກປ່ຽນຂໍ້ມູນທີ່ຖືກຕ້ອງລະຫວ່າງໂທລະສັບແລະຄອມພິວເຕີ້, ທ່ານຕ້ອງເລືອກຕົວເລືອກທີ່ເຫມາະສົມໃນລະຫວ່າງການເຊື່ອມຕໍ່. ຂໍ້ຄວາມທີ່ກ່າວມາໃນຫນ້າຈໍສະມາດໂຟນຈະເປີດ, ແລະມັນພຽງພໍທີ່ຈະຕິດຕັ້ງເຄື່ອງຫມາຍຢູ່ຂ້າງ "File Transfer".
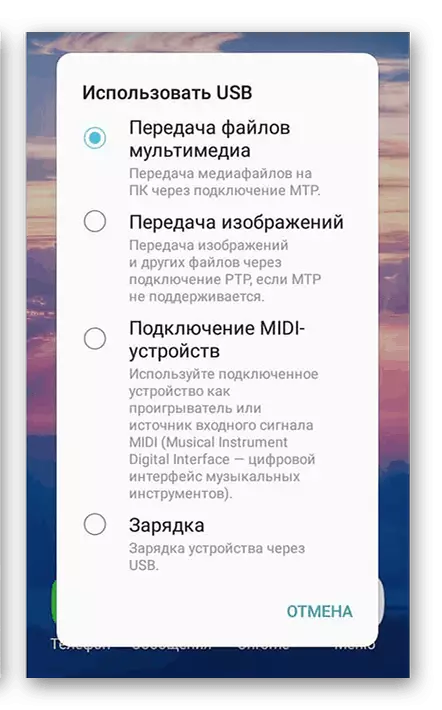
ຂັ້ນຕອນນີ້ແມ່ນກ່ຽວຂ້ອງພຽງແຕ່ໃນກໍລະນີທີ່ມີຂໍ້ຜິດພາດໃນການສົ່ງຂໍ້ມູນ, ເຊິ່ງກໍ່ເປັນໄປບໍ່ໄດ້ຖ້າບໍ່ເລືອກຕົວເລືອກທີ່ລະບຸ.
ອ່ານເພິ່ມເຕິມ: ເຊື່ອມຕໍ່ອຸປະກອນມືຖືກັບຄອມພິວເຕີ້
ວິທີທີ່ 3: ຕິດຕັ້ງໄດເວີ
ເຊັ່ນດຽວກັບອຸປະກອນ Android, ຄອມພິວເຕີຍັງຕ້ອງກຽມຕົວລ່ວງຫນ້າເພື່ອເຊື່ອມຕໍ່. ໃນສະຖານະການສ່ວນໃຫຍ່, ທຸກໆຄົນຂັບທີ່ຈໍາເປັນທັງຫມົດຖືກຕິດຕັ້ງໃນໂຫມດອັດຕະໂນມັດເມື່ອໂທລະສັບເຊື່ອມຕໍ່ກັບຄອມພິວເຕີ້, ທ່ານສາມາດໂຫລດສ່ວນປະກອບຕ່າງໆໄດ້ຈາກເວັບໄຊທ໌ທາງການຂອງຜູ້ຜະລິດສະມາດໂຟນ.
- ການກະທໍາຈາກວິທີການນີ້ໂດຍກົງຂື້ນກັບຜູ້ພັດທະນາອຸປະກອນຍ້ອນຄຸນລັກສະນະຂອງເວັບໄຊທ໌້ແລະໂດຍທົ່ວໄປຂອງຄົນຂັບທີ່ຈໍາເປັນ. ໃນກໍລະນີຂອງພວກເຮົາ, ເປັນຕົວຢ່າງທີ່ຢູ່ໃນໃບຫນ້າຂອງ Samsung ແມ່ນສະແດງໃຫ້ເຫັນ, ບ່ອນທີ່ຈະເລີ່ມເວັບໄຊທ໌ແລະໃນແຖບ "ສະຫນັບສະຫນູນ" ເພື່ອເລືອກ "ຄໍາແນະນໍາແລະການດາວໂຫລດ".
- ໃນຂັ້ນຕອນຕໍ່ໄປ, ເລືອກອຸປະກອນທີ່ທ່ານໃຊ້ໂດຍກອງທຶນທີ່ນໍາສະເຫນີ, ບໍ່ວ່າຈະເປັນການຄົ້ນຫາແບບຈໍາລອງໂດຍຊື່ເຕັມ.
- ຫລັງຈາກນັ້ນ, ບັນຊີລາຍຊື່ຂອງວັດສະດຸທີ່ມີໃຫ້ດາວໂຫລດ, ໃນນັ້ນ, ເລືອກຄົນຂັບ.
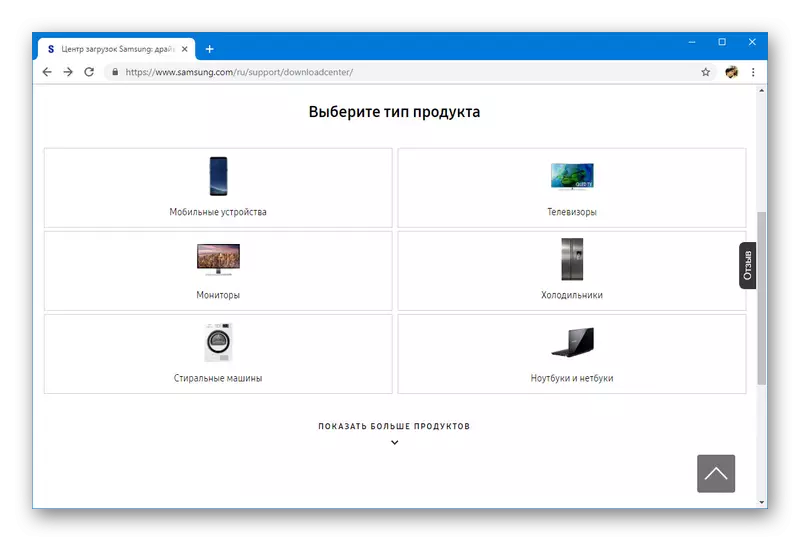
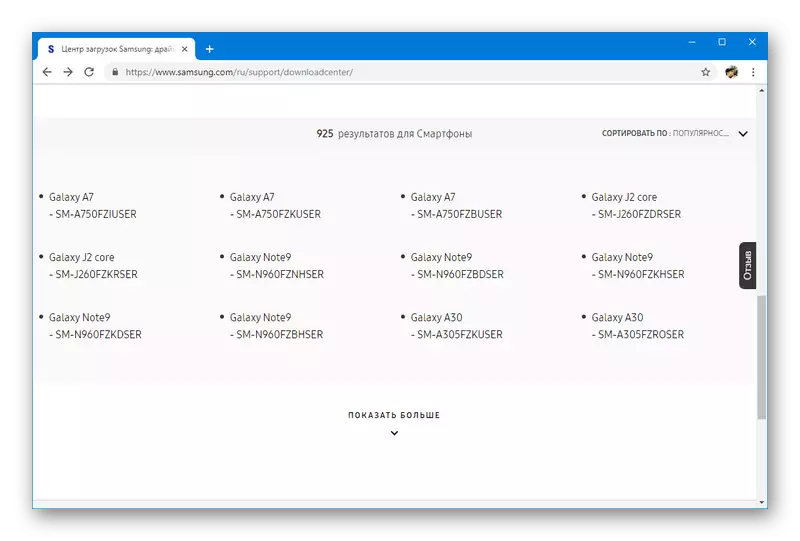
ສ່ວນຫຼາຍແລ້ວ, ຄົນຂັບທີ່ຈໍາເປັນບໍ່ໄດ້ຖືກສະຫນອງໂດຍຜູ້ພັດທະນາໂທລະສັບແລະເພາະສະນັ້ນໃນສະຖານະການດັ່ງກ່າວທ່ານຈໍາເປັນຕ້ອງຈັດການກັບວິທີການເຊື່ອມຕໍ່ແລະການຕັ້ງຄ່າ, ແລະບໍ່ແມ່ນກັບຊອບແວ.
ວິທີການທີ 4: ເຊັກການເຊື່ອມຕໍ່
ບາງຄັ້ງສາເຫດຂອງຄວາມຜິດພາດ "ອຸປະກອນໄດ້ຢຸດການຕອບສະຫນອງຫຼືຖືກປິດ" ຢູ່ໃນຄວາມສົມບູນຂອງການເຊື່ອມຕໍ່ໃນຂະນະທີ່ເຮັດວຽກກັບຄອມພິວເຕີ້ຜ່ານຄອມພິວເຕີ. ສິ່ງນີ້ອາດຈະເກີດຂື້ນໂດຍບັງເອີນ, ຍົກຕົວຢ່າງ, ດ້ວຍການເຊື່ອມຕໍ່ທີ່ລະເລີຍກັບການເຊື່ອມຕໍ່ຫຼືກັບການເຊື່ອມຕໍ່ທີ່ຫນ້າເຊື່ອຖືໄດ້ບໍ່ພຽງພໍ. ສະຖານະການທີ່ສັບສົນຫຼາຍກວ່າທີ່ໂທລະສັບໄດ້ຖືກເຊື່ອມຕໍ່ຢ່າງຖືກຕ້ອງກັບ PC ແລະຍັງຄົງຢູ່ໃນສະຖານະການຄົງທີ່ທີ່ມີສາຍ USB, ແຕ່ມີຂໍ້ຜິດພາດຍັງເກີດຂື້ນ.
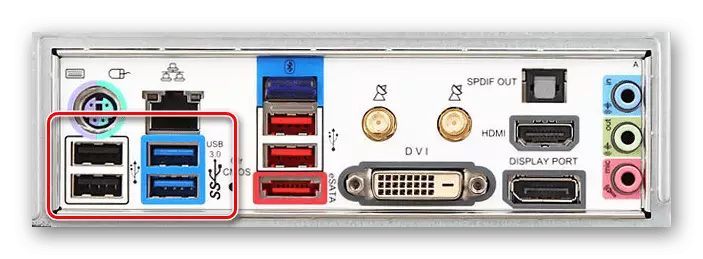
ທ່ານສາມາດກໍາຈັດບັນຫາໄດ້ດ້ວຍຫລາຍທາງເລືອກ, ເຊິ່ງງ່າຍດາຍທີ່ສຸດແມ່ນການເຊື່ອມຕໍ່ຂອງໂທລະສັບກັບ Port USB ອື່ນ. ລວມທັງການເຊື່ອມຕໍ່ຜ່ານ USB 3.0, ແທນທີ່ຈະເປັນ USB ມາດຕະຖານ 2.0.

ອີກທາງເລືອກຫນຶ່ງ, ທ່ານສາມາດທົດແທນສາຍ USB ກັບສາຍອື່ນທີ່ເຫມາະສົມອີກ. ນີ້ແມ່ນປົກກະຕິແລ້ວພຽງພໍທີ່ຈະແກ້ໄຂບັນຫາແລະການໂອນຂໍ້ມູນທີ່ປະສົບຜົນສໍາເລັດ.
ວິທີການ 5: ການວິນິດໄສໂທລະສັບ
ຖ້າວິທີການທີ່ໄດ້ອະທິບາຍບໍ່ໄດ້ຊ່ວຍ, ມັນສາມາດຢູ່ໃນຄວາມເສຍຫາຍທາງກົນລະຍຸດຂອງຕົວເຊື່ອມຕໍ່ຂອງການເຊື່ອມຕໍ່ຂອງການເຊື່ອມຕໍ່ໃນທີ່ຢູ່ອາໃສທາງໂທລະສັບ. ເພື່ອແກ້ໄຂ, ຕິດຕໍ່ສູນບໍລິການ, ຢ່າງຫນ້ອຍສໍາລັບຈຸດປະສົງຂອງການບົ່ງມະຕິ. ສໍາລັບສິ່ງນີ້, ມັນຍັງມີໂປແກຼມຈໍານວນຫນຶ່ງ, ເຊິ່ງກ່ຽວຂ້ອງທີ່ສຸດເຊິ່ງປະກອບມີການທົດສອບ.
ດາວໂຫລດທົດສອບຈາກ Google Play Market
- ດໍາເນີນໂຄງການທີ່ດາວໂຫລດມາກ່ອນແລະໃນແຖບ "ເລືອກ Category", ໃຫ້ຄລິກໃສ່ໄອຄອນ "Hardware". ຫລັງຈາກນັ້ນ, ການປ່ຽນເສັ້ນທາງແບບອັດຕະໂນມັດກັບຊື່ດຽວກັນກໍ່ຈະເກີດຂື້ນ.
- ໃນ "Hardware" block, ທ່ານສາມາດກວດເບິ່ງສ່ວນປະກອບຫຼັກຂອງອຸປະກອນ. ເນື່ອງຈາກວ່າສາຍ USB ເຊື່ອມຕໍ່ກັບສາຍເຊື່ອມຕໍ່ສາກໄຟ, ທ່ານຕ້ອງເລືອກລາຍການ "ເຄື່ອງຊາດ". ຕອນນີ້ເຊື່ອມຕໍ່ໂທລະສັບດ້ວຍເຄື່ອງສາກໄຟແລະກົດປຸ່ມ Start ໃນໃບສະຫມັກ. ເຊັ່ນດຽວກັນ, ທ່ານສາມາດເຊື່ອມຕໍ່ໂທລະສັບສະຫຼາດໃຫ້ PC ໂດຍເລືອກການດໍາເນີນງານຂອງຮູບແບບການດໍາເນີນງານ "ສາກໄຟ" ເທົ່ານັ້ນ.
- ຖ້າໃນລະຫວ່າງການທົດສອບ, ການຜິດປົກກະຕິຕິດຕໍ່ໃດໆຈະຖືກກວດພົບ, ໂປແກຼມສະແດງແຈ້ງການທີ່ສອດຄ້ອງກັນ. ຖ້າບໍ່ດັ່ງນັ້ນ, ເຊັກຈະສໍາເລັດແລ້ວ.
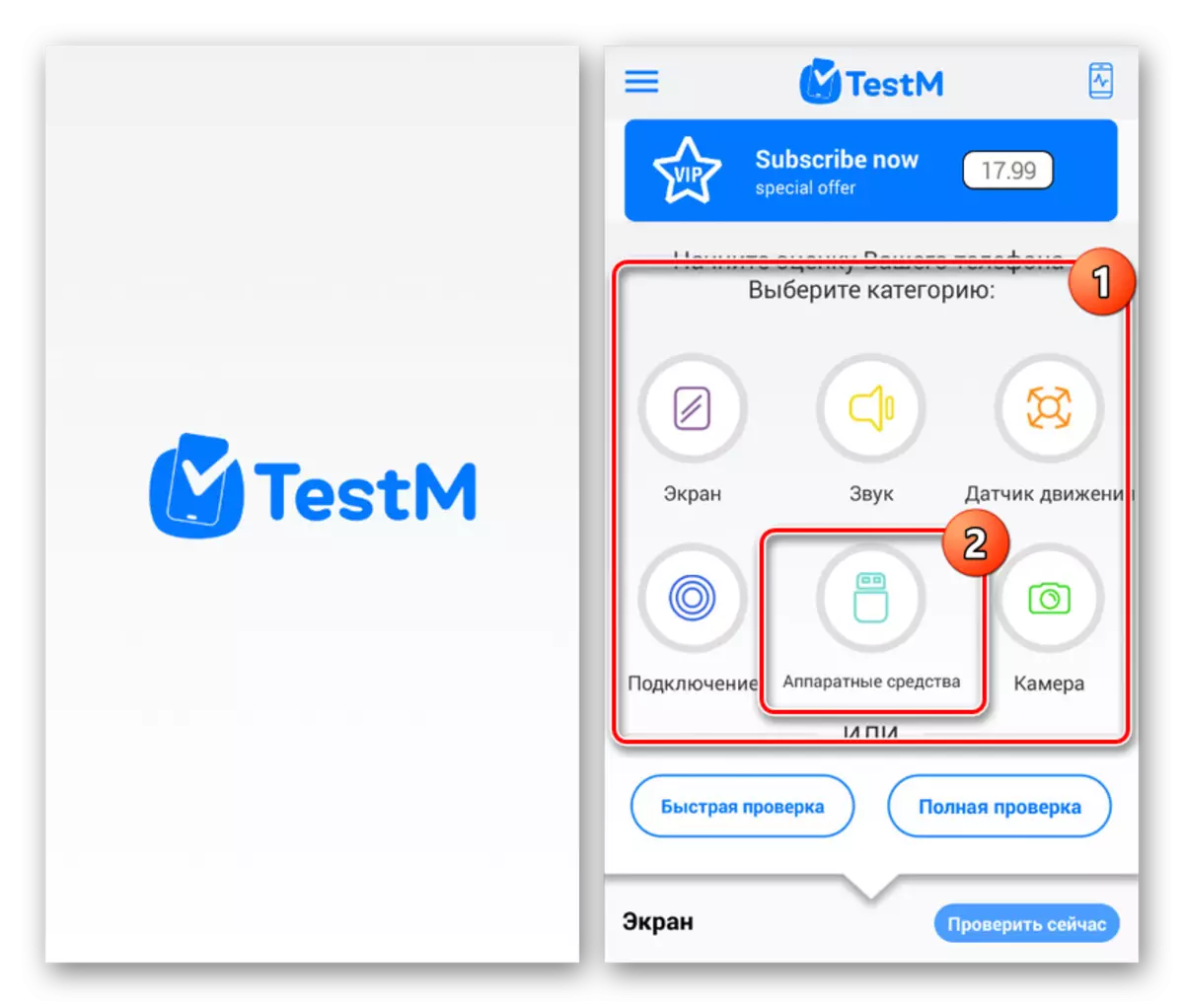
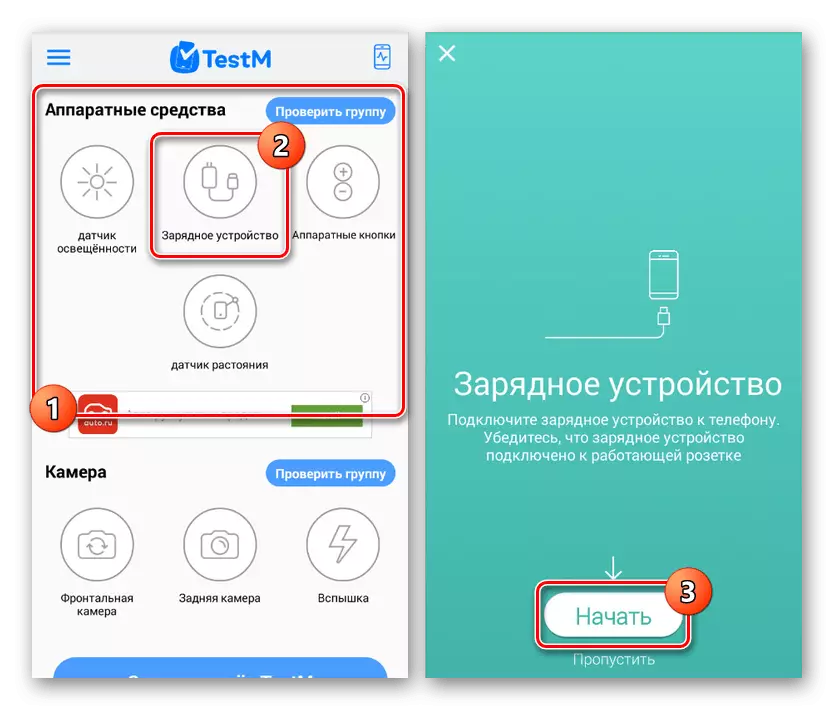
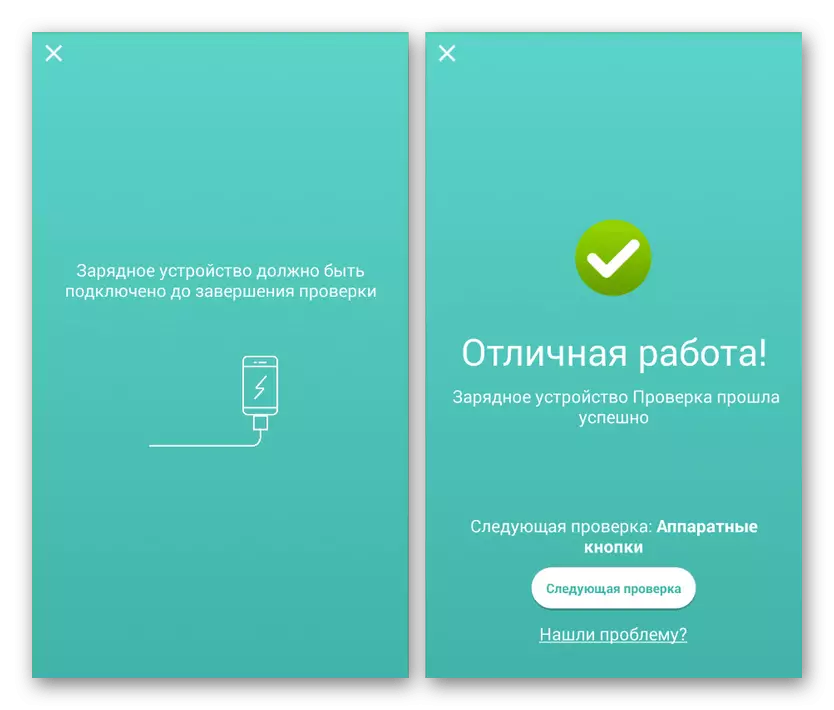
ເມື່ອສໍາເລັດຂັ້ນຕອນທີ່ໄດ້ອະທິບາຍ, ແນ່ນອນວ່າມັນຈະຮູ້ເຖິງບັນຫາຕ່າງໆທີ່ມີການເຊື່ອມຕໍ່. ດັ່ງທີ່ໄດ້ກ່າວມາແລ້ວ, ເມື່ອພົບເຫັນຄວາມຜິດພາດ, ມັນດີທີ່ສຸດທີ່ຈະຕິດຕໍ່ຜູ້ຊ່ຽວຊານທັນທີ. ການສ້ອມແປງທີ່ເປັນໄປໄດ້ແມ່ນຂ້ອນຂ້າງເປັນໄປໄດ້, ແຕ່ຮຽກຮ້ອງໃຫ້ມີເຄື່ອງມື, ທັກສະແລະປະສົບການທີ່ກ່ຽວຂ້ອງ.
ວິທີການທີ 6: ເລືອກເຄື່ອງມື synchronization ອື່ນ
ຄອມພິວເຕີແລະໂທລະສັບສາມາດເຊື່ອມຕໍ່ກັບກັນແລະກັນບໍ່ພຽງແຕ່ຜ່ານ USB, ແຕ່ຍັງໂດຍຫລາຍວິທີອື່ນໆ, ໃນຫລາຍດ້ານທີ່ດີກວ່າຕົວເລືອກທີ່ມີຊື່ດີກວ່າ. ຖ້າທ່ານລົ້ມເຫລວໃນການແກ້ໄຂຂໍ້ຜິດພາດໃນຄໍາຖາມໃນເວລາທີ່ໂອນໄຟລ໌, ລອງໃຊ້, ໂດຍການໂອນຜ່ານ Wi-Fi ຫຼື Bluetooth. ທຸກວິທີທີ່ມີຢູ່ແມ່ນໄດ້ອະທິບາຍໂດຍພວກເຮົາໃນຄໍາແນະນໍາແຍກຕ່າງຫາກຢູ່ໃນເວັບໄຊທ໌ອີງຕາມການເຊື່ອມຕໍ່ຂ້າງລຸ່ມ.
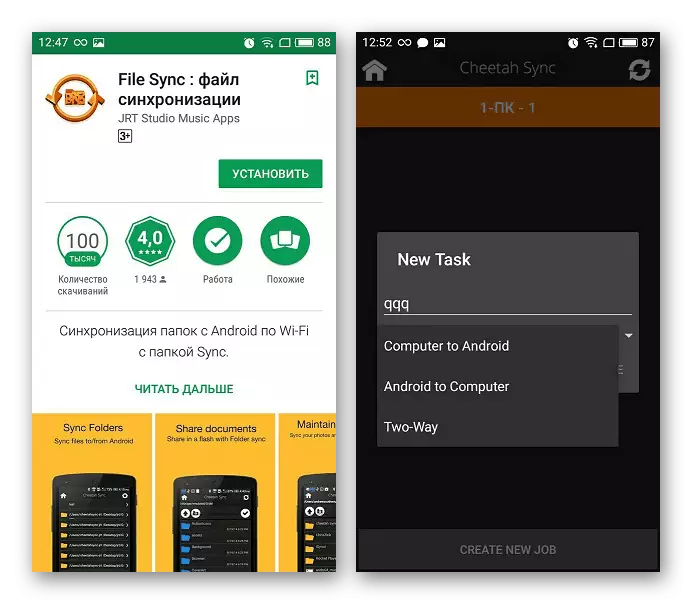
ອ່ານຕື່ມ:
synchronization ຂອງໂທລະສັບສະຫຼາດໃນ Android ກັບ PC
ໂອນໄຟລ໌ຈາກຄອມພິວເຕີໄປຫາໂທລະສັບ
ສະຫຼຸບ
ເຖິງວ່າຈະມີຫລາຍວິທີທີ່ພຽງພໍໃນການກໍາຈັດຄວາມຜິດພາດທີ່ກໍາລັງພິຈາລະນາ, ໃນບາງສະຖານະການ, ຕົວຢ່າງໃນລະຫວ່າງການໂອນໄຟລ໌, ບັນຫາສາມາດບັນທຶກໄດ້. ໃນຖານະເປັນທາງອອກ, ທ່ານສາມາດແບ່ງປັນວິທີການທີ່ບໍ່ສະດວກຫນ້ອຍ, ພຽງແຕ່ຄັດລອກບໍ່ເກີນຫນຶ່ງຫຼືສອງເອກະສານໃນແຕ່ລະຄັ້ງ. ໃນຄໍາແນະນໍາທີ່ແທ້ຈິງດຽວກັນ, ເບິ່ງຄືວ່າຈະສໍາເລັດ, ນັບຕັ້ງແຕ່ວິທີອື່ນໃນການແກ້ໄຂຄວາມຜິດພາດພຽງແຕ່ບໍ່ມີ.
