
ທຸກໆໂປແກຼມທ່ອງເວັບທີ່ທັນສະໄຫມສ້າງຖານຄວາມຈໍາ - ແຟ້ມທີ່ບັນທຶກຂໍ້ມູນກ່ຽວກັບຫນ້າອິນເຕີເນັດທີ່ກໍາລັງຈົມຢູ່ແລ້ວ. ມັນແມ່ນຍ້ອນວ່າເງິນສົດທີ່ເປີດໃຫມ່ຂອງຫນ້າເວັບໃນ Google Chrome Web Browser ມີຫຼາຍ, ເພາະວ່າ ຕົວທ່ອງເວັບບໍ່ຈໍາເປັນຕ້ອງປັບປຸງຮູບພາບແລະຂໍ້ມູນອື່ນໆ.
ແຕ່ໂຊກບໍ່ດີ, ໃນໄລຍະເວລາ, cache ຂອງ browser ເລີ່ມສະສົມ, ເຊິ່ງເກືອບຈະນໍາໄປສູ່ຄວາມໄວຂອງການເຮັດວຽກຂອງລາວ. ແຕ່ການແກ້ໄຂຂອງ Google Chrome Web Brows browsing ບັນຫາແມ່ນງ່າຍດາຍທີ່ສຸດ - ມັນຈໍາເປັນຕ້ອງທໍາຄວາມສະອາດ cache.
cache cache ໃນ Google Chrome
ຂ້າງລຸ່ມນີ້ພວກເຮົາພິຈາລະນາສາມວິທີໃນການກໍາຈັດຖານທີ່ສະສົມ: ທ່ານສາມາດຮັບມືກັບເຄື່ອງມື biods ຂອງຕົວທ່ອງເວັບທັງສອງແລະໃຊ້ເຄື່ອງມືທີສາມ.ວິທີທີ່ 1: Google Chrome
- ກົດທີ່ແຈຂວາເທິງສຸດຂອງຕົວທ່ອງເວັບ icon icon ແລະໃນບັນຊີລາຍຊື່ທີ່ສະແດງໄປທີ່ລາຍການ. "ປະຫວັດສາດ" ແລະຫຼັງຈາກນັ້ນເລືອກອີກຄັ້ງ "ປະຫວັດສາດ".
- ຫນ້າຈໍສະແດງປະຫວັດສາດທີ່ບັນທຶກໂດຍ browser. ແຕ່ໃນກໍລະນີຂອງພວກເຮົາມັນບໍ່ສົນໃຈມັນ, ແຕ່ປຸ່ມ "ອະນາໄມປະຫວັດສາດ" ທີ່ທ່ານຕ້ອງການເລືອກ.
- ປ່ອງຢ້ຽມຈະເປີດທີ່ຊ່ວຍໃຫ້ທ່ານສາມາດລຶບລ້າງຂໍ້ມູນຕ່າງໆທີ່ບັນທຶກໂດຍ browser. ສໍາລັບຄະດີຂອງພວກເຮົາ, ທ່ານຕ້ອງຮັບປະກັນວ່າກ່ອງກາເຄື່ອງຫມາຍຢູ່ໃກ້ສິນຄ້າ "ຮູບພາບແລະໄຟລ໌ອື່ນໆທີ່ເກັບໄວ້ໃນ KESUHE" . ລາຍການນີ້ຈະເຮັດໃຫ້ມັນເປັນໄປໄດ້ເພື່ອທໍາຄວາມສະອາດ cache ຂອງ browser Google Chrome. ຖ້າຈໍາເປັນ, ຈໍສະໄລ້ເລື່ອນແລະໃກ້ໆກັບສິ່ງຂອງອື່ນໆ.
- ຢູ່ໃນພື້ນທີ່ເທິງຂອງປ່ອງຢ້ຽມໃກ້ກັບລາຍການ "ລຶບອົງປະກອບດັ່ງຕໍ່ໄປນີ້" ຫມາຍຕິກລາຍການ "ໃນຊ່ວງເວລານີ້".
- ທຸກສິ່ງທຸກຢ່າງແມ່ນກຽມພ້ອມສໍາລັບການເຮັດຄວາມສະອາດ cache, ສະນັ້ນທ່ານພຽງແຕ່ສາມາດກົດປຸ່ມໄດ້ "ອະນາໄມປະຫວັດສາດ".
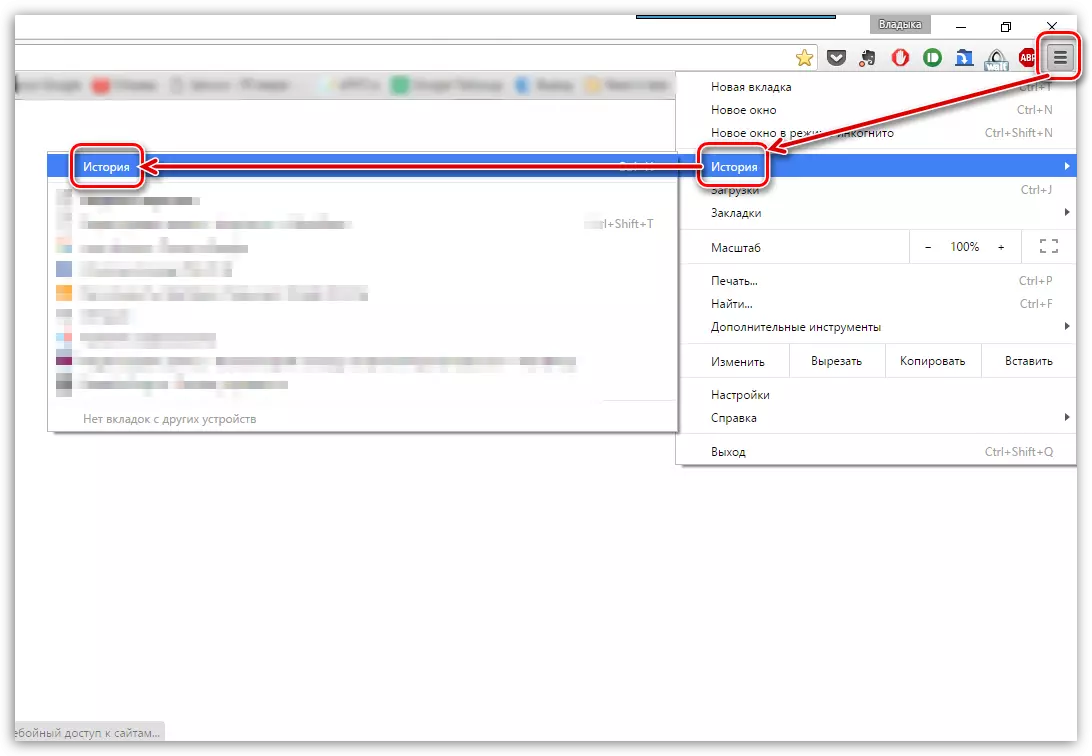
ໃຫ້ສັງເກດວ່າພາກ "ປະຫວັດສາດ" ໃນຕົວທ່ອງເວັບໃດໆ (ບໍ່ພຽງແຕ່ Google Chrome), ທ່ານສາມາດຜ່ານການປະສົມປະສານທີ່ລຽບງ່າຍຂອງຄີຮ້ອນ Ctrl + H..
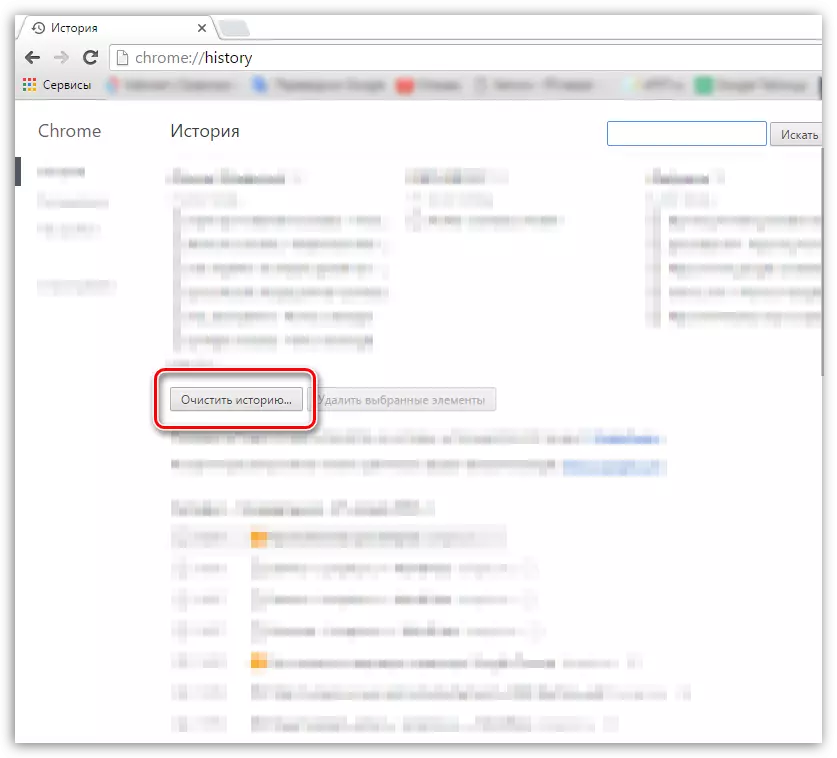
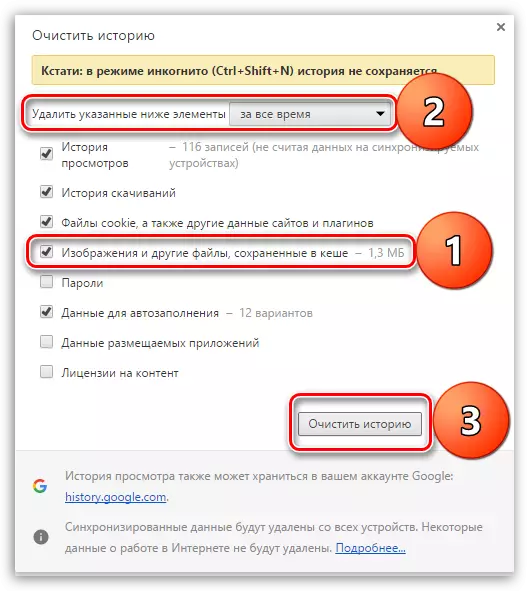
ວິທີທີ່ 2: CCleaner
ໂປແກຼມ CCLANANER ທີ່ນິຍົມແມ່ນເຄື່ອງມືທີ່ມີປະສິດຕິພາບສໍາລັບການເຮັດຄວາມສະອາດຄອມພິວເຕີ້ທີ່ສົມບູນແບບຈາກຂໍ້ມູນທີ່ບໍ່ຈໍາເປັນ. ໂດຍສະເພາະ, ມັນຈະບໍ່ຍາກທີ່ຈະເອົາ cache ອອກໃນ Google Chrome.
- ປິດ Google Chrome ແລະແລ່ນ CCleaner. ຢູ່ເບື້ອງຊ້າຍຂອງປ່ອງຢ້ຽມ, ເປີດແທັບທໍາຄວາມສະອາດ. ສິດພຽງຫນ້ອຍຫນຶ່ງທີ່ຈະເລືອກ "ຄໍາຮ້ອງສະຫມັກ".
- ຊອກຫາສ່ວນ "Google Chrome". ໃຫ້ແນ່ໃຈວ່າທ່ານມີເຄື່ອງຫມາຍທີ່ກົງກັນຂ້າມກັບລາຍການເງິນສົດທາງອິນເຕີເນັດ. ສິນຄ້າອື່ນໆທັງຫມົດຫຼຸດລົງຕາມການຕັດສິນໃຈຂອງທ່ານ. ເພື່ອຄົ້ນຫາຂໍ້ມູນ, ໃຫ້ຄລິກໃສ່ປຸ່ມ "ການວິເຄາະ".
- ໃນເວລາທີ່ CCleaner ຈົບການຄົ້ນຫາ, ດໍາເນີນຂັ້ນຕອນການໂຍກຍ້າຍໂດຍກົດປຸ່ມ "ສະອາດ".
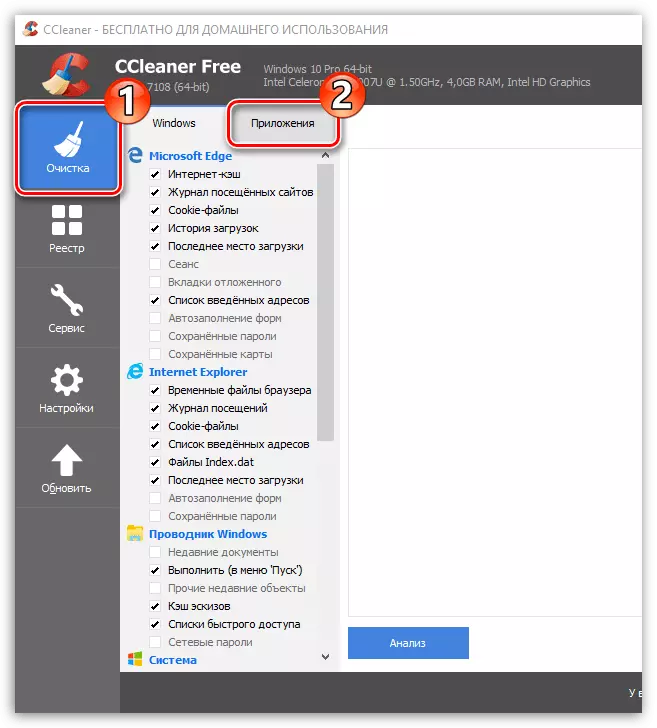
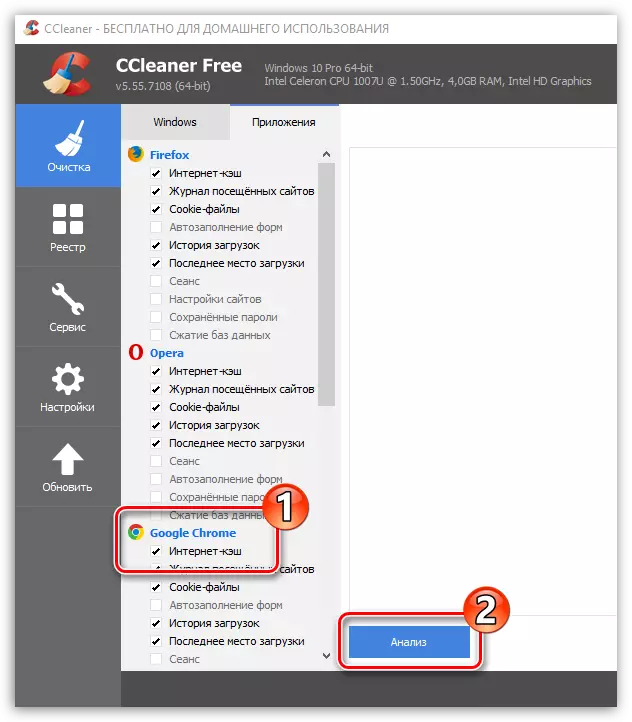
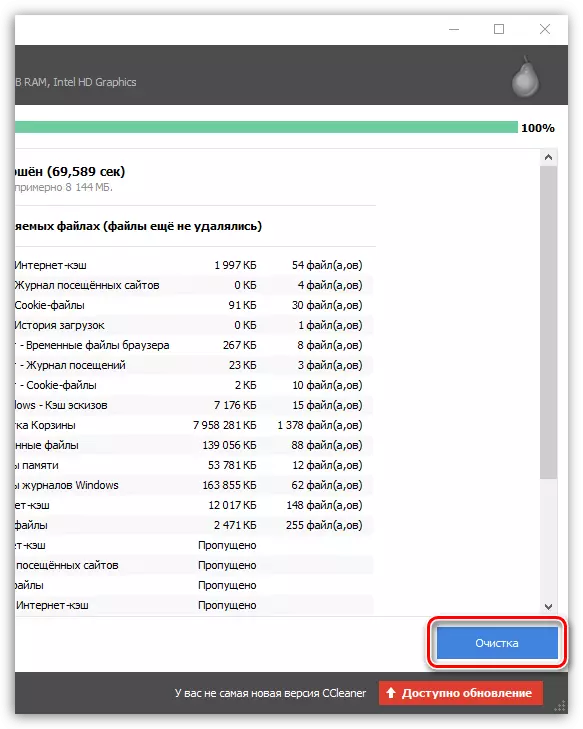
ວິທີທີ່ 3: CHROME CRESSER
ເຄື່ອງມືການສະອາດ Chrome ແມ່ນການຂະຫຍາຍຂອງ browser ໂດຍທີ່ທ່ານສາມາດລຶບ cache, ເບິ່ງປະຫວັດສາດ, ການດາວໂຫລດ, cookies ແລະຂໍ້ມູນອື່ນໆ.
ດາວໂຫລດ Chrome Cleaner Cleaner
- ກໍານົດການເພີ່ມຈາກຮ້ານຢ່າງເປັນທາງການໂດຍໃຊ້ Link ທີ່ນໍາສະເຫນີຢູ່ຂ້າງເທິງ. ໃນຕອນທ້າຍຂອງການຕິດຕັ້ງຢູ່ແຈຂວາເທິງ, ຮູບສັນຍາລັກທີ່ສະອາດຂອງ Chrome ຈະປາກົດຂຶ້ນ.
- ໃຫ້ຄລິກໃສ່ມັນ. ເມນູຕໍ່ໄປນີ້ຈະເປີດຢູ່ໃນຕໍ່ໄປ, ໃນທີ່ທ່ານຕ້ອງການທີ່ຈະເລື່ອນຕົວກະພິບໄປຫາລາຍການ cache.
- ເລືອກ pictogram ທີ່ມີຖັງຂີ້ເຫຍື້ອ. ຂໍ້ມູນດັ່ງກ່າວຈະຖືກລຶບອອກທັນທີ.
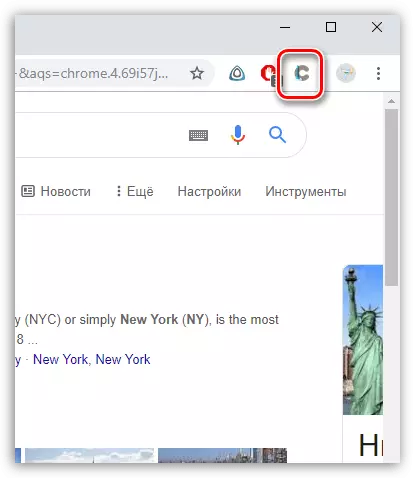
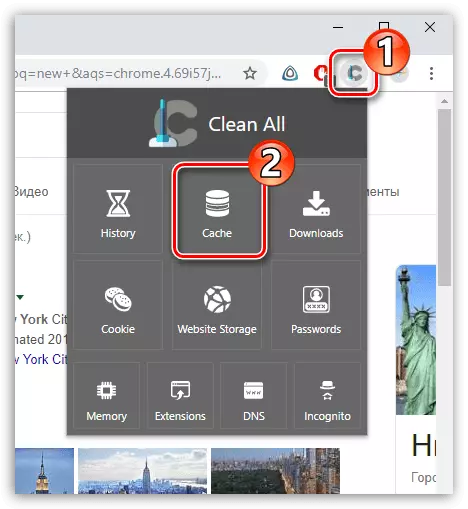
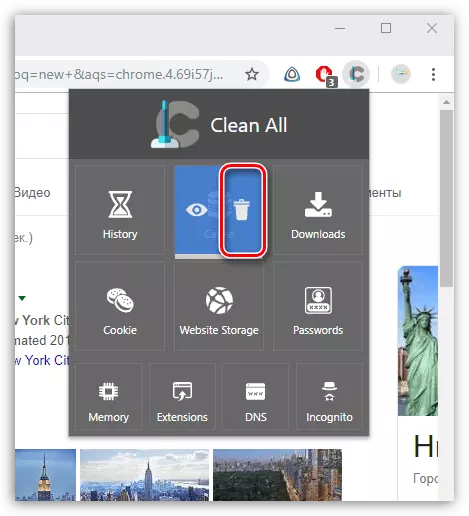
ຢ່າລືມວ່າ caache ຄວນໄດ້ຮັບການອະນາໄມເປັນແຕ່ລະໄລຍະ, ເຮັດໃຫ້ພື້ນຖານຮັກສາຜົນງານຂອງ Google Chrome.
