
OS Linux ຫນ້າສົນໃຈກັບຜູ້ໃຊ້ຫຼາຍຄົນ, ແຕ່ວ່າບໍ່ມີຫຼາຍຄົນຕັດສິນໃຈປ່ຽນ Windows ໄປຫາມັນ. ເຖິງຢ່າງໃດກໍ່ຕາມ, ຖ້າທ່ານເຂົ້າໃຈວຽກງານຂອງເວທີນີ້, ມັນຈະແຈ້ງວ່າ Windows ບໍ່ແມ່ນທາງເລືອກດຽວທີ່ເປັນໄປໄດ້ (ໂດຍສະເພາະ, ຄໍານຶງເຖິງຄ່າໃຊ້ຈ່າຍສູງ). ຫນ້າທໍາອິດທ່ານຕ້ອງເຂົ້າໃຈວິທີການຕິດຕັ້ງ Linux ຖືກຕິດຕັ້ງຢູ່ໃນເຄື່ອງ virtual.
ການຕິດຕັ້ງ Linux ໃນ VirtualBox
ເພື່ອໃຫ້ຂັ້ນຕອນທີ່ຈະດໍາເນີນການໂດຍບໍ່ມີບັນຫາ, ເງື່ອນໄຂຕໍ່ໄປນີ້ຕ້ອງໄດ້ປະຕິບັດ:- ໂປເຊດເຊີຕ້ອງສະຫນັບສະຫນູນການເບິ່ງເຫັນຮາດແວຂອງ VT-X ຫຼື VT-D (ສໍາລັບ Intel), AMD-V (ສໍາລັບ AMD).
- ໂຄງການ VM virtbox ຈາກ Oracle ຕ້ອງໄດ້ຮັບການຕິດຕັ້ງ.
- ຄອມພິວເຕີຕ້ອງໄດ້ຮັບການເຂົ້າຮ່ວມໂດຍການດາວໂຫລດຮູບພາບ ISO ຂອງລະບົບປະຕິບັດການ Linux.
ໂດຍການຕິດຕັ້ງເຄື່ອງ virtual (ນີ້ແມ່ນຂະບວນການທີ່ໄວຫຼາຍ), ທ່ານສາມາດເຮັດໄດ້ Linux OS ຕົວຈິງ.
ອ່ານເພິ່ມເຕິມ: ວິທີຕິດຕັ້ງ VirtualBox
ມື້ນີ້ທ່ານສາມາດຊອກຫາການປ່ຽນແປງຂອງ Linux ຫຼາຍທີ່ພັດທະນາໃນແກ່ນຂອງມັນ. ຕອນນີ້ພວກເຮົາຈະເບິ່ງບາງຢ່າງຂອງພວກເຂົາ - Ubuntu, Kali Linux, Debian, Centos ແລະ Remix OS.
ຕິດຕັ້ງຊອງຂະຫຍາຍ
ກ່ອນອື່ນຫມົດ, ທ່ານຈໍາເປັນຕ້ອງດາວໂຫລດໃນເວບໄຊທ໌ທາງການແລະຕິດຕັ້ງຊຸດຂະຫຍາຍການຂະຫຍາຍໂປແກມ Virtualbox ພິເສດ. ມັນອະນຸຍາດໃຫ້ໂປແກຼມມີຄວາມເຂົ້າກັນໄດ້ສູງສຸດດ້ວຍ Linux ການແຈກຢາຍ. ຄໍາແນະນໍາລະອຽດແມ່ນມີຢູ່ໃນລິງຂ້າງລຸ່ມນີ້.
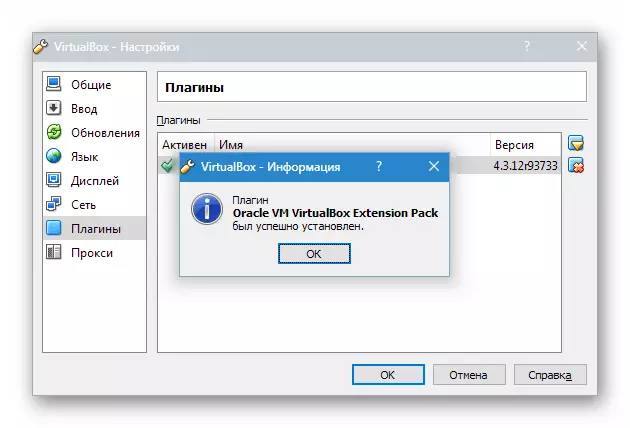
ອ່ານຕໍ່: ຕິດຕັ້ງການຂະຫຍາຍການຂະຫຍາຍຂອງ VirtualBox
ການສ້າງເຄື່ອງ virtual
- ດໍາເນີນການ VirtualBox ແລະກົດ "ສ້າງ" . ຊີ້ບອກຊື່ຂອງເຄື່ອງ virtual ໄດ້ - ubuntu. , ເຊັ່ນດຽວກັນກັບປະເພດຂອງ OS - linux . ທ່ານຈໍາເປັນຕ້ອງລະບຸສະບັບຂອງເວທີ. ມັນຂື້ນກັບສິ່ງທີ່ເປັນການລົງຂາວຂອງ OS ທີ່ໂຫລດ OS - 32X ຫຼື 64x.
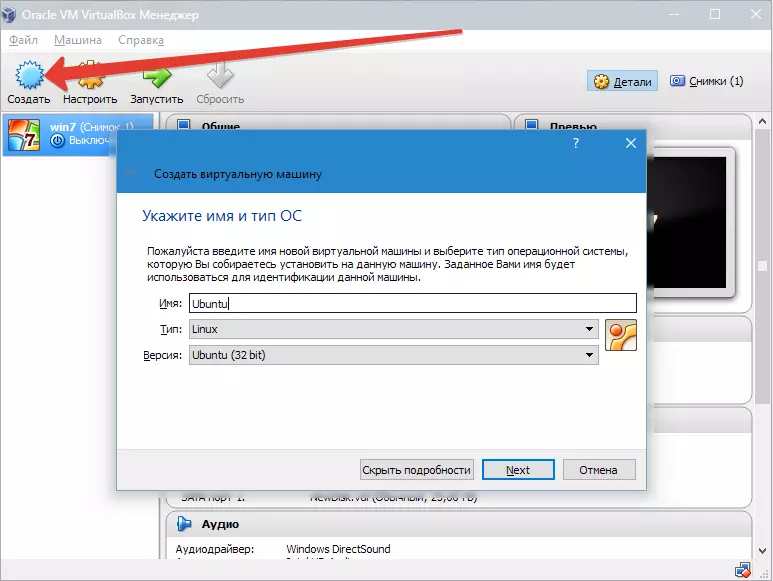
- ພວກເຮົາລະບຸປະລິມານຂອງ RAM, ເຊິ່ງຄວນຈະຖືກຈັດສັນໃຫ້ເຮັດວຽກ "VirtualS. ໃນກໍລະນີນີ້, ລະບົບປະຕິບັດການຈະເຮັດວຽກຕາມປົກກະຕິກັບປະລິມານຂອງ 1024 MB.
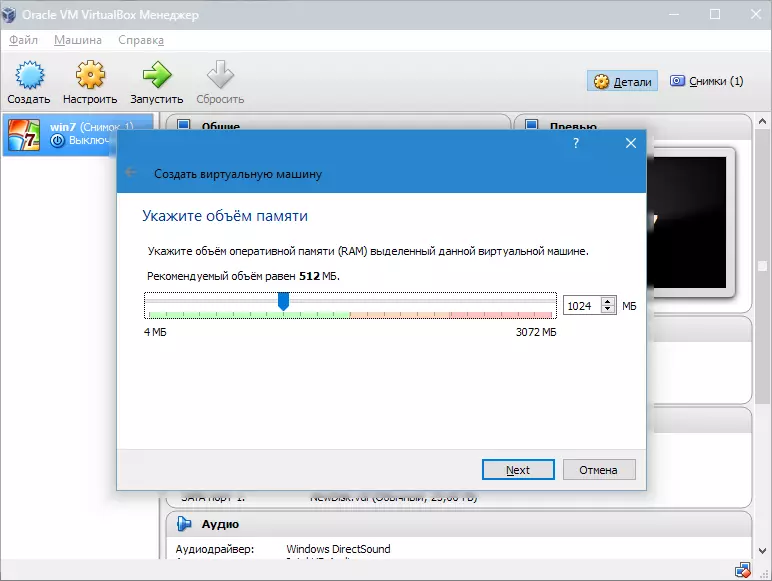
- ສ້າງຮາດດິດໃຫມ່.
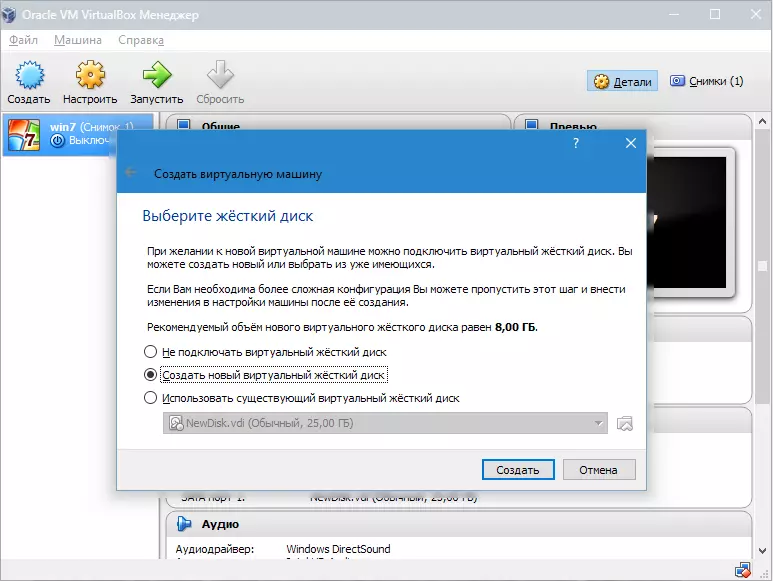
ເລືອກປະເພດຂອງເອກະສານທີ່ໃຊ້ໃນເວລາທີ່ສ້າງຮູບພາບດິດໃຫມ່. ມັນເປັນສິ່ງທີ່ດີທີ່ສຸດທີ່ຈະອອກຈາກລາຍການທີ່ຫ້າວຫັນ ດາວນ.
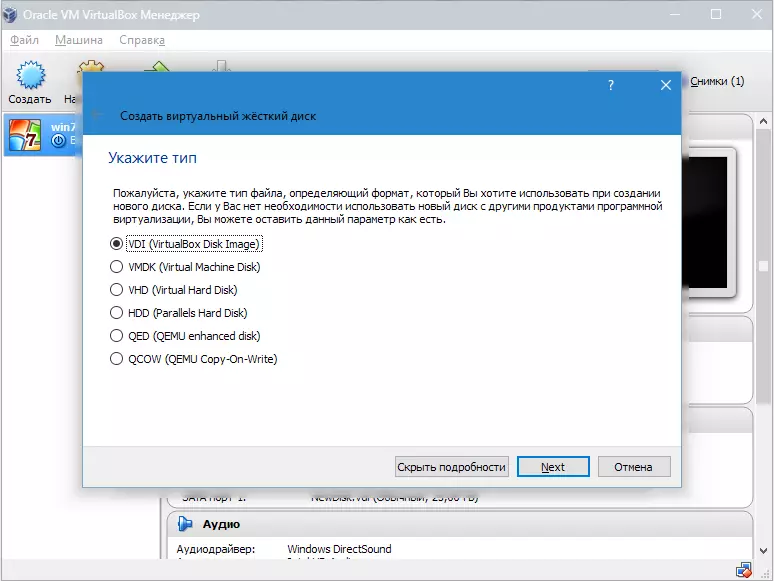
- ຖ້າພວກເຮົາຕ້ອງການໃຫ້ແຜ່ນເປັນແບບເຄື່ອນໄຫວ, ຫມາຍເອົາພາລາມິເຕີທີ່ເຫມາະສົມ. ນີ້ຈະຊ່ວຍໃຫ້ປະລິມານການເຕີບໃຫຍ່ເປັນມັນຈະເຕັມໄປດ້ວຍເອກະສານ.
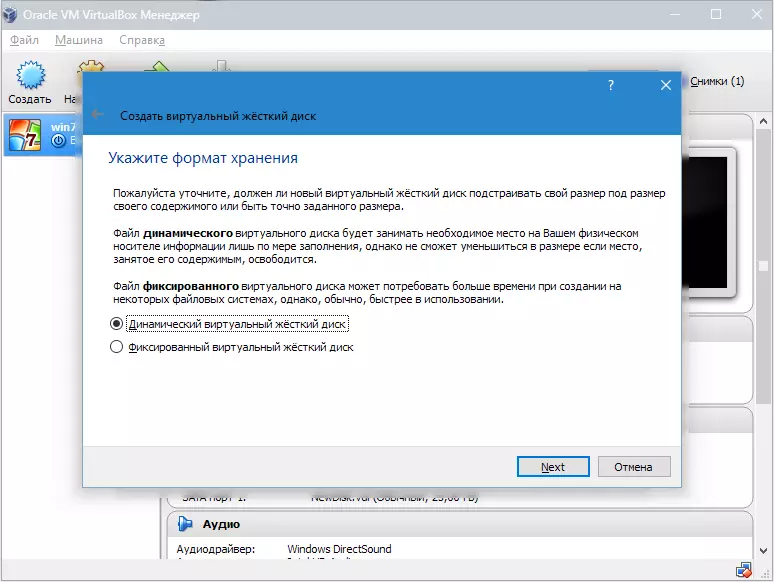
- ຕໍ່ໄປ, ລະບຸຈໍານວນເງິນທີ່ຈັດສັນຄວາມຈໍາໄວ້ໃນຮາດດິດ, ແລະກໍານົດໂຟນເດີຕ່າງໆເພື່ອບັນທຶກແຜ່ນດິດ.
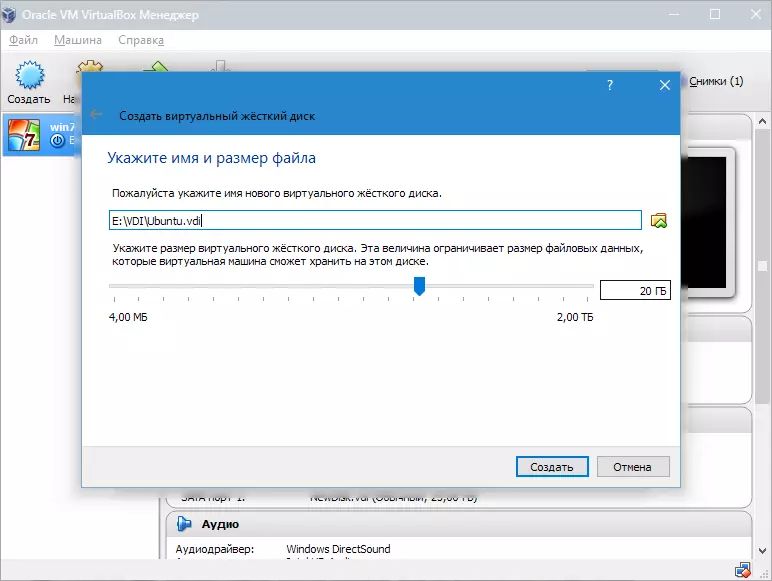
ພວກເຮົາໄດ້ສ້າງ VM, ແຕ່ດຽວນີ້ມັນບໍ່ເຄື່ອນໄຫວ. ເພື່ອໃຫ້ສາມາດເຮັດໄດ້, ທ່ານຕ້ອງໄດ້ດໍາເນີນການໂດຍການກົດປຸ່ມທີ່ເຫມາະສົມ. ບໍ່ວ່າທ່ານຈະສາມາດເຮັດການກົດປຸ່ມສອງຄັ້ງໃນເຄື່ອງຂອງມັນເອງໃນລາຍການ.
ທາງເລືອກ 1: ການຕິດຕັ້ງ ubuntu
ການຕິດຕັ້ງ Ubuntu ເປັນງ່າຍດາຍເທົ່າທີ່ເປັນໄປໄດ້ແລະບໍ່ຕ້ອງມີທັກສະພິເສດ.
- ຫຼັງຈາກເລີ່ມ VM, ຫນ້າຕ່າງໂປແກຼມຕິດຕັ້ງຈະປາກົດຂຶ້ນ. ມັນຄວນຈະຊີ້ບອກສະຖານທີ່ຂອງຮູບພາບຂອງ Ubuntu Loaded.
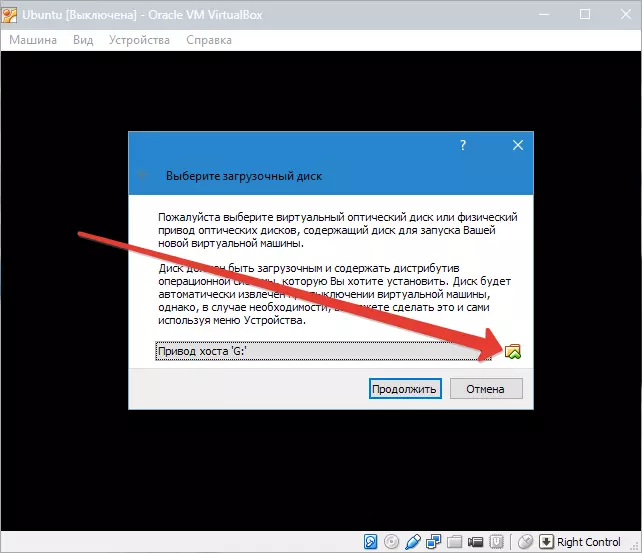
- ໂດຍການເລືອກຮູບພາບນີ້, ພວກເຮົາຫັນໄປຫາຂັ້ນຕອນຕໍ່ໄປ. ຢູ່ໃນປ່ອງຢ້ຽມໃຫມ່, ເລືອກພາສາການໂຕ້ຕອບ - ລັດເຊຍເພື່ອວ່າຂະບວນການຕິດຕັ້ງແມ່ນເຂົ້າໃຈຢ່າງເຕັມສ່ວນ.
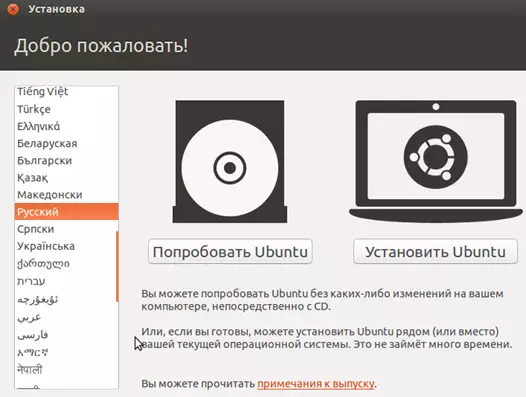
ຕໍ່ໄປ, ທ່ານສາມາດໄປໃນສອງທາງ: ການທົດສອບການທົດສອບ Ubuntu, ແລ່ນມັນຈາກຮູບພາບແຜ່ນດິດ (ຫຼືປະຕິບັດການຕິດຕັ້ງສໍາເລັດ. ທ່ານສາມາດໄດ້ຮັບຄວາມຄິດຂອງລະບົບປະຕິບັດການໃນກໍລະນີທໍາອິດ, ແຕ່ການຕິດຕັ້ງເຕັມຮູບແບບຈະຊ່ວຍໃຫ້ທ່ານສາມາດດູດຊຶມຕົວທ່ານເອງໃນສະພາບແວດລ້ອມຂອງມັນ.
- ເລືອກ "ຕິດຕັ້ງ" . ຫລັງຈາກນັ້ນ, ປ່ອງຢ້ຽມກະກຽມປ່ອງຢ້ຽມຈະປາກົດຂຶ້ນ. ກວດເບິ່ງວ່າຕົວກໍານົດການຂອງຄອມພີວເຕີ້ແມ່ນສອດຄ່ອງກັບຄວາມຕ້ອງການຂອງນັກພັດທະນາ. ຖ້າເປັນດັ່ງນັ້ນ, ພວກເຮົາຫັນໄປຫາຂັ້ນຕອນຕໍ່ໄປ.
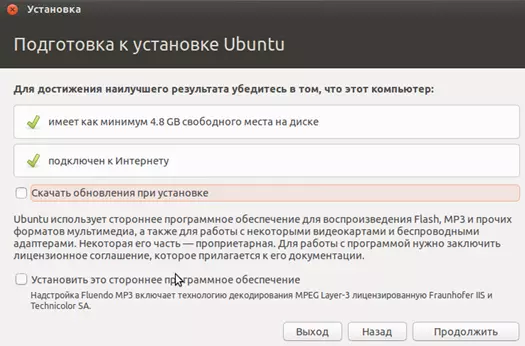
- ເມື່ອຕິດຕັ້ງ, ເລືອກລາຍການທີ່ສະເຫນີໃນການລົບລ້າງແຜ່ນແລະການຕິດຕັ້ງ Ubuntu. ໃນລະຫວ່າງການຕິດຕັ້ງ, ທ່ານສາມາດກໍານົດເຂດເວລາແລະລະບຸຮູບແບບແປ້ນພິມ.
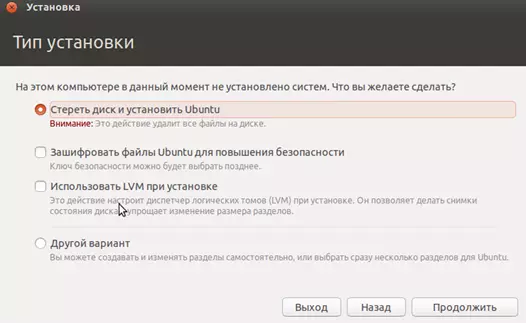
- ຕໍ່ໄປ, ລະບຸຊື່ຂອງ PC, ຕິດຕັ້ງເຂົ້າລະບົບແລະລະຫັດຜ່ານ. ເລືອກປະເພດຂອງການກວດສອບຄວາມຖືກຕ້ອງ.
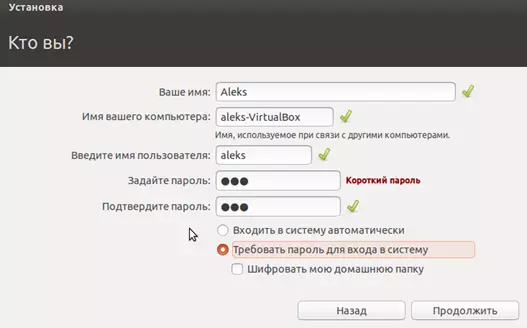
- ຂັ້ນຕອນການຕິດຕັ້ງຈະໃຊ້ເວລາປະມານ 20 ນາທີ. ຫຼັງຈາກສໍາເລັດແລ້ວ, ຄອມພິວເຕີ້ແບບອັດຕະໂນມັດຈະເກີດຂື້ນ, ຫຼັງຈາກນັ້ນ desktop ຂອງທີ່ຕິດຕັ້ງ Ubuntu ຈະເລີ່ມຕົ້ນ.

ການຕິດຕັ້ງ Linux Ubuntu. ສໍາເລັດແລ້ວ, ທ່ານສາມາດເລີ່ມຕົ້ນທີ່ຈະຮູ້ຈັກກັບລະບົບ. ຕໍ່ໄປ, ພວກເຮົາຈະເວົ້າກ່ຽວກັບວິທີຕິດຕັ້ງຄອບຄົວ Linux ອື່ນໆໃນ VirtualBox.
ທາງເລືອກທີ 2: ຕິດຕັ້ງ Kali Linux
ລະບົບນີ້ມີຄວາມຫຼາກຫຼາຍຂອງມັນເປັນຄວາມຫຼາກຫຼາຍຂອງໂປແກຼມພິເສດສໍາລັບການທົດສອບຄວາມປອດໄພແລະເຄືອຂ່າຍທົດສອບ. ການຕິດຕັ້ງ Cali ແມ່ນແຕກຕ່າງກັນບາງຢ່າງຈາກຂະບວນການນີ້ກັບ ubuntu ແລະມີຄວາມສັບສົນຫຼາຍໃນພາກວິຊາການ.
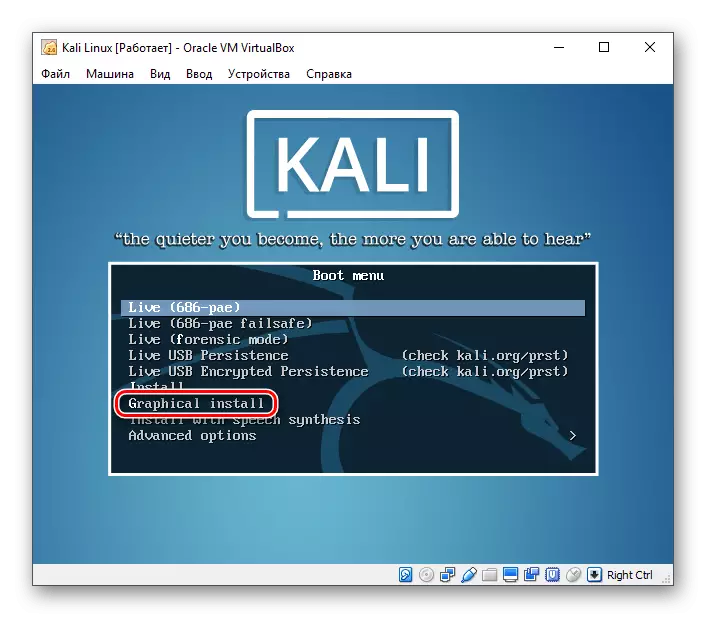
ອ່ານຕໍ່: ການຕິດຕັ້ງຂັ້ນຕ່ໍາຂອງ Kali Linux ໃນ VirtualBox
ທາງເລືອກທີ 3: ການຕິດຕັ້ງ Debian
Debian ສາມາດເອີ້ນວ່າພື້ນຖານຂອງ Linux. ລະບົບນີ້ແມ່ນດີເລີດສໍາລັບການນໍາໃຊ້ໃນທັງເຊີບເວີແລະສະຖານີເຮັດວຽກ. ມັນສະຫນັບສະຫນູນສະຖາປັດຕະຍະກໍາຫຼາຍຢ່າງແລະມີຫໍສະຫມຸດທີ່ໃຫຍ່ທີ່ສຸດ (ການເກັບຮັກສາ) ຂອງຊຸດທີ່ກວ້າງກວ່າເກົ່າ.
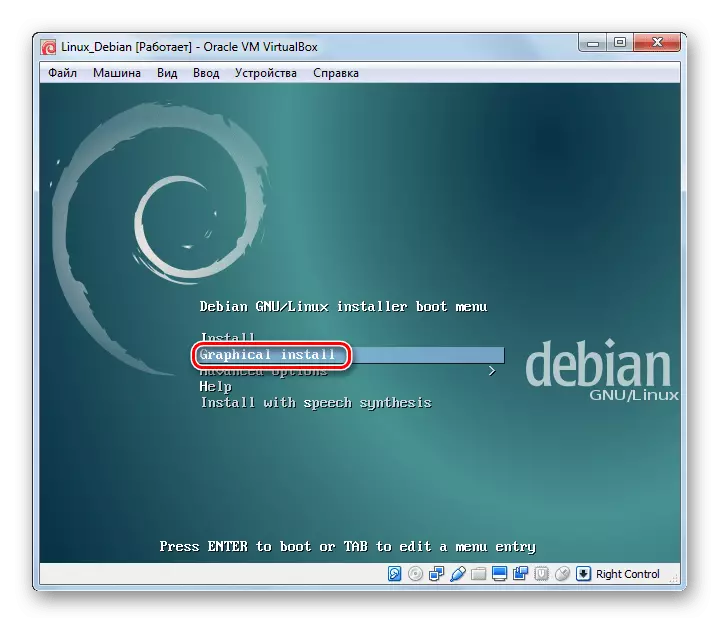
ອ່ານຕໍ່: ຕິດຕັ້ງ Debian ກັບ Virtual VirtualBox
ທາງເລືອກທີ 4: ຕິດຕັ້ງ Centos
Centos ແມ່ນອີງໃສ່ Red Hat Hat Red Redprise Linux ການແຈກຢາຍການຄ້າ Linux Linux. ຕ່າງຈາກລາວ, ລະບົບແມ່ນແຈກຢາຍໂດຍບໍ່ເສຍຄ່າໂດຍບໍ່ເສຍຄ່າແລະໃນເວລາດຽວກັນ, ເຂົ້າກັນໄດ້ກັບ Rhel.
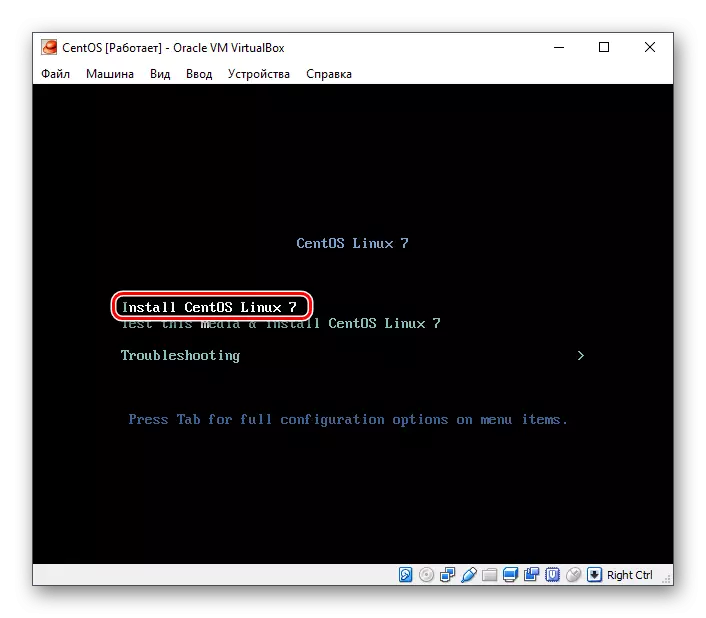
ອ່ານຕໍ່: ຕິດຕັ້ງ Centos ໃນ VirtualBox
ທາງເລືອກທີ 5: ຕິດຕັ້ງ os Remix
Remix OS ອະນຸຍາດໃຫ້ຜູ້ໃຊ້ຄອມພິວເຕີໃຊ້ໂປແກຼມມືຖືທີ່ຖືກອອກແບບມາສໍາລັບ Android OS ໃນຄອມພີວເຕີ້ໃດໆທີ່ມີໂປເຊດເຊີອິນເຕີເນັດ. ລະບົບດັ່ງກ່າວແມ່ນແຈກຢາຍໂດຍບໍ່ເສຍຄ່າ, ແຕ່ມີລະຫັດແຫຼ່ງປິດທີ່ກົງກັນຂ້າມກັບການແຈກຈ່າຍ Linux ສ່ວນໃຫຍ່.
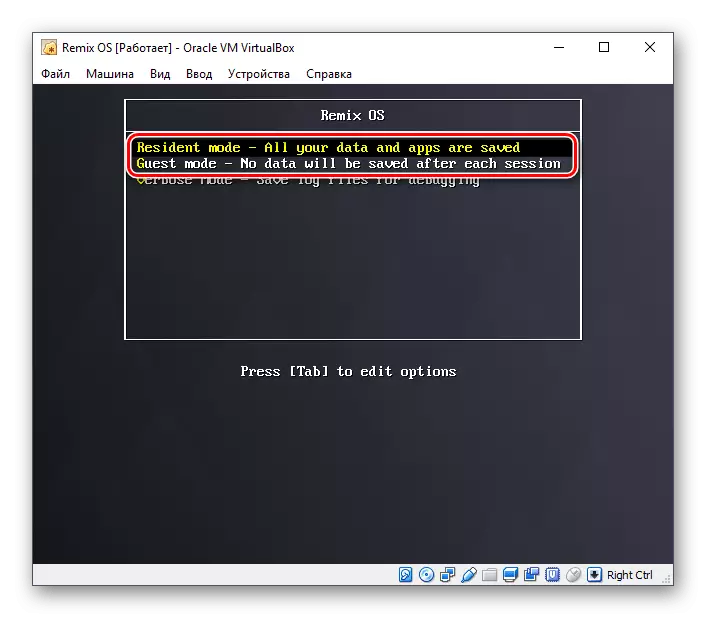
ອ່ານຕໍ່: ການຕິດຕັ້ງ Remix OS ໃນ VirtualBox
ມື້ນີ້ພວກເຮົາໄດ້ຮູ້ຈັກກັບສ່ວນນ້ອຍຂອງການແຈກຈ່າຍ Linux. ສິ່ງທີ່ຈະໃຊ້, ຕັດສິນໃຈ, ນໍາພາໂດຍວຽກງານທີ່ກໍານົດໄວ້, ແລະ Virtualbox ຈະຊ່ວຍໃຫ້ມີປະສົບການແລະໄດ້ຮັບປະສົບການ.
