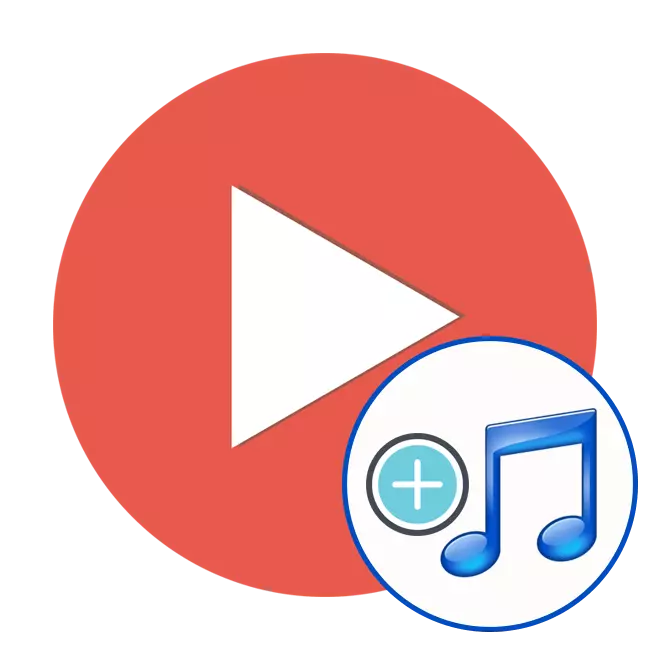
ການໃສ່ສຽງໃນວີດີໂອ - ຫນຶ່ງໃນຂະບວນການເຫຼົ່ານັ້ນທີ່ຜູ້ຊົມໃຊ້ຫຼາຍຄົນປະເຊີນຫນ້າກັບການເຮັດວຽກກ່ຽວກັບໂຄງການດັ່ງກ່າວ. ປະຕິບັດສິ່ງນີ້ຈະຊ່ວຍໂປແກຼມພິເສດໃນການທີ່ຄ່າເລີ່ມຕົ້ນຖືກສ້າງຂຶ້ນໃນຄວາມສາມາດໃນການເຮັດວຽກກັບການຕິດຕາມຂອງຮູບພາບແລະສຽງ. ຈາກຜູ້ໃຊ້ພຽງແຕ່ທ່ານຈໍາເປັນຕ້ອງເລືອກວິທີແກ້ໄຂທີ່ດີທີ່ສຸດໃຫ້ກັບມັນແລະປະຕິບັດຕາມຄໍາແນະນໍາ.
ໃສ່ເພັງໃນວີດີໂອ
ຕໍ່ໄປ, ພວກເຮົາຈະພິຈາລະນາສາມຊອບແວທີ່ແຕກຕ່າງກັນເຊິ່ງຊ່ວຍໃຫ້ທ່ານສາມາດຮັບມືກັບເປົ້າຫມາຍໄດ້. ພວກເຂົາແຕ່ລະແມ່ນສຸມໃສ່ການປະຕິບັດວຽກງານຂອງຄວາມສັບສົນຕ່າງໆ. ນີ້ແມ່ນເວົ້າກ່ຽວກັບຈຸດສຸມທົ່ວໄປຂອງ Software ແລະເຄື່ອງມືທີ່ຕິດຕັ້ງ. ພວກເຮົາໄດ້ເລືອກເອົາຜູ້ແທນຈາກປະເພດຕ່າງໆໂດຍສະເພາະເພື່ອຮັບປະກັນວ່າຜູ້ໃຊ້ແຕ່ລະຄົນສາມາດຊອກຫາວິທີການທີ່ທ່ານຕ້ອງການ. ໃຫ້ຂອງດໍາເນີນການກັບການວິເຄາະຂອງປື້ມຄູ່ມືທັນທີ.ວິທີທີ່ 1: Sony Vegas Pro
Sony Vegas Pro ແມ່ນຫນຶ່ງໃນໂປແກຼມ Professional ທີ່ມີຊື່ສຽງທີ່ສຸດທີ່ຊ່ວຍໃຫ້ທ່ານສາມາດຕິດຕັ້ງ rollers ຂອງລະດັບທີ່ແຕກຕ່າງກັນຂອງລະດັບທີ່ແຕກຕ່າງກັນຂອງຄວາມສັບສົນ. ພວກເຮົາໄດ້ສົ່ງຕົວເລືອກນີ້ໄປບ່ອນທໍາອິດ, ເພາະວ່າການຕັດສິນໃຈນີ້ແມ່ນອ້າງອີງທີ່ຈໍາເປັນ. Sony Vegas ໃຫ້ເຄື່ອງມືທີ່ມີປະໂຫຍດຈໍານວນຫຼວງຫຼາຍທີ່ທ່ານຈະບໍ່ພົບໃນວິທີແກ້ໄຂອື່ນໆ. ເຖິງຢ່າງໃດກໍ່ຕາມ, ມັນຈະຕ້ອງຈ່າຍໃຫ້ມັນຫຼັງຈາກຄຸ້ນເຄີຍກັບລຸ້ນທົດລອງ. ໃນຖານະເປັນສໍາລັບການແຊກຂອງດົນຕີໃນວິດີໂອ, ມັນແມ່ນເຮັດຢູ່ທີ່ນີ້ເຊັ່ນນີ້:
- ເພື່ອທີ່ຈະບັງຄັບດົນຕີໃນວີດີໂອ, ທ່ານຕ້ອງເພີ່ມວີດີໂອຕົວເອງກ່ອນ. ເພື່ອເຮັດສິ່ງນີ້, ລາກໄຟລ໌ວິດີໂອໃນລະດັບເວລາ, ເຊິ່ງຕັ້ງຢູ່ທາງລຸ່ມຂອງພື້ນທີ່ເຮັດວຽກຂອງໂປແກຼມ.
- ດັ່ງນັ້ນ, ວິດີໂອຈະຖືກເພີ່ມ. ເຊັ່ນດຽວກັນ, ໂອນເພັງເຂົ້າໃນປ່ອງຢ້ຽມຂອງໂປແກຼມ. ເອກະສານສຽງຄວນໄດ້ຮັບການເພີ່ມເປັນຕິດຕາມສຽງແຍກຕ່າງຫາກ.
- ຖ້າທ່ານຕ້ອງການ, ທ່ານສາມາດປິດວິດີໂອສຽງເດີມ. ເພື່ອເຮັດສິ່ງນີ້, ໃຫ້ຄລິກໃສ່ປຸ່ມທີ່ບໍ່ເຊື່ອມຕັ້ງຢູ່ເບື້ອງຊ້າຍ. ການຕິດຕາມສຽງຕ້ອງມີຄວາມມືດ.
- ມັນຍັງມີພຽງແຕ່ເພື່ອປະຫຍັດເອກະສານທີ່ຖືກດັດແກ້ - ເລືອກເມນູ File> "ແປວ່າ ... ".
- ວີດີໂອປະຢັດປ່ອງຢ້ຽມເປີດ. ລະບຸຄຸນນະພາບທີ່ຕ້ອງການສໍາລັບໄຟລ໌ວິດີໂອທີ່ບັນທຶກໄວ້. ຍົກຕົວຢ່າງ, "Sony Avc / MVC" ແລະ "ອິນເຕີເນັດ 1280 × 720". ທ່ານຍັງສາມາດກໍານົດສະຖານທີ່ປະຢັດແລະຊື່ຂອງໄຟລ໌ວິດີໂອ.
- ຖ້າທ່ານຕ້ອງການ, ທ່ານສາມາດກໍາຫນົດຄ່າຄຸນນະພາບຂອງວິດີໂອທີ່ເກັບໄວ້ໂດຍລະອຽດ, ໃນປ່ອງຢ້ຽມດຽວກັນກົດປຸ່ມ "ປັບແຕ່ງ". ໃນພາບຫນ້າຈໍ, ທຸກທາງເລືອກທີ່ມີຢູ່ສໍາລັບການດັດແກ້ແມ່ນສາມາດເບິ່ງເຫັນໄດ້.
- ມັນຍັງກົດ "render", ຫຼັງຈາກທີ່ການປະຢັດຈະເລີ່ມຕົ້ນ.
- ຂະບວນການຊ່ວຍປະຢັດແມ່ນສະແດງຢູ່ໃນຮູບແບບຂອງແຖບສີຂຽວ. ທັນທີທີ່ການປະຢັດສິ້ນສຸດລົງ, ທ່ານຈະໄດ້ຮັບວິດີໂອ, ຢູ່ເທິງສຸດຂອງດົນຕີທີ່ທ່ານມັກທີ່ສຸດແມ່ນຖືກບັງຄັບ.
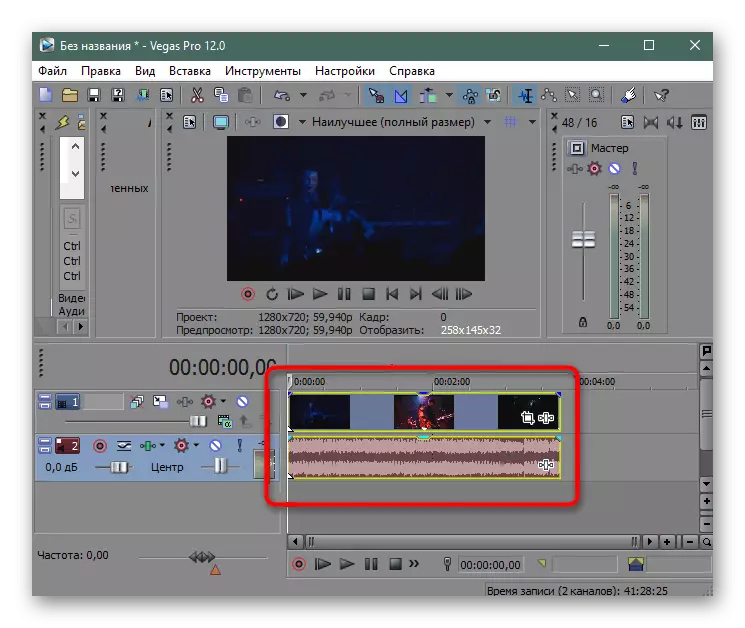
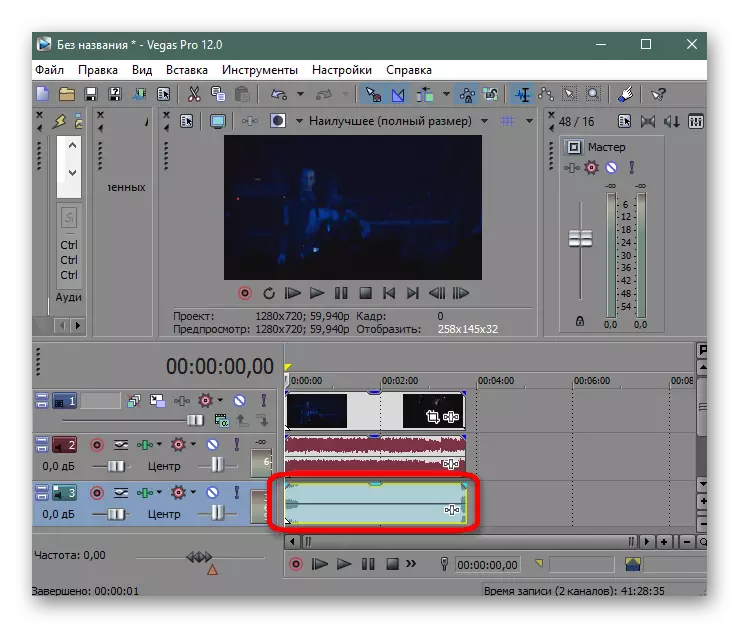
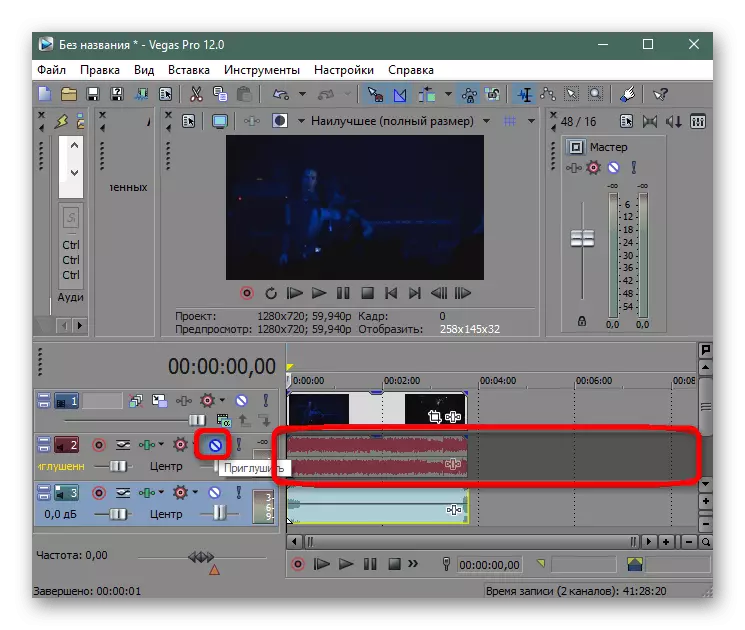
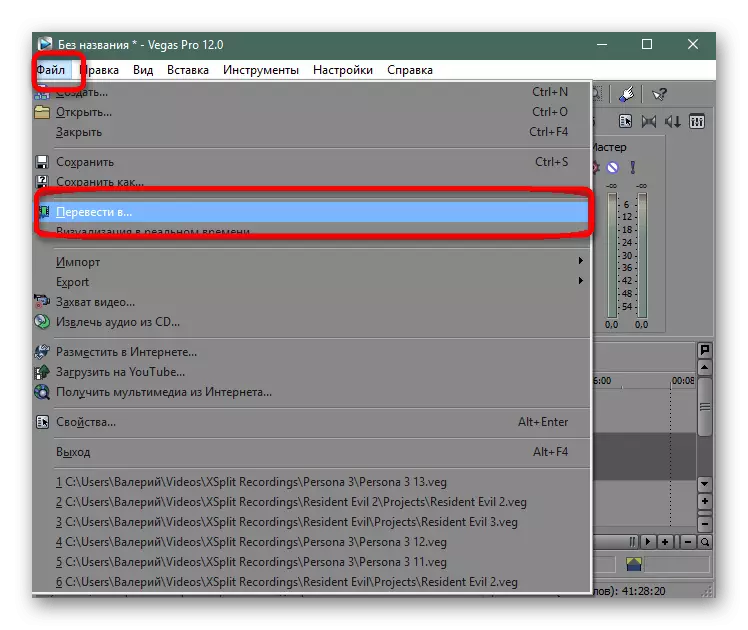
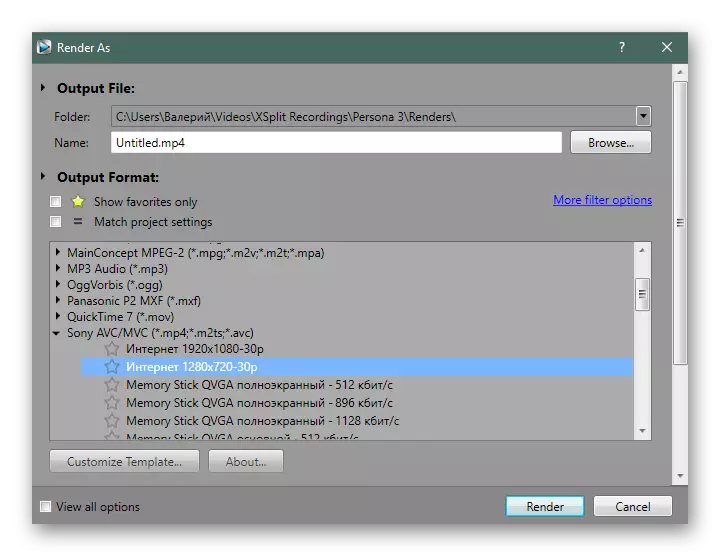

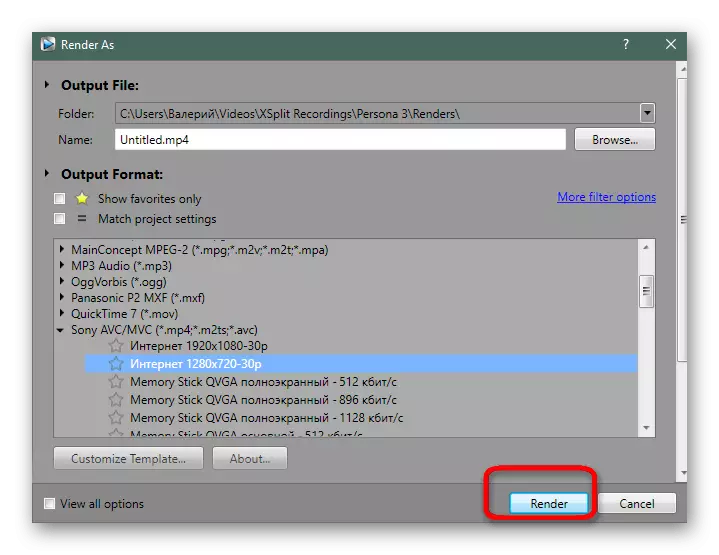
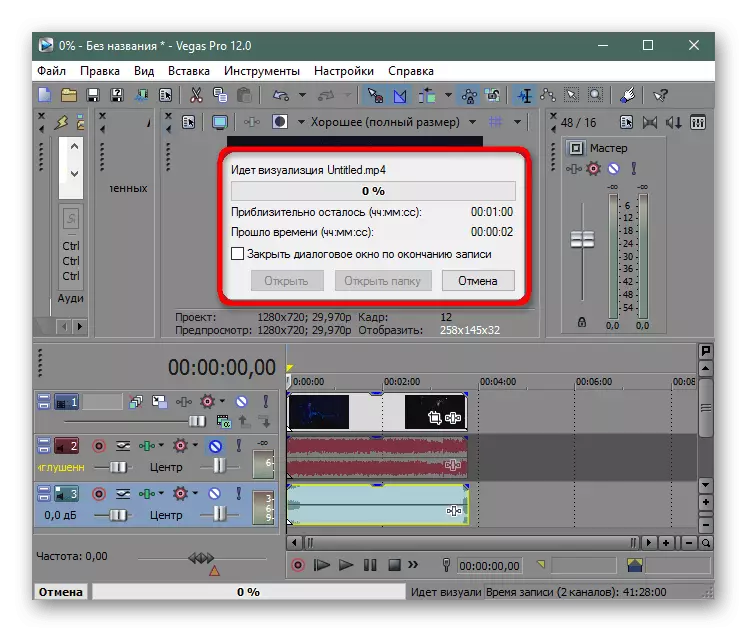
ວິທີທີ່ 2: AvideMux
AvideMux ແມ່ນໂປແກຼມຟຣີທີ່ງ່າຍດາຍເຊິ່ງການເຮັດວຽກແມ່ນສຸມໃສ່ວິດີໂອການຟື້ນຕົວດ້ວຍການປ່ຽນແປງຕ່າງໆ. ເຖິງຢ່າງໃດກໍ່ຕາມ, ມັນມີຫນ້າທີ່ທີ່ອະນຸຍາດໃຫ້ທ່ານສາມາດໃສ່ຕິດຕາມສຽງຫນຶ່ງຫຼືຫຼາຍກວ່ານັ້ນເຂົ້າໃນ roller, ຍົກຕົວຢ່າງ, ລຶບຕົ້ນສະບັບ. ຕົວເລືອກນີ້ຈະເຫມາະສົມກັບຜູ້ໃຊ້ຜູ້ທີ່ບໍ່ຈໍາເປັນຕ້ອງຫຼີ້ນກັບການຕັ້ງຄ່າຫຼືເຂົ້າເຖິງຜົນກະທົບທີ່ບໍ່ຫນ້າເຊື່ອ - ພຽງແຕ່ເພີ່ມການສະຫນັບສະຫນູນສຽງ. ຫນ້າວຽກແມ່ນດໍາເນີນດັ່ງຕໍ່ໄປນີ້:
- ດໍາເນີນການ AvideMux ແລະຍ້າຍໄປທີ່ເມນູ "File" ເພື່ອເປີດວິດີໂອ.
- ໂດຍຜ່ານການ conductor, ລະບຸຈຸດປະສົງທີ່ຕ້ອງການ, ກົດສອງຄັ້ງຕໍ່ມັນດ້ວຍປຸ່ມຫນູຊ້າຍ.
- ໃນປັດຈຸບັນໃນແຖບ "ສຽງ", ກົດທີ່ສາຍ "ເລືອກ" String.
- ຕັດສຽງຕົ້ນຕໍຖ້າມັນມີຢູ່ແລະມັນຈໍາເປັນຕ້ອງເຮັດ, ກໍາຈັດກ່ອງກາເຄື່ອງຫມາຍຈາກຈຸດ ".
- ຕໍ່ໄປ, ໃຫ້ໄປຕື່ມການຕິດຕາມໃຫມ່.
- ໂດຍຜ່ານ "Explorer", ລະບຸເສັ້ນທາງທີ່ເຫມາະສົມທີ່ຕັ້ງຢູ່ໃນຮາດດິດຫຼືອຸປະກອນເກັບມ້ຽນທີ່ຖອດອອກໄດ້.
- ໃນກໍລະນີຂອງການເພີ່ມຄໍາບັນຍາຍ, ຕົວເລືອກທີ່ດີທີ່ສຸດຈະລະບຸພາສາ, ພ້ອມທັງຮູບແບບເສັ້ນທາງ.
- ຫມາຍເຫດສ່ວນ "ການຕັ້ງຄ່າ". ອັດຕາບິດທີ່ຄົງທີ່ແມ່ນກໍານົດຢູ່ທີ່ນີ້ແລະຄຸນນະພາບຂອງສຽງແມ່ນກໍານົດ, ເຊິ່ງຈະສະທ້ອນໃຫ້ເຫັນໃນຂອບເຂດຂອງເອກະສານສິ້ນສຸດ.
- ສ່ວນ "ຕົວກອງ" ມີຫລາຍພາລາມິເຕີເພີ່ມເຕີມທີ່ເປັນປະໂຫຍດທີ່ສາມາດເປັນປະໂຫຍດຕໍ່ຜູ້ໃຊ້ສະເພາະ.
- ໃນເວລາທີ່ທ່ານສໍາເລັດການເພີ່ມສຽງ, ຕັ້ງຄ່າການຕັ້ງຄ່າເພີ່ມເຕີມໂດຍຜ່ານເຄື່ອງຖອດລະຫັດຖ້າຈໍາເປັນ. ທ່ານພຽງແຕ່ສາມາດປະຖິ້ມການຕັ້ງຄ່າເລີ່ມຕົ້ນທັງຫມົດ.
- ໄປທີ່ບັນທຶກວິດີໂອໂດຍການກົດປຸ່ມທີ່ສອດຄ້ອງກັນຢູ່ໃນກະດານຈາກຂ້າງເທິງ.
- ລະບຸຊື່ຂອງ roller, ເລືອກສະຖານທີ່ຂອງປະຢັດແລະແລ່ນຂະບວນການ.
- ການປະຕິບັດງານການຫັນປ່ຽນຈະເລີ່ມຕົ້ນ. ໄລຍະເວລາຂອງມັນແມ່ນຂື້ນກັບຂະຫນາດແລະຄຸນນະພາບຂອງໂຄງການສໍາເລັດຮູບ, ພ້ອມທັງຈາກອໍານາດຂອງຄອມພີວເຕີ້ແລະບູລິມະສິດ.
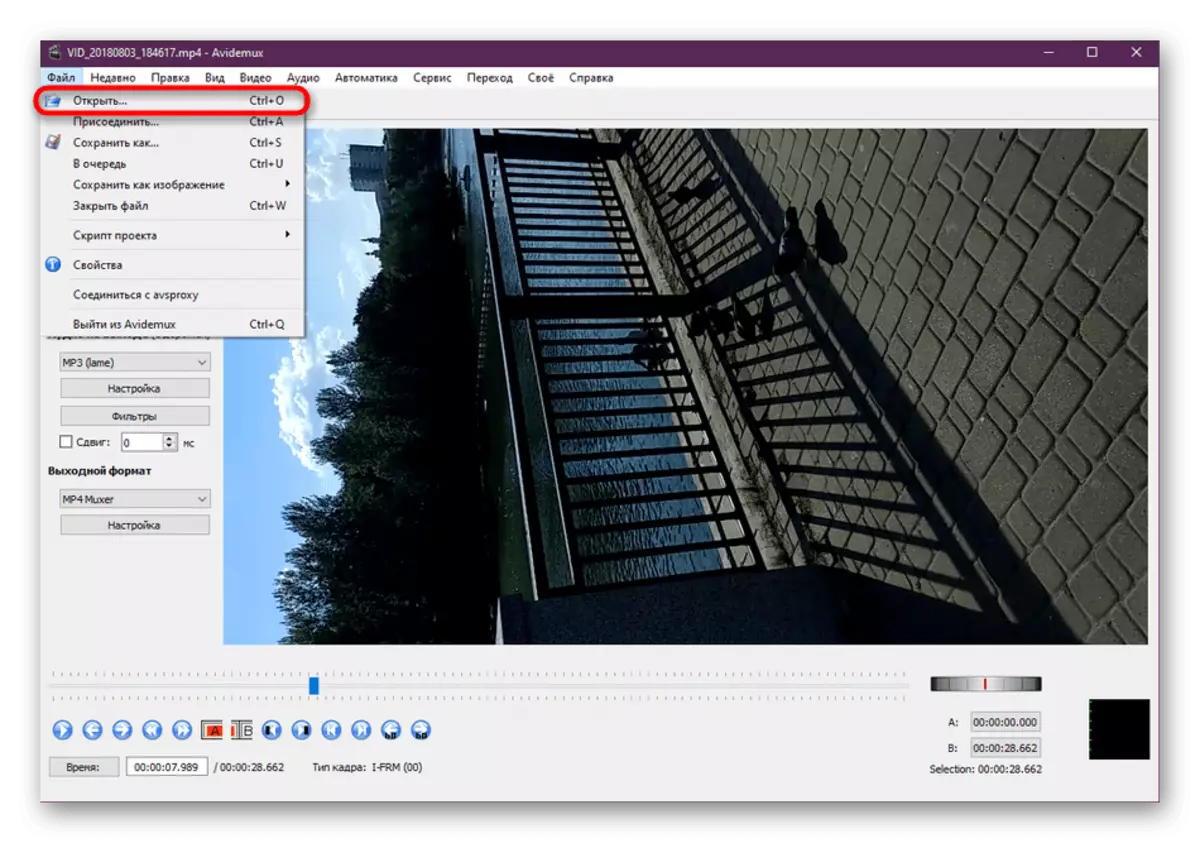
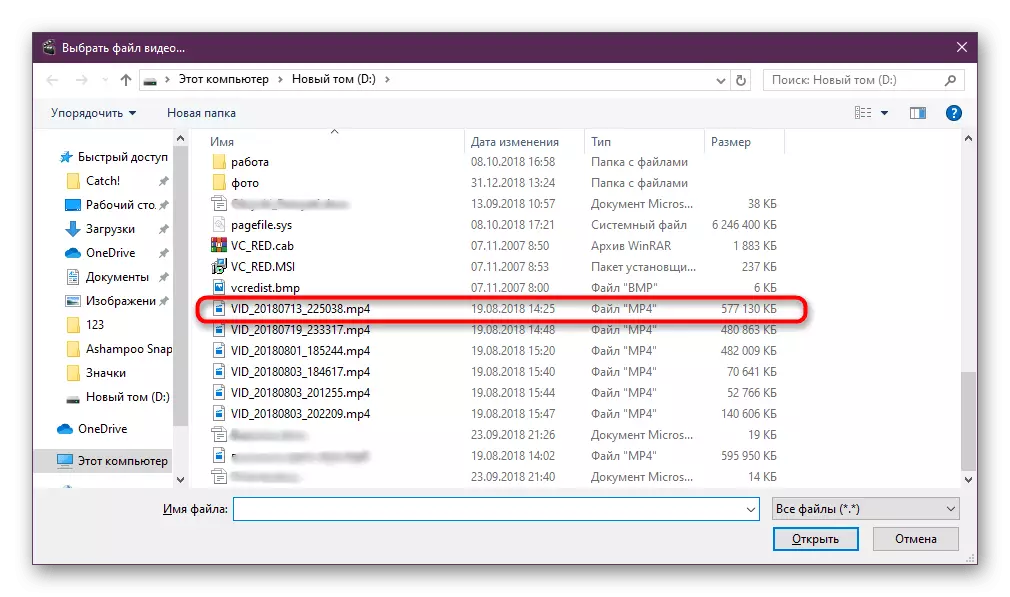
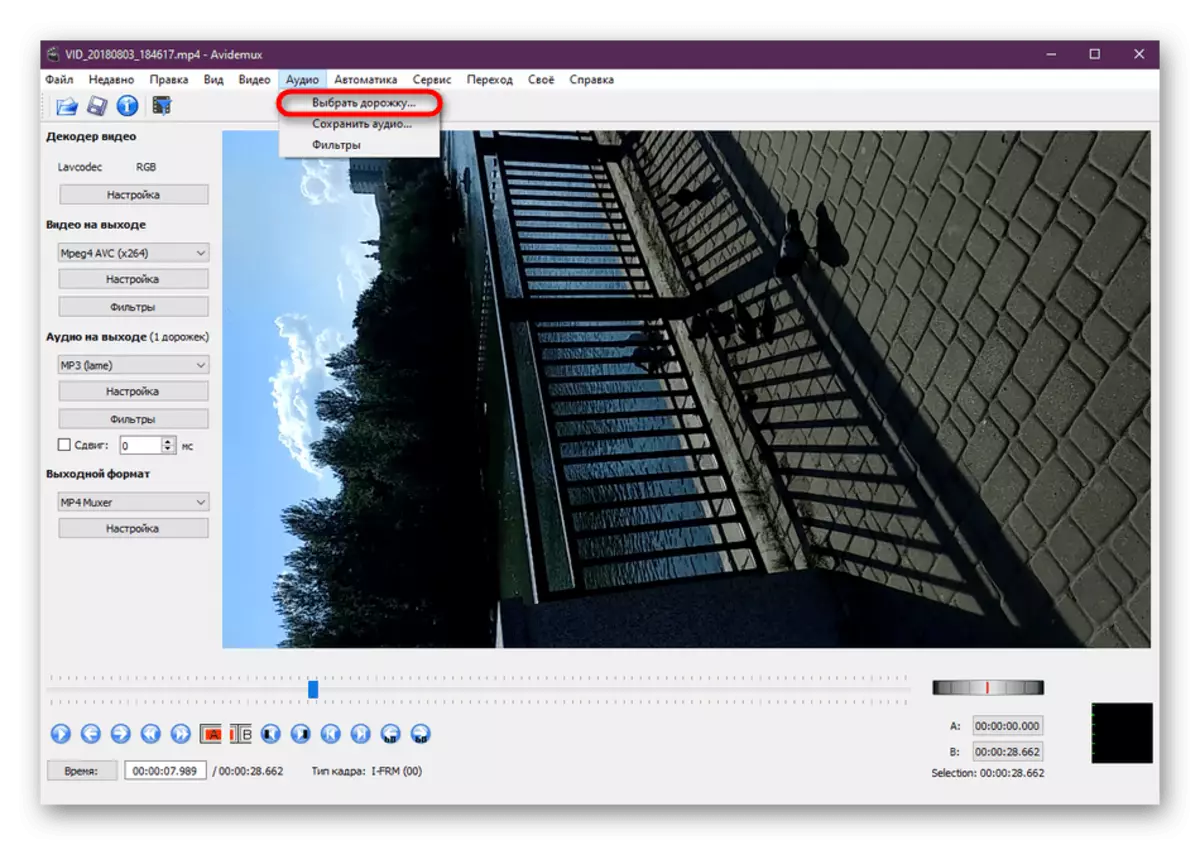
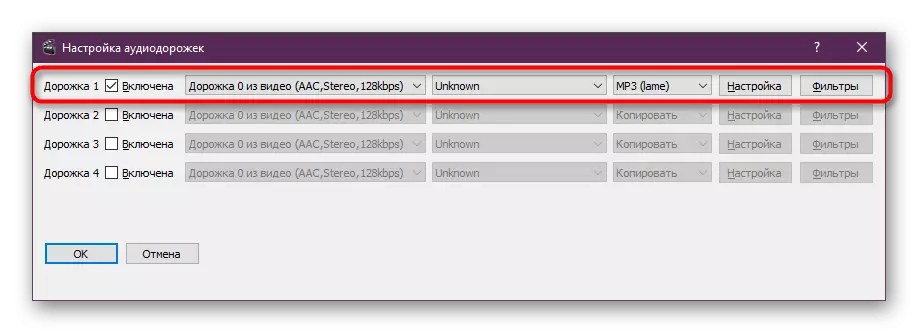
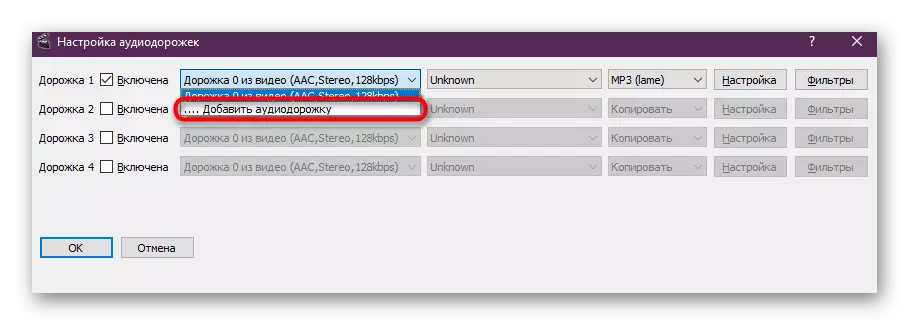
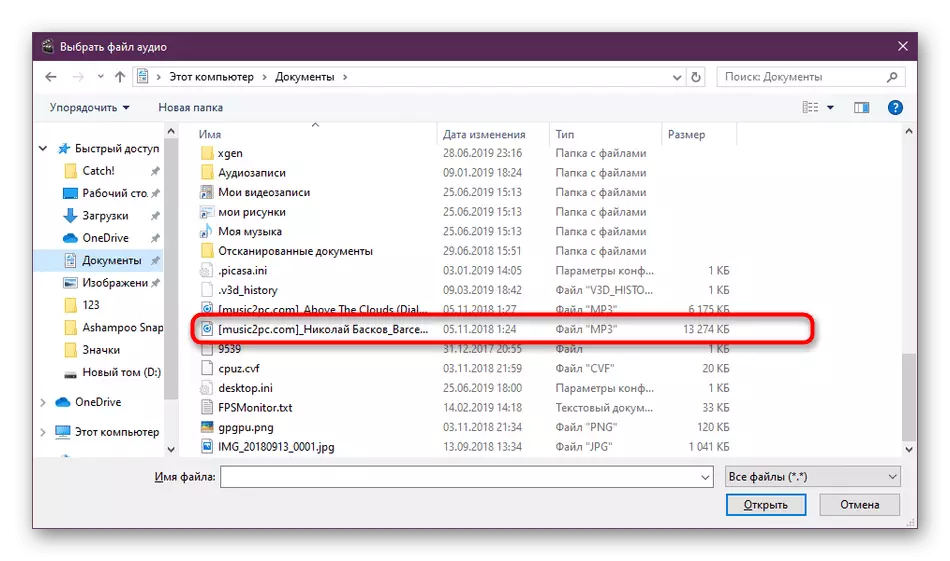
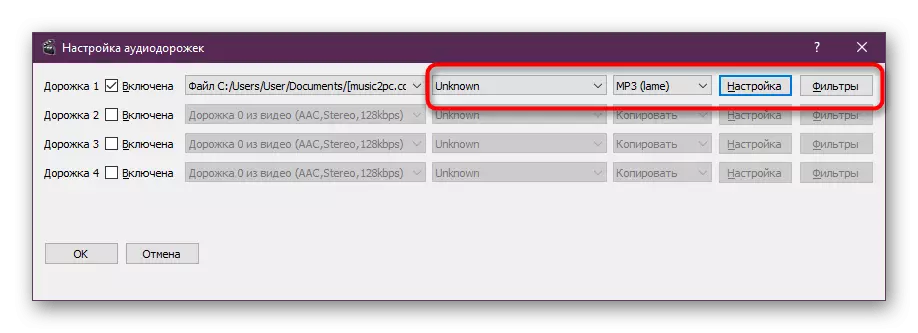
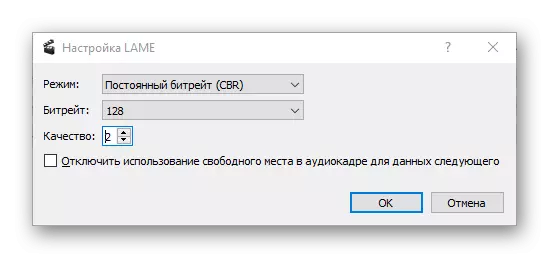

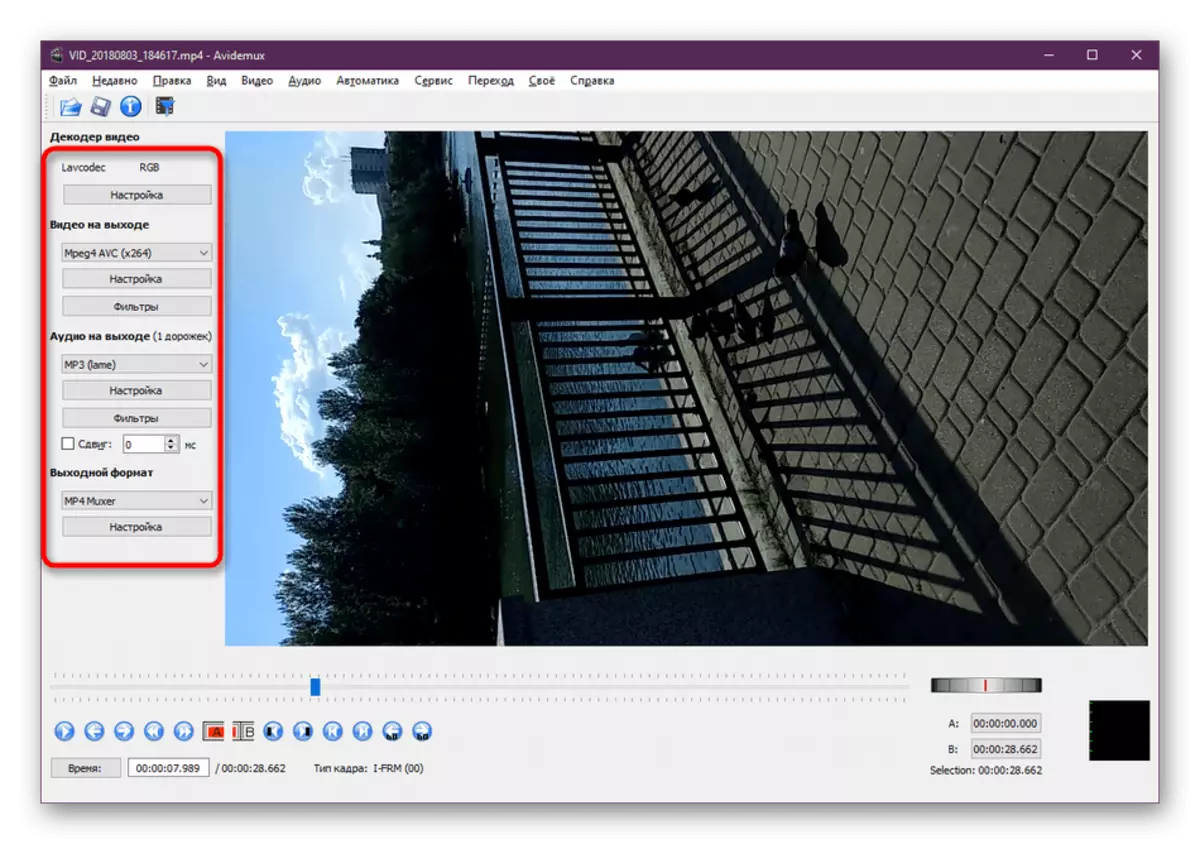
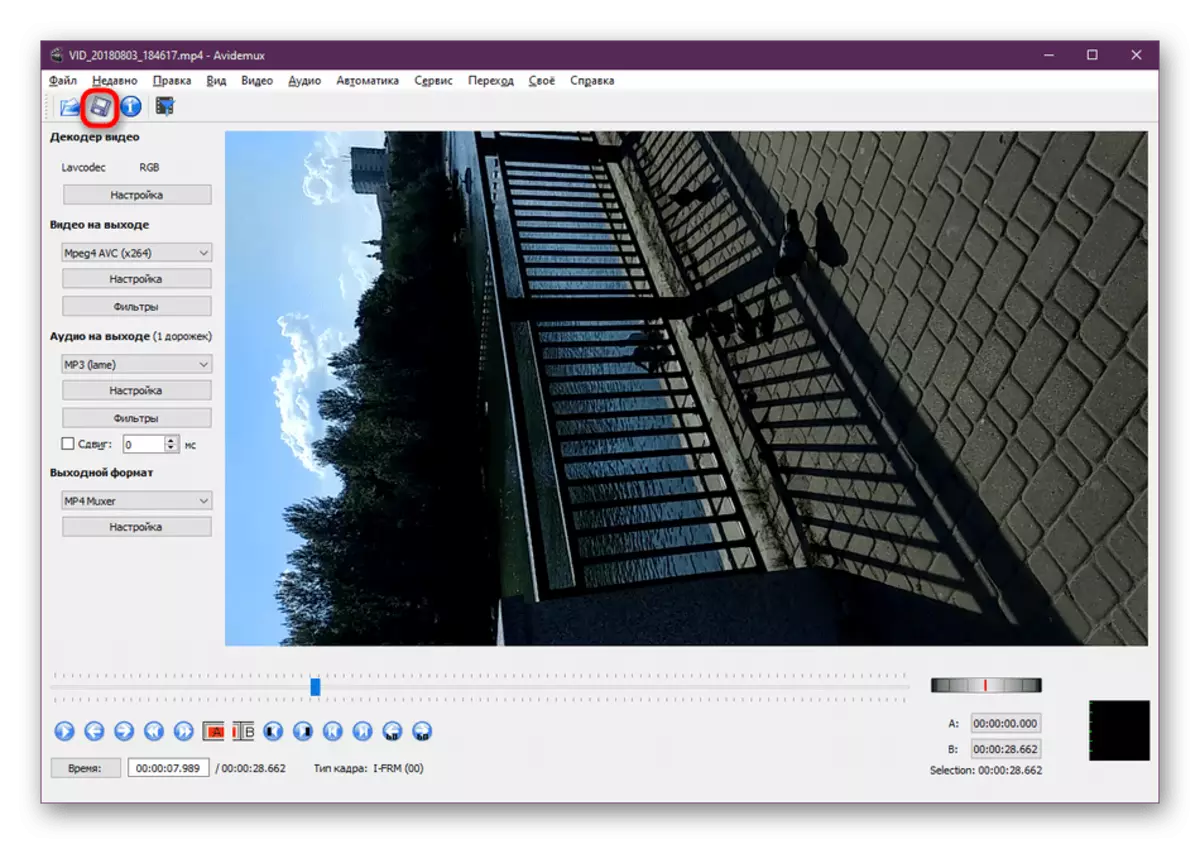
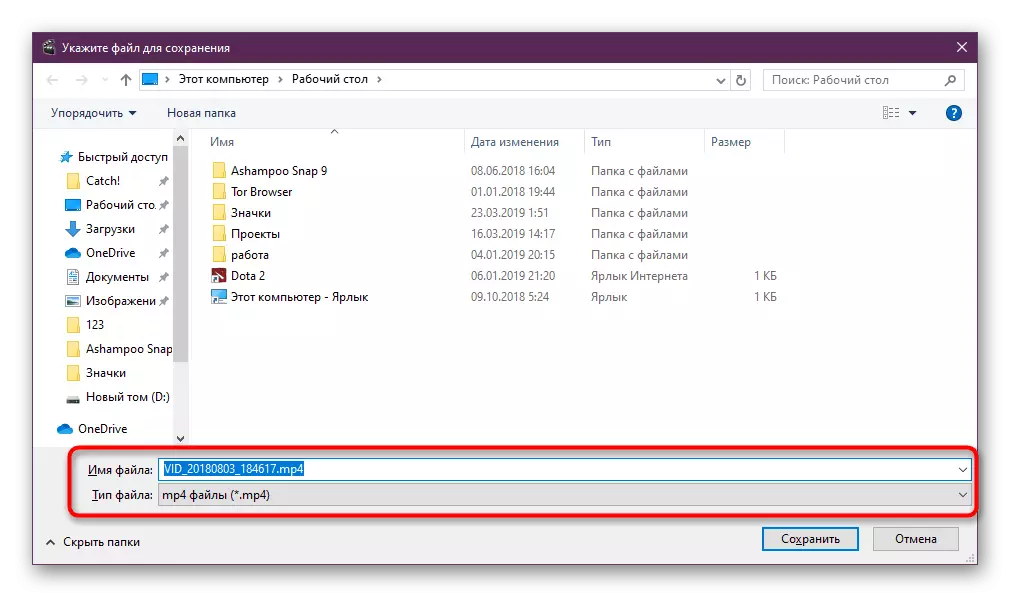
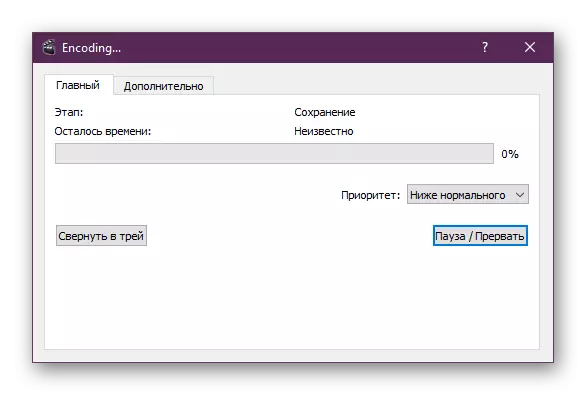
ຫຼັງຈາກການປະມວນຜົນສໍາເລັດແລ້ວ, ຫຼີ້ນບັນທຶກຜ່ານເຄື່ອງຫຼີ້ນທີ່ສະດວກແລະຮັບປະກັນວ່າສຽງຊິ້ງຂໍ້ມູນສຽງແມ່ນຖືກຕ້ອງ. ແຕ່ໂຊກບໍ່ດີ, ເພື່ອເຮັດສິ່ງນີ້ຜ່ານການສະແດງຕົວຢ່າງໃນ Avidemux ເອງກ່ອນທີ່ຈະເປັນການປ່ຽນໃຈເຫລື້ອມໃສ, ຍ້ອນວ່າໂຄງການບໍ່ໄດ້ຫມາຍຄວາມວ່າສຽງດັງ, ເຊິ່ງແມ່ນບໍ່ແນ່ນອນ. ເຖິງຢ່າງໃດກໍ່ຕາມ, ໃນກໍລະນີຂອງການບັງຄັບຂອງຄໍາບັນຍາຍ, ການປະສົມປະສານຈະຖືກສ້າງຂຶ້ນເປັນເຄື່ອງຫຼີ້ນວີດີໂອທີ່ໄດ້ຮັບຄວາມນິຍົມຫຼາຍ, ເຊິ່ງຈະຊ່ວຍໃຫ້ທ່ານສາມາດເລືອກເອົາເສັ້ນທາງທີ່ດີເມື່ອຫຼີ້ນ.
ວິທີທີ່ 3: ບັນນາທິການວິດີໂອ Movavi
Movavi ກໍາລັງພັດທະນາຊອບແວທີ່ຫລາກຫລາຍທີ່ສຸດໃນການເຮັດວຽກກັບໂຄງການມັນຕິມີເດຍ. ບັນຊີລາຍຊື່ສິນຄ້າຍັງປະກອບມີບັນນາທິການວິດີໂອພາຍໃຕ້ຊື່ທີ່ເຂົ້າໃຈໄດ້ຊື່ບັນນາບັນນາທິການວິດີໂອຊື່ Movavi. ມັນສາມາດດາວໂຫລດໄດ້ວ່າມັນບໍ່ເສຍຄ່າ, ແຕ່ວ່າໃນເວລາທີ່ຫຼີ້ນເຄື່ອງມ້ວນສໍາເລັດຮູບ, ແຜ່ນຈາລຶກປະກົດວ່າເອກະສານຖືກສ້າງຂື້ນໃນຊອບແວນີ້. ມັນຈະຫາຍໄປພຽງແຕ່ຫຼັງຈາກການຊື້ສະບັບເຕັມ. ສະນັ້ນ, ພວກເຮົາສະເຫນີໃຫ້ຄຸ້ນເຄີຍກັບຕົວເອງກັບການສາທິດ, ເພື່ອຈັດການກັບທຸກເຄື່ອງມືທີ່ມີຢູ່ທີ່ນີ້.
- ດໍາເນີນການແກ້ໄຂວິດີໂອ MOVII. ທ່ານຈະໄດ້ພົບກັບປ່ອງຢ້ຽມເລີ່ມຕົ້ນ, ບ່ອນທີ່ມັນຈະໄດ້ຮັບການກະຕຸ້ນໃຫ້ໃຊ້ຕົ້ນສະບັບຂອງຄລິບຫລືສ້າງໂຄງການໃຫມ່. ຂໍໃຫ້ເຮົາພິຈາລະນາໃນລາຍລະອຽດເພີ່ມເຕີມທາງເລືອກທີ່ຫມາຍເຖິງການເຮັດວຽກກັບໄຟລ໌ສູນ. ກົດປຸ່ມ "ໂຄງການໃຫມ່".
- ໄປທີ່ເພີ່ມໄຟລ໌ໃນສ່ວນນໍາເຂົ້າ.
- ໃນຕົວທ່ອງເວັບທີ່ເປີດ, ເລືອກວິດີໂອທີ່ຕ້ອງການ.
- ໃນທາງດຽວກັນ, ຄວນໄດ້ຮັບການເພີ່ມເຕີມສຽງ.
- ກົດທີ່ວິດີໂອຕິດຕາມສຽງເພື່ອເປີດສ່ວນຕ່າງໆດ້ວຍການຕັ້ງຄ່າຂອງມັນ. ເອົາຫຼືຫຼຸດຜ່ອນປະລິມານຖ້າຕ້ອງການ.
- ຢ່າງແນ່ນອນກົດປຸ່ມດຽວກັນກັບສ່ວນປະກອບທີ່ເພີ່ມຂື້ນ, ເພື່ອດັດແກ້ຄວາມໄວ, ປະລິມານ, ຮູບລັກສະນະແລະການຫາຍຕົວໄປ.
- ນອກຈາກນັ້ນ, ການເຮັດວຽກທີ່ສ້າງມາຂອງ Movavi ວິດີໂອບັນນາທິການ Movavi ລວມມີຫ້ອງສະຫມຸດທີ່ກຽມພ້ອມແລ້ວທີ່ມີດົນຕີທີ່ແຕກຕ່າງກັນທີ່ດາວໂຫລດຈາກເວັບໄຊທ໌ທາງການແລະບໍ່ເສຍຄ່າທີ່ຈະໃຊ້. ຖ້າຈໍາເປັນ, ທ່ານສາມາດເພີ່ມຕິດຕາມດັ່ງກ່າວ.
- ກວດເບິ່ງຜົນໄດ້ຮັບຂອງທ່ານໂດຍການຫຼີ້ນການຫຼີ້ນຫຼີ້ນໂດຍຜ່ານການສະແດງຕົວຢ່າງປ່ອງຢ້ຽມ.
- ຫຼັງຈາກນັ້ນ, ມັນຍັງມີພຽງແຕ່ຈະຊ່ວຍປະຢັດວິດີໂອໃນຄອມພີວເຕີ້ຫຼືດາວໂຫລດທັນທີໃນ YouTube, Vimeo ຫຼື Google Disc ທັນທີ.
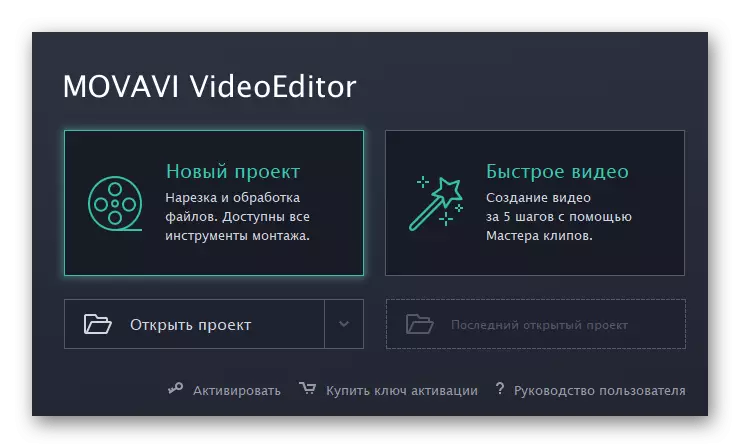
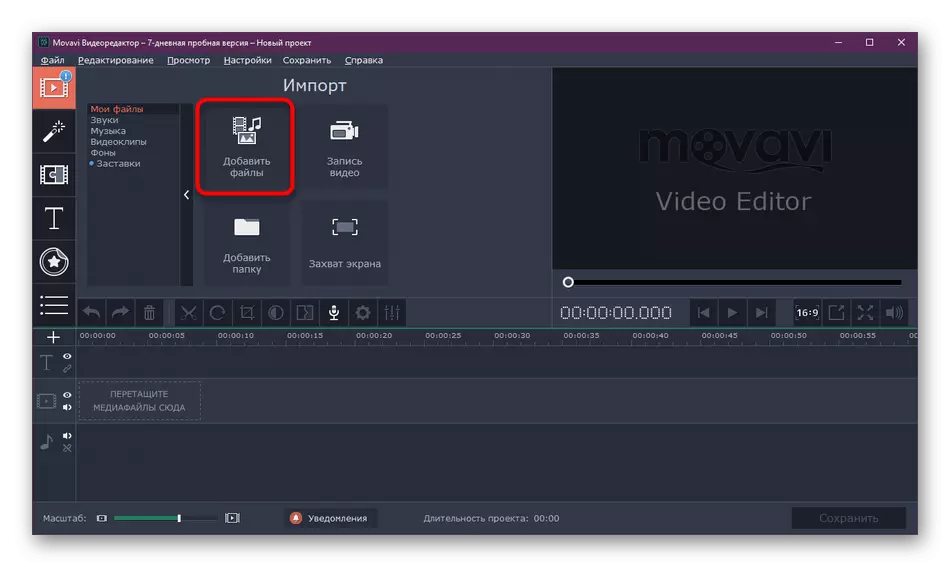
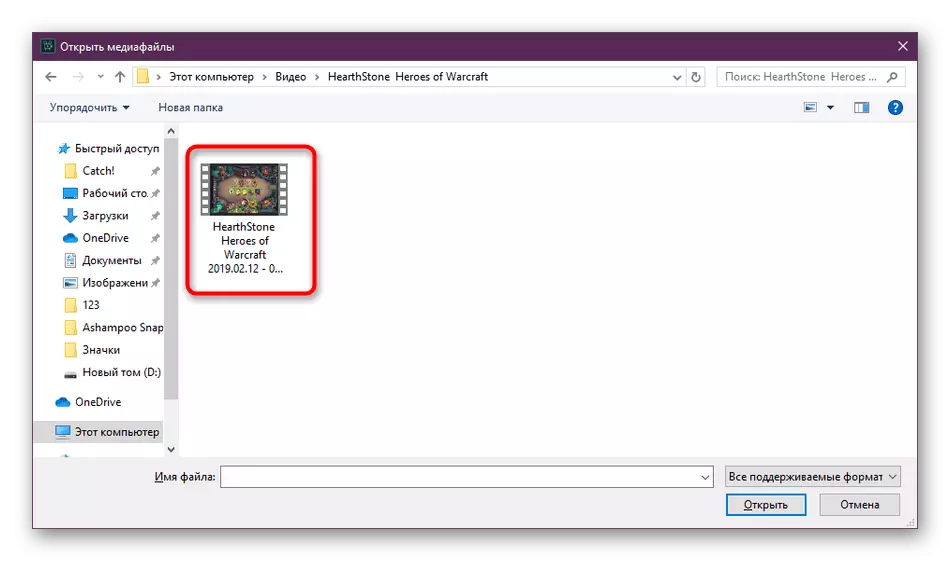
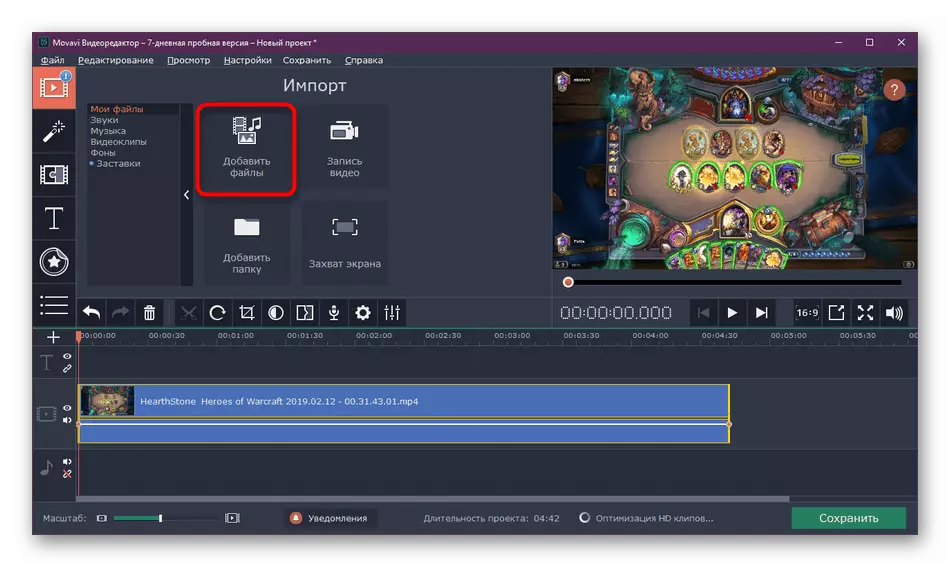
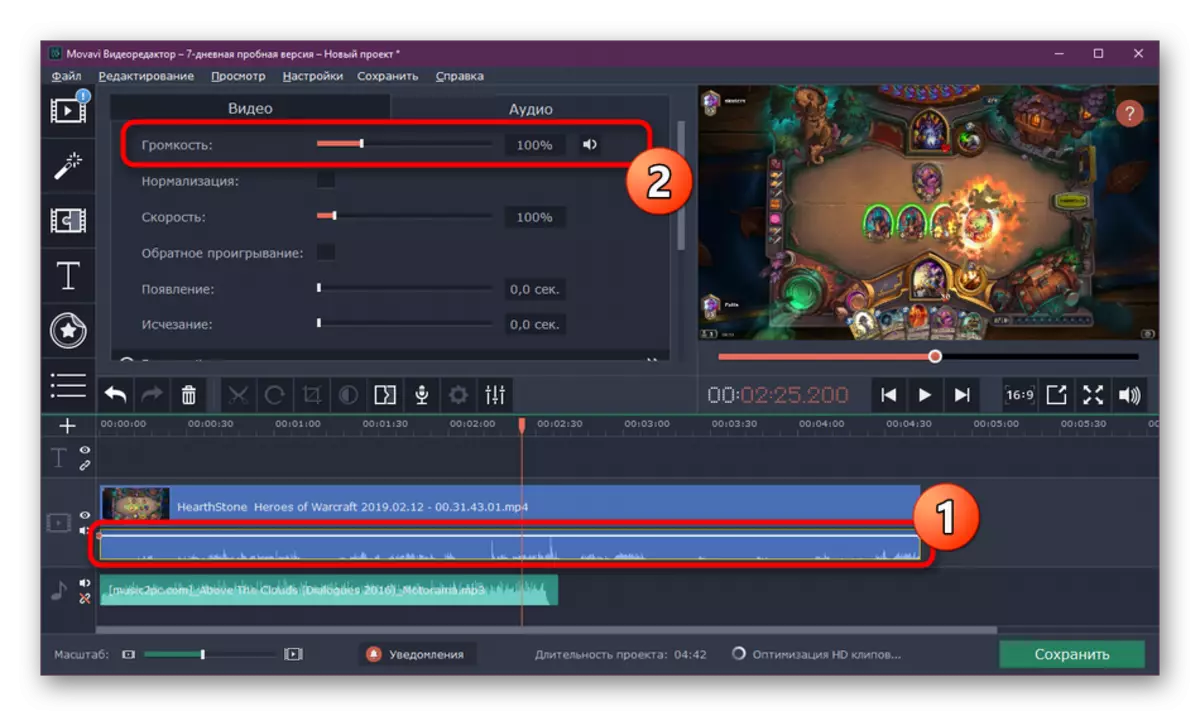
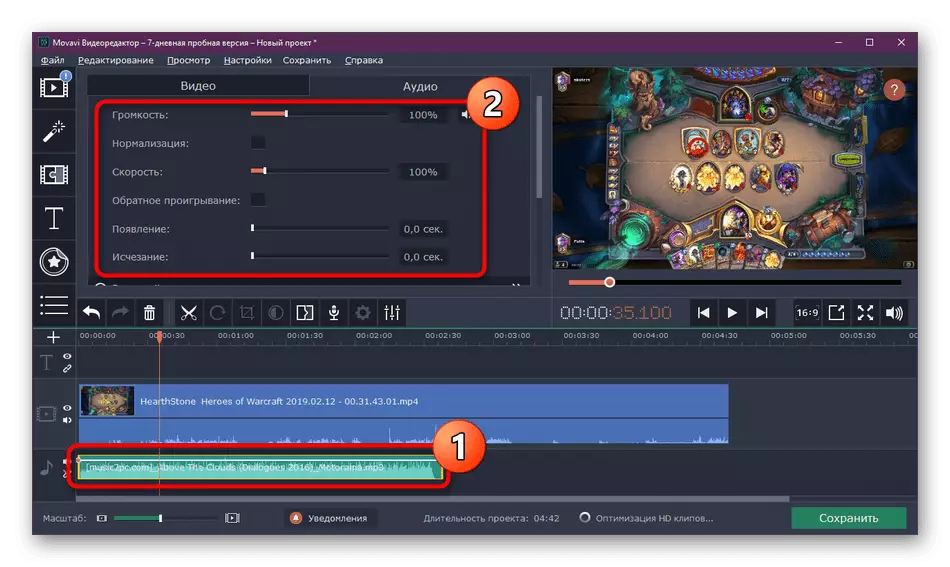
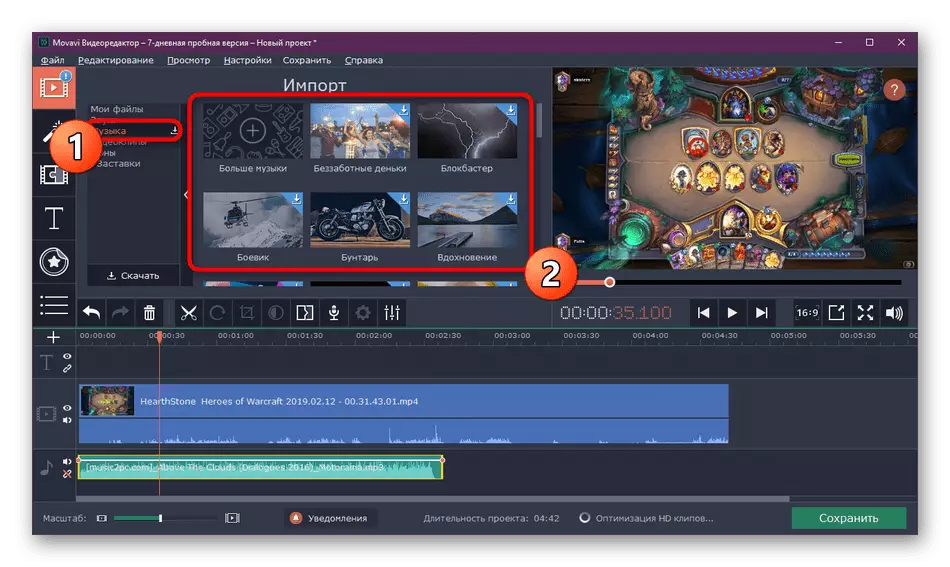
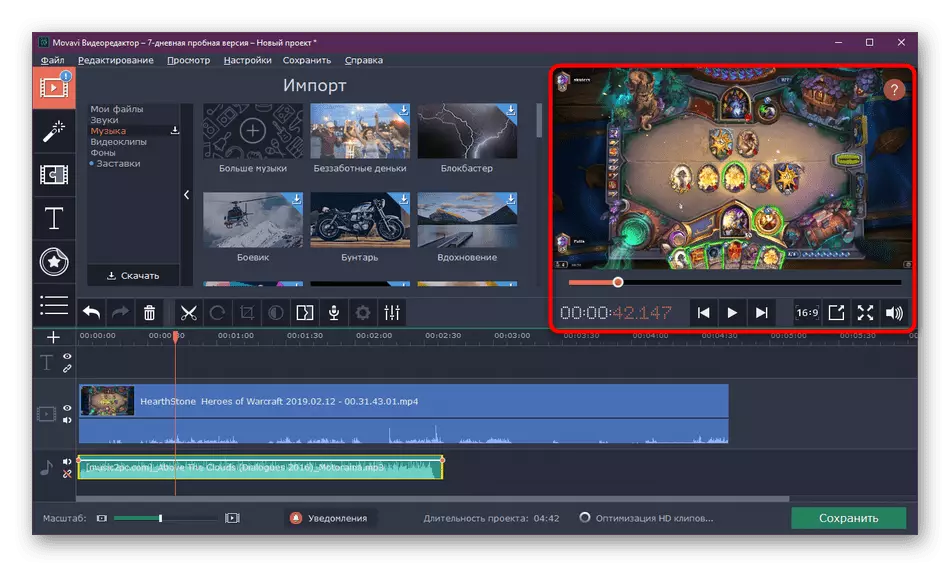
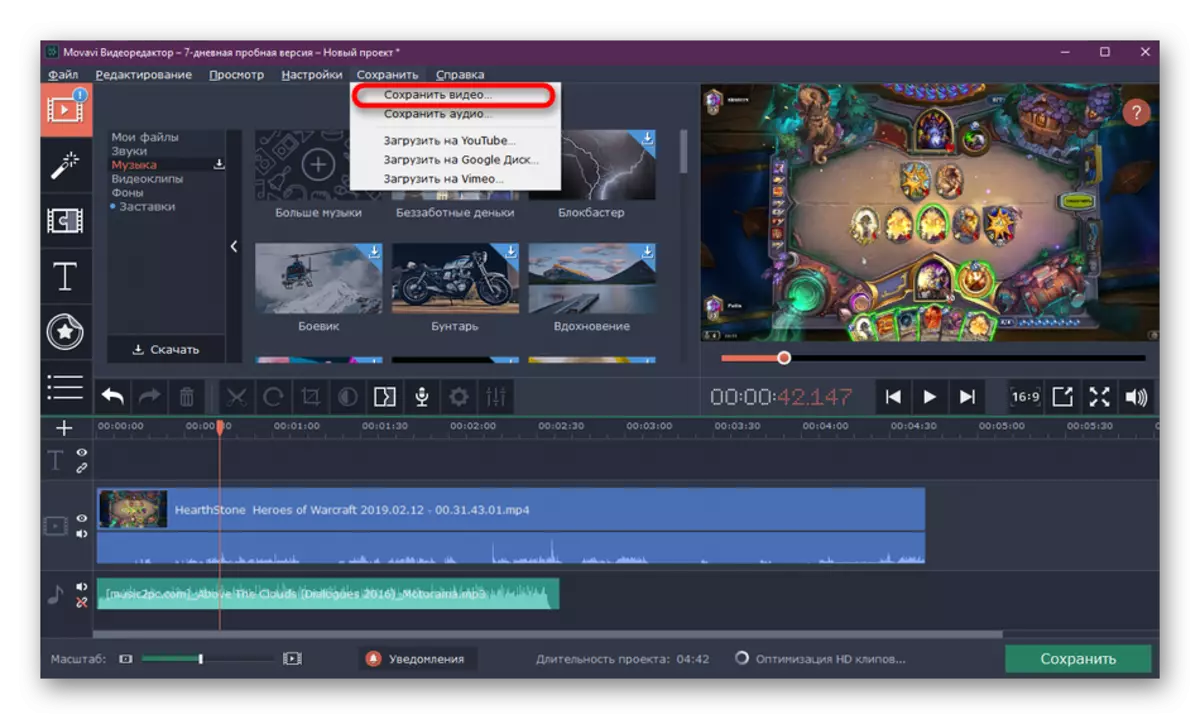
ແນ່ນອນ, ບັນນາທິການວິດີໂອ MOVIUS ບໍ່ໃຫ້ຜະລິດຕະພັນຂອງພວກເຂົາເປັນເຄື່ອງມືມືອາຊີບໃນການເຮັດວຽກກັບໂຄງການທີ່ຄ້າຍຄືກັນ, ແຕ່ວ່າການສ້າງວຽກທີ່ດີໃນວີດີໂອ. ຕາມທີ່ທ່ານເຫັນ, ສິ່ງນີ້ແມ່ນງ່າຍດາຍ, ແລະການໂຕ້ຕອບທີ່ເປັນມິດຈະບໍ່ສົ່ງປັນຫາກ່ຽວກັບການເຂົ້າໃຈການພົວພັນ.
ສູດການປະຕິບັດຂອງການປະຕິບັດແບບອື່ນທີ່ຄ້າຍຄືກັນກັບການປະຕິບັດບໍ່ມີຫຍັງແຕກຕ່າງກັນ, ຍົກເວັ້ນວ່າຫຼັກການດໍາເນີນງານຂອງບາງຫນ້າທີ່ຈະໃຊ້ວິທີແກ້ໄຂອື່ນໆຢ່າງປອດໄພ, ກົດດັນໃຫ້ຄໍາແນະນໍາທີ່ເຫັນ. ທ່ານຈະພົບເຫັນພວກມັນໃນການທົບທວນແຍກຕ່າງຫາກໃນເວັບໄຊທ໌ຂອງພວກເຮົາໂດຍການກົດທີ່ລິ້ງດ້ານລຸ່ມ.
ອ່ານຕໍ່: ໂປແກຼມ Overlay Music ທີ່ດີທີ່ສຸດໃນວີດີໂອ
ເປັນສ່ວນຫນຶ່ງຂອງເອກະສານນີ້, ທ່ານໄດ້ຮຽນຮູ້ກ່ຽວກັບສາມວິທີການສະແດງດົນຕີດົນຕີທີ່ມີຢູ່ໃນວິດີໂອ. ທັງຫມົດລ້ວນແຕ່ເປັນຄືກັບບາງສິ່ງບາງຢ່າງ, ແຕ່ໂປແກຼມທີ່ໃຊ້ແມ່ນແນໃສ່ປະເພດຂອງຜູ້ໃຊ້ທີ່ແຕກຕ່າງກັນແລະໃຫ້ເຄື່ອງມືສະເພາະ. ສະນັ້ນ, ພວກເຮົາແນະນໍາໃຫ້ທ່ານຮູ້ຈັກກັບຕົວເລືອກທັງຫມົດ, ແລະຫຼັງຈາກນັ້ນພຽງແຕ່ເຂົ້າໄປໃນການຈັດຕັ້ງປະຕິບັດວຽກງານເທົ່ານັ້ນ.
