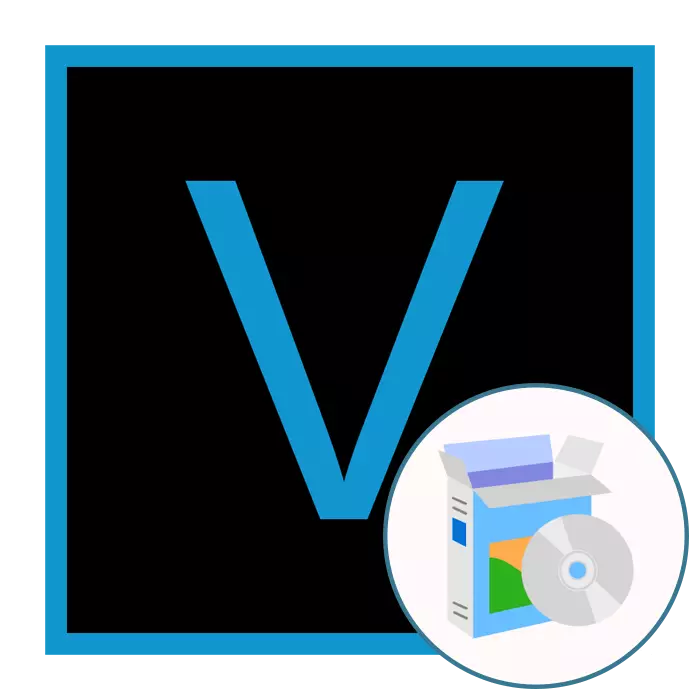
ບັນດານັກແກ້ໄຂບັນນາທິການກ່ຽວກັບການຕິດຕັ້ງທີ່ກ່ຽວຂ້ອງກັບການຕິດຕັ້ງຂໍ້ສະເຫນີກ່ຽວກັບຄອມພິວເຕີ. ພວກເຂົາເລີ່ມຕົ້ນດ້ວຍເວລາທີ່ທ່ານເລືອກສະພາແຫ່ງທີ່ຈະດາວໂຫລດ, ສະນັ້ນພວກເຮົາໄດ້ຕັດສິນໃຈສົ່ງຄໍາແນະນໍາລະອຽດ, ບ່ອນທີ່ທ່ານຈະພົບກັບສິ່ງທີ່ເກີດຂື້ນທັງຫມົດໃນລະຫວ່າງການຕິດຕັ້ງ. ໃນຕອນທ້າຍຂອງເອກະສານຍັງຈະສະຫນອງການແກ້ໄຂບັນຫາຄວາມຫຍຸ້ງຍາກທີ່ເກີດຂື້ນຈາກຂັ້ນຕອນການສໍາເລັດ.
ຕິດຕັ້ງ Sony Vegas Pro ໃນຄອມພິວເຕີຂອງທ່ານ
ໂດຍປົກກະຕິ, ການຕິດຕັ້ງໂປແກຼມທີ່ຜ່ານໄປໂດຍບໍ່ມີບັນຫາ, ແຕ່ມີພຽງແຕ່ຜູ້ໃຊ້ທີ່ມີຄວາມຄ້າຍຄືກັນກັບ. ຜູ້ເລີ່ມສາມາດສັບສົນໃນເວລາໃດກໍ່ໄດ້. ສະນັ້ນ, ພວກເຮົາໄດ້ແບ່ງຂັ້ນຕອນທັງຫມົດສໍາລັບຂັ້ນຕອນງ່າຍໆກັບຄໍາອະທິບາຍທີ່ໃຊ້ໃນການຕິດຕັ້ງໄວແລະບໍ່ມີຄວາມຫຍຸ້ງຍາກ.ຂັ້ນຕອນທີ 1: ການຄັດເລືອກແລະດາວໂຫລດເວີຊັນ
ກ່ອນອື່ນຫມົດ, ທ່ານຕ້ອງໂຫລດຜູ້ຕິດຕັ້ງຕົວມັນເອງ, ເຊິ່ງດາວໂຫລດທຸກເອກະສານທີ່ຈໍາເປັນຈາກອິນເຕີເນັດແລະຕິດຕັ້ງພວກມັນໂດຍອັດຕະໂນມັດໃນຄອມພິວເຕີຂອງທ່ານ. ໃນຂັ້ນຕອນນີ້, ຄໍາຖາມທີ່ສໍາຄັນທີ່ສຸດແມ່ນການເລືອກສະບັບຂອງສະບັບທີ່ເຫມາະສົມ, ເຊິ່ງພວກເຮົາຈະຊ່ວຍໃນການຄິດໄລ່ຕື່ມອີກ:
ໄປທີ່ເວັບໄຊທ໌ທາງການຂອງ Sony Vegas Pro
- ໄປທີ່ລິ້ງຕໍ່ໄປນີ້ໄປທີ່ເວບໄຊທ໌ Sony Vegas Pro.
- ກວດສອບຂໍ້ມູນທັງຫມົດກ່ຽວກັບແຕ່ລະສະພາແຫ່ງເພື່ອເຂົ້າໃຈຄວາມແຕກຕ່າງຂອງແຕ່ລະຄົນ. ຕໍ່ໄປ, ກໍານົດສະບັບແລະເລືອກຕົວເລືອກ. ທ່ານສາມາດຊື້ຊຸດທີ່ສົມບູນໄດ້ທັນທີ, ປັບປຸງມັນໃຫ້ເປັນລຸ້ນລ້າສຸດຫຼືດາວໂຫລດສະມາຊິກສາທິດ. ຫຼັງຈາກການຄັດເລືອກ, ພຽງແຕ່ກົດທີ່ "ຊື້ຊື້ດຽວນີ້" ຫຼື "ດາວໂຫລດ".
ຕອນນີ້ໃຫ້ເບິ່ງແຕ່ລະລຸ້ນທີ່ມີຢູ່ເພື່ອໃຫ້ທ່ານສາມາດເຂົ້າໃຈວ່າຄວນອັບໂຫລດວ່າ:
- Vegas Pro ແລະ Vegas Pro ດັດແກ້ - ສອງການກໍ່ສ້າງມາດຕະຖານ, ແຕ່ວ່າຄັ້ງທີສອງມີຫນ້າທີ່ທີ່ກ້າວຫນ້າກວ່າ, ເຊິ່ງຂຽນໃນເວບໄຊທ໌ທາງການ;
- Vegas pro 365 - ນີ້ປະກອບມີການສະຫມັກໃຊ້ປີ, ເຊິ່ງປະກອບມີເຄື່ອງໃຊ້ໄຟຟ້າແລະປັ utilities ທັງຫມົດ. ນອກຈາກນັ້ນ, ຍັງມີບົດຮຽນທີ່ບໍ່ເສຍຄ່າໃນການພົວພັນກັບຊອບແວຈາກຜູ້ຊ່ຽວຊານທີ່ດີທີ່ສຸດ;
- Vegas Pro Suite ແມ່ນຊຸດຊອບແວທີ່ສົມບູນທີ່ມີໂປແກຼມ plugins ທີ່ເປັນເອກະລັກ. ມັນຍັງມີເຄື່ອງມືສໍາລັບບັນທຶກດີວີດີ. ບັນຊີລາຍຊື່ຂອງການເພີ່ມເຕີມທີ່ເປັນເອກະລັກແມ່ນຍັງຢູ່ໃນເວັບໄຊທ໌ຂອງນັກພັດທະນາ.
- ການກວດສອບຄວາມປອດໄພໂດຍການກົດທີ່ແຜ່ນຈາລຶກວ່າ "ຂ້ອຍບໍ່ແມ່ນຫຸ່ນຍົນ", ແລະຈາກນັ້ນກໍ່ເລີ່ມດາວໂຫລດ.
- ດໍາເນີນການຍົກລະດັບຈາກເມນູດາວໂຫລດ browser ຫຼືຜ່ານໂຟນເດີທີ່ໄດ້ຮັບຄວາມລອດ.
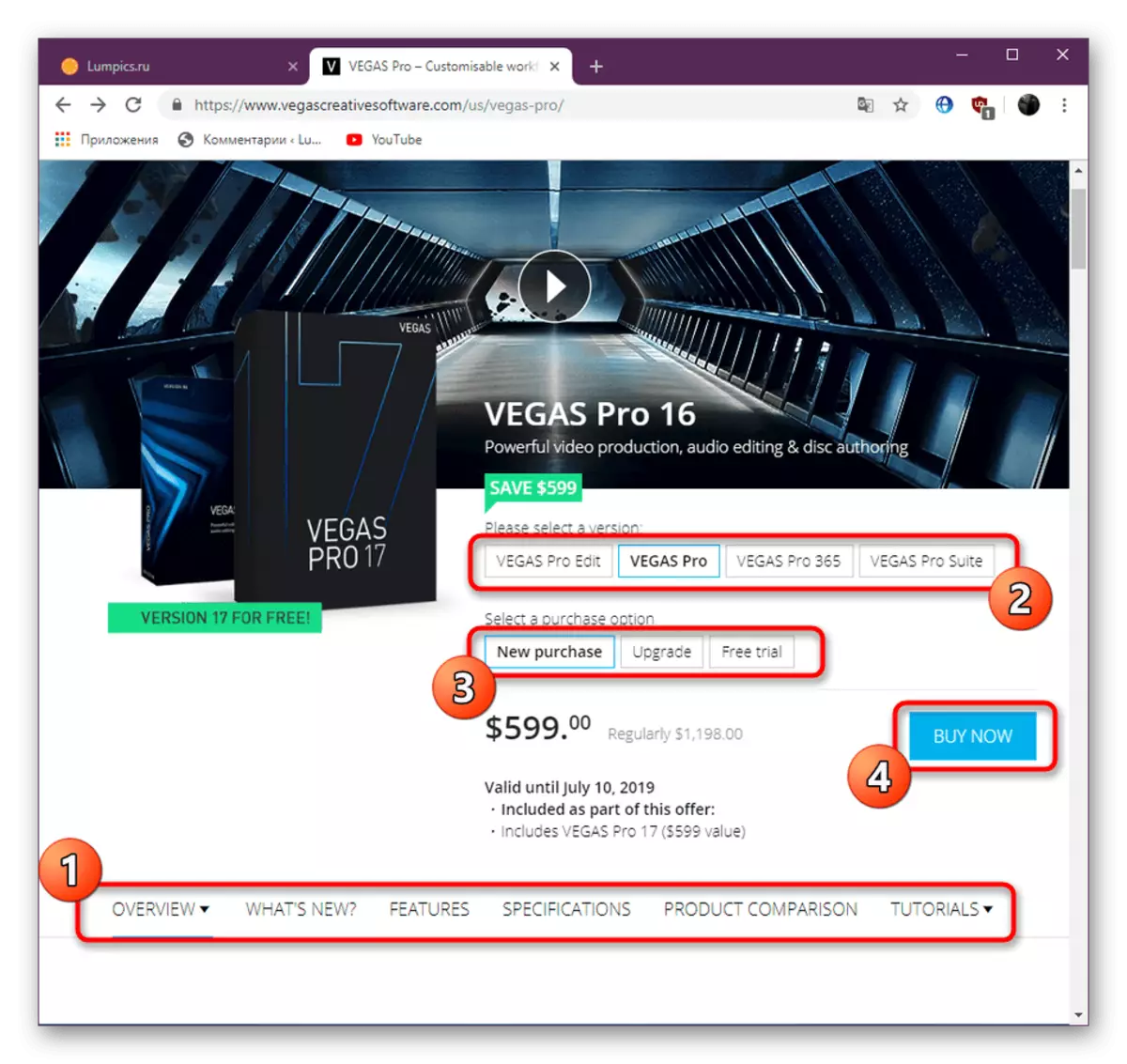
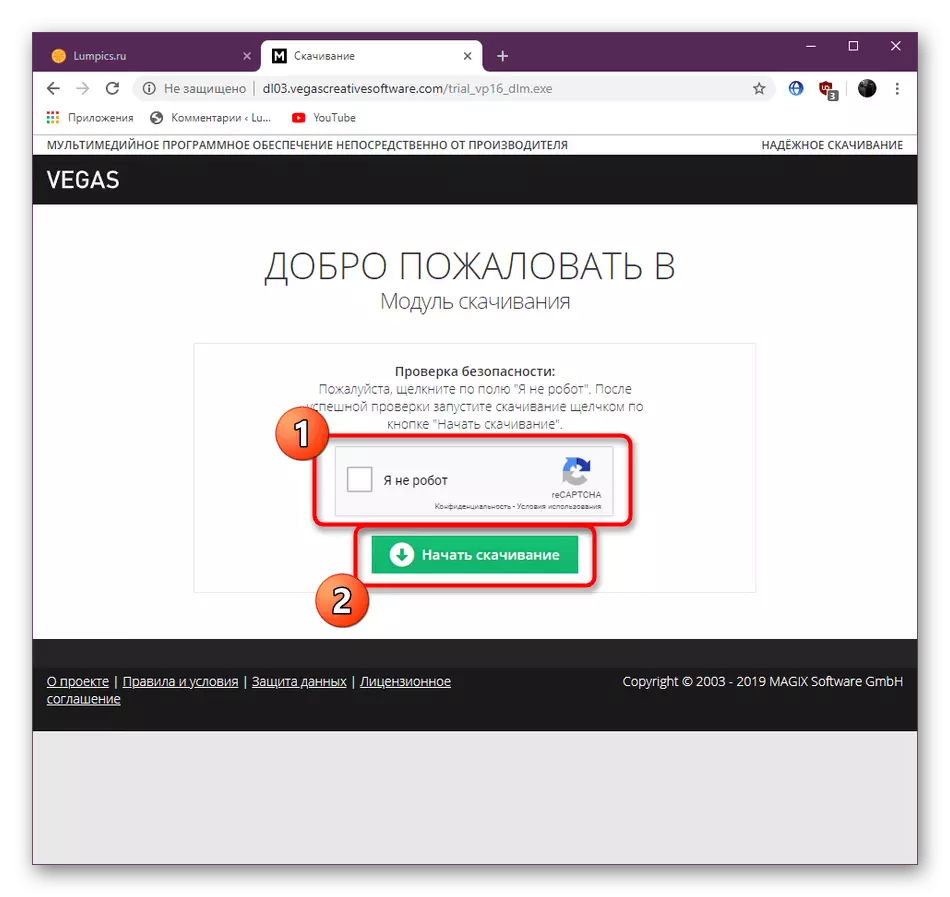
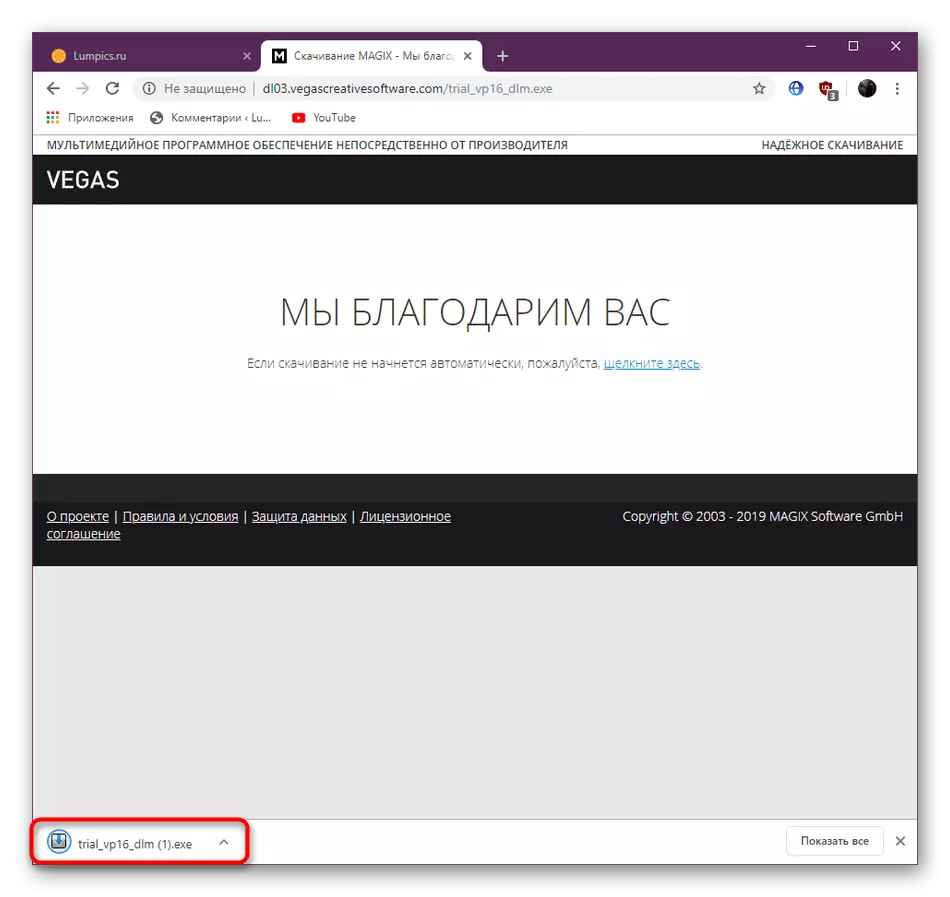
ຂັ້ນຕອນທີ 2: ການຕິດຕັ້ງສ່ວນປະກອບຕ່າງໆ
ຫຼັງຈາກດາວໂຫລດເອກະສານຕິດຕັ້ງແລະເລີ່ມຕົ້ນມັນ, ຂັ້ນຕອນການດາວໂຫລດແລະເພີ່ມສ່ວນປະກອບ sony vegas ກັບລະບົບ, ແລະມັນເບິ່ງຄືວ່າ:
- ຫຼັງຈາກເລີ່ມຕົ້ນ, ຄາດວ່າຈະມີການຖີ້ມ.
- ເລືອກພາສາອິນເຕີເຟດທີ່ສະດວກ. ແຕ່ໂຊກບໍ່ດີ, ບໍ່ມີພາສາລັດເຊຍຢູ່ທີ່ນີ້, ສະນັ້ນທາງເລືອກທີ່ດີທີ່ສຸດຈະເປັນ "ພາສາອັງກິດ". ຫຼັງຈາກເລືອກການກົດປຸ່ມ "Next".
- ຫມາຍໃສ່ສ່ວນປະກອບສໍາລັບຕັ້ງເຄື່ອງຫມາຍແລະໄປຫາຂັ້ນຕອນຕໍ່ໄປ.
- ລໍຖ້າການປະຕິບັດງານ. ໃນລະຫວ່າງການຕິດຕັ້ງ, ຢ່າເລີ່ມຕົ້ນຄອມພິວເຕີໃຫມ່ແລະຢ່າປິດອິນເຕີເນັດ, ເພາະວ່າທຸກເອກະສານຖືກດາວໂຫລດຈາກເຊີບເວີທີ່ເປັນທາງການ.
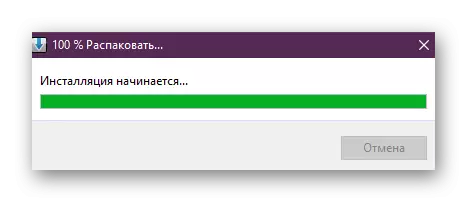
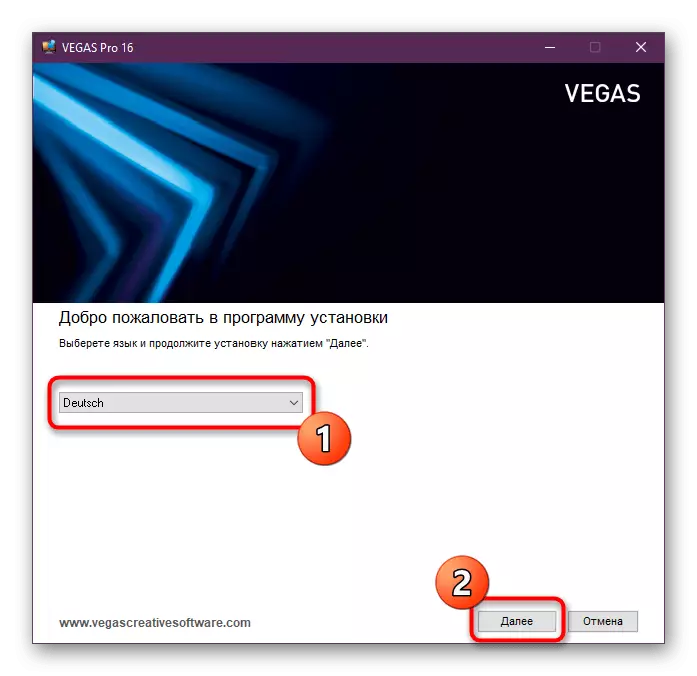
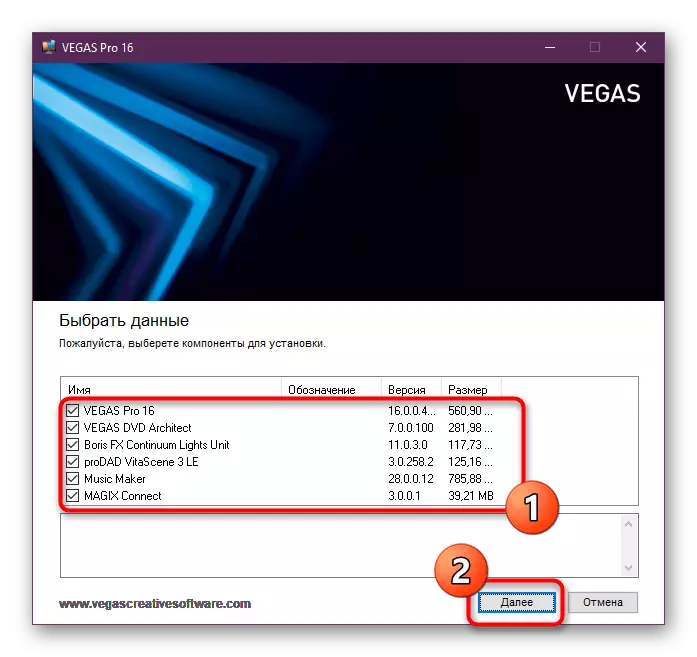
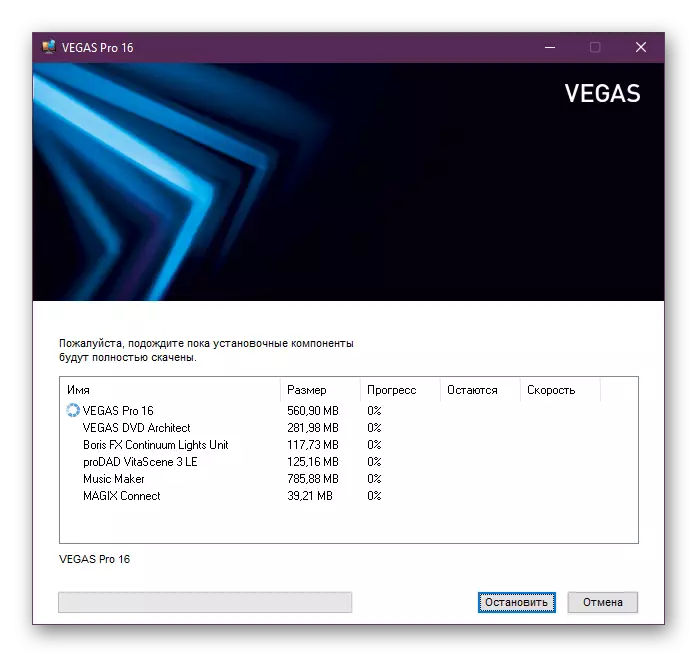
ດຽວນີ້ແມ່ນເວລາທີ່ຈະບອກກ່ຽວກັບສ່ວນປະກອບເພີ່ມເຕີມຂອງໂປແກຼມ Pro, ການຄັດເລືອກການຕິດຕັ້ງທີ່ປາກົດຢູ່ໃນເວທີດາວໂຫລດ. ນີ້ປະກອບມີອົງປະກອບດັ່ງຕໍ່ໄປນີ້:
- Vegas Pro ແມ່ນບັນນາທິການວິດີໂອທີ່ຈໍາເປັນ;
- ສະຖາປະນິກ Vegas DVD - ເຄື່ອງມືສໍາລັບການສ້າງແລະຂຽນແຜ່ນ blu-ray;
- ຫົວຫນ່ວຍໄຟສາຍໄຟ Boris Fx ແມ່ນມີຄວາມຫມາຍເພີ່ມເຕີມ Boris FX ແມ່ນການປ່ຽນແທນເຄື່ອງມືຜົນກະທົບຂອງແສງສະຫວ່າງມາດຕະຖານ. ດ້ວຍຄໍາອະທິບາຍຂອງແຕ່ລະຫນ້າທີ່ຂອງການຂະຫຍາຍນີ້, ໃຫ້ອ່ານໃນເວັບໄຊທ໌ຂອງບໍລິສັດ;
- Prodad Vitascene 3 Le - ປະມານເຄື່ອງມືດຽວກັນທີ່ໄດ້ອະທິບາຍຂ້າງເທິງ, ພຽງແຕ່ເພີ່ມຜົນກະທົບດ້ານການປ່ຽນແປງທີ່ແຕກຕ່າງກັນລະຫວ່າງເຟຣມແລະປະກອບມີຕົວກອງເພີ່ມເຕີມ;
- ຜູ້ຜະລິດດົນຕີ - ເປັນບັນນາທິການດົນຕີເພີ່ມເຕີມທີ່ຊ່ວຍໃຫ້ທ່ານສາມາດສ້າງດົນຕີໄດ້, ໃນທຸກໆວິທີທີ່ຈະແກ້ໄຂມັນ, ສ້າງຂໍ້ມູນແລະການເປັນເຈົ້າຂອງ;
- Magix Connect - ບໍ່ຮູ້ທີ່ແນ່ນອນ, ເຊິ່ງຂໍ້ມູນເກັບກໍາຂໍ້ມູນນີ້, ແຕ່ມັນໄດ້ຖືກນໍາໃຊ້ຢ່າງເປັນທາງການເພື່ອຮັບຂໍ້ມູນກ່ຽວກັບການລົງທະບຽນບັນຊີແລະການເປີດໃຊ້ລະຫັດໃບອະນຸຍາດ.
ຕົວທ່ານເອງມີສິດທີ່ຈະຕັດສິນໃຈວ່າສ່ວນປະກອບເພີ່ມເຕີມໃດຄວນຕິດຕັ້ງ. ເຖິງຢ່າງໃດກໍ່ຕາມ, ບໍ່ມີສິ່ງໃດລົບກວນສິ່ງໃດໃນອະນາຄົດເພື່ອດໍາເນີນການຕິດຕັ້ງຄືນໃຫມ່ແລະເພີ່ມໂປແກຼມທີ່ຕ້ອງການ.
ຂັ້ນຕອນທີ 3: ເລີ່ມຕົ້ນແລະນໍາໃຊ້
ໃນຂັ້ນຕອນຂອງການຕິດຕັ້ງໃນຂັ້ນຕອນນີ້ສາມາດຖືວ່າສໍາເລັດແລ້ວ. ມັນຍັງມີພຽງແຕ່ແລ່ນ Sony Vegas ແລະກວດເບິ່ງວ່າມັນເຮັດວຽກໄດ້ແນວໃດ.
- ໃນເວລາທີ່ເລີ່ມຕົ້ນ, ປ່ອງຢ້ຽມທີ່ມີການຕ້ອນຮັບຈະຖືກສະແດງຢູ່ສະເຫມີ, ບ່ອນທີ່ທ່ານສາມາດກະຕຸ້ນໂປແກຼມຜ່ານທີ່ສໍາຄັນຂອງ serial, ໄປຊື້ອິນເຕີເນັດຫຼືເລີ່ມຕົ້ນໃຊ້ລຸ້ນທົດລອງ. ຈ່າຍເອົາໃຈໃສ່ກັບສິດທິຂອງ "ການທົດລອງແບບທົດລອງ" "ແບບຈາລຶກ" ສະແດງຈໍານວນວັນທີ່ເຫຼືອສໍາລັບການສຶກສາຊອບແວ. ຫຼັງຈາກໄລຍະເວລາ, ມັນຈະຕ້ອງຊື້ຄີຫຼືປິດລົງເພື່ອເຮັດວຽກໃນຊອບແວນີ້.
- ຫຼັງຈາກເລືອກ "Start ທົດລອງລຸ້ນ", ກົດປຸ່ມໂປແກຼມໂປແກຼມທົດສອບສີເຫຼືອງທີ່ປາກົດ.
- ໃນບັນນາທິການ, ມັນຈະໃຊ້ເວລາບາງເວລາທີ່ຂື້ນກັບພະລັງຂອງຄອມພິວເຕີ. ການເລີ່ມຕົ້ນທໍາອິດສະເຫມີຈະຍາວທີ່ສຸດ.
- ຜ່ານເມນູການຊ່ວຍເຫຼືອ, ທ່ານສາມາດເປີດເມນູການຮຽນແບບໂຕ້ຕອບຈາກນັກພັດທະນາເພື່ອເລີ່ມຕົ້ນການຮຽນຮູ້ເຄື່ອງມື.
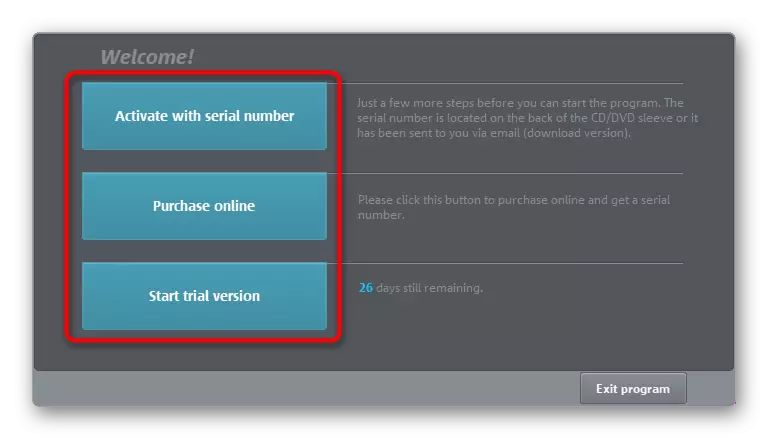
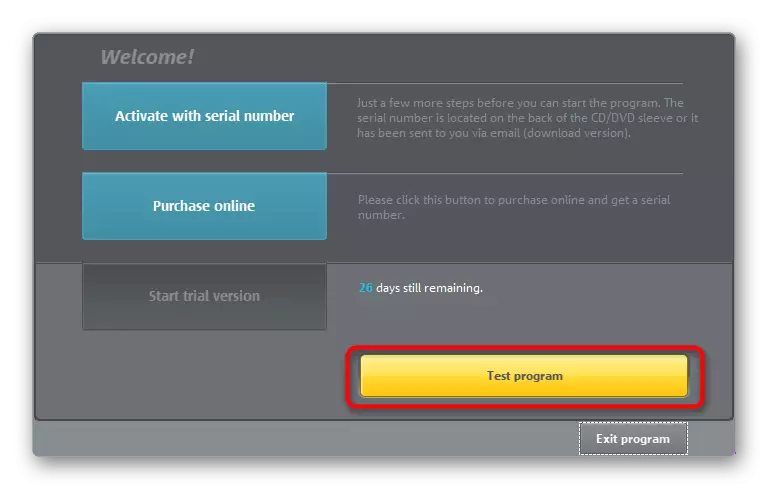
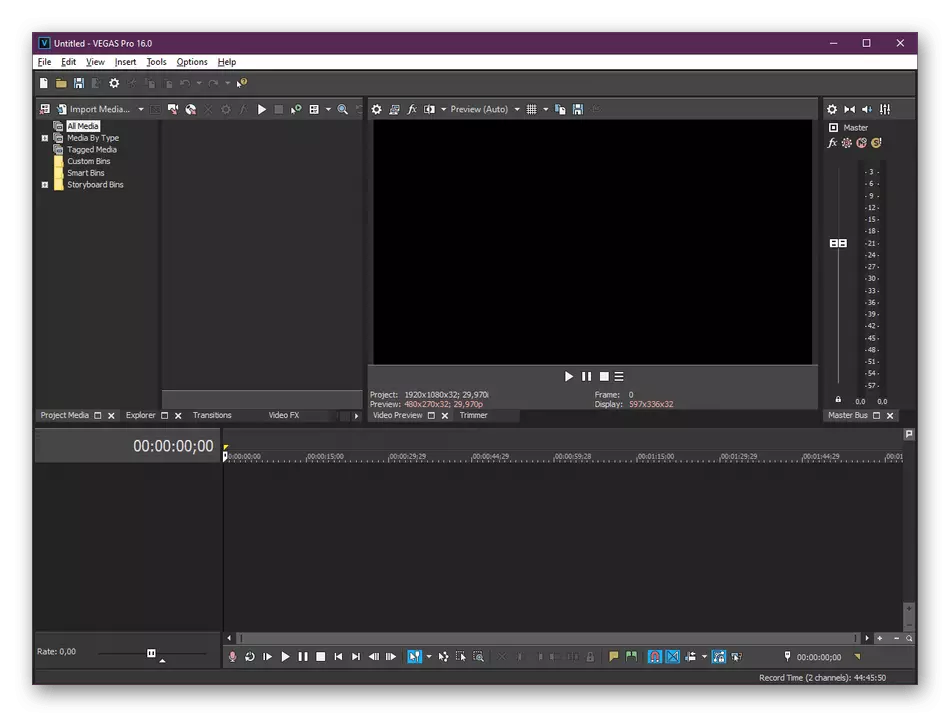

ຢູ່ໃນເວັບໄຊທ໌້ຂອງພວກເຮົາ, ກໍ່ມີບົດຂຽນແຍກຕ່າງຫາກບ່ອນທີ່ມີຫລາຍວັດສະດຸທີ່ເກັບກໍາໃນການນໍາໃຊ້ Sony Vegas. ຖ້າທ່ານເຂົ້າມາໃນໂປແກຼມນີ້ຄັ້ງທໍາອິດ, ພວກເຮົາແນະນໍາໃຫ້ສຶກສາຂໍ້ມູນໂດຍການກົດທີ່ລິ້ງດ້ານລຸ່ມ.
ອ່ານຕໍ່: ວິທີການໃຊ້ Sony Vegas
ການແກ້ໄຂບັນຫາການຕິດຕັ້ງເລື້ອຍໆ
ແຕ່ລະໄລຍະ, ຜູ້ຊົມໃຊ້ຕ້ອງການຕິດຕັ້ງ Sony Vegas ປະເຊີນກັບຄວາມຫຍຸ້ງຍາກຕ່າງໆທີ່ເກີດຂື້ນກັບຫນ້າວຽກ. ມີບັນຫາທີ່ພົບເລື້ອຍທີ່ສຸດທີ່ທ່ານຈະເຫັນວິທີແກ້ໄຂຕໍ່ໄປ.
ການຕິດຕັ້ງຫ້ອງສະຫມຸດລະບົບທີ່ຂາດຫາຍໄປ
ສໍາລັບການປະຕິບັດງານປົກກະຕິຂອງໂປແກຼມໃດຫນຶ່ງໃນລະບົບປະຕິບັດການ, ຫ້ອງສະຫມຸດທີ່ຈໍາເປັນທັງຫມົດຕ້ອງຕິດຕັ້ງ. ແຕ່ລະໂປແກຼມຕ້ອງການເອກະສານທີ່ແຕກຕ່າງກັນ, ເພາະສະນັ້ນການແຈ້ງເຕືອນຂອງສ່ວນປະກອບທີ່ຂາດຫາຍໄປສາມາດປະກົດຕົວ. ໃນກໍລະນີນີ້, ພວກເຂົາຈະຕ້ອງໄດ້ດາວໂຫລດຈາກເວັບໄຊທ໌ທາງການແລະຕິດຕັ້ງ. Sony Vegas ຮຽກຮ້ອງໃຫ້ສ່ວນຫຼາຍແມ່ນ .net ຂອບກອບ, ແຕ່ບາງຄັ້ງບັນຫາເກີດຂື້ນຈາກສາຍຕາ C ++, DirectX. ຂໍ້ມູນທີ່ຈໍາເປັນທັງຫມົດໃນການຕິດຕັ້ງສາມາດພົບໄດ້ໃນວັດສະດຸດັ່ງຕໍ່ໄປນີ້.
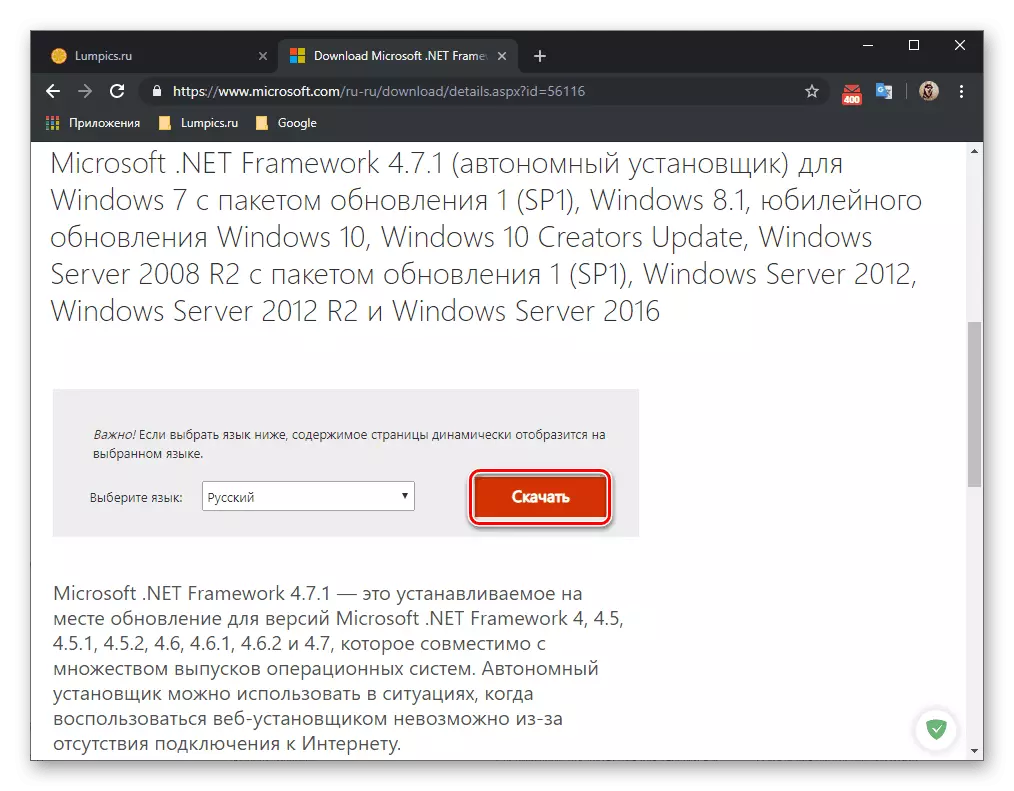
/
ອ່ານຕື່ມ:
ວິທີການປັບປຸງ. VNET Framework
ວິທີການຕິດຕັ້ງ DX11 ໃນ Windows
ການຟື້ນຟູການຟື້ນຟູແລະການເຮັດຄວາມສະອາດ
ແຕ່ລະໄລຍະ, ຂີ້ເຫຍື້ອຊະນິດທີ່ເກັບໄດ້ໃນການຈົດທະບຽນ Windows ຫຼື Malfunction ເກີດຂື້ນໃນຕົວກໍານົດທີ່ແນ່ນອນ. ການເກີດຂື້ນຂອງສະຖານະການແບບນີ້ບາງຄັ້ງກໍ່ນໍາໄປສູ່ຄວາມຜິດພາດທີ່ສໍາຄັນໃນລະຫວ່າງການຕິດຕັ້ງຊອບແວ. ນີ້ໄດ້ຖືກແກ້ໄຂງ່າຍໆ - ມັນຈະເຮັດຄວາມສະອາດແລະຟື້ນຟູທະບຽນ.
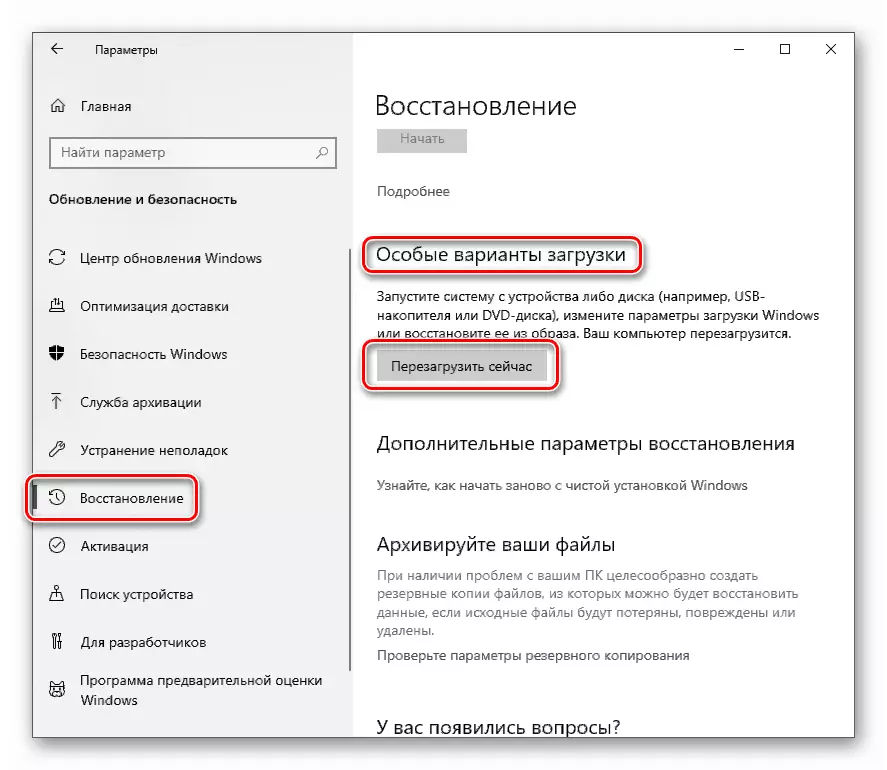
ອ່ານຕື່ມ:
ວິທີການທີ່ຈະຟື້ນຟູການຈົດທະບຽນລະບົບໃນ Windows
ວິທີການເຮັດຄວາມສະອາດການຈົດທະບຽນຂອງ Windows ຈາກຂໍ້ຜິດພາດ
ປັບຕົວລະບົບພາລາມິເຕີ
ໂດຍຄ່າເລີ່ມຕົ້ນ, ລະບົບປະຕິບັດການໃຊ້ຮູບແບບທີ່ໃຊ້ເວລາທີ່ແນ່ນອນ, ວັນທີ, ເງິນ, ເງິນແລະຫນ່ວຍອື່ນໆ. ຜູ້ໃຊ້ສາມາດປ່ຽນການຕັ້ງຄ່າເຫຼົ່ານີ້ໄດ້ຢ່າງອິດສະຫຼະຫຼືຄວາມລົ້ມເຫຼວທີ່ບໍ່ຄາດຄິດເກີດຂື້ນ. ໃນຖານະເປັນການສະແດງການປະຕິບັດ, Sony Vegas ແມ່ນຂ້ອນຂ້າງອ່ອນໄຫວກັບການປ່ຽນແປງດັ່ງກ່າວ. ເພາະສະນັ້ນ, ຖ້າຄໍາແນະນໍາຂ້າງເທິງນີ້ບໍ່ໄດ້ນໍາເອົາຜົນໄດ້ຮັບໃດໆ, ພວກເຮົາແນະນໍາໃຫ້ທ່ານປະຕິບັດດັ່ງຕໍ່ໄປນີ້:
- ເປີດ "ເລີ່ມຕົ້ນ" ແລະການໃຊ້ຄົ້ນຫາ, ຊອກຫາ "ກະດານຄວບຄຸມ".
- ຫັນໄປສູ່ພາກສ່ວນ "ມາດຕະຖານໃນລະດັບພາກພື້ນ".
- ເປີດເມນູ "ການຕັ້ງຄ່າຂັ້ນສູງ".
- ໃນແຖບທໍາອິດ, ກົດປຸ່ມ "Reset".
- ຢືນຢັນການປ່ຽນແປງ.
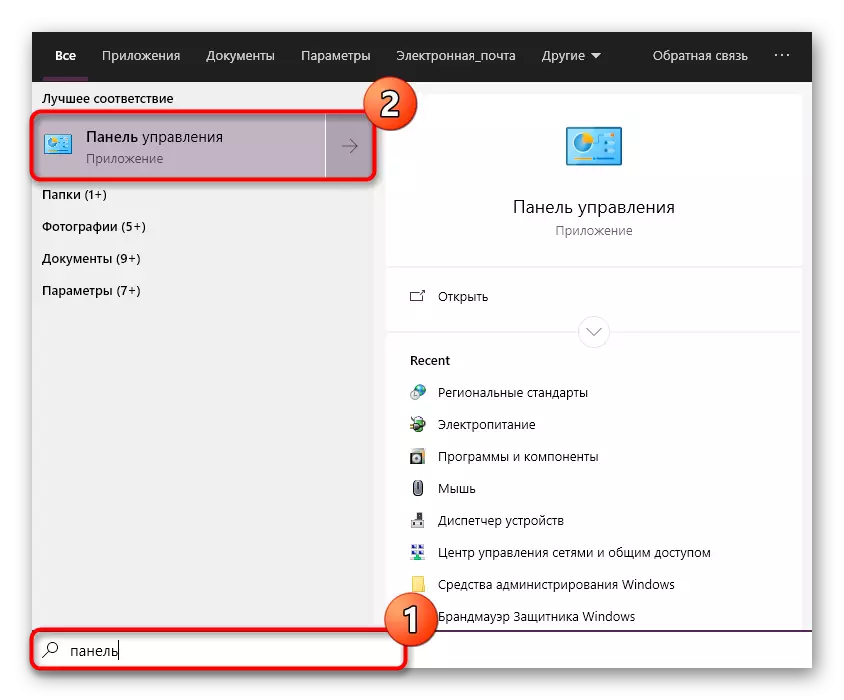
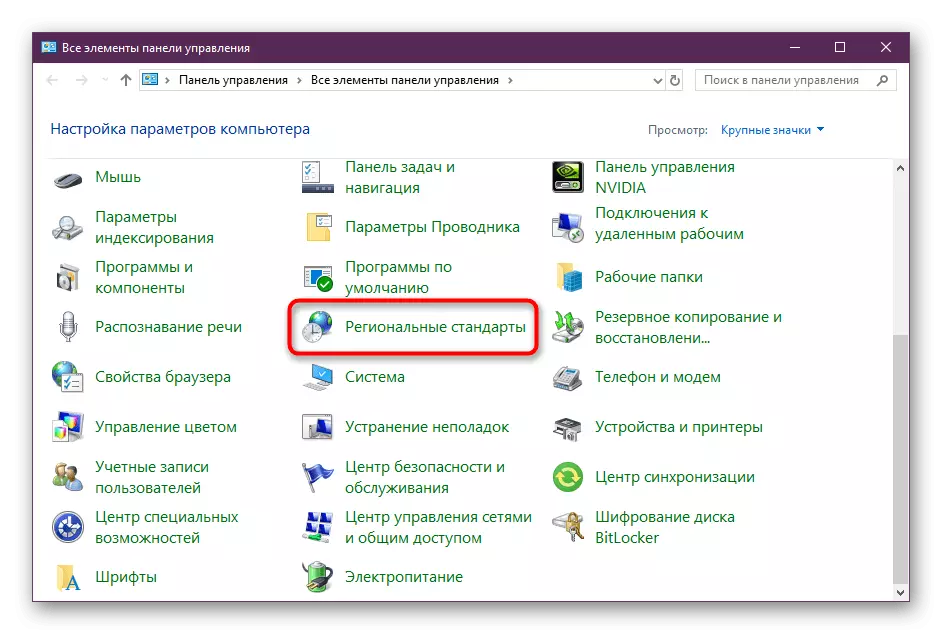
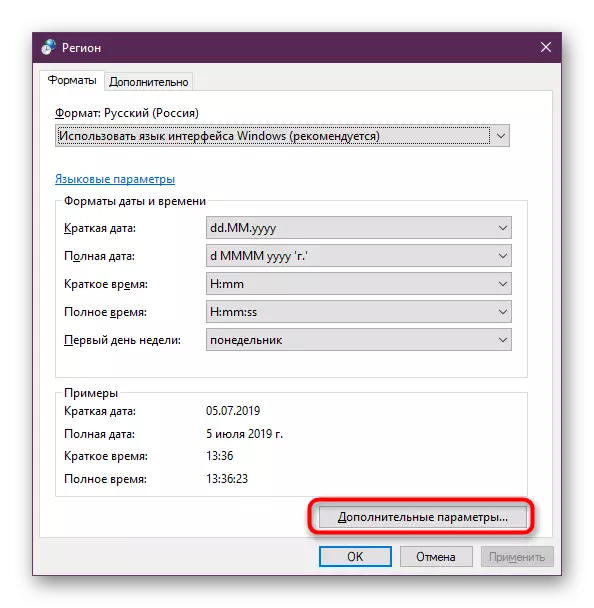
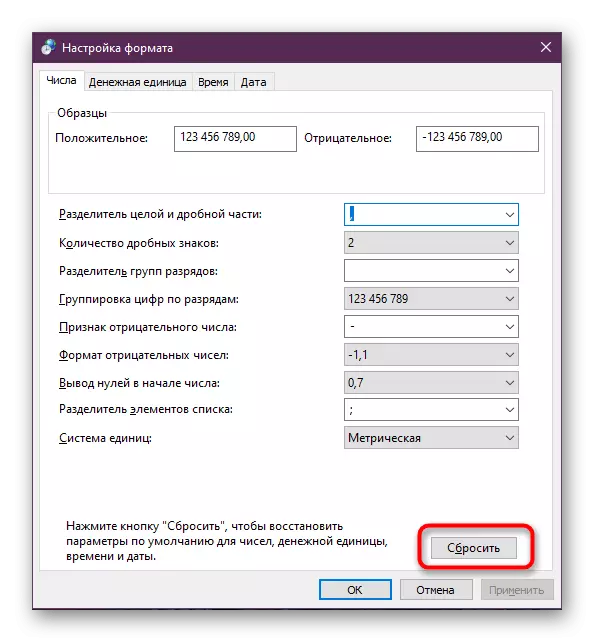

ຫລັງຈາກປະຕິບັດການກະທໍາເຫຼົ່ານີ້, ຄວນແນະນໍາຄອມພິວເຕີ້ຄືນໃຫມ່ເພື່ອໃຫ້ການຕັ້ງຄ່າທັງຫມົດກາຍເປັນຖືກຕ້ອງ. ຫຼັງຈາກນັ້ນທ່ານສາມາດຍ້າຍໄປຢູ່ໂດຍກົງກັບຄວາມພະຍາຍາມອີກຢ່າງຫນຶ່ງໃນການຕິດຕັ້ງ Sony Vegas Pro.
ດັ່ງທີ່ທ່ານສາມາດເຫັນໄດ້, ບໍ່ມີຫຍັງສັບສົນໃນການຕິດຕັ້ງໂປແກຼມທີ່ຖືວ່າເປັນໂປແກຼມທີ່ຖືກພິຈາລະນາ, ແລະບັນຫາເລື້ອຍໆຈະງ່າຍດາຍແລະວ່ອງໄວ. ທ່ານພຽງແຕ່ສາມາດໃຊ້ປະໂຫຍດຈາກຄໍາແນະນໍາທີ່ຈະຈັດການກັບການຕິດຕັ້ງບັນນາທິການວິດີໂອຍອດນິຍົມນີ້.
