
Adobe Photoshop ຫມາຍເຖິງທີ່ສຸດ "ແບບພິເສດ" ບັນນາທິການຮູບພາບ. ມັນມີປະໂຫຍດທີ່ກວ້າງທີ່ສຸດແລະອະນຸຍາດໃຫ້ທ່ານເພື່ອເຮັດແນວໃດກັບຮູບພາບທີ່ມີຮູບພາບ, ເຊິ່ງຈະມາກັບໃຈ. ໃນບົດຄວາມນີ້ພວກເຮົາຈະດາວນ໌ໂຫລດແລະຕິດຕັ້ງໂຄງການນີ້ໃຫ້ກັບຕົວເອງໃນຄອມພິວເຕີ.
ການຕິດຕັ້ງ Photoshop.
Photoshop, ຍ້ອນວ່າມັນບໍ່ແມ່ນມີຄວາມຫຍຸ້ງຍາກທີ່ຈະຮີດ, ເປັນຜະລິດຕະພັນໄດ້ຮັບຄ່າຈ້າງ, ແຕ່ມີສະບັບພາສາການທົດລອງ multifunction ວ່າພວກເຮົາຕິດຕັ້ງ. ຂະບວນການດັ່ງກ່າວແມ່ນການປະຕິບັດທີ່ບໍ່ມີທີ່ແຕກຕ່າງກັນຈາກການຕິດຕັ້ງຂອງບັນດາໂຄງການອື່ນໆທີ່ມີຂໍ້ຍົກເວັ້ນຂອງການຂັ້ນຕອນຂອງການເພີ່ມເຕີມເຊັ່ນການຈົດທະບຽນບັນຊີໄດ້.ຂັ້ນຕອນທີ 1: ກໍາລັງໂຫລດ
- ຫຼັງຈາກທີ່ການເຊື່ອມຕໍ່ກ່ຽວກັບການເຊື່ອມຕໍ່ໃນບົດຄວາມທີ່ມີຢູ່ໃນການເຊື່ອມຕໍ່ຂ້າງເທິງນີ້, ພວກເຮົາກໍາລັງຊອກຫາທາງຕັນກັບສັນຍາລັກຂອງ Photoshop ແລະໃຫ້ຄລິກໃສ່ "ດາວນ໌ໂຫລດສະບັບທົດລອງ".

- ດາວໂຫລດຈະເລີ່ມຕົ້ນອັດຕະໂນມັດແລະໃນທີ່ສຸດຫຼາຍຢ່າງວ່ອງໄວ, ນີ້ເປັນຕົວຕິດຕັ້ງເວັບໄຊຕ໌ຂະຫນາດນ້ອຍ.

ຂັ້ນຕອນທີ 2: ການຕິດຕັ້ງ
- ດໍາເນີນການທີ່ໄດ້ຮັບຫຼັງຈາກການດາວໂຫຼດເອກະສານ photoshop_set-up.exe.

- ມາຮອດປະຈຸ, ບໍລິສັດຊອຟແວທັງຫມົດ ADOBE ຂະຫຍາຍສະຫມັກ Creative Cloud (CC), ສະນັ້ນໃນເວລາທີ່ຕິດຕັ້ງສະພາບເງື່ອນໄຂເປັນທີ່ປະທັບຂອງ Adobe ລະຫັດ (ບັນຊີ), ມີທີ່ສາມາດເຂົ້າເຖິງບໍລິການແລະຜະລິດຕະພັນສາມາດໃຊ້ໄດ້. ຖ້າຫາກວ່າມັນສາມາດໃຊ້ໄດ້, ໃຫ້ຄລິກໃສ່ "ຕົວເຊັນເຂົ້າໃນ" ແລະປ້ອນເຂົ້າລະບົບແລະລະຫັດຜ່ານ. ຖ້າບໍ່ດັ່ງນັ້ນທ່ານຈໍາເປັນຕ້ອງລົງທະບຽນ. ທ່ານສາມາດເຮັດໄດ້ໂດຍຜ່ານເຟສບຸກຫຼືກູໂກການນໍາໃຊ້ບັນຊີທີ່ເຫມາະສົມເຫຼົ່ານີ້. ທຸກສິ່ງທຸກຢ່າງແມ່ນງ່າຍດາຍມີ, ມັນພຽງແຕ່ຈະເປັນພຽງພໍທີ່ຈະຢືນຢັນການເຂົ້າເຖິງລະຫັດຜ່ານແລະໃຫ້ແຕ່ງຕັ້ງສິດທິສິດທິໃນການກົດປຸ່ມຫນຶ່ງ.

ພວກເຮົາຈະໄປວິທີການທີ່ແຕກຕ່າງກັນແລະລົງທະບຽນໂດຍການຄລິກໃສ່ປຸ່ມ "ຈອງ".

- ກະລຸນາໃສ່ລະຫັດຜ່ານຂອງທ່ານຊື່, ທີ່ຢູ່ອີເມລ໌, ສ້າງ (invent), ຊີ້ໃຫ້ເຫັນປະເທດ, ມີອາຍຸແລະໃຫ້ຄລິກໃສ່ "ສະມາຊິກ".

- ໃນຂັ້ນຕອນນີ້, ໃຫ້ໄປ mailbox ໄດ້, ຊອກຫາຕົວອັກສອນທີ່ມີການສະເຫນີທີ່ຈະຢືນຢັນການລົງທະບຽນຂອງຕົນເອງໄດ້ແລະເຮັດຕາມການເຊື່ອມຕໍ່. ເຮັດໃຫ້ມັນຈໍາເປັນຕ້ອງຫຼີກເວັ້ນການບັນຫາກ່ຽວກັບ Creative Cloud ແລະການເລີ່ມຕົ້ນຂອງໂຄງການຕົວຂອງມັນເອງຫຼັງຈາກການຕິດຕັ້ງ.

- ກັບຄືນໄປຕິດຕັ້ງໄດ້. ທີ່ນີ້ພວກເຮົາຊີ້ໃຫ້ເຫັນລະດັບຂອງຄວາມສາມາດຂອງການເຮັດວຽກໃນ Photoshop ປະເພດຄາດຄະເນຂອງກິດຈະກໍາແລະຜູ້ທີ່ຈະນໍາໃຊ້ໂຄງການ, ມີພຽງແຕ່ຫນຶ່ງບຸກຄົນຫລືທີມງານ. ກົດ "ສືບຕໍ່".

- ຢູ່ໃນປ່ອງຢ້ຽມຕໍ່ໄປ, ອ່ານເຕືອນເກັບກໍາຂໍ້ມູນແລະໃຫ້ຄລິກໃສ່ "ເລີ່ມຕົ້ນການຕິດຕັ້ງ".

- ພວກເຮົາກໍາລັງລໍຖ້າຂັ້ນຕອນສໍາເລັດການສໍາເລັດ, ໄລຍະເວລາຂອງການທີ່ບໍ່ແມ່ນຫຼາຍຈາກພະລັງງານຂອງຄອມພິວເຕີ, ຫຼາຍປານໃດຈາກຄວາມໄວຂອງອິນເຕີເນັດ. ມັນຖືກກໍານົດໂດຍຄວາມຈິງທີ່ວ່າໃນລະຫວ່າງການຕິດຕັ້ງທຸກເອກະສານທີ່ຈໍາເປັນຖືກດາວໂຫລດ.

- ຫຼັງຈາກສໍາເລັດການຕິດຕັ້ງແລ້ວ, ປ່ອງຢ້ຽມນີ້ຈະປາກົດວ່າ:

ມັນຍັງຈະເລີ່ມຕົ້ນ Photoshop ຕົວມັນເອງໂດຍອັດຕະໂນມັດ.

- ຫຼັງຈາກເລີ່ມຕົ້ນໃນກ່ອງໂຕ້ຕອບທີ່ເປີດ, ກົດປຸ່ມ "Run A Version".

- ປ່ອງຢ້ຽມຕົ້ນຕໍແມ່ນແຕກຕ່າງກັນຈາກລຸ້ນກ່ອນ. ໃນທີ່ນີ້ທ່ານສາມາດຄຸ້ນເຄີຍກັບຄວາມສົນໃຈຫຼັກ, ຖ່າຍທອດການຝຶກອົບຮົມຫຼືເລີ່ມຕົ້ນເຮັດວຽກທັນທີ.

ໂຄງການແລ່ນ
ພວກເຮົາໄດ້ຕັດສິນໃຈເພີ່ມວັກນີ້, ເພາະວ່າໃນບາງກໍລະນີແມ່ນປ້າຍກໍາກັບເພີ່ມເຕີມບໍ່ໄດ້ຖືກສ້າງຂື້ນໃນ desktop, ເຊິ່ງສາມາດນໍາໄປສູ່ຄວາມຫຍຸ້ງຍາກໃນການເປີດຕົວໂປແກຼມຕໍ່ໄປ. ໃນຄວາມເປັນຈິງ, ທຸກຢ່າງແມ່ນຂ້ອນຂ້າງງ່າຍດາຍ: ທ່ານສາມາດເປີດເມນູ "ເລີ່ມຕົ້ນ" ແລະແລ່ນ Photoshop ຈາກນັ້ນ.
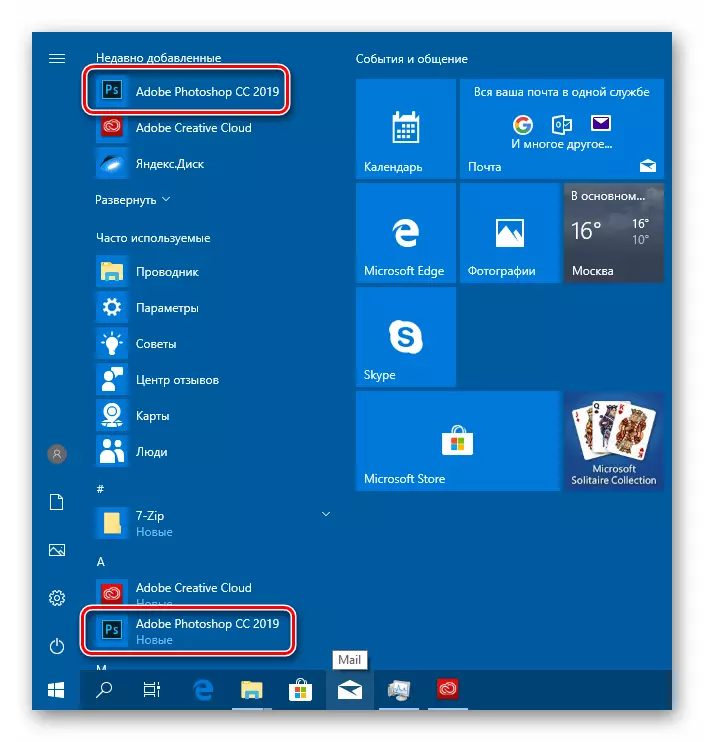
ຖ້າມັນບໍ່ສະບາຍໃຈທີ່ຈະໄປທີ່ເມນູເລີ່ມຕົ້ນທຸກຄັ້ງ, ທ່ານສາມາດສ້າງໂປແກຼມທາງລັດໃນໂຟນເດີຕິດຕັ້ງໃນເສັ້ນທາງ
c: \ ໂປຣແກຣມໂປແກມ \ files \ aate \ Adobe Photoshop CC 2019
ໃນທີ່ນີ້ພວກເຮົາກົດ PCM ໃນ Photoshop.exe File ທີ່ສາມາດປະຕິບັດໄດ້ (ຫຼືພຽງແຕ່ Photoshop, ຂື້ນກັບການຕັ້ງຄ່າ OS), ແລະເລືອກ ". ລະບົບຕົວມັນເອງວາງມັນຢູ່ເທິງຫນ້າຈໍ.

ສະຫຼຸບ
ພວກເຮົາ disassembled ການຕິດຕັ້ງ Adobe Photoshop Pletication ໃຫ້ກັບຄອມພິວເຕີ. ຂະບວນການບໍ່ສັບຊ້ອນ, ແຕ່ວ່າມີຫລາຍຄໍາ. ທໍາອິດ, ຕັດສິນໃຈລ່ວງຫນ້າວິທີການລົງທະບຽນບັນຊີ. ໃນບາງກໍລະນີ, ມັນຈະສະດວກກວ່າໃນການໃຊ້ຂໍ້ມູນ Google ຫຼື Facebook, ຕົວຢ່າງ, ຖ້າທ່ານບໍ່ມັກຄວາມຫຍຸ້ງຍາກໃນເວລາທີ່ເຂົ້າບັນຊີຕ່າງໆ. ບາງຄັ້ງມັນມີຄວາມຫມາຍທີ່ຈະເລີ່ມຕົ້ນກ່ອງແຍກຕ່າງຫາກໂດຍສະເພາະສໍາລັບ Adobe ເພື່ອຫລີກລ້ຽງຄວາມສັບສົນແລະພຽງແຕ່ປັບປຸງຄວາມປອດໄພ. ອັນທີສອງ, ຢ່າລືມຢືນຢັນອີເມວກ່ອນກົດປຸ່ມ "ເລີ່ມຕິດຕັ້ງ". ຖ້າຫາກວ່ານີ້ແມ່ນບໍ່ໄດ້ເຮັດ, ອາດຈະມີຄວາມຜິດພາດໃນ Creative Cloud ແລະບັນຫາກ່ຽວກັບການເລີ່ມຕົ້ນຂອງໂຄງການດັ່ງກ່າວ.
