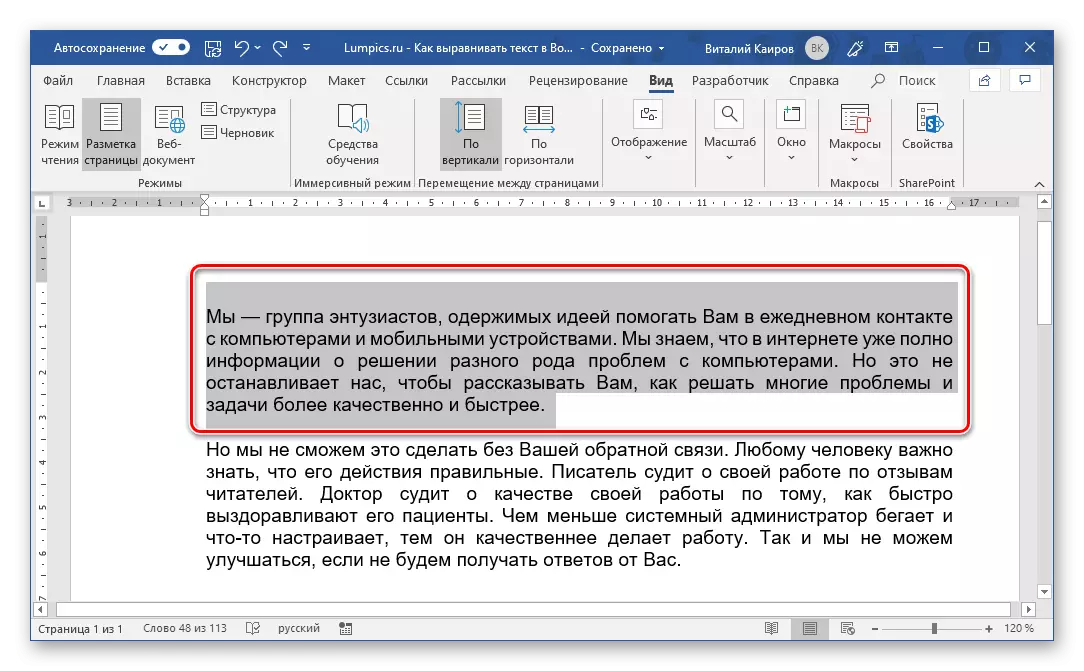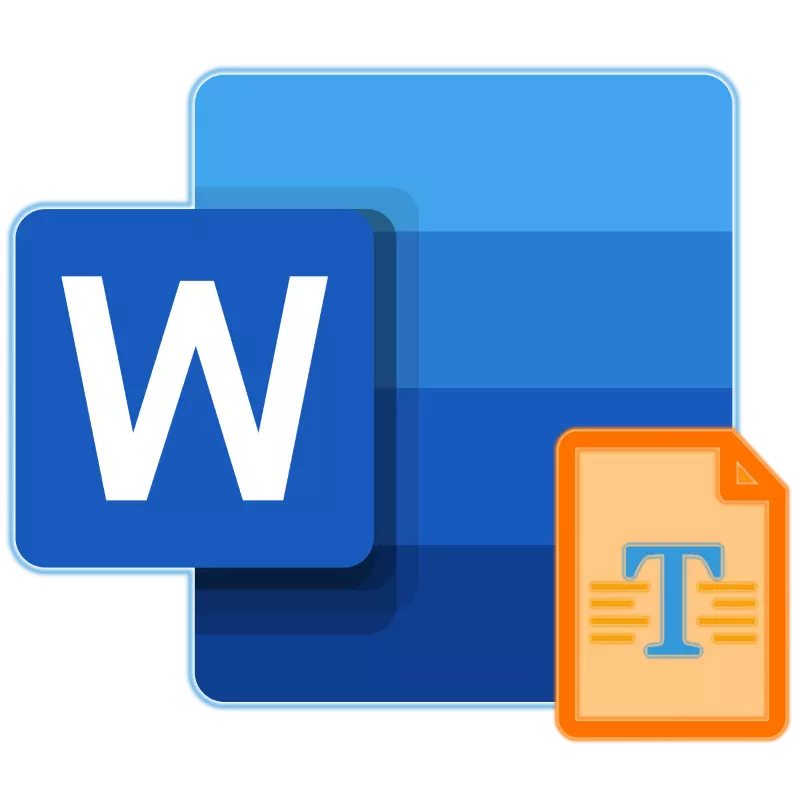
ເມື່ອເຮັດວຽກກັບເອກະສານຂໍ້ຄວາມ, Microsoft Word ຂ້ອນຂ້າງມັກຈະຕ້ອງຍຶດຫມັ້ນກັບຄວາມຕ້ອງການທີ່ມີຮູບແບບບາງຢ່າງ. ຫນຶ່ງໃນນັ້ນແມ່ນຄວາມສອດຄ່ອງຂອງບົດເລື່ອງ, ກ່ຽວກັບຄຸນລັກສະນະຕ່າງໆທີ່ພວກເຮົາມື້ນີ້ແລະບອກໃນລາຍລະອຽດທັງຫມົດ.
ຮ່ອຍຢ່າງສະບາຍ
ການນໍາໃຊ້ taxulation ເພື່ອເພີ່ມ indent - ວິທີການແມ່ນຂ້ອນຂ້າງງ່າຍດາຍແລະເຂົ້າໃຈໄດ້, ແຕ່ບໍ່ devoid ຂອງຂໍ້ບົກພ່ອງ. ຫນ້າທໍາອິດ, ການປ່ຽນແປງຂອງຂໍ້ຄວາມແມ່ນດໍາເນີນໃນຂັ້ນຕອນຄົງທີ່, ເຊິ່ງບໍ່ສະດວກຫລືພຽງແຕ່ບໍ່ເຫມາະສົມກັບ, ອັນທີສອງ, ອັນທີສອງ, ມັນບໍ່ໄດ້ຍູ້ມັນໃນທາງນີ້. ເຄື່ອງມື "ສາຍ" ອະນຸຍາດໃຫ້ທ່ານສາມາດເຮັດໃຫ້ມີຄວາມຖືກຕ້ອງກວ່າ.
- ເປີດການສະແດງຂອງ "ຜູ້ປົກຄອງ" ຖ້າມັນຖືກປິດບັງ. ທ່ານສາມາດເຮັດສິ່ງນີ້ໄດ້ໃນແຖບ "ເບິ່ງ" - ພຽງແຕ່ຕັ້ງກ່ອງກາເຄື່ອງຫມາຍໃນກ່ອງກາເຄື່ອງຫມາຍທີ່ກົງກັນຂ້າມ.

ອ່ານອີກວ່າ: ການຫັນເປັນຜູ້ປົກຄອງໃນຄໍາສັບ
- ເລືອກຕົວຫນັງສືໂດຍໃຊ້ຫນູຫຼືລະຫັດຮ້ອນເພື່ອປ່ຽນໄປທາງຂ້າງ.
- ດຶງອອກດ້ານລຸ່ມແລະດ້ານເທິງຂອງເສັ້ນ, ຢູ່ເບື້ອງຊ້າຍໄປທາງຂວາ, ໂດຍກົດແລະຖື LKM ໂດຍກົງລະຫວ່າງພວກມັນໂດຍກົງຖ້າທ່ານຕ້ອງການ "ຍູ້" ຂໍ້ຄວາມຈາກຊາຍແດນຊ້າຍ,

ຫຼືມີສິດຢູ່ເບື້ອງຊ້າຍ, ຖ້າທ່ານຕ້ອງການ "ຍ້າຍ" ຈາກມັນ.
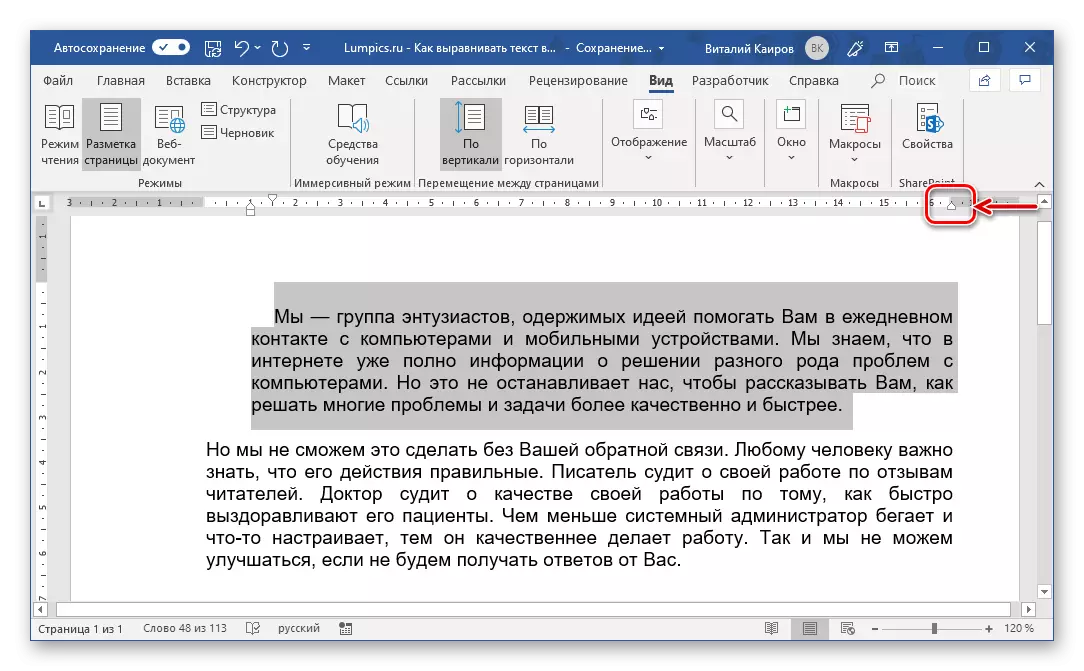
ຂະນະທີ່ທ່ານອາດຈະສາມາດຄາດເດົາໄດ້, ດັ່ງນັ້ນທ່ານບໍ່ສາມາດຂະຫຍາຍໄດ້, ແຕ່ຍັງມີສະຖານທີ່ທີ່ຍຶດຫມັ້ນໂດຍຂໍ້ຄວາມ.
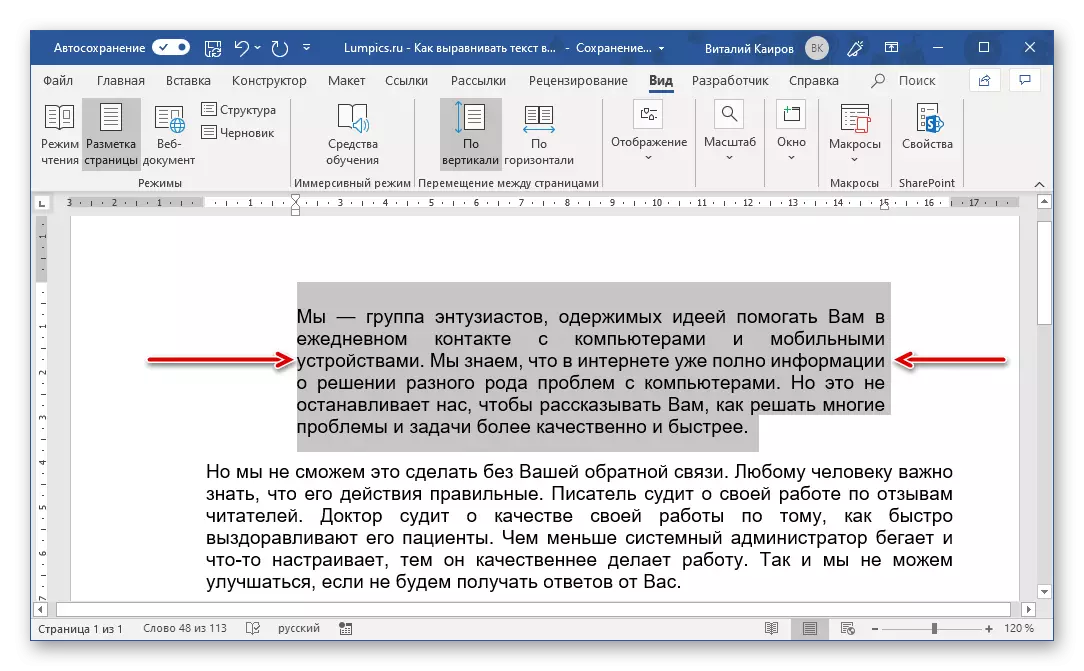
ຢູ່ເບື້ອງຊ້າຍ, ບໍ່ພຽງແຕ່ມີແຕ່ທຸກສາຍເທົ່ານັ້ນທີ່ສາມາດຍ້າຍໄດ້ທັນທີໂດຍການເຄື່ອນຍ້າຍແລະດ້ານເທິງ, ແລະຄູ່ມືດ້ານລຸ່ມ, ແຕ່ຍັງແຍກແຖວທໍາອິດແລະຕໍ່ໄປນີ້. ດັ່ງນັ້ນ, ທ່ານສາມາດສ້າງສິ່ງທີ່ເອີ້ນວ່າສາຍສີແດງ.
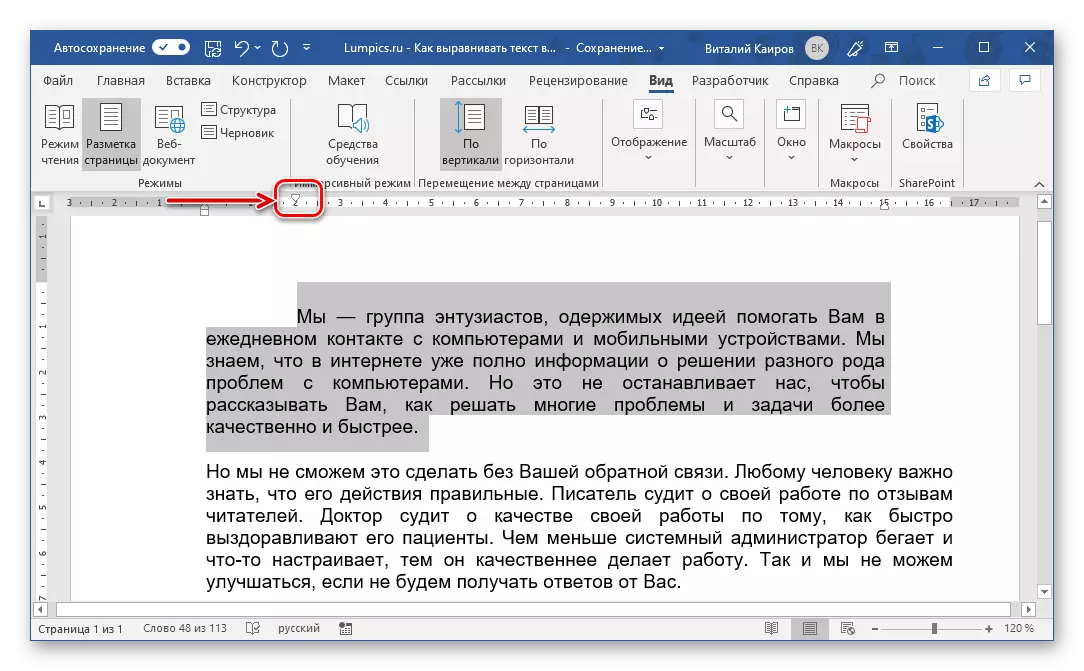
ລະດັບຕັ້ງ
ຈັດວາງຮູບແບບຂອງຂໍ້ຄວາມໃນຫນ້າເຈ້ຍຂອງເອກະສານຕັ້ງແມ່ນມັກຈະຕ້ອງສ້າງຫົວຂໍ້, ເອກະສານທີ່ເປັນທາງການ (ດໍາເນີນການ, ຄໍາອະທິບາຍ, ແລະອື່ນໆ) ຫຼືແບບ. ຄວາມຕ້ອງການທີ່ຫນ້ອຍກວ່າທີ່ສາມາດເຮັດໄດ້ໂດຍຜູ້ໃຊ້ທີ່ຜູ້ໃຊ້. ພິຈາລະນາວິທີການຈັດວາງຄວາມສູງຂອງຕົວຫນັງສືໃນຄໍາສັບ.ທາງເລືອກທີ 2: ກົດລະບຽບ
ເຊັ່ນດຽວກັນ, ໃນພາກສ່ວນທີ່ຜ່ານມາຂອງບົດຄວາມ ("ທາງເລືອກ 3"), ພວກເຮົາລຽນແຖວຂໍ້ຄວາມໃນ Borders ຕາມແນວນອນຫຼືທັງສອງຂ້າງ, ທ່ານສາມາດຕັ້ງມັນແລະຕັ້ງຢູ່ໃນທາງເທິງ ແລະ / ຫຼືຈາກລຸ່ມຫນ້າ. ເຮັດໃຫ້ມັນຈະຊ່ວຍພວກເຮົາທັງຫມົດແມ່ນຜູ້ປົກຄອງຄືກັນ.
ຫມາຍເຫດ: ການປະຕິບັດທີ່ອະທິບາຍຂ້າງລຸ່ມນີ້ອະນຸຍາດໃຫ້ທ່ານເພື່ອກໍານົດທີ່ຕ້ອງການຄ່າໃດເຍື້ອງະຈາກດ້ານເທິງແລະຊາຍແດນທາງລຸ່ມຂອງຫນ້າຫຼືທັງສອງຂອງພວກເຂົາທີ່ຈະໄດ້ຮັບການນໍາໃຊ້ກັບເອກະສານທັງຫມົດຫຼືແບ່ງປັນແຍກຕ່າງຫາກທີ່ສ້າງຂຶ້ນໂດຍພັກຜ່ອນຫນ້າ. ສາມາດເຮັດໄດ້ດັ່ງກ່າວນີ້, ສໍາລັບການຍົກຕົວຢ່າງ, ສ້າງຕໍາແຫນ່ງໃດໆສໍາລັບຫນ້າຫົວຂໍ້, (ທີ່ບໍ່ສາມາດເຮັດໃນ "ທາງເລືອກຫນ້າ" ), ເນື່ອງຈາກວ່າມັນເປັນພາກເອກະລາດ.
ສອດຄ່ອງກັບຕາຕະລາງ
Microsoft Word, ນອກເຫນືອໄປຈາກໂດຍກົງເຮັດວຽກຮ່ວມກັບຂໍ້ຄວາມ, ອະນຸຍາດໃຫ້ທ່ານເພື່ອສ້າງຕາຕະລາງ, ຕື່ມຂໍ້ມູນໃສ່ໃນຂໍ້ມູນຂອງເຂົາເຈົ້າແລະເຮັດໃຫ້ມັນເປັນໄປໄດ້. ການບັນທຶກທີ່ມີພາຍໃນຈຸລັງ, ຖັນແລະສາຍ, ເຊັ່ນດຽວກັນກັບຕາຕະລາງທັງຫມົດ, ຍັງອາດຈະຕ້ອງການຈັດຕໍາແຫນ່ງ, ແລະທັງສອງຮ່ວມກັນແລະແຕ່ລະອົງປະກອບທີ່ກໍານົດແຍກຕ່າງຫາກ. ຢູ່ໃນເວັບໄຊຂອງພວກເຮົາມີບົດຄວາມລະອຽດກ່ຽວກັບວິທີການຈັດຕໍາແຫນ່ງໃນຕາຕະລາງແລະເນື້ອໃນທັງຫມົດຂອງຕົນ, ສະນັ້ນຖ້າຫາກວ່າທ່ານມີດັ່ງກ່າວວຽກງານໃດຫນຶ່ງກ່ອນທີ່ທ່ານຈະ, ພຽງແຕ່ໄປເຫນີການເຊື່ອມຕໍ່ຂ້າງລຸ່ມນີ້ແລະອ່ານຄໍາແນະນໍາ.
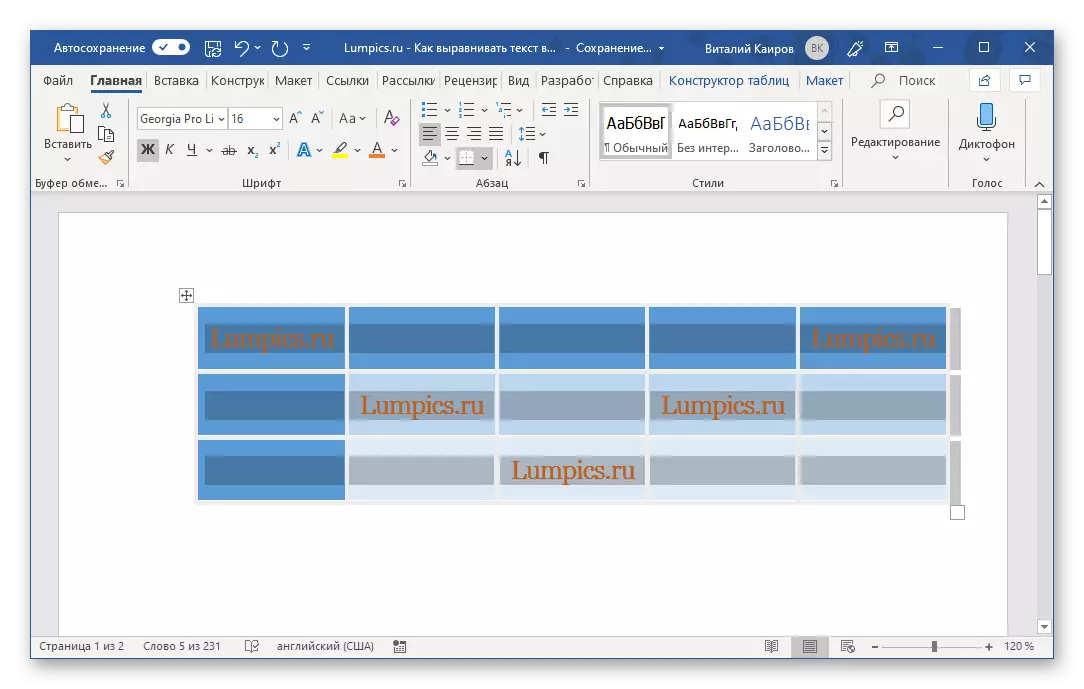
ອ່ານຕື່ມ:
ສອດຄ່ອງກັບຕາຕະລາງໃນ Word
ການຈັດຮູບແບບຕາຕະລາງໃນ Word
ຄວາມສອດຄ່ອງຂອງການຂຽນອັກສອນ
ໃນຄວາມເປັນຈິງ, ໃນສະບັບຫົວຂໍ້ຂອງ Microsoft Word, ແນວຄວາມຄິດເຊັ່ນ: ຂາດຫາຍໄປ - ໃນປັດຈຸບັນມັນຖືກເອີ້ນວ່າພາກສະຫນາມຂໍ້ຄວາມໄດ້. ນີ້ແມ່ນຈຸດປະສົງທີ່ເປັນປະເພດຂອງກອບທີ່ມີໃຫ້ຕື່ມ (ແລະບາງຄັ້ງກໍມີອົງປະກອບການອອກແບບເພີ່ມເຕີມ), ພາຍໃນທີ່ທ່ານສາມາດຂຽນຂໍ້ຄວາມ. ພາກສະຫນາມຕົວຂອງມັນເອງສາມາດຫຼັງຈາກນັ້ນ, ສໍາລັບການຍົກຕົວຢ່າງ, ພືດຫມູນວຽນໄປໃນທິດທາງທີ່ຕົນເອງມັກ, ພືດຫມູນວຽນແລະສົ່ງຫຼາຍກວ່າ, ສະທ້ອນໃຫ້ເຫັນສິ່ງທີ່ພວກເຮົາໄດ້ຂຽນກ່ຽວກັບກ່ອນ. ໃນກໍລະນີດັ່ງກ່າວນີ້, ເນື້ອໃນຂອງພາກສະຫນາມຂໍ້ຄວາມໄດ້ຍັງສາມາດໄດ້ຮັບການສອດຄ່ອງທັງສອງຢຽດຕາມທາງຂວາງແລະສາຍ. ທ່ານສາມາດປະຕິບັດໃນວິທີການທີ່ຄ້າຍຄືກັນກັບວັດຖຸ WordArt - ໃນຄວາມເປັນຈິງ, ມັນເປັນທາງເລືອກທີ່ inscription ງາມຫຼາຍ.
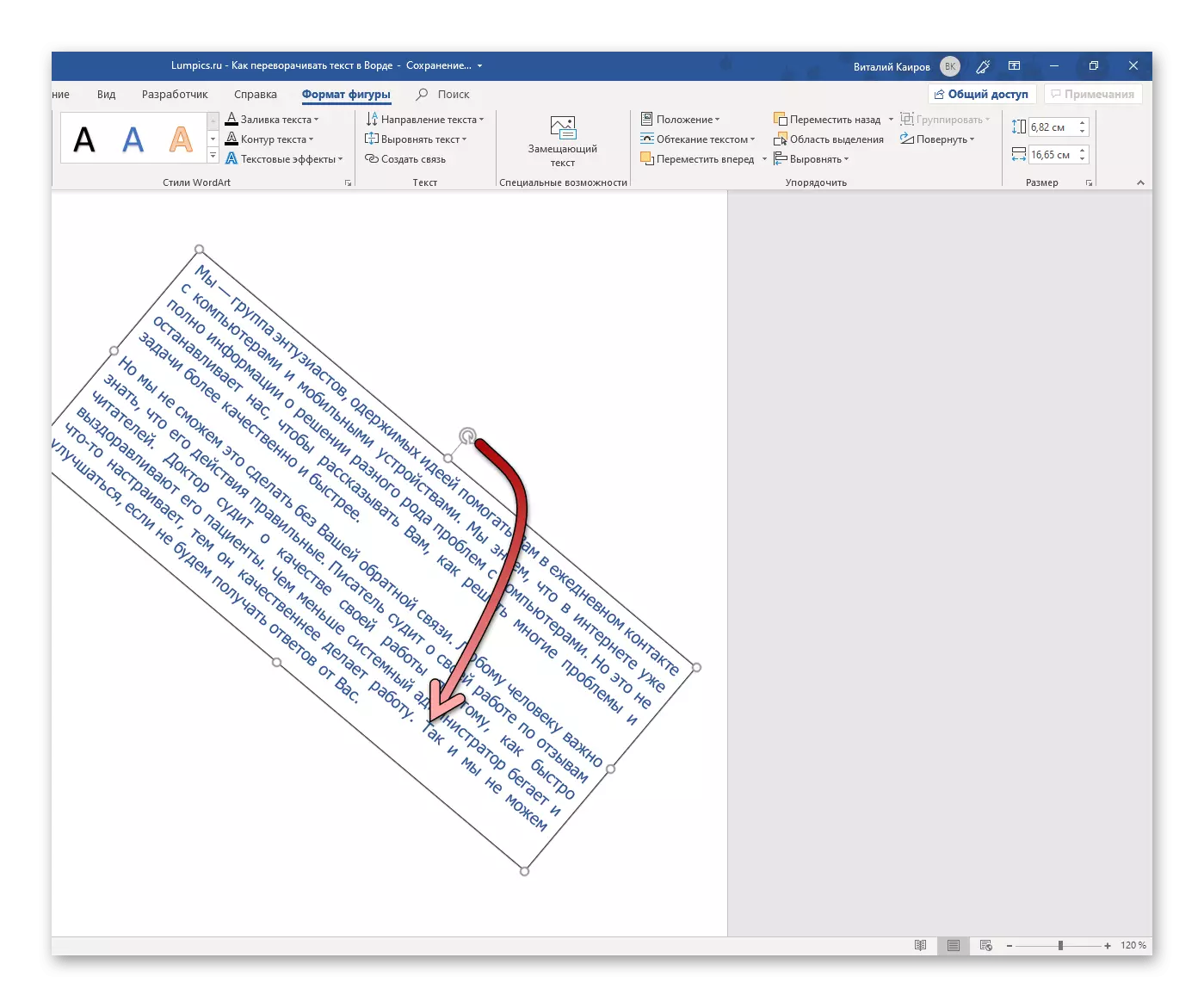
ເບິ່ງເພີ່ມເຕີມ: ວິທີການເຮັດໃຫ້, flip, ກະຈົກສະທ້ອນໃຫ້ເຫັນຄວາມໃນ Word
ດັ່ງນັ້ນ, ທ່ານມີ inscription ພ້ອມທ່ານມີ. ພາກສະຫນາມຂໍ້ຄວາມແມ່ນຫຼື WordArt - ບໍ່ມີເລື່ອງ. ໃຫ້ຂອງເລີ່ມຈາກຄວາມສອດຄ່ອງ. ຢຽດຕາມທາງຂວາງ, ຄວາມພາຍໃນບລັອກດັ່ງກ່າວແມ່ນສອດຄ່ອງໃນວິທີການດຽວກັນກັບໃຊ້ປົກກະຕິ, ຮ້ອນ, ປຸ່ມຕ່າງໆໃນ tape ຫຼືຕາມອໍາເພີໃຈແລະຖືກຕ້ອງຈັດການວັດຖຸຕັ້ງຕົວຂອງມັນເອງໂດຍໃຊ້ໄມ້ບັນທັດຫຼືເຄື່ອງມືໃນແຖບ "Layout". ພວກເຮົາກໍາລັງມີຄວາມສົນໃຈຍັງຢູ່ໃນການຈັດຕໍາແຫນ່ງໃນແນວຕັ້ງຂອງຄວາມສໍາພັນກັບພາກສະຫນາມຕົວມັນເອງ, ນັບຕັ້ງແຕ່ການປ່ຽນແປງໃນ "ຕົວກໍານົດການຫນ້າ" ຫຼືການນໍາໃຊ້ຂອງ "ເສັ້ນ" ເພື່ອແກ້ໄຂວຽກງານດັ່ງກ່າວນີ້ຈະບໍ່ຊ່ວຍເຫຼືອ.
ຫມາຍເຫດ: ການປ່ຽນແປງຂະຫນາດຂອງຕົວເລກທີ່ຂໍ້ຄວາມເຂົ້າໄປ, ເຊັ່ນດຽວກັນ, ຍັງສາມາດໄດ້ຮັບການເອີ້ນວ່າປະເພດຂອງຄວາມເທົ່າທຽມກັນ, ເນື່ອງຈາກວ່າຄໍານິຍາມທີ່ຖືກຕ້ອງຂອງອັດຕາສ່ວນໃນຄັ້ງທໍາອິດ (ຂໍ້ຄວາມ) ຕໍ່ກັບທີສອງ (ຮູບ) ກໍານົດປະເພດຂອງຈາລຶກ. ກ່ອນທີ່ຈະດໍາເນີນຄະດີກັບການປະຕິບັດຂໍ້ສະເຫນີແນະຂອງການນໍາສະເຫນີຂ້າງລຸ່ມນີ້, ເຮັດໃຫ້ມັນດັ່ງນັ້ນຂະຫນາດຂອງເທົ່າກອບການຂະຫນາດຂອງຂໍ້ຄວາມທີ່ຖືກຄອບຄອງໂດຍຂໍ້ຄວາມຫຼືມີຫຼາຍ.
- ຍົກໃຫ້ເຫັນທ່ອນໄມ້ທີ່ມີຂໍ້ຄວາມ (ພາກສະຫນາມຫຼື WordArt) ແລະໄປທີ່ແຖບ "ຮູບແບບ", ເຊິ່ງຈະປາກົດຢູ່ໃນເທບ.
- ໃນແຖບເຄື່ອງມືຂໍ້ຄວາມ, ຂະຫຍາຍປຸ່ມ "ຈັດລຽນຂໍ້ຄວາມ" ແລະເລືອກຄວາມມັກ:
- "ຢູ່ເທິງສຸດ";
- "ຢູ່ເຄິ່ງກາງ";
- "ຢູ່ທາງລຸ່ມ."
- ບົດເລື່ອງທີ່ຈະໄດ້ຮັບການສອດຄ່ອງສາຍສໍາພັນກັບຂ້າງຫນຶ່ງຂອງພາກສະຫນາມ, ໃນທີ່ມັນຕັ້ງຢູ່, ຫລືໂດຍສູນຂອງຕົນ. ການເລືອກຈາກພາກສະຫນາມສາມາດຖອດອອກໄດ້ - ມັນພຽງພໍທີ່ຈະກົດໃສ່ບ່ອນຫວ່າງໃນເອກະສານ.

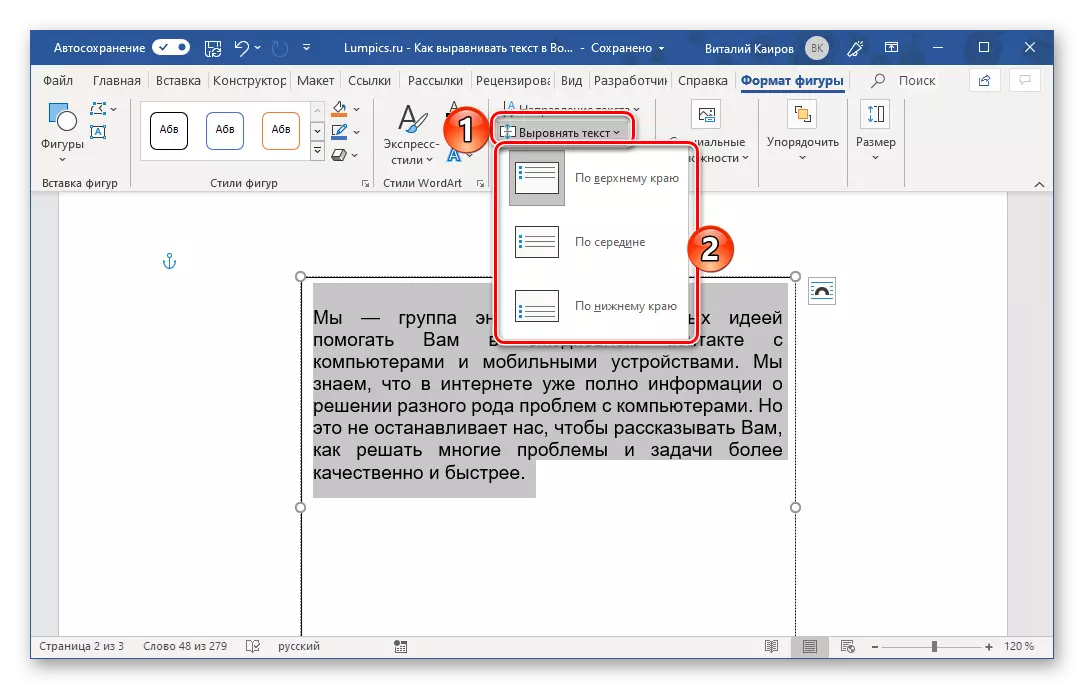

ຖ້າແຜ່ນຈາລຶກຢູ່ຕິດກັບຂໍ້ຄວາມທໍາມະດາແລະທ່ານກໍ່ຈໍາເປັນຕ້ອງຈັດໃຫ້ຍາດພີ່ນ້ອງຄົນທໍາອິດກັບຄັ້ງທີສອງຫຼືກົງກັນຂ້າມ, ທ່ານຈະຕ້ອງຕັ້ງຄ່າຕົວກໍານົດ "ກະແສຕົວຫນັງສື. ເຮັດໃຫ້ມັນຈະຊ່ວຍໃຫ້ເອກະສານອ້າງອີງທີ່ນໍາສະເຫນີຢູ່ລຸ່ມສຸດຂອງບົດຄວາມຂ້າງລຸ່ມນີ້ - ເຖິງວ່າຈະມີການເຮັດວຽກຢູ່ໃນຮູບພາບ, ດ້ວຍອົງປະກອບ Wordart ມັນຈະມີຄວາມຈໍາເປັນທີ່ຈະເຮັດຄືກັນ.
ອ່ານເພີ່ມເຕີມ: ວິທີການພະຄໍາເຮັດໃຫ້ຮູບພາບນໍ້າຖ້ວມ
ສະຫຼຸບ
ພວກເຮົາໄດ້ເບິ່ງຕົວເລືອກທີ່ເປັນໄປໄດ້ທັງຫມົດ (ແລະໃນທາງດຽວກັນ) ການຈັດຕໍາແຫນ່ງຕົວຫນັງສືໃນ Microsoft Word, ຍັງມີຄວາມຮັກຕໍ່ຫນ້າທີ່ແລະແຜ່ນຈາລຶກນີ້.