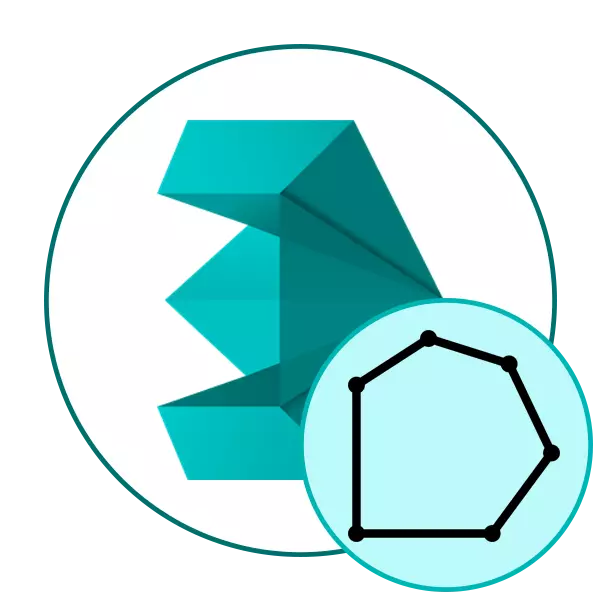
ໃນປັດຈຸບັນມີສອງປະເພດທີ່ຍອມຮັບໂດຍທົ່ວໄປຂອງການສ້າງແບບຈໍາລອງ - ສູງທີ່ສຸດແລະຕ່ໍາ - poly. ເພາະສະນັ້ນ, ພວກມັນແຕກຕ່າງກັນໃນຈໍານວນ polygons ໃນຮູບແບບທີ່ຖືກສ້າງຂື້ນ. ເຖິງຢ່າງໃດກໍ່ຕາມ, ເຖິງແມ່ນວ່າຈະປະຕິບັດວຽກງານທີ່ແນ່ນອນຂອງຕົວແປທໍາອິດ, ຜູ້ໃຊ້ພະຍາຍາມຫຼຸດຜ່ອນຈໍານວນ polygons, ບໍ່ໃຫ້ຜູ້ສະຫນັບສະຫນູນ poly ຕ່ໍາ, ເຊິ່ງຊ່ວຍໃຫ້ທ່ານສາມາດເພີ່ມປະສິດທິພາບຂອງຕົວເລກຫຼືຕົວລະຄອນ. polygons ເອີ້ນວ່າຫົວຫນ່ວຍຂອງຮູບຊົງເລຂາຄະນິດ (ມັກຈະເປັນຮູບສີ່ຫລ່ຽມຫລືສາມຫຼ່ຽມ), ເຊິ່ງມີວັດຖຸໃດທີ່ຖືກສ້າງຂື້ນ. ການຫຼຸດຜ່ອນປະລິມານຂອງພວກເຂົາຈະນໍາໄປສູ່ການຄຸ້ມຄອງທີ່ສະດວກກວ່າແລະມີການພົວພັນກັບຕົວເລກຕໍ່ໄປ. ມື້ນີ້ພວກເຮົາຕ້ອງການພິຈາລະນາຕົວເລືອກທີ່ມີຢູ່ສໍາລັບການເພີ່ມປະສິດທິພາບດັ່ງກ່າວໃນລະດັບສູງສຸດ 3SS ທີ່ມີຊື່ສຽງສູງສຸດທີ່ສຸດຈາກ Autodesk.
ພວກເຮົາຫຼຸດຜ່ອນຈໍານວນທີ່ດິນໃນ 3DS Max
ການປະຕິບັດງານຕໍ່ໄປນີ້ຈະຖືກຈັດຕັ້ງປະຕິບັດໃນຕົວຢ່າງຂອງການນໍາໃຊ້ມາດຕະຖານແລະສິ່ງອໍານວຍການເພີ່ມເຕີມ, ເພາະວ່າວຽກງານແມ່ນເພື່ອຫຼຸດຜ່ອນ polygons ໃນຕົວເລກທີ່ສໍາເລັດຮູບແລ້ວ. ຖ້າທ່ານກໍາລັງຈະພັດທະນາຮູບແບບແລະສົນໃຈໂດຍໃຊ້ຈໍານວນການເຊື່ອມຕໍ່ຕ່ໍາສຸດ, ພຽງແຕ່ກໍາຈັດສິ່ງທີ່ບໍ່ຈໍາເປັນເປັນບ່ອນເຮັດວຽກທີ່ບໍ່ຈໍາເປັນ ພວກເຮົາໄປທີ່ການທົບທວນຂອງຜູ້ດັດແປງແລະ plugins.ວິທີທີ່ 1: Optimize Extifier
ວິທີທໍາອິດແມ່ນການນໍາໃຊ້ເຄື່ອງປ່ຽນທີ່ດີທີ່ສຸດ, ເຊິ່ງມີຈຸດປະສົງເພື່ອທໍາລາຍຫນ້າແລະຂອບ, ແລະຍັງມີຫນຶ່ງໃນພາລາມິເຕີທີ່ຮັບຜິດຊອບສໍາລັບຈໍານວນ polamegons. ໃນບາງກໍລະນີ, ມັນຈະກາຍເປັນວິທີແກ້ໄຂທີ່ດີທີ່ສຸດສໍາລັບການເພີ່ມປະສິດທິພາບ, ແລະມັນກໍ່ເກີດຂື້ນດັ່ງຕໍ່ໄປນີ້:
- ເປີດ 3DS Max ແລະແລ່ນໂຄງການດ້ວຍຕົວແບບທີ່ຕ້ອງການ. ຊີ້ໃຫ້ເຫັນຈຸດເດັ່ນທັງຫມົດໂດຍການປິດ Ctrl + A. ປະສົມປະສານ. ຈາກນັ້ນຍ້າຍໄປທີ່ແຖບ "Modifiers".
- ຂະຫຍາຍບັນຊີລາຍຊື່ທີ່ມີຊື່ວ່າ "ລາຍຊື່ຕົວປ່ຽນແປງ".
- ໃນບັນດາລາຍການທັງຫມົດ, ຊອກຫາມັນແລະເລືອກທີ່ດີທີ່ສຸດ.
- ຕອນນີ້ທ່ານສາມາດກໍານົດຕົວກໍານົດການທັງຫມົດທີ່ຮັບຜິດຊອບສໍາລັບຈໍານວນ polygons. ຂ້າງລຸ່ມນີ້ພວກເຮົາຈະພິຈາລະນາລາຍລະອຽດໃນແຕ່ລະການຈັດຕັ້ງ. ປ່ຽນຄຸນຄ່າທີ່ດີກວ່າໃນຮູບແບບຕົວຈິງ, ການຫັນປ່ຽນທີ່ຖືກປະຕິບັດໂດຍການກົດປຸ່ມ Shift + F3. ມີການປະເມີນຮູບແບບຂອງຮູບແບບລຽບ.
- ຫຼັງຈາກການປ່ຽນແປງທັງຫມົດ, ແນະນໍາໃຫ້ເບິ່ງຈໍານວນ polygons ທີ່ຍັງເຫຼືອທັງຫມົດ. ເພື່ອເຮັດສິ່ງນີ້, ໃຫ້ຄລິກໃສ່ຫນ້າຕ່າງກົດຂວາແລະເລືອກ "ປ່ຽນເປັນ" - "ແກ້ໄຂໄດ້".
- ກົດ PCM ອີກຄັ້ງແລະໄປທີ່ຄຸນສົມບັດຂອງວັດຖຸ.
- ມູນຄ່າ "ໃບຫນ້າ" ແມ່ນຮັບຜິດຊອບສໍາລັບຈໍານວນ polygons ທັງຫມົດ.
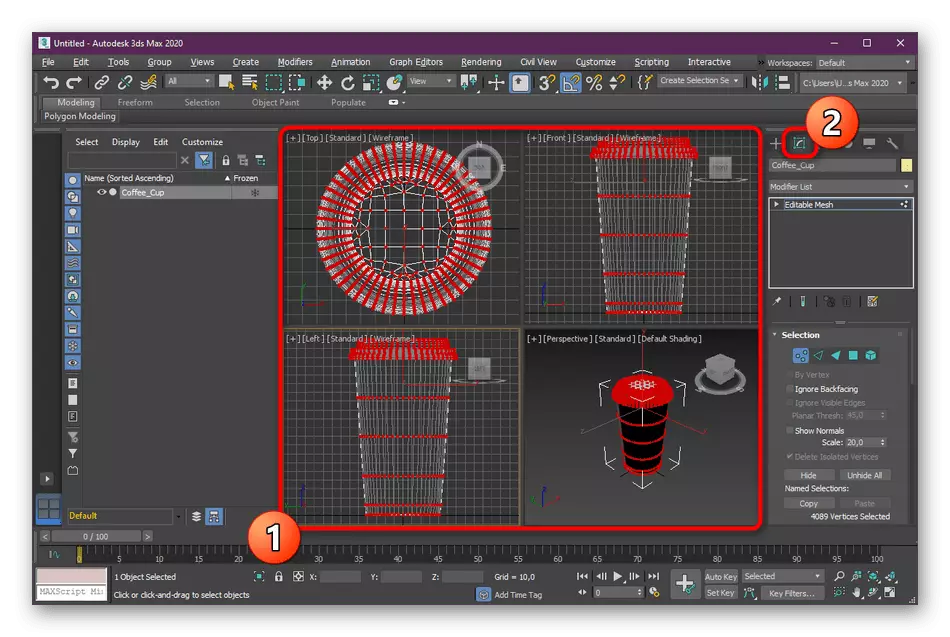
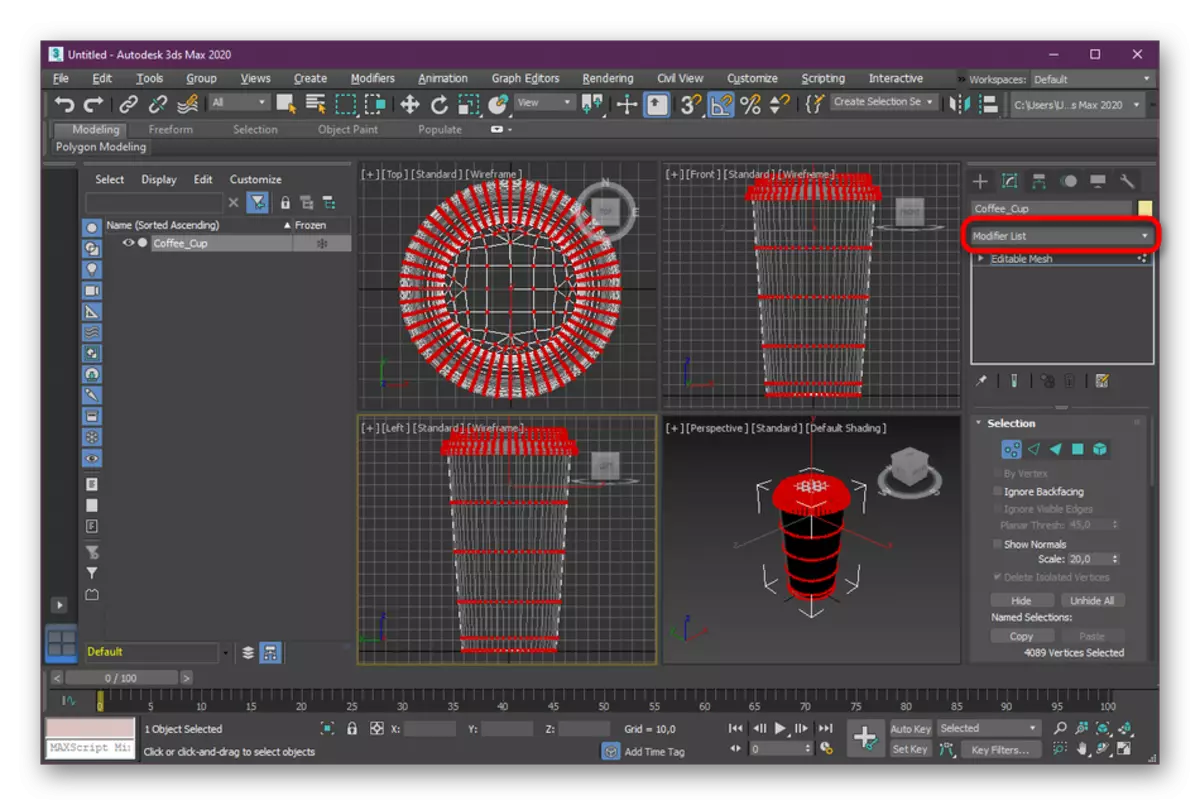
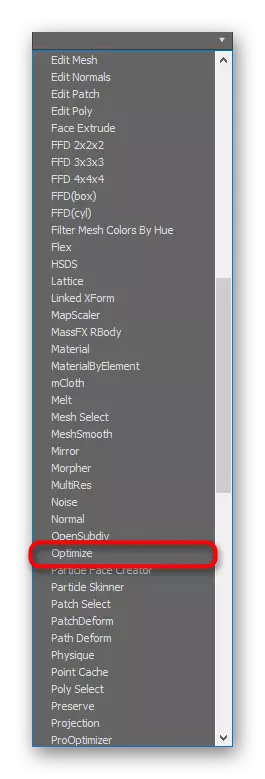
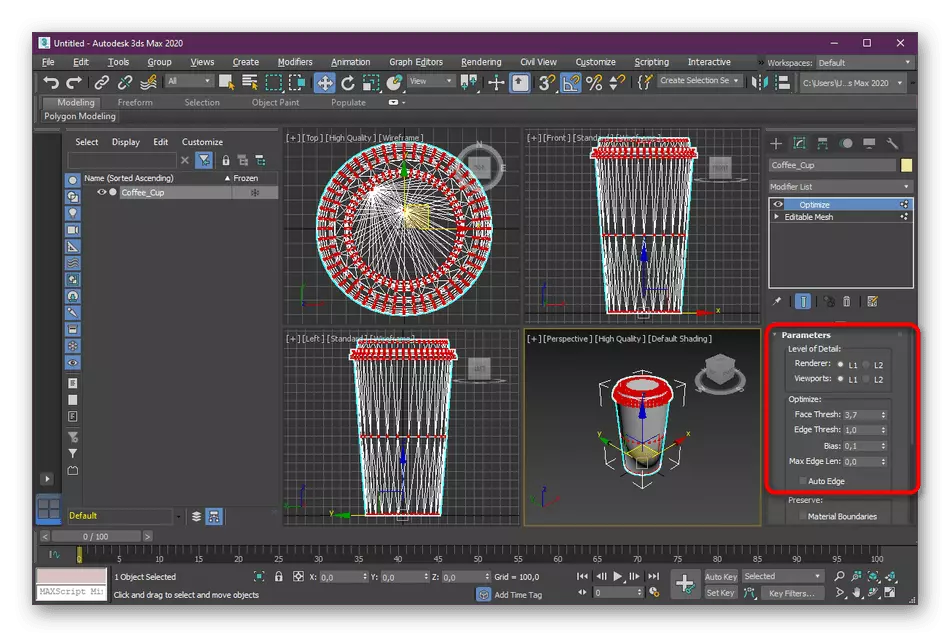
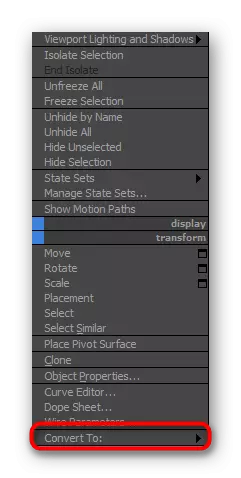
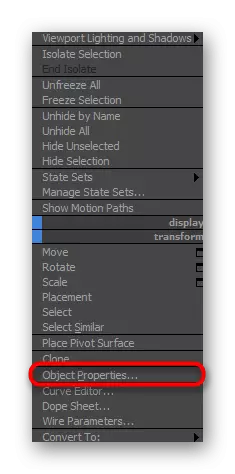
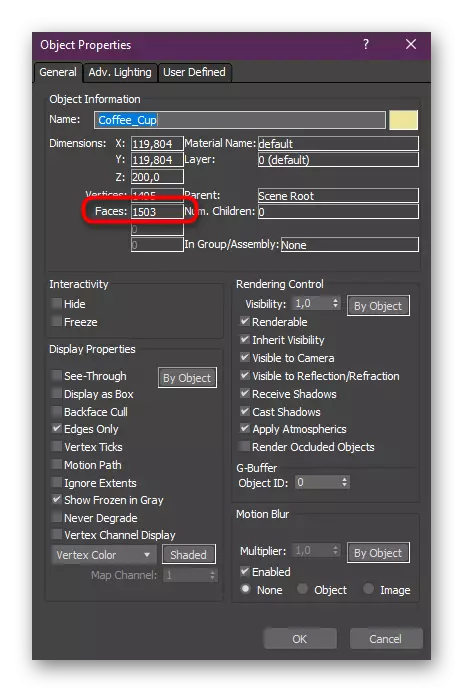
ຕອນນີ້ໃຫ້ພວກເຮົາປຶກສາຫາລືກ່ຽວກັບຄຸນຄ່າທັງຫມົດທີ່ທ່ານສາມາດປ່ຽນແປງໃນຕົວປ່ຽນທີ່ດີທີ່ສຸດເພື່ອຫຼຸດຜ່ອນຂີ້ເຫຍື້ອຂອງວັດຖຸ:
- Fase Thiresh - ຊ່ວຍໃຫ້ທ່ານແບ່ງໃບຫນ້າຫຼືຫຼຸດຜ່ອນພວກມັນໄດ້;
- ຂອບຂອງແຂບ - ສິ່ງດຽວກັນເກີດຂື້ນ, ແຕ່ວ່າພຽງແຕ່ມີພຽງແຕ່ກະດູກຂ້າງເທົ່ານັ້ນ;
- Max Edge Len - ການປ່ຽນແປງສົ່ງຜົນກະທົບຕໍ່ຄວາມຍາວຂອງ rib ສູງສຸດ;
- ແຂບອັດຕະໂນມັດ - ຮູບແບບການເພີ່ມປະສິດທິພາບແບບອັດຕະໂນມັດ. ຈະຊ່ວຍໃນກໍລະນີທີ່ທ່ານຕ້ອງການປະຕິບັດວຽກງານໃນການກົດສອງຄັ້ງ;
- ອະຄະຕິ - ລະບຸຈໍານວນ polygons ຂອງພື້ນທີ່ທີ່ເລືອກ.
ຕາມທີ່ທ່ານເຫັນ, ຕົວປ່ຽນແປງຕົວປ່ຽນແປງທີ່ດີທີ່ສຸດມາດຕະຖານເຮັດວຽກໄດ້ດີ. ຈາກຜູ້ໃຊ້ທີ່ທ່ານຕ້ອງການປ່ຽນແປງພຽງແຕ່ສອງສາມຄ່າເພື່ອໃຫ້ໄດ້ຜົນທີ່ຕ້ອງການ. ເຖິງຢ່າງໃດກໍ່ຕາມ, ການເພີ່ມປະສິດທິພາບແມ່ນບໍ່ເຫມາະສົມສະເຫມີໄປ. ຍ້ອນສິ່ງນີ້, ພວກເຮົາແນະນໍາໃຫ້ທ່ານຄຸ້ນເຄີຍກັບຕົວເລືອກອື່ນທີ່ມີຢູ່.
ວິທີທີ່ 2: ຕົວປ່ຽນແປງ prooptimizer
ຕົວປ່ຽນແປງມາດຕະຖານອື່ນທີ່ຊ່ວຍໃຫ້ທ່ານສາມາດເພີ່ມປະສິດທິພາບຂອງວັດຖຸໄດ້ຖືກເອີ້ນວ່າໂປແກຼມ Proptimizer ແລະປະຕິບັດໂດຍອັດຕະໂນມັດ. ມັນບໍ່ເຫມາະສົມກັບຮູບຮ່າງທີ່ສັບສົນໂດຍສະເພາະ, ເພາະວ່າໃນກໍລະນີດັ່ງກ່າວມັນເປັນໄປບໍ່ໄດ້ທີ່ຈະເວົ້າຢ່າງແນ່ນອນວ່າສູດການຄິດໄລ່ເຂົ້າໃນໂປແກຼມ Proptimizer. ເຖິງຢ່າງໃດກໍ່ຕາມ, ບໍ່ມີຫຍັງປ້ອງກັນທ່ານຈາກການທົດລອງປັ plugin ກອິນນີ້ໃນການປະຕິບັດເພື່ອເບິ່ງສະບັບສຸດທ້າຍ. ເພື່ອເຮັດສິ່ງນີ້, ພຽງແຕ່ເລືອກຕົວເລກແລະຂະຫຍາຍລາຍຊື່ຕົວແກ້ໄຂບັນຊີ.
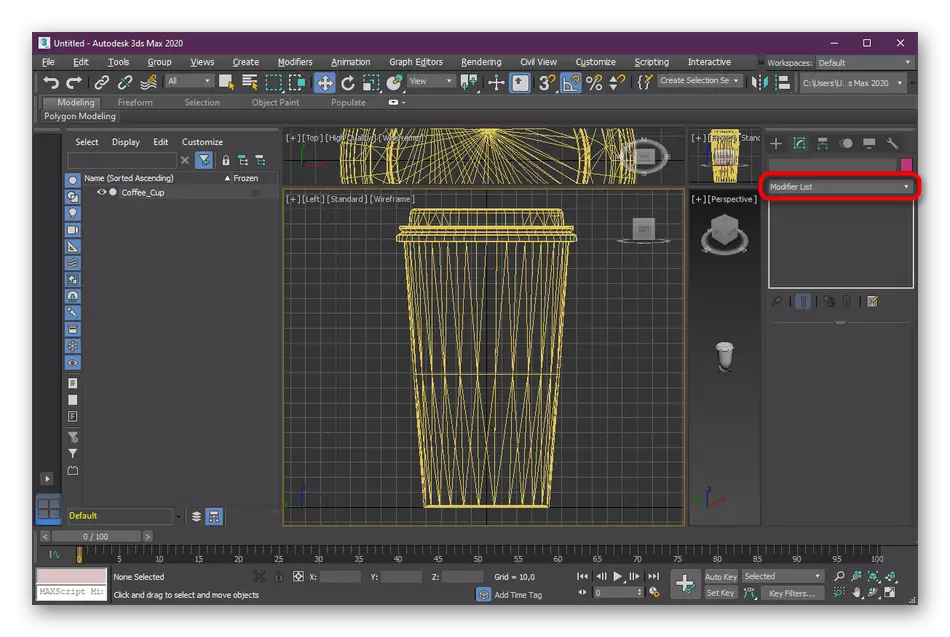
ເລືອກ "prooptimizer", ແລະຫຼັງຈາກນັ້ນປຽບທຽບຜົນໄດ້ຮັບທີ່ມີຄວາມຈິງທີ່ວ່າມັນແມ່ນກ່ອນທີ່ຈະປ່ຽນແປງ.
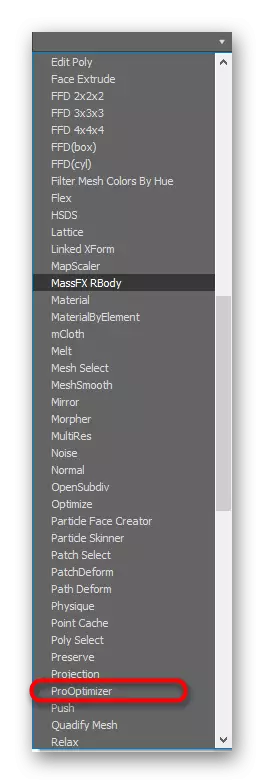
ຖ້າຮູບລັກສະນະຂອງຕົວເລກທີ່ສຸດເຫມາະສົມກັບທ່ານ, ໃຫ້ເຂົ້າໄປໃນການຮັກສາຫຼືການເຮັດວຽກຕື່ມອີກ. ຖ້າບໍ່ດັ່ງນັ້ນ, ໃຫ້ໄປທີ່ວິທີການດັ່ງຕໍ່ໄປນີ້.
ວິທີທີ່ 3: MultIs Multifier
ຕົວປ່ຽນແປງສຸດທ້າຍໃນບັນຊີລາຍຊື່ຂອງພວກເຮົາຖືກຕັ້ງຄ່າດ້ວຍຕົນເອງແລະເອີ້ນວ່າ Mult. ຫຼັກການຂອງການດໍາເນີນງານຂອງລາວແມ່ນຄ້າຍຄືກັນກັບການເພີ່ມປະສິດທິພາບ, ແຕ່ວ່າການຕັ້ງຄ່າແມ່ນມີຫນ້ອຍ. ມັນໄດ້ຖືກເຮັດໃຫ້ sharpened ເຮັດວຽກກັບ tops ແລະອັດຕາສ່ວນຮ້ອຍ. ການເພີ່ມແລະການນໍາໃຊ້ເກີດຂື້ນໃນແບບດຽວກັນກັບໃນທາງເລືອກອື່ນ:
- ເປີດລາຍການຕົວປັບປ່ຽນແລະເລືອກ "mult".
- ໃນພາກສ່ວນ "Multjes Parameters", ປ່ຽນຄຸນຄ່າຕ່າງໆໃນຂະນະທີ່ທ່ານຕ້ອງການ, ການຊອກຫາການປ່ຽນແປງເປັນໄລຍະ.
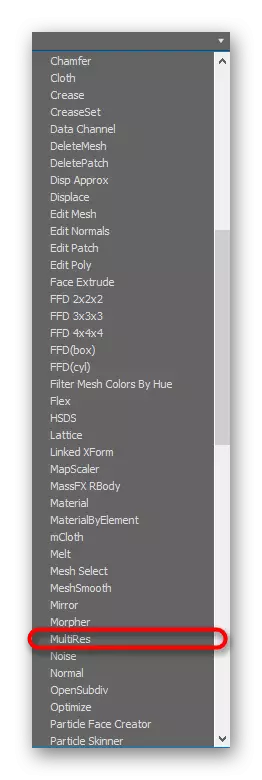
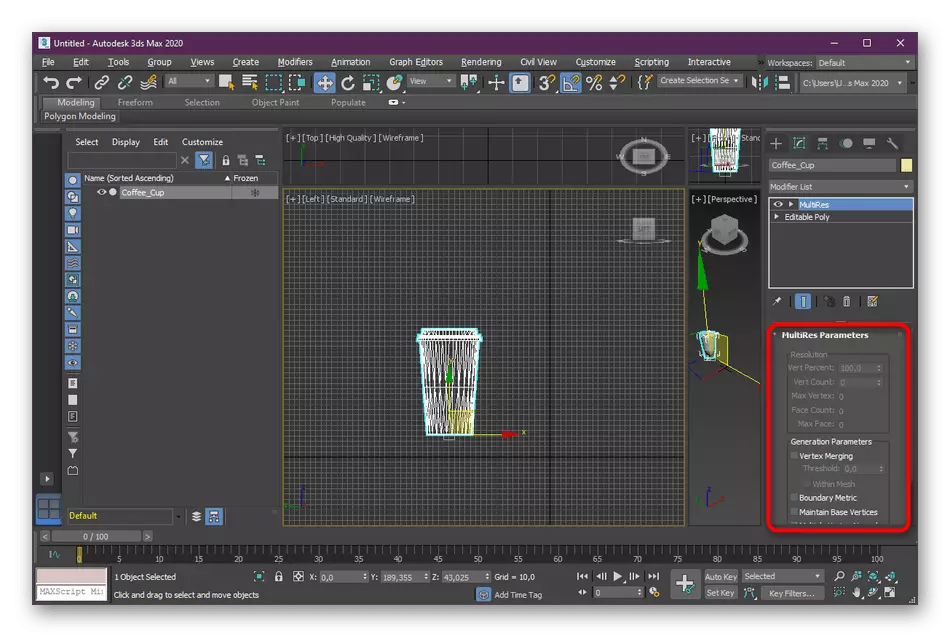
ຂໍໃຫ້ເປັນຫຼັກການດຽວກັນ, ຍ້ອນວ່າມັນແມ່ນການເພີ່ມປະສິດທິພາບ, ພິຈາລະນາການຕັ້ງຄ່າພື້ນຖານ:
- ເປີເຊັນ - ຫມາຍເຖິງເປີເຊັນຂອງແນວຕັ້ງແລະສາມາດປ່ຽນແປງດ້ວຍຕົນເອງ;
- Vert Count - ກໍານົດຈໍານວນຂອງຈຸດປະສົງຂອງວັດຖຸທີ່ເລືອກ;
- ນັບ Fases - ສະແດງຈໍານວນທັງຫມົດຂອງລະດັບຂອງແນວຕັ້ງເມື່ອສໍາເລັດການເພີ່ມປະສິດທິພາບ;
- Max Fase - ສະແດງຂໍ້ມູນດຽວກັນ, ແຕ່ກ່ອນທີ່ຈະເພີ່ມປະສິດທິພາບ.
ວິທີທີ່ 4: ຜົນປະໂຫຍດ Polygon Cruncher
Autodesk ຢູ່ໃນເວບໄຊທ໌ຂອງມັນເຜີຍແຜ່ບໍ່ພຽງແຕ່ການພັດທະນາສ່ວນຕົວເທົ່ານັ້ນ, ແຕ່ຍັງໄດ້ພິສູດການເພີ່ມເຕີມຈາກຜູ້ໃຊ້ທີ່ເປັນເອກະລາດ. ມື້ນີ້ພວກເຮົາແນະນໍາໃຫ້ເອົາໃຈໃສ່ກັບຜົນປະໂຫຍດ Polygon Cruncher, ການທໍາງານພື້ນຖານຂອງເຊິ່ງພຽງແຕ່ສຸມໃສ່ການເພີ່ມປະສິດທິພາບຂອງຈຸດປະສົງຫນຶ່ງ. ມັນໄດ້ຖືກແຈກຢາຍສໍາລັບຄ່າທໍານຽມ, ແຕ່ຢູ່ໃນເວັບໄຊທ໌້ທ່ານສາມາດດາວໂຫລດເວີຊັນທົດລອງເປັນໄລຍະເວລາສາມມື້, ເຊິ່ງພວກເຮົາແນະນໍາໃຫ້ເຮັດ.
ດາວໂຫລດ Polygon Cruncher ຈາກເວັບໄຊທ໌ທາງການ
- ໄປທີ່ລິ້ງຂ້າງເທິງເພື່ອໃຫ້ໄດ້ຮັບໃນຫນ້າທີ່ກໍານົດໄວ້. ຢູ່ທີ່ນັ້ນ, ຊອກຫາການເຊື່ອມຕໍ່ກັບສະບັບທົດລອງແລ້ວກົດໃສ່ມັນ.
- ເມື່ອສໍາເລັດການດາວໂຫລດ, ປ່ອງຢ້ຽມທີ່ຕິດຕັ້ງມາດຕະຖານເປີດ. ປະຕິບັດຕາມຄໍາແນະນໍາພາຍໃນນັ້ນເພື່ອເຮັດສໍາເລັດການຕິດຕັ້ງ.
- ໃນປັດຈຸບັນທ່ານສາມາດເປີດ polygon Cruncher. ໃນເມນູຫລັກ, ກົດປຸ່ມ "Optimize File".
- ຕົວກະເປົາຈະເປີດໃນການເລືອກເອກະສານທີ່ຕ້ອງການ. ຖ້າທ່ານຍັງບໍ່ໄດ້ປະຢັດມັນ, ແລ້ວເຮັດມັນ. ຫຼັງຈາກທີ່ດີທີ່ສຸດທີ່ຈະເພີ່ມປະສິດທິພາບຂອງເອກະສານຈະມີໃຫ້ກັບການນໍາເຂົ້າແລະດັດແກ້ໃນ 3DS Max ຕື່ມອີກ.
- The Druncher Polygon ເອງສະເຫນີການເລືອກສາມປະເພດຂອງການເພີ່ມປະສິດທິພາບ. ຈໍານວນ polygons ຈະປາກົດຢູ່ທາງລຸ່ມຫຼັງຈາກການສະຫມັກການຕັ້ງຄ່າ. ເລືອກຫນຶ່ງໃນປະເພດ, ແລະຫຼັງຈາກນັ້ນໃຫ້ຄລິກໃສ່ທີ່ການເພີ່ມປະສິດທິພາບການເພີ່ມປະສິດທິພາບ.
- ຫຼັງຈາກຂ້າງລຸ່ມນີ້, ຂະຫນາດຈະປາກົດ. ປັບມັນເພື່ອກໍານົດຈໍານວນ polygons ແລະເບິ່ງວ່າວິທີການນີ້ຈະສົ່ງຜົນກະທົບຕໍ່ຮູບແບບຂອງວັດຖຸໂດຍລວມ. ເມື່ອຜົນໄດ້ຮັບແມ່ນຫນ້າພໍໃຈ, ກົດທີ່ "ບັນທຶກ".
- ເລືອກຮູບແບບເອກະສານທີ່ສະດວກແລະສະຖານທີ່ຢູ່ໃນຄອມພີວເຕີ້ທີ່ທ່ານຕ້ອງການປະຢັດມັນ.
- ລະບຸຕົວເລືອກປະຫຍັດເພີ່ມເຕີມຖ້າຈໍາເປັນ.
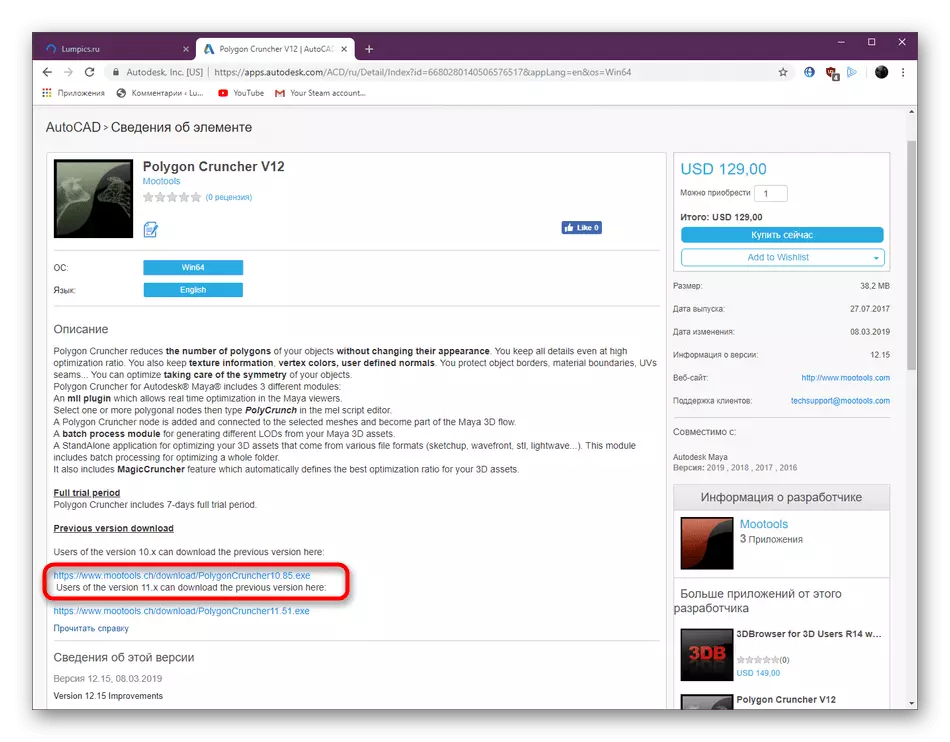
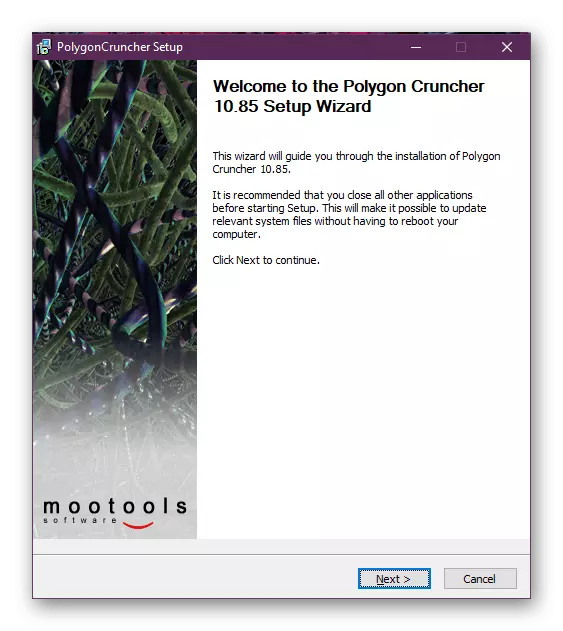
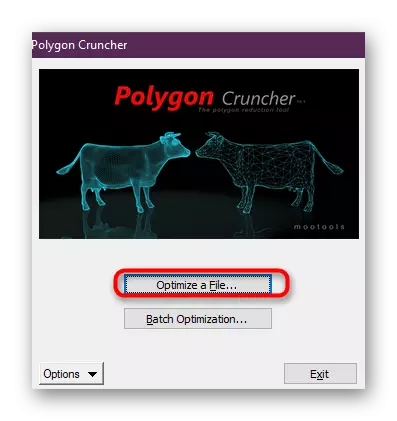
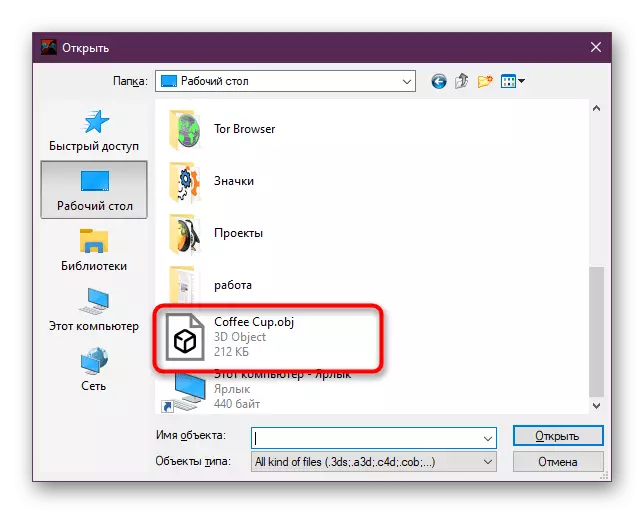
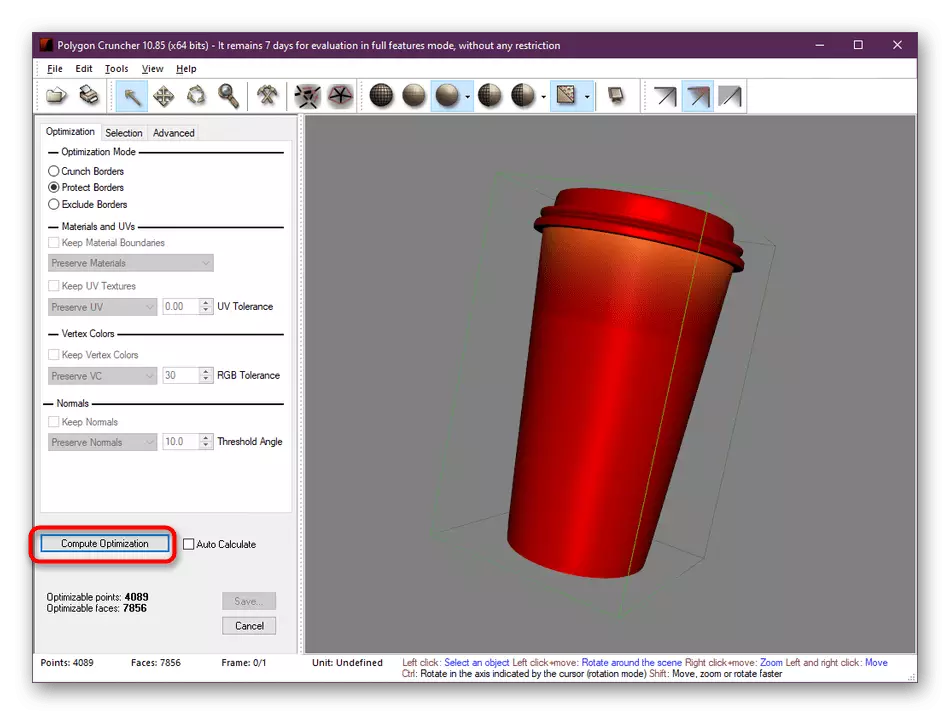
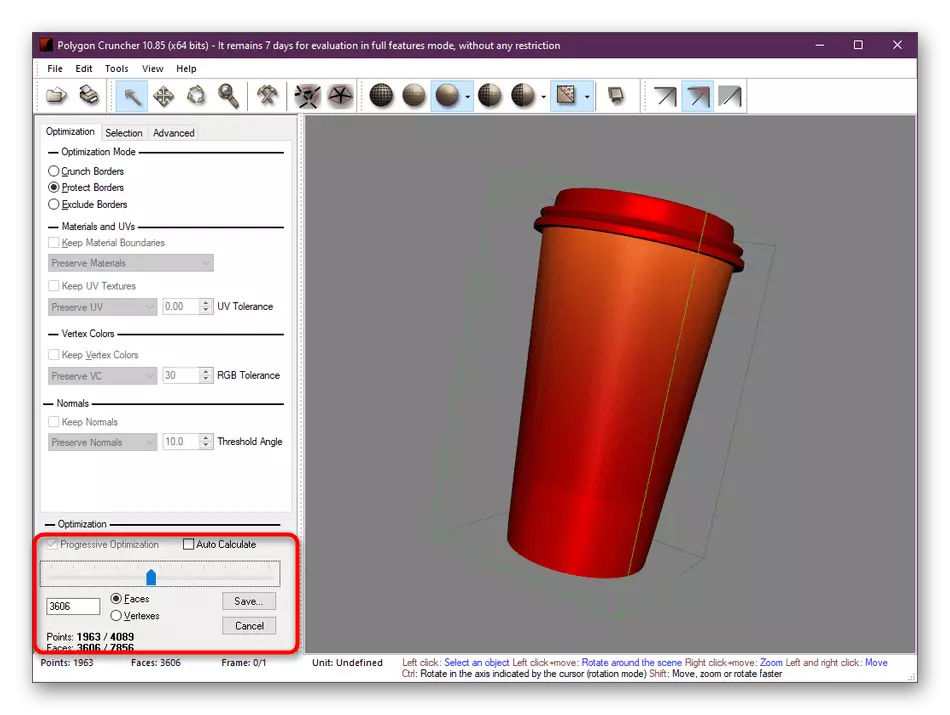
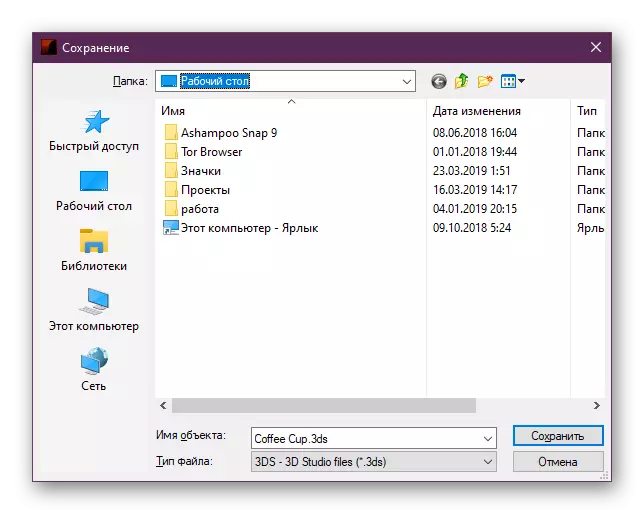
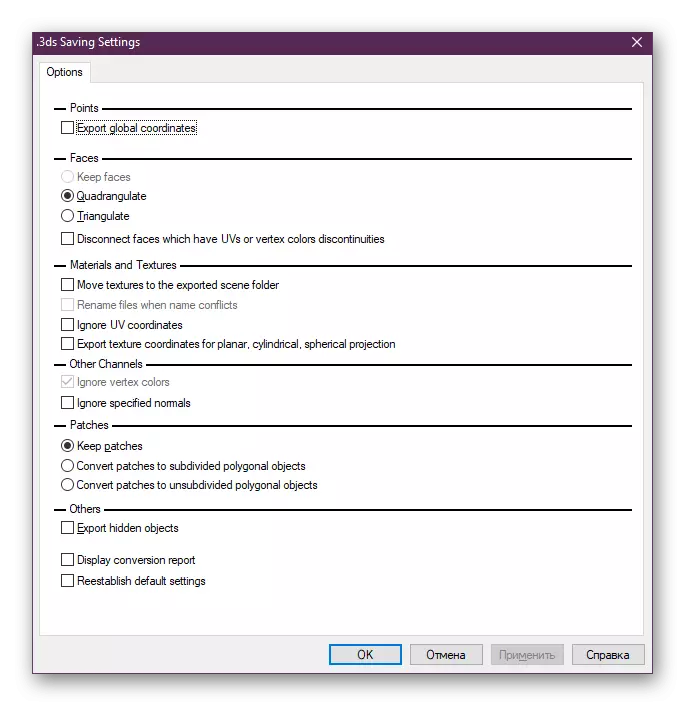
ໃນນີ້, ບົດຂຽນຂອງພວກເຮົາແມ່ນມາເຖິງສໍາເລັດ. ຕອນນີ້ທ່ານຮູ້ກ່ຽວກັບສີ່ຕົວເລືອກທີ່ມີຢູ່ສໍາລັບການຫຼຸດຜ່ອນຈໍານວນ polygons ໃນ 3DS Max. ແນ່ນອນ, ມັນແນ່ນອນຈະມີຫຼາຍຕົວປ່ຽນແປງແລະການເພີ່ມຂອງພາກສ່ວນທີສາມ, ໃຫ້ພິຈາລະນາເບິ່ງທຸກຢ່າງ, ເພາະວ່າພວກເຮົາໄດ້ນໍາໃຊ້ວິທີທີ່ນິຍົມທີ່ສຸດ.
