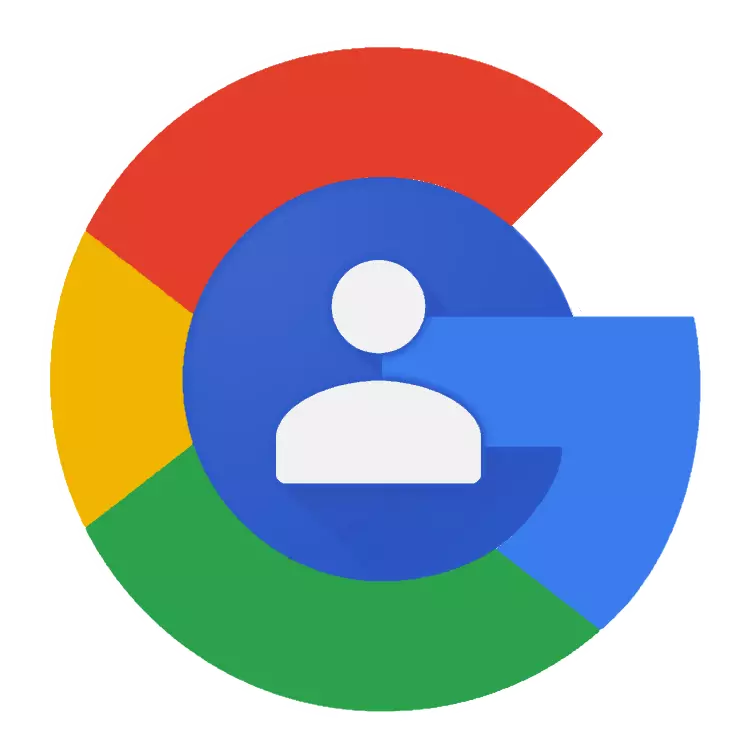
ຜູ້ໃຊ້ຫຼາຍຄົນໃນທົ່ວໂລກໃຊ້ອີເມວ Gmail ແລະອຸປະກອນມືຖື Android ມືຖື. ທັງສອງແລະວິນາທີ, ເປັນຂອງ Google ແລະແມ່ນສ່ວນຫນຶ່ງຂອງລະບົບນິເວດທີ່ມີລະບົບນິເວດທີ່ມີສ່ວນພົວພັນກັບບັນຊີດຽວ. ຫນຶ່ງໃນອົງປະກອບທີ່ສໍາຄັນທີ່ສຸດຂອງຍຸກສຸດທ້າຍແມ່ນລາຍຊື່ຜູ້ຕິດຕໍ່, ແລະມື້ນີ້ພວກເຮົາຈະບອກກ່ຽວກັບວິທີທີ່ທ່ານສາມາດເບິ່ງເຫັນໄດ້.
ເບິ່ງລາຍຊື່ຜູ້ຕິດຕໍ່ໃນ Google Account
ສ່ວນໃຫຍ່ຂອງການບໍລິການ Google ແມ່ນຂ້າມຜ່ານ, ນັ້ນແມ່ນສາມາດໃຊ້ໄດ້ໃນລະບົບປະຕິບັດການຕ່າງໆ - ທັງ desktop ແລະມືຖື. ໃນບັນດາຜູ້ທີ່ແລະ "ຕິດຕໍ່", ເປີດທີ່ທ່ານທັງສອງສາມາດຜ່ານ browser ໃນຄອມພິວເຕີຂອງທ່ານແລະໃນອຸປະກອນມືຖືຂອງທ່ານ. ພິຈາລະນາທາງເລືອກທັງສອງຢ່າງ.ທາງເລືອກ 1: browser ໃນ PC
ດັ່ງທີ່ພວກເຮົາໄດ້ບອກມາແລ້ວ, "ລາຍຊື່ຜູ້ຕິດຕໍ່" ແມ່ນຫນຶ່ງໃນຫຼາຍບໍລິການຂອງ Google, ແລະໃນຄອມພີວເຕີ້, ແລະໃນຄອມພີວເຕີ້, ທ່ານສາມາດເປີດມັນເພື່ອເບິ່ງຄືວ່າງ່າຍດາຍເທົ່າກັບເວັບໄຊທ໌້.
ຫມາຍເຫດ: ກ່ອນທີ່ຈະດໍາເນີນການປະຕິບັດຄໍາແນະນໍາດັ່ງຕໍ່ໄປນີ້, ເຂົ້າສູ່ລະບົບບັນຊີ Google ຂອງທ່ານ. ເຮັດໃຫ້ມັນຈະຊ່ວຍໃຫ້ບົດຂຽນຕໍ່ໄປ.
ອ່ານຕໍ່: ວິທີການໃສ່ບັນຊີ Google ຂອງທ່ານໃນ PC
- ໄປທີ່ຫນ້າເລີ່ມຕົ້ນຂອງ Google ໃນໂປແກຼມທ່ອງເວັບຂອງທ່ານຫຼືເປີດບໍລິການເວັບໄຊຕ໌ອື່ນໆຂອງບໍລິສັດນີ້, ຍົກເວັ້ນ YouTube (ຕົວຢ່າງ: ຄົ້ນຫາ). ກົດປຸ່ມປຸ່ມ Google Application, ຕັ້ງຢູ່ເບື້ອງຊ້າຍຂອງຮູບຂອງໂປຼໄຟລ໌ຂອງທ່ານແລະເຮັດໃນຮູບແບບຂອງສີ່ຫລ່ຽມມົນທົນ.
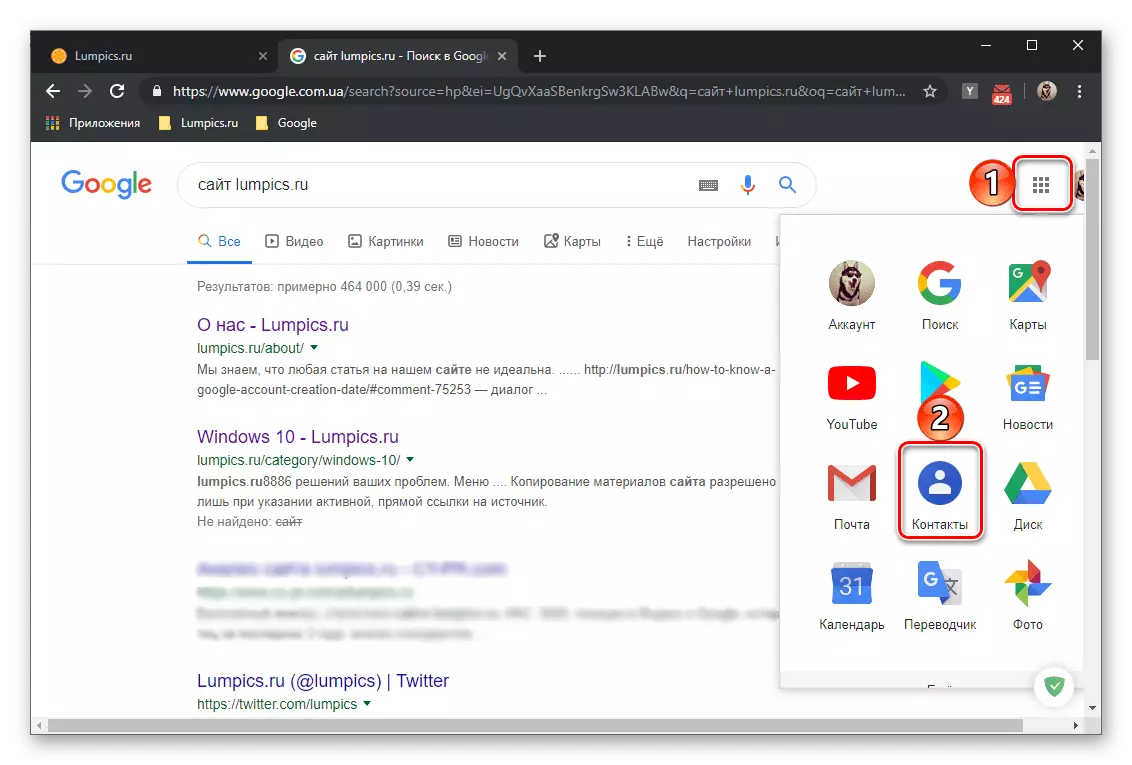
ຊອກຫາ "ລາຍຊື່ຜູ້ຕິດຕໍ່" ໃນບັນຊີລາຍຊື່ທີ່ເປີດແລະກົດທີ່ໄອຄອນນີ້ດ້ວຍປຸ່ມຫນູຊ້າຍ (LKM) ເພື່ອໄປທີ່ຫນ້າທີ່ທ່ານສົນໃຈ. ທ່ານສາມາດໄດ້ຮັບມັນສໍາລັບການເຊື່ອມຕໍ່ໂດຍກົງຂ້າງລຸ່ມນີ້.
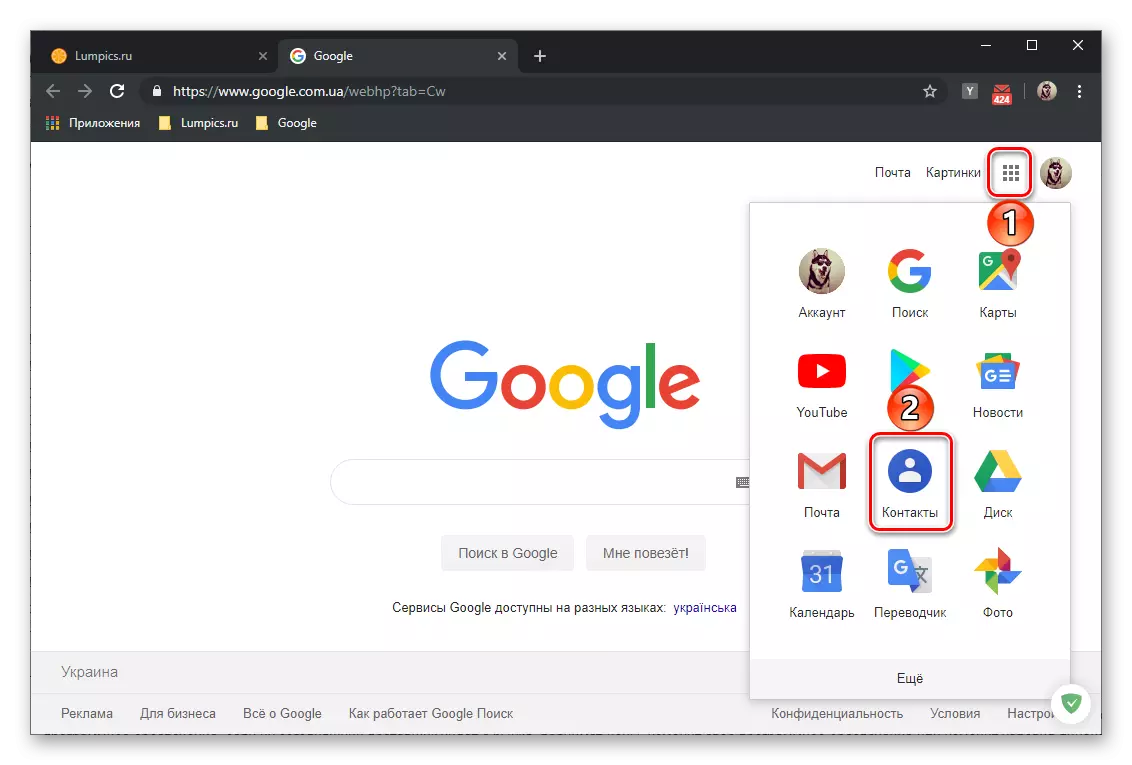
ໄປທີ່ຫນ້າ Google ຕິດຕໍ່ໄດ້
- ຕົວຈິງແລ້ວສິ່ງທໍາອິດທີ່ທ່ານຈະເຫັນຢູ່ທາງຫນ້າຂອງຕົວທ່ານເອງແມ່ນແລະຈະມີລາຍຊື່ຜູ້ຕິດຕໍ່ທີ່ບັນທຶກໄວ້ໃນບັນຊີ Google ຂອງທ່ານ. ໃນແຖບທໍາອິດຂອງເມນູດ້ານທໍາອິດ, ພຽງແຕ່ບັນທຶກເຫຼົ່ານັ້ນທີ່ບັນທຶກໄວ້ໃນປື້ມທີ່ຢູ່ໂທລະສັບຂອງທ່ານຖືກສະແດງ.
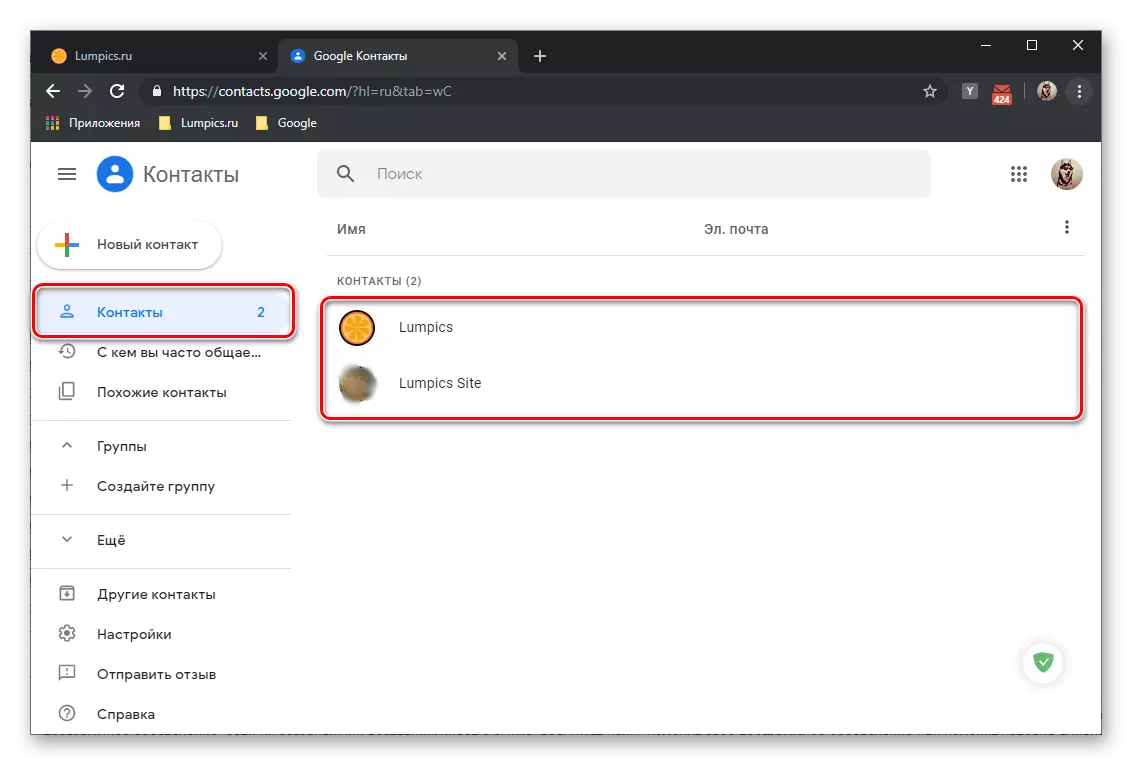
ຂໍ້ມູນກ່ຽວກັບພວກມັນແບ່ງອອກເປັນຫລາຍປະເພດ: ຊື່, ອີເມວ, ເບີໂທລະສັບ, ຕໍາແຫນ່ງ, ຕໍາແຫນ່ງແລະບໍລິສັດ. ມັນບໍ່ແມ່ນສິ່ງທີ່ຈໍາເປັນທີ່ພວກເຂົາທຸກຄົນເຕັມໄປ, ແລະຄໍາສັ່ງຂອງຖັນເຫຼົ່ານີ້ສາມາດປ່ຽນຜ່ານເມນູທີ່ເກີດຈາກສາມຈຸດຕັ້ງຢູ່ເບື້ອງຂວາ.

ການຕິດຕໍ່ແຕ່ລະຄົນສາມາດຖືກເພີ່ມເຂົ້າໃນທີ່ Favorites (Asterisk), ປ່ຽນ (pencil); ພິມ, ສົ່ງອອກ, ເຊື່ອງຫລືລຶບ (ເມນູໃນຮູບແບບສາມຈຸດ). ເພື່ອເນັ້ນຫນັກໃສ່ຫລາຍສະຖິຕິ, ທ່ານຈໍາເປັນຕ້ອງຕິດຕັ້ງກ່ອງກາເຄື່ອງຫມາຍໃນກ່ອງກາເຄື່ອງຫມາຍທີ່ປະກົດຢູ່ເບື້ອງຂວາຂອງຜູ້ໃຊ້ (ຫຼັງຈາກຕົວຊີ້ຕົວກະພິບມືໄດ້ຖືກນໍາພາ).
- ຂ້າງຂອງເມນູດ້ານຂ້າງແມ່ນ "ກັບຜູ້ທີ່ທ່ານມັກສື່ສານເລື້ອຍໆ," ແລະຊື່ຂອງມັນເວົ້າດ້ວຍຕົວເອງ. ພາກນີ້ສະເຫນີບໍ່ພຽງແຕ່ຕິດຕໍ່ພົວພັນຈາກປື້ມທີ່ຢູ່ຂອງໂທລະສັບເທົ່ານັ້ນ, ແຕ່ວ່າທ່ານໄດ້ຄັດລອກໄປໂດຍ Email Gmail.
- ໃນແຖບ "ຕິດຕໍ່ພົວພັນທີ່ຄ້າຍຄືກັນ", ການເຮັດຊ້ໍາອີກຈະສະແດງ, ຖ້າມີ, ແນ່ນອນ, ຈະມີ.
- ໃນພາກ "ກຸ່ມ", ທ່ານສາມາດ "ສ້າງກຸ່ມ" ກັບຜູ້ຕິດຕໍ່, ເຊິ່ງມັນພຽງພໍທີ່ຈະກົດໃສ່ຊື່ຂອງຊື່ດຽວກັນ, ໃຫ້ບອກຊື່, "ບັນທຶກ", ແລະຫຼັງຈາກນັ້ນຕື່ມໃສ່ຜູ້ໃຊ້.
- ຖ້າທ່ານນໍາໃຊ້ລາຍການແບບເລື່ອນລົງ "ຫຼາຍ", ທ່ານຈະເຫັນຫລາຍພາກສ່ວນເພີ່ມເຕີມ. ໂຕທໍາອິດແມ່ນ "ຜູ້ຕິດຕໍ່ອື່ນໆ".
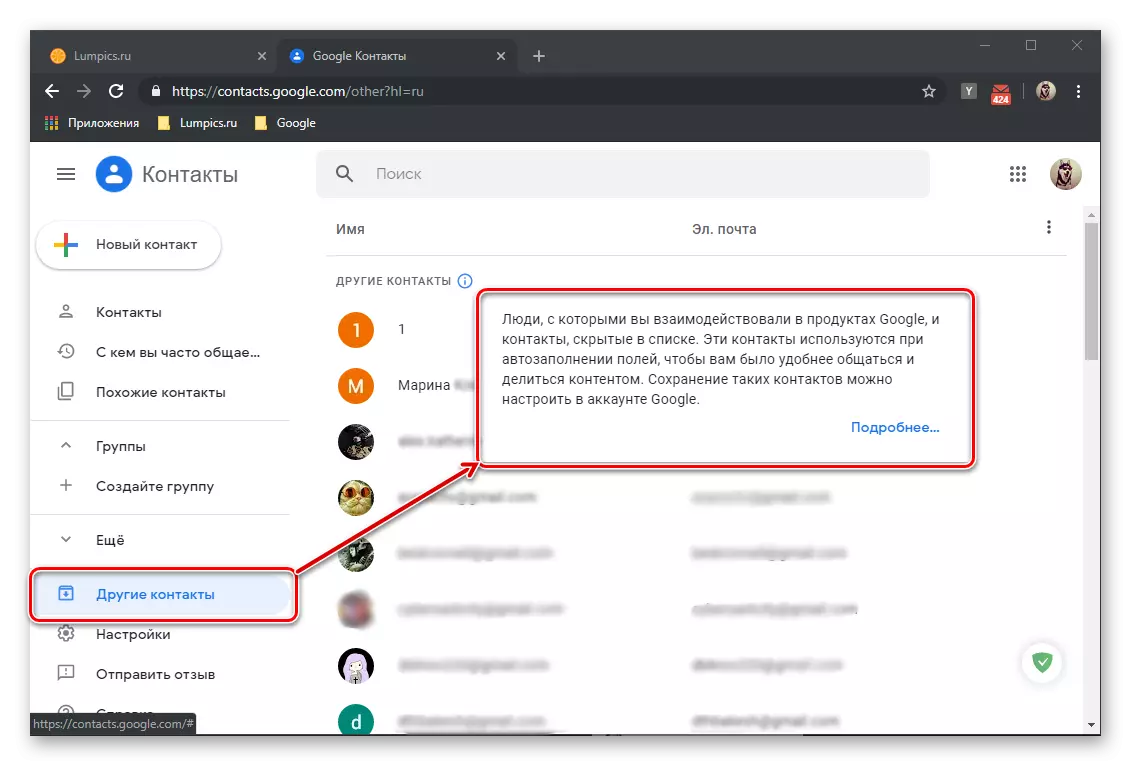
ມັນຈະແນະນໍາລາຍຊື່ຜູ້ໃຊ້ (ແລະບໍລິສັດ) ທີ່ທ່ານໄດ້ສື່ສານໂດຍອີເມລ (ລວມທັງຜູ້ທີ່ຂຽນໃສ່ທ່ານ, ແຕ່ວ່າທ່ານໄດ້ເຮັດວຽກກັບຜູ້ທີ່ທ່ານໄດ້ເຮັດວຽກຈາກຜູ້ທີ່ Google Google ຊຸດ.
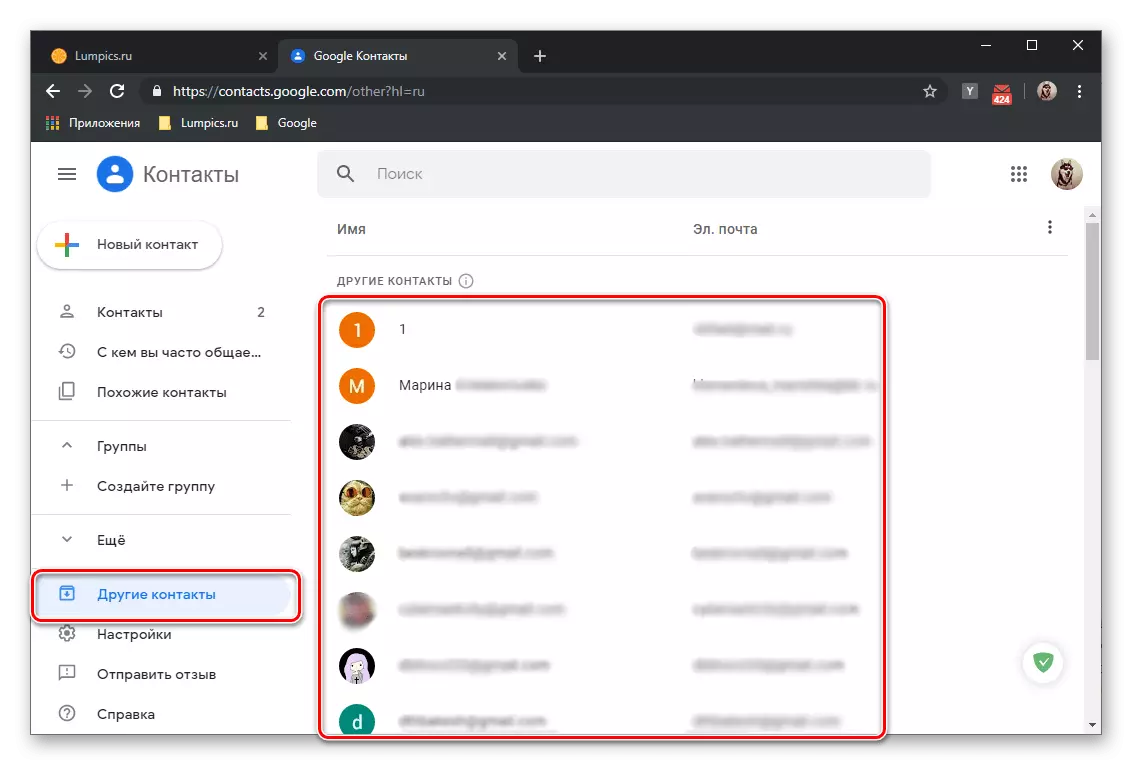
ຂໍ້ມູນກ່ຽວກັບພວກມັນຈະແບ່ງອອກເປັນຖັນໃນແບບດຽວກັບທີ່ຢູ່ປື້ມບັນທຶກປື້ມທີ່ຢູ່ຈາກແຖບທໍາອິດ. ການເຮັດວຽກກັບພວກເຂົາແລະການດັດແກ້ແມ່ນດໍາເນີນຢູ່ໃນລະບົບ algorithm ດຽວກັນ - ນໍາຕົວຕົວກະພິບເຂົ້າໄປໃນການຕິດຕໍ່ທີ່ຈໍາເປັນ, ເລືອກການກະທໍາທີ່ຕ້ອງການແລະປະຕິບັດ. ຄວາມແຕກຕ່າງພຽງແຕ່ແມ່ນວ່າບັນທຶກເຫລົ່ານີ້ບໍ່ສາມາດປ່ຽນແປງໄດ້, ແຕ່ພວກມັນສາມາດບັນທຶກໄວ້ໃນສ່ວນໃຫຍ່ "ທີ່ບໍ່ມີຄວາມສາມາດໃນການດັດແກ້ຂໍ້ມູນພື້ນຖານ.
- ການເພີ່ມ "ການຕິດຕໍ່ໃຫມ່", ກົດທີ່ປຸ່ມທີ່ສອດຄ້ອງກັນຂ້າງເທິງບັນຊີລາຍຊື່ຂອງແທັບ, ລະບຸຂໍ້ມູນທີ່ຈໍາເປັນໃນປ່ອງຢ້ຽມທີ່ "ບັນທຶກ" ໃຫ້ເຂົາເຈົ້າ.
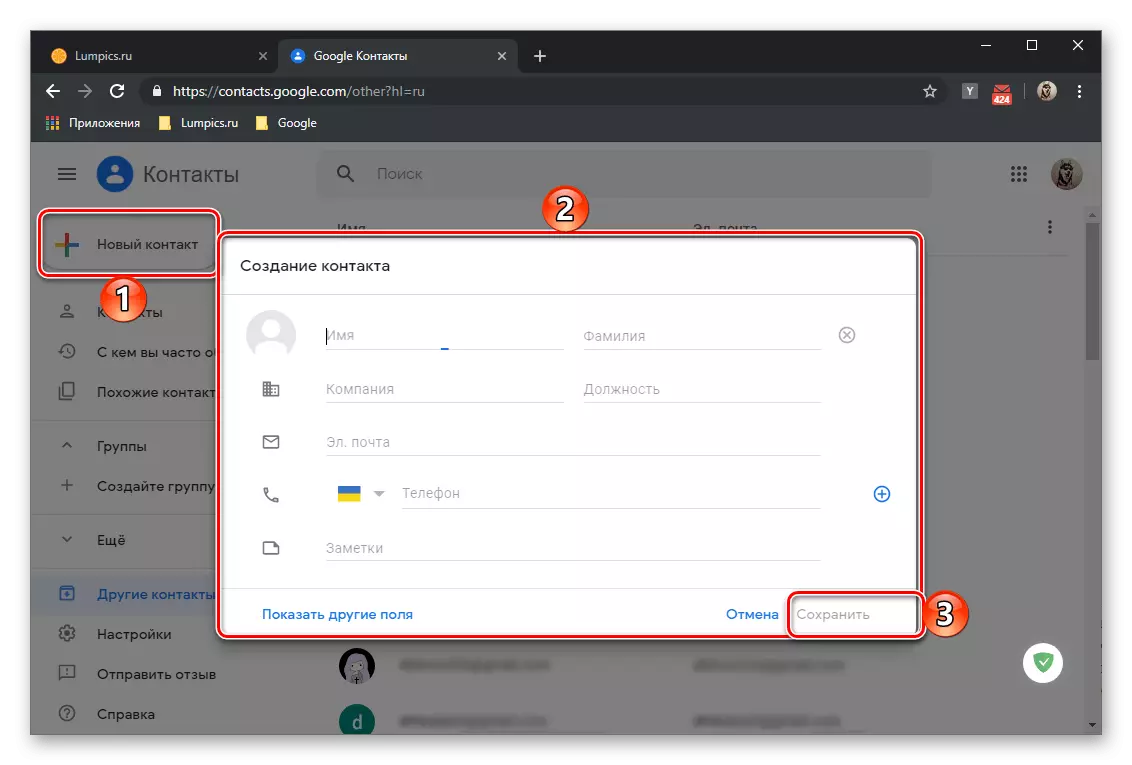
ເບິ່ງຕື່ມ: ວິທີການປະຢັດລາຍຊື່ຜູ້ຕິດຕໍ່ໃນ Google
- ເພື່ອຄົ້ນຫາບັນທຶກທີ່ຈໍາເປັນ, ໃຫ້ໃຊ້ສາຍເຊືອກທີ່ຕັ້ງຢູ່ເຫນືອບັນຊີຂອງພວກເຂົາ, ແລະໃສ່ຄໍາຮ້ອງຂໍຂອງທ່ານໃນມັນ (ຊື່ຫຼືອີເມວຂອງຜູ້ຕິດຕໍ່ທີ່ຕ້ອງການ).
- ຖ້າທ່ານໄດ້ຮັບເມນູດ້ານຂ້າງ "ຫຼາຍ", ທ່ານຈະເຫັນຫລາຍທາງເລືອກທີ່ເພີ່ມເຕີມ, ບາງຕົວເລືອກທີ່ກົງກັບເມນູຕິດຕໍ່ໂຮງແຮມ. ໃນທີ່ນີ້ທ່ານສາມາດນໍາເຂົ້າແລະສົ່ງອອກບັນທຶກທັງຫມົດໄດ້ທັນທີ (ໃນ / ຈາກການບໍລິການອື່ນຫຼື / ຈາກການຍົກເລີກການປ່ຽນແປງທີ່ໄດ້ເຮັດ.
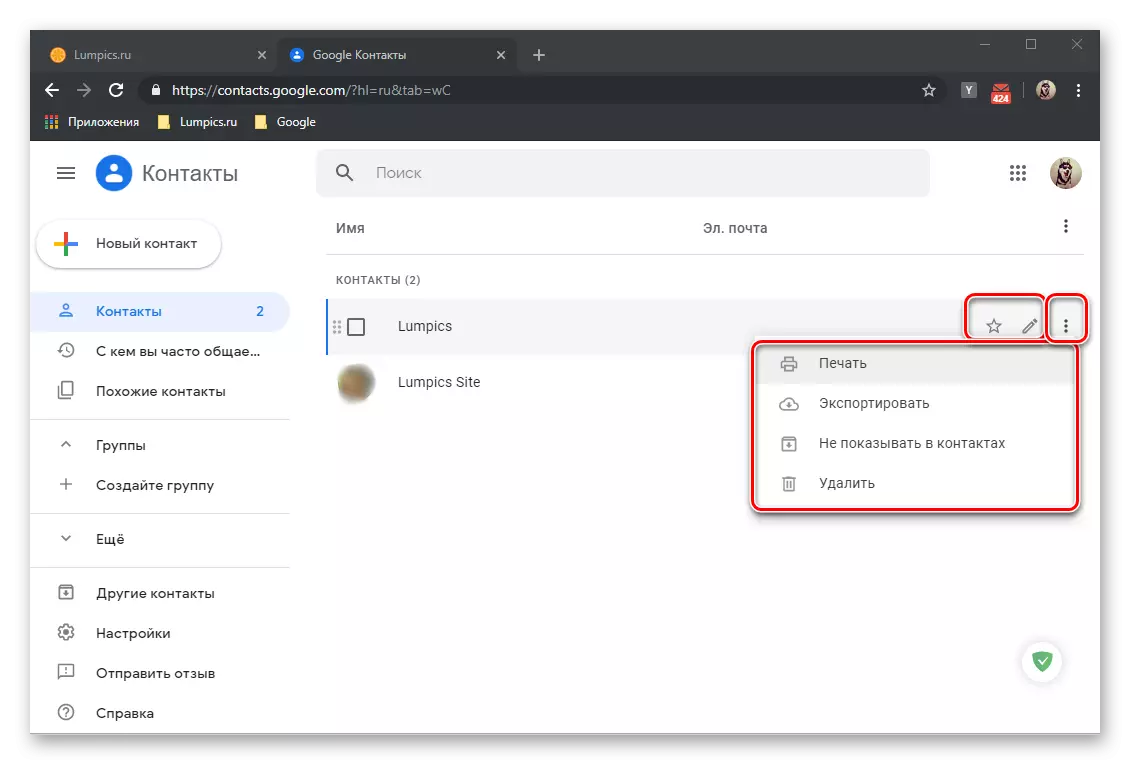
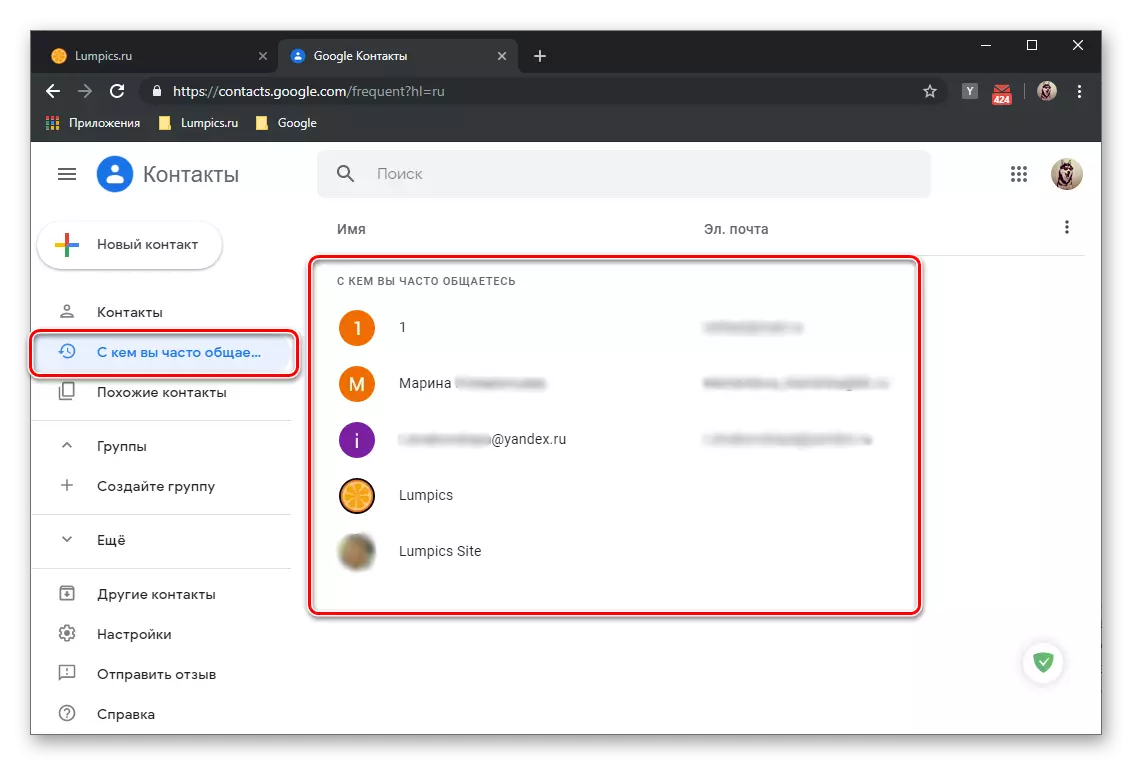
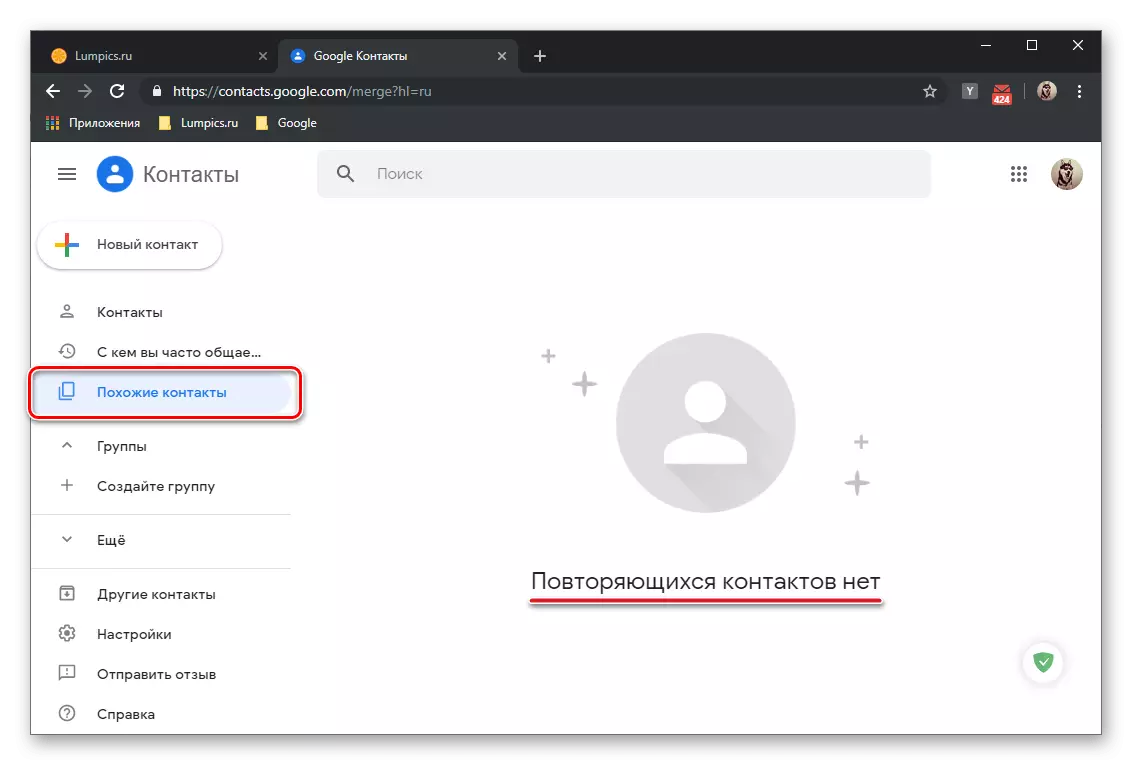
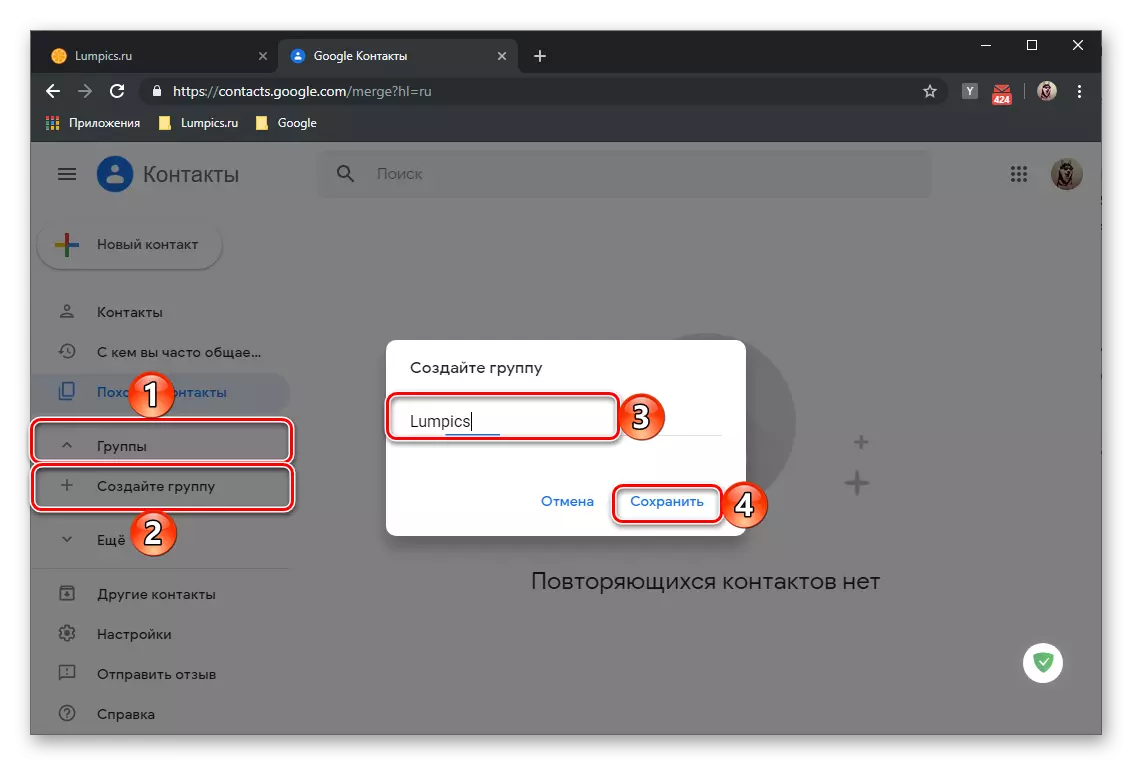
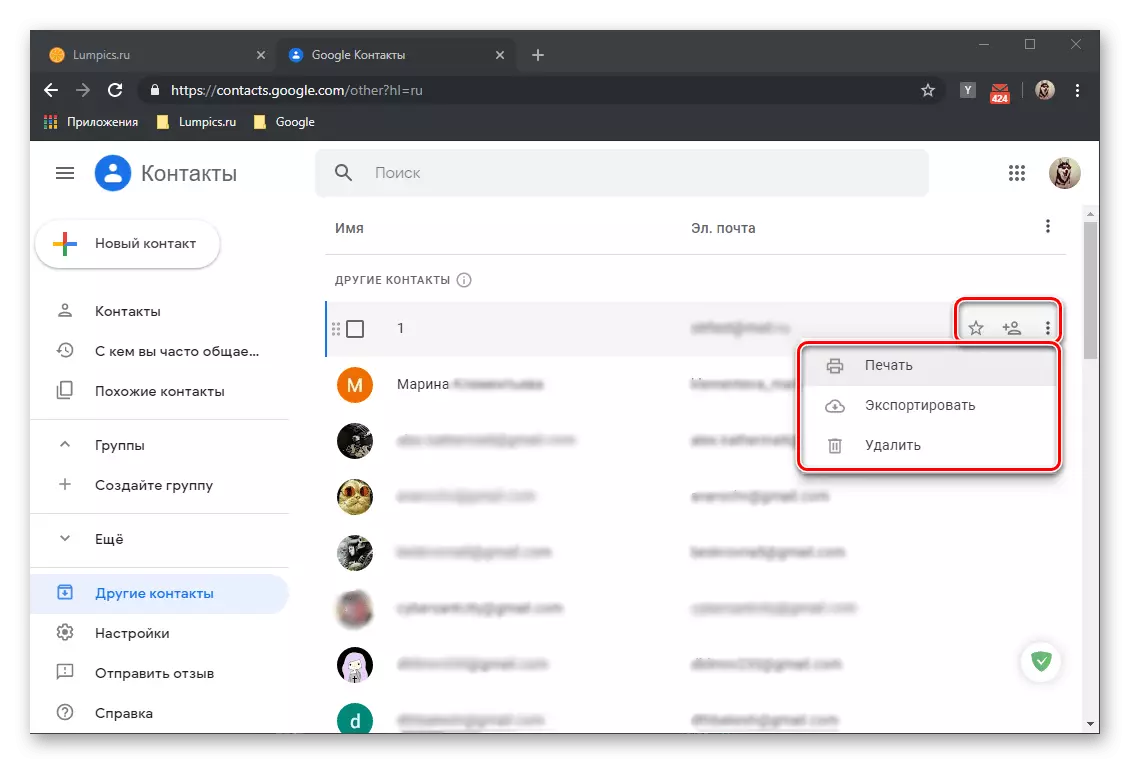
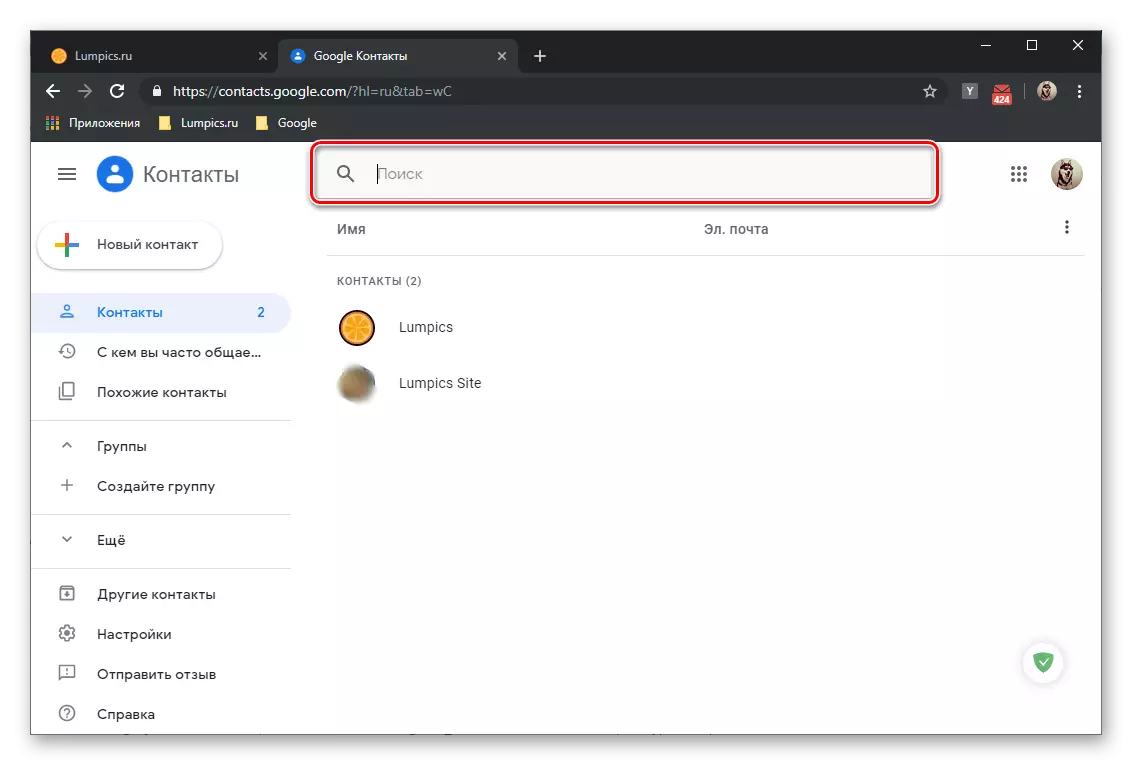
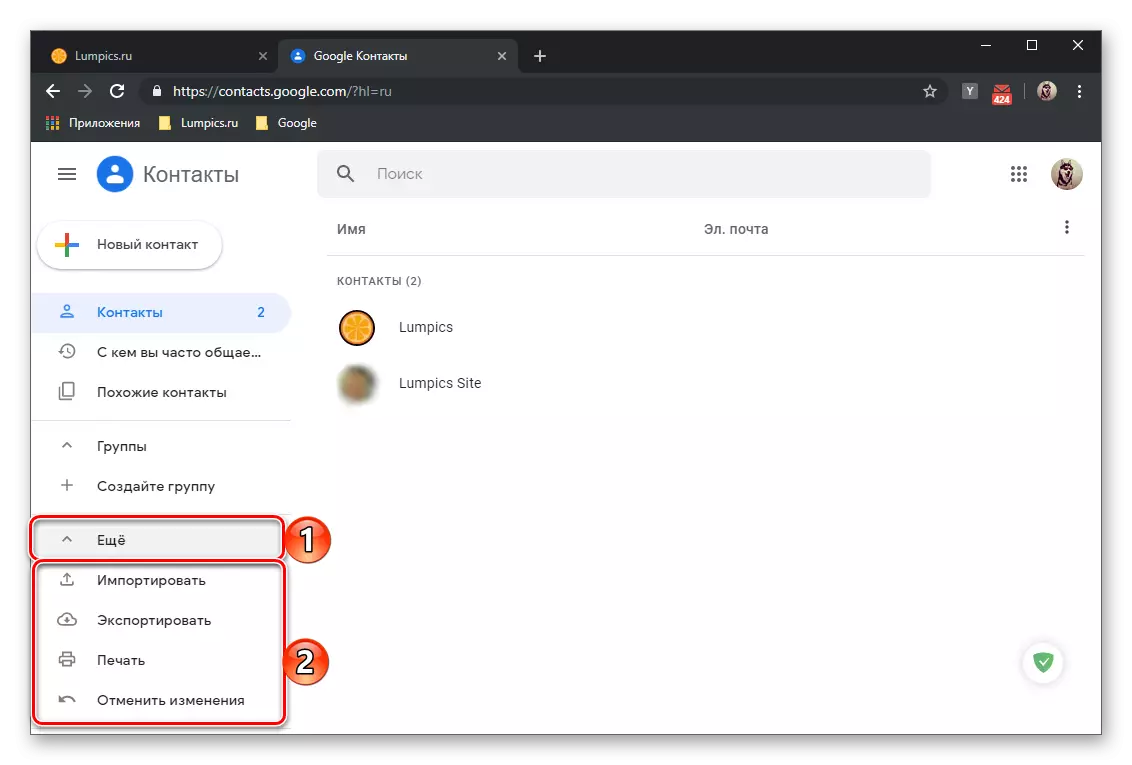
ດ້ວຍວິທີນີ້, ມັນຖືກເບິ່ງແລະເຮັດວຽກຕື່ມອີກກັບລາຍຊື່ຜູ້ຕິດຕໍ່ໃນ Google Incount ຜ່ານ browser ໃນຄອມພີວເຕີ້.
ທາງເລືອກທີ 2: ການສະຫມັກມືຖື
ແນ່ນອນ, ທ່ານສາມາດເຂົ້າເບິ່ງ Google ຕິດຕໍ່ໄດ້ຈາກອຸປະກອນມືຖື. ໃນ Android OS, ເຊິ່ງເປັນຂອງບໍລິສັດຂອງນັກພັດທະນາ, ເຮັດໃຫ້ມັນງ່າຍຂຶ້ນຫຼາຍ, ແຕ່ຍັງຢູ່ໃນ iOS ນີ້ບໍ່ໄດ້ປະສົບກັບຄວາມຫຍຸ້ງຍາກພິເສດ. ສິ່ງທີ່ທ່ານຕ້ອງການຈາກທ່ານ - ເພື່ອເຂົ້າສູ່ລະບົບໃນບັນຊີ, ຂໍ້ມູນທີ່ທ່ານຕ້ອງການເບິ່ງ.
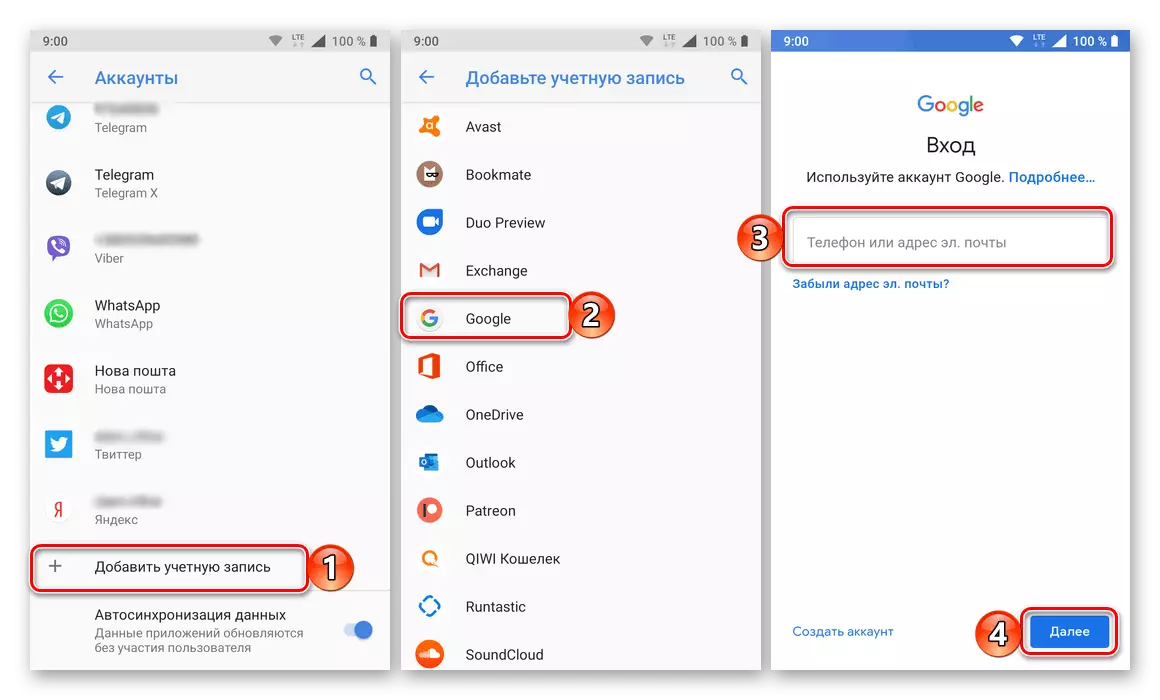
ເບິ່ງຕື່ມ: ວິທີການໃສ່ບັນຊີ Google ໃນ Android
ບັນຫານ້ອຍໆແມ່ນວ່າທ່ານບໍ່ແມ່ນສະເຫມີໄປ, ບໍ່ແມ່ນໃນທຸກອຸປະກອນ (ຂື້ນກັບຜູ້ຜະລິດສາມາດບັນຈຸທຸກໆລາຍການຂອງປື້ມທີ່ຢູ່, ແລະບໍ່ແມ່ນສະເຫມີໄປ ບັນຊີປ່ຽນລະຫວ່າງບັນຊີ.
ຫມາຍເຫດ: ຕົວຢ່າງຂ້າງລຸ່ມນີ້ໃຊ້ໂທລະສັບສະຫຼາດໃນ Android, ແຕ່ໃນ iPhone ແລະ iPad ຂັ້ນຕອນນີ້ຈະຖືກປະຕິບັດໃນແບບດຽວກັນ. ມີຄວາມແຕກຕ່າງນ້ອຍໆໃນການໂຕ້ຕອບສະຫມັກ "ຕິດຕໍ່" ແລະໃນຫນ້າທີ່ຂອງພວກເຂົາ, ແລະພື້ນຖານທີ່ພວກເຮົາຈະສະແດງໃນຮູບພາບທີ່ແຍກຕ່າງຫາກ. ເບິ່ງໂດຍກົງທີ່ບົດຂຽນນີ້ແມ່ນມີຢູ່ໃນອຸປະກອນທີ່ມີທັງ OS.
- ຊອກຫາຫນ້າຈໍຫລັກຫຼືໃນເມນູທົ່ວໄປຂອງການສະຫມັກຕິດຕໍ່ແລະດໍາເນີນການ.
- ທ່ານຈະເຫັນບັນຊີລາຍຊື່ຂອງຜູ້ຕິດຕໍ່ທັງຫມົດທີ່ບັນທຶກໄວ້ໃນປື້ມທີ່ຢູ່ຂອງທ່ານ, ແລະນີ້ສາມາດສະແດງໃຫ້ເຫັນໄດ້ທັນທີຈາກບັນຊີຂອງ Google (ຕົວຢ່າງ, ການບໍລິການ MAILE, Messenger).
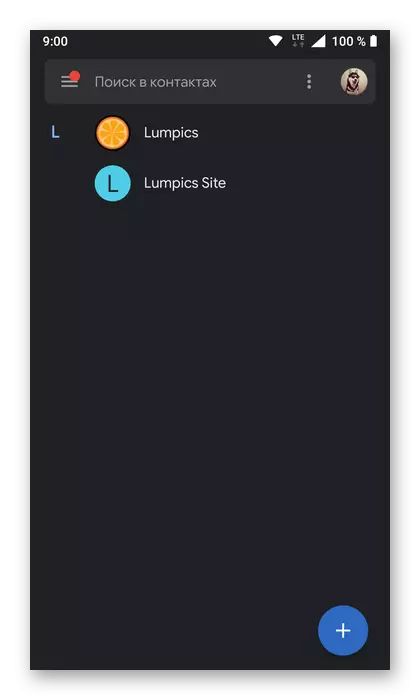
ສະນັ້ນ, ໃນອຸປະກອນທີ່ມີ Android "ທີ່ສະອາດ", ທ່ານສາມາດປ່ຽນລະຫວ່າງ Google PROCK ແລະເພີ່ມຮູບໃຫມ່, ສໍາລັບຮູບຂອງໂປຼໄຟລ໌ຂອງທ່ານ.

ຜູ້ຂາຍບາງຄົນທີ່ສົ່ງມາພ້ອມກັບປື້ມທີ່ຢູ່ໂດຍຮູບພາບທີ່ບົ່ງບອກເຖິງໂປຼໄຟລ໌ (ບັນຊີ) ທີ່ພວກເຂົາລອດ. ມີຜູ້ທີ່ພຽງແຕ່ເພີ່ມຕົວກອງທີ່ສະດວກເຊິ່ງເຮັດໃຫ້ການນໍາທາງທີ່ສັບສົນລະຫວ່າງການບໍລິການທີ່ແຕກຕ່າງກັນ.
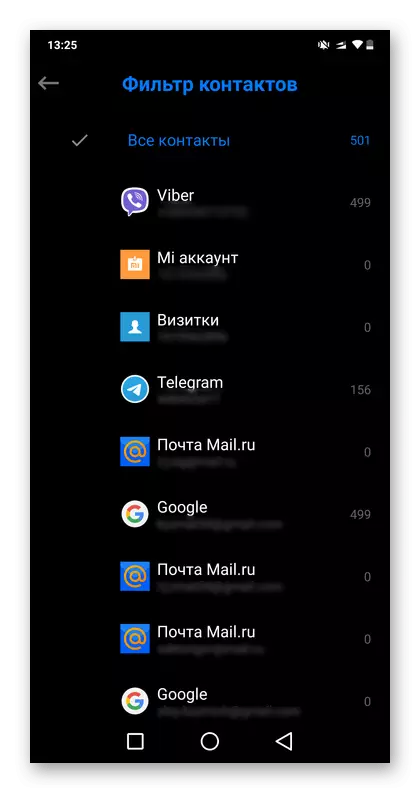
ນອກຈາກນີ້ໃນ Android ແມ່ນສາມາດເບິ່ງລາຍຊື່ຜູ້ຕິດຕໍ່ທີ່ເກັບໄວ້ຕ່າງຫາກໃນໂປແກຼມຕ່າງໆ (ຕົວຢ່າງ, ຜູ້ສົ່ງຂ່າວສານ).
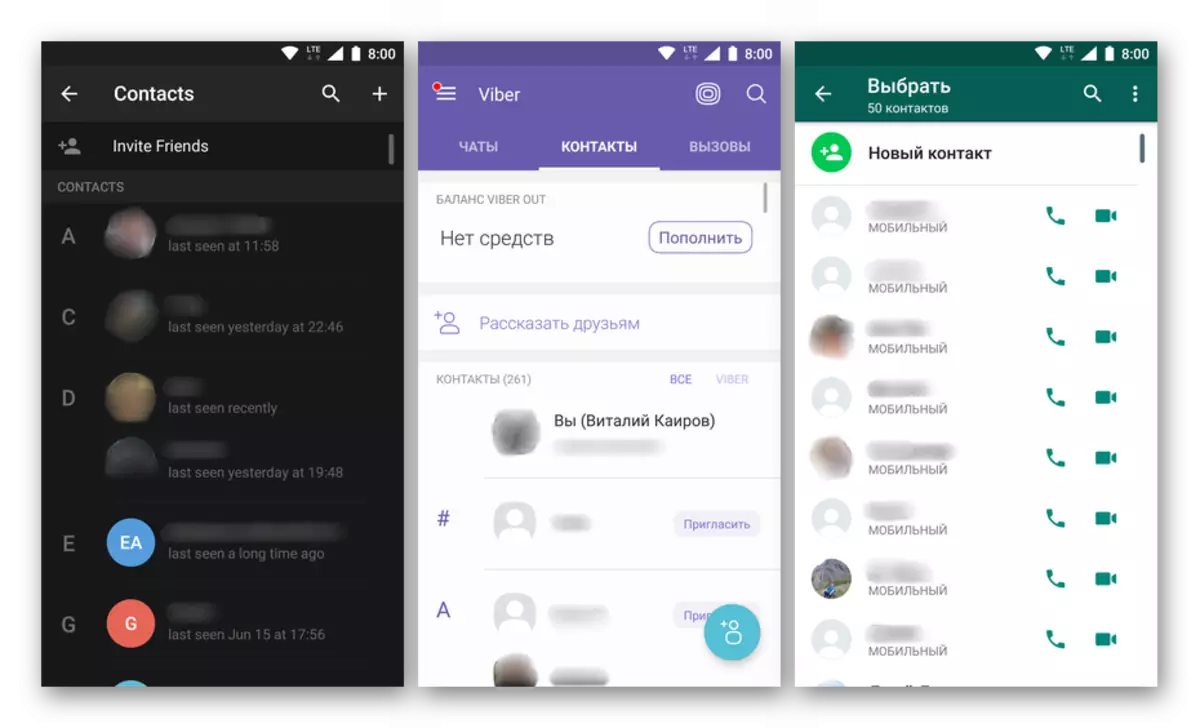
ອ່ານອີກ: ບ່ອນທີ່ຕິດຕໍ່ຕິດຕໍ່ໃນ Android
ໃນອຸປະກອນທີ່ມີລາຍຊື່ຜູ້ໃຫ້ບໍລິການ iOS (iPhone, iPad) ຈາກການບໍລິການທີ່ແຕກຕ່າງກັນແບ່ງອອກເປັນກຸ່ມ, ແຕ່ໂດຍຄ່າເລີ່ມຕົ້ນ. ຖ້າທ່ານໄປທີ່ລາຍຊື່ຂອງພວກເຂົາແລະເອົາກ່ອງກາເຄື່ອງຫມາຍໃສ່ iCloud (ແລະອື່ນໆ, ຖ້າມີ), ທ່ານສາມາດເຫັນລາຍຊື່ຂອງບັນຊີລາຍຊື່ທັງຫມົດທີ່ບັນທຶກໂດຍກົງ.
- ເພື່ອເພີ່ມເຂົ້າໃຫມ່ໃສ່ປື້ມທີ່ຢູ່, ກົດປຸ່ມ "+" ໃນຄໍາຮ້ອງສະຫມັກ "ຕິດຕໍ່", ໃສ່ຂໍ້ມູນທີ່ຈໍາເປັນ, ຫຼັງຈາກທີ່ "ບັນທຶກ" ພວກມັນ. ມັນກໍ່ເປັນໄປໄດ້ທີ່ຈະເລືອກບັນຊີ Google ເຊິ່ງຂໍ້ມູນເຫຼົ່ານີ້ຈະຖືກບັນທຶກໄວ້.
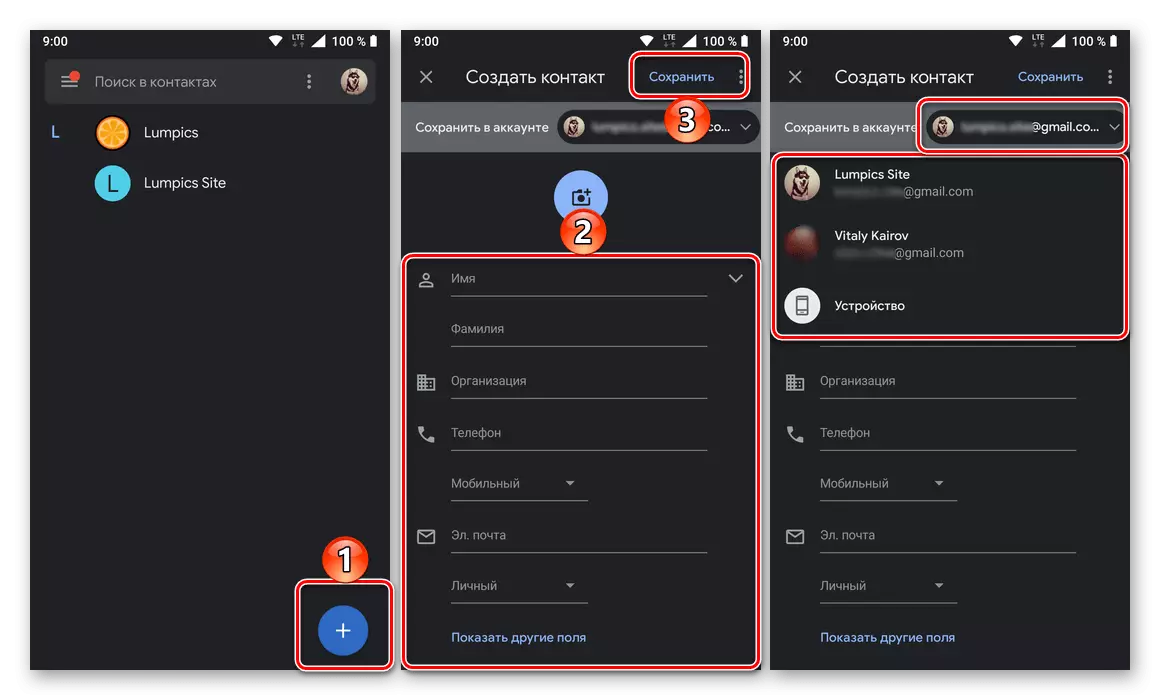
ເບິ່ງຕື່ມ: ການຮັກສາການຕິດຕໍ່ພົວພັນສໍາລັບ Android
- ເພື່ອຊອກຫາການປ້ອນຂໍ້ມູນທີ່ຕ້ອງການໃນປື້ມທີ່ຢູ່, ທ່ານຄວນໃຊ້ມຸມມອງດ້ານເທິງຂອງສາຍຄົ້ນຫາທີ່ທ່ານຕ້ອງການເລີ່ມຕົ້ນໃສ່ຊື່, ເບີໂທລະສັບ, ຫຼືອີເມວຂອງຜູ້ໃຊ້.
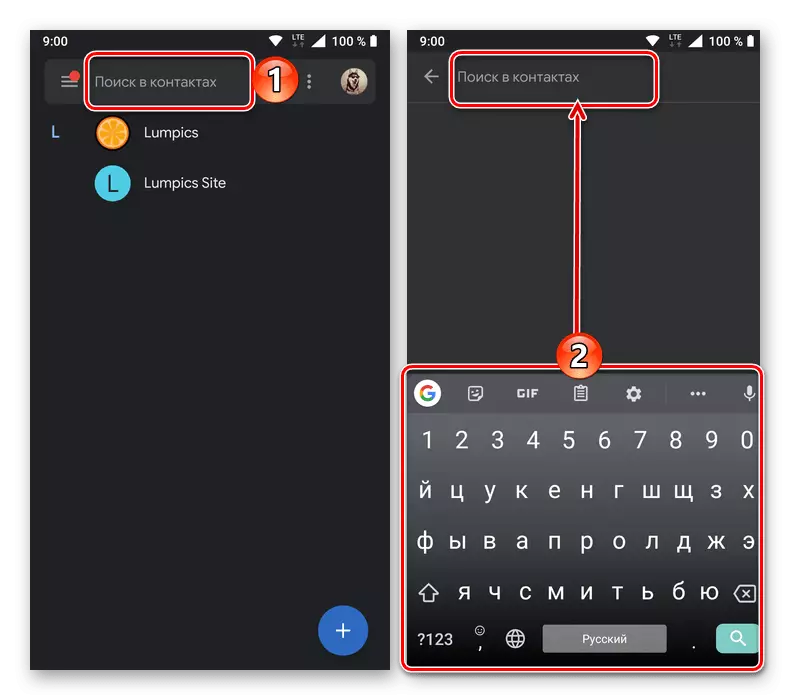
ຖ້າທ່ານຕ້ອງການເບິ່ງລາຍຊື່ຜູ້ຕິດຕໍ່ຈາກບັນຊີ Google ອື່ນ, ກ່ອນອື່ນຫມົດທ່ານຕ້ອງເຂົ້າມັນ. ນີ້ແມ່ນເຮັດໃນ "ການຕັ້ງຄ່າ" ຂອງອຸປະກອນມືຖື (ສ່ວນ "ບັນຊີ" ໃນລະບົບປະຕິບັດໃນ Android ແລະ "ລະຫັດຜ່ານແລະບັນຊີ" ໃນ iOS). ສູດການຄິດໄລ່ປະຕິບັດໄດ້ຖືກອະທິບາຍໃນລາຍລະອຽດເພີ່ມເຕີມໃນບົດຄວາມແຍກຕ່າງຫາກໃນເວັບໄຊທ໌ຂອງພວກເຮົາ.
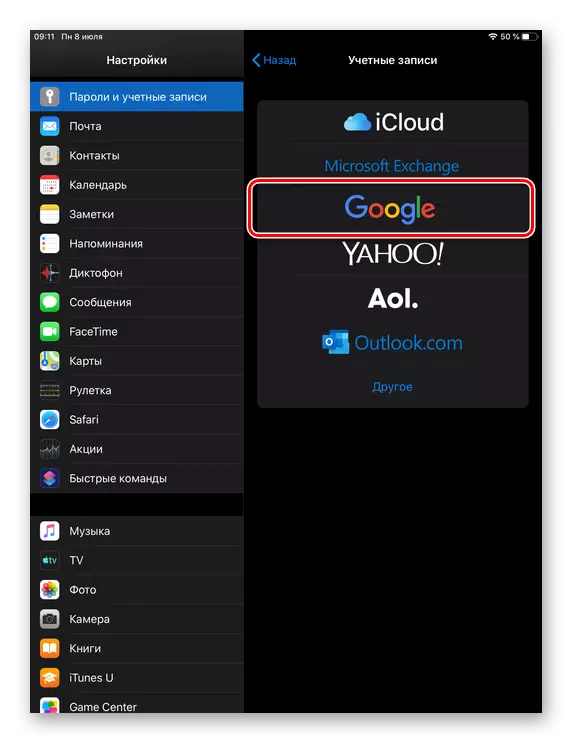
ອ່ານຕໍ່: ວິທີການໃສ່ບັນຊີ Google ໃນອຸປະກອນມືຖືຂອງທ່ານ
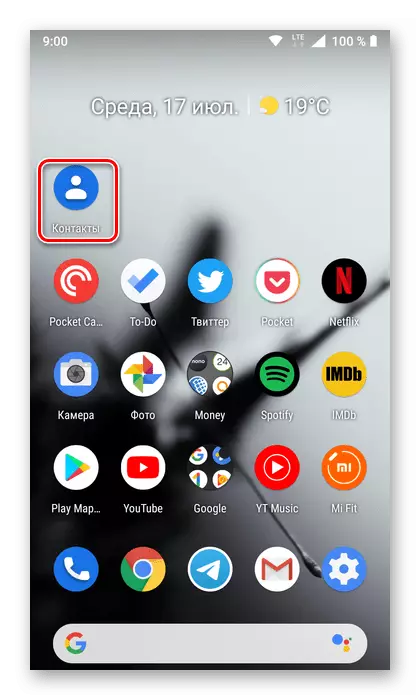
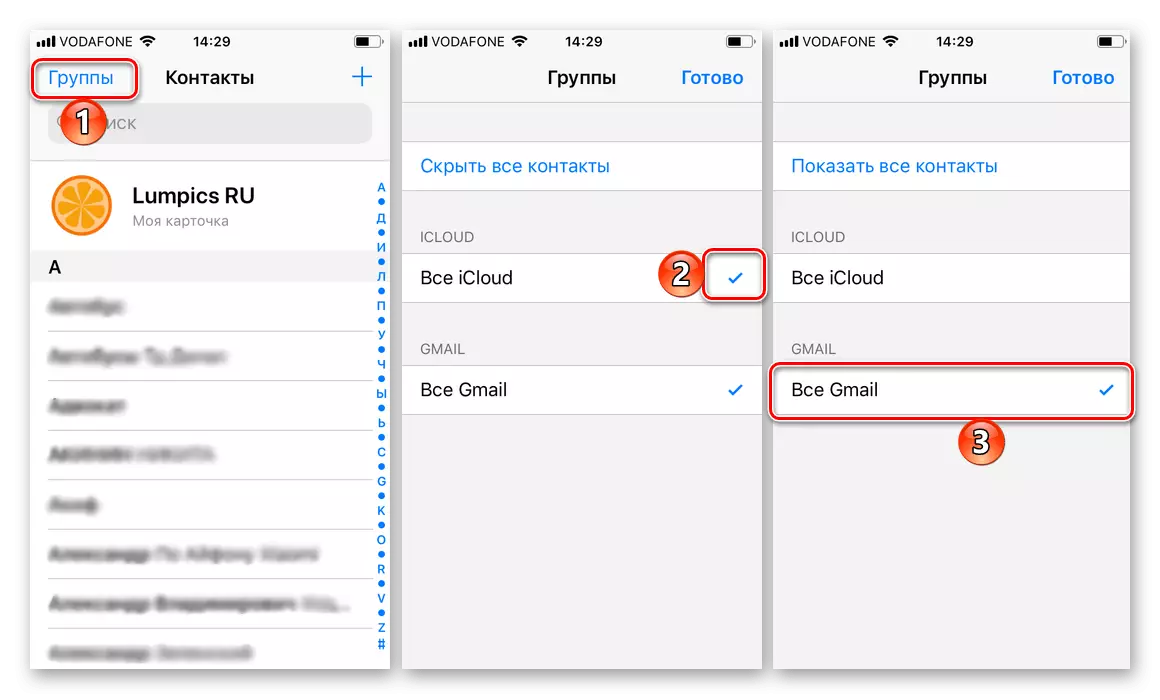
ເຖິງວ່າຈະມີຄວາມຈິງທີ່ວ່າໃນອຸປະກອນມືຖື, ມັນມີຄວາມຫຍຸ້ງຍາກຫຼາຍກວ່າທີ່ຈະເຂົ້າເຖິງລາຍຊື່ຜູ້ຕິດຕໍ່, ມັນແມ່ນແທ້ທີ່ຈະເຫັນພວກມັນຈະບໍ່ມີວຽກຫຼາຍ. ເຖິງຢ່າງໃດກໍ່ຕາມ, ມັນເປັນໄປບໍ່ໄດ້ທີ່ຈະປະຕິເສດຄວາມຈິງທີ່ວ່າຄຸນລັກສະນະນີ້ສະດວກທີ່ສຸດກັບ Android "Android, ເຊິ່ງບັນຊີ OS Developers ແມ່ນພື້ນຖານໃນມັນຈະຖືກເກັບໄວ້ໃນທັນທີ.
ໂດຍວິທີທາງການ, ໃນ browser ໃນໂທລະສັບສະມາດໂຟນຫຼືແທັບເລັດໃດຫນຶ່ງ, ທ່ານສາມາດເປີດຫນ້າທີ່ບໍລິການ "ຕິດຕໍ່" ໄດ້ໃນແບບດຽວກັບທີ່ພວກເຮົາໄດ້ເຮັດໃນສ່ວນທີ່ຜ່ານມາຂອງບົດຂຽນ.
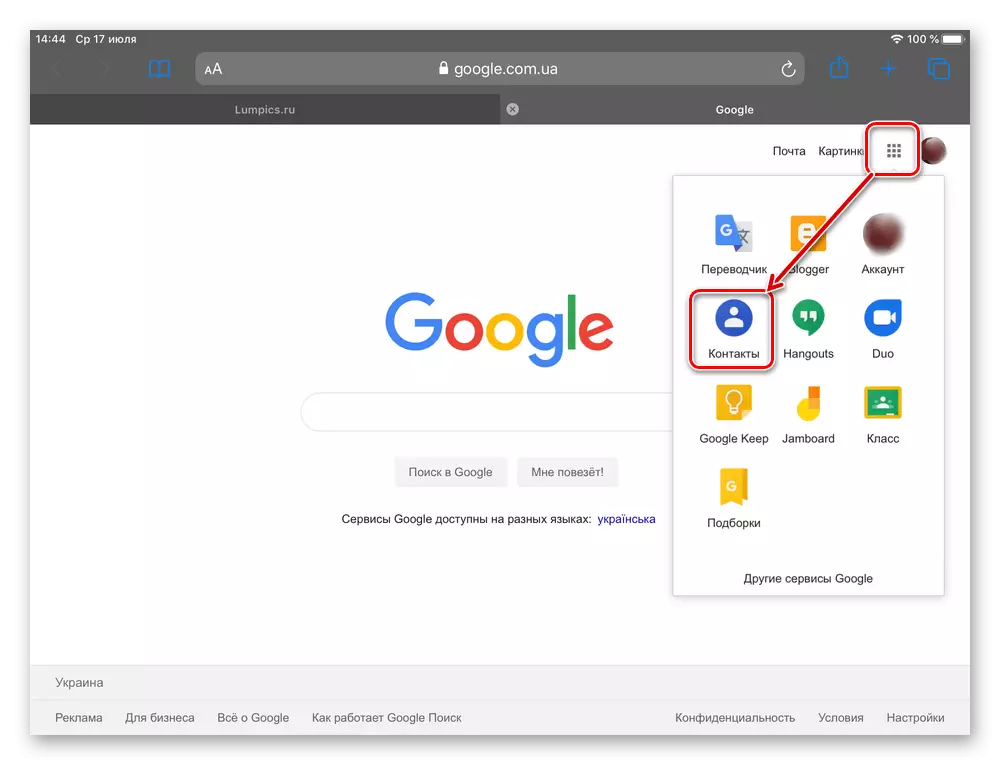
ແກ້ໄຂບັນຫາທີ່ເປັນໄປໄດ້
ເນື່ອງຈາກວ່າການບໍລິການ Google ສ່ວນຫຼາຍແມ່ນຖືກນໍາໃຊ້ຫຼາຍທີ່ສຸດໃນ "ຄອມພີວເຕີ້ Plus Plus ເຮັດໃຫ້ມັນຈະຊ່ວຍໃຫ້ມີຫນ້າທີ່ການປະສົມປະສານ, ລັກສະນະຕ່າງໆທີ່ພວກເຮົາໄດ້ພິຈາລະນາໃນລາຍລະອຽດໃນເມື່ອກ່ອນ.
ອ່ານຕໍ່: ການປະສົມປະສານຂອງລາຍຊື່ຜູ້ຕິດຕໍ່ສໍາລັບ Android
ຖ້າດ້ວຍເຫດຜົນບາງຢ່າງ, ການແລກປ່ຽນຂໍ້ມູນລະຫວ່າງອຸປະກອນທີ່ແຕກຕ່າງກັນເຮັດວຽກບໍ່ຖືກຕ້ອງຫຼືບໍ່ໄດ້ຮັບການປະຕິບັດຢູ່ໃນບັນຫາແລະແກ້ໄຂບັນຫາຕ່າງໆ
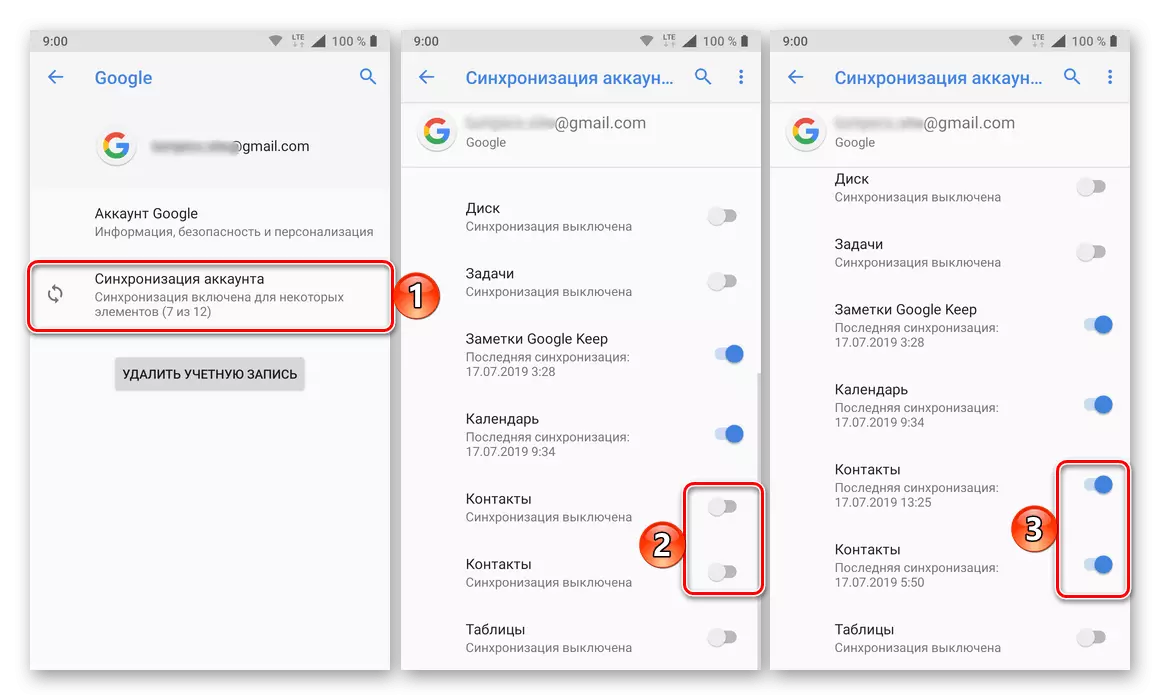
ອ່ານເພິ່ມເຕິມ: ບັນຫາໃນການແກ້ໄຂບັນຫາກັບ Google ຕິດຕໍ່ Synchronization
ອີກບໍ່ດົນ, ໂທລະສັບສະຫຼາດໃດກໍ່ໄດ້, ເຖິງແມ່ນວ່າຈະມີທຸງໃດ, ກາຍເປັນສິ່ງທີ່ລ້າສະໄຫມແລະຕ້ອງໄດ້ຮັບການທົດແທນໂດຍທີ່ກ່ຽວຂ້ອງ. ຂໍ້ມູນທີ່ສະສົມຢູ່ໃນອຸປະກອນເກົ່າໃນລະຫວ່າງການນໍາໃຊ້ແມ່ນຈໍາເປັນຕ້ອງໄດ້ໂອນເຂົ້າໃຫມ່, ແລະມັນມີຄວາມສໍາຄັນເປັນພິເສດໃນກໍລະນີຂອງປື້ມທີ່ຢູ່. ເພື່ອໂອນບັນທຶກທັງຫມົດຈະຊ່ວຍເປັນສິ່ງທໍາອິດຂອງບົດຂຽນຂ້າງລຸ່ມນີ້, ແລະທີສອງຈະມາຊ່ວຍເຫຼືອໃນກໍລະນີທີ່ສະແດງອຸປະກອນມືຖືເສຍຫາຍແລະບໍ່ຕອບສະຫນອງຕໍ່ການກົດ.
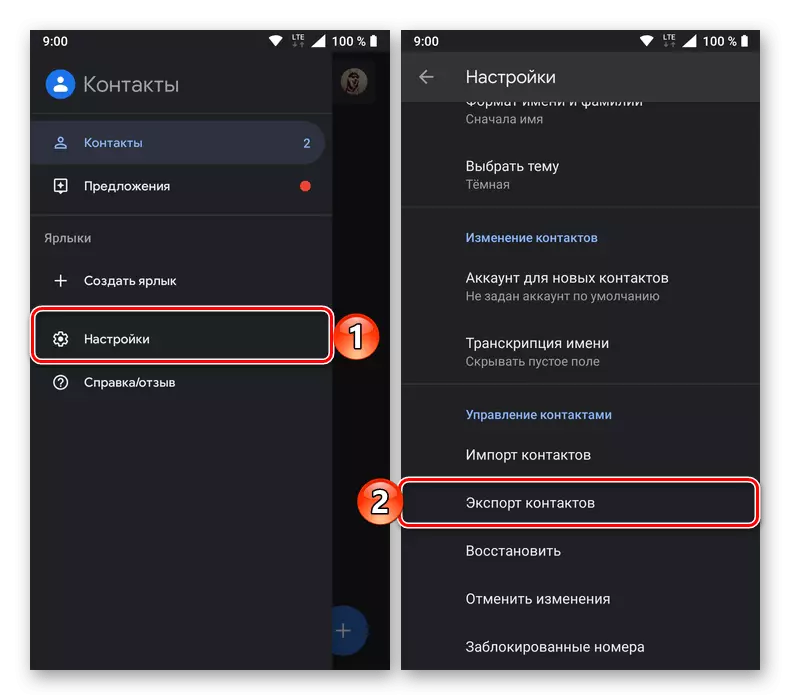
ອ່ານຕື່ມ:
ວິທີການໂອນລາຍຊື່ຜູ້ຕິດຕໍ່ກັບ Android ໃນ Android
ວິທີການສະກັດລາຍຊື່ຜູ້ຕິດຕໍ່ຈາກອຸປະກອນ Android ທີ່ແຕກຫັກ
ສະຫຼຸບ
ພວກເຮົາຈະເຮັດໃຫ້ສໍາເລັດສິ່ງນີ້, ເພາະວ່າດຽວນີ້ທ່ານຮູ້ຢ່າງແນ່ນອນວ່າຈະໄດ້ເຫັນລາຍຊື່ຜູ້ຕິດຕໍ່ທັງຫມົດທີ່ເກັບໄວ້ໃນບັນຊີ Google, ໂດຍບໍ່ສົນເລື່ອງຂອງອຸປະກອນທີ່ໃຊ້ໃນການເຂົ້າເຖິງມັນ.
