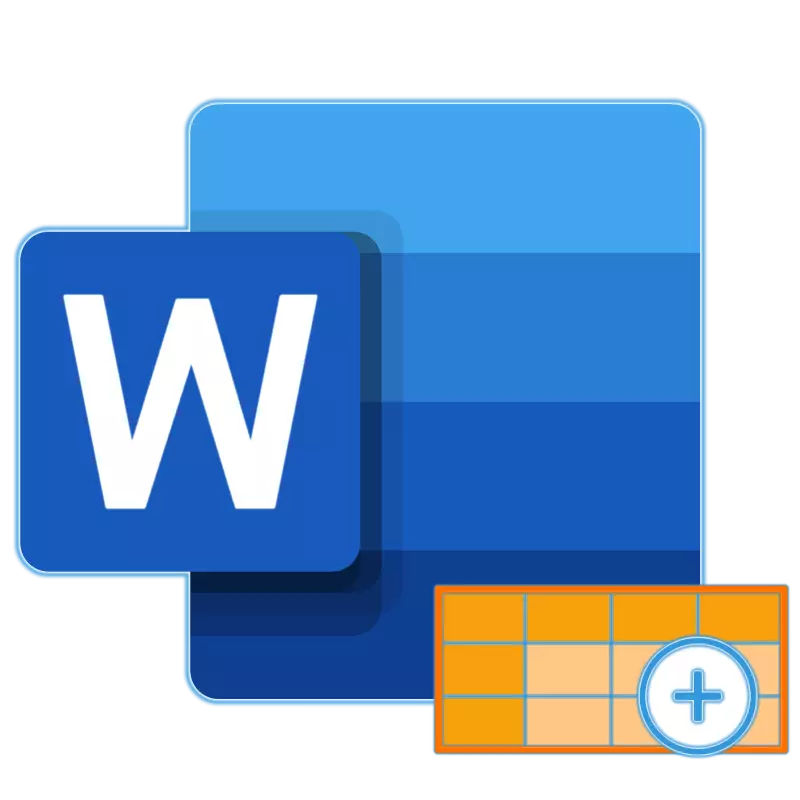
Microsoft Word ມີເຄື່ອງມືທີ່ບໍ່ມີຕົວຕົນໃນການເຮັດວຽກກັບເອກະສານຂອງເນື້ອຫາໃດຫນຶ່ງ, ບໍ່ວ່າຈະເປັນຕົວເລກໃດຫນຶ່ງ, ບໍ່ວ່າຈະເປັນຕົວຫນັງສື, ຂໍ້ມູນຕົວເລກ, ແຜນວາດຫລືຮູບພາບຫຼືຮູບພາບຫລືຮູບພາບຫລືຮູບພາບຫລືຮູບພາບຫຼືຮູບພາບ. ນອກຈາກນັ້ນ, ທ່ານຍັງສາມາດສ້າງແລະແກ້ໄຂຕາຕະລາງໃນໂປແກຼມ. ສຸດທ້າຍມັກຈະຫມາຍເຖິງການເພີ່ມຂື້ນຂອງຂະຫນາດຂອງວັດຖຸທີ່ສ້າງຂື້ນໂດຍການເພີ່ມສາຍໃຫ້ມັນ. ກ່ຽວກັບວິທີເຮັດມັນ, ບອກຂ້ອຍໃນມື້ນີ້.
ວິທີທີ່ 2: Mini ກະດານ mini ແລະເມນູສະພາບການ
ເຄື່ອງມືສ່ວນຫຼາຍໄດ້ນໍາສະເຫນີໃນແຖບ "ຮູບແບບ" ແລະສະຫນອງຄວາມສາມາດໃນການຈັດການໂຕະທີ່ສ້າງຂື້ນໃນຄໍາສັບຕ່າງໆ, ຍັງມີຢູ່ໃນເມນູສະພາບການທີ່ຮຽກຮ້ອງ. ໂດຍຕິດຕໍ່ພວກເຂົາ, ທ່ານກໍ່ສາມາດເພີ່ມສາຍໃຫມ່.
- ວາງຕົວຊີ້ວັດຂອງຕົວກະພິບໄປຫາຫ້ອງຂອງສາຍ, ຂ້າງເທິງຫຼືພາຍໃຕ້ທີ່ທ່ານຕ້ອງການເພີ່ມໃຫມ່, ແລະຈາກນັ້ນກົດປຸ່ມຫນູຂວາ (PCM). ໃນເມນູສະພາບການທີ່ເປີດເມນູ, ເລື່ອນຕົວກະພິບໄປທີ່ລາຍການ "ວາງ".
- ໄປທີ່ເມນູຍ່ອຍ, ເລືອກ "ໃສ່ສາຍຕັ້ງຈາກຂ້າງເທິງ" ຫຼື "ໃສ່ສາຍສາຍຂ້າງລຸ່ມ," ຂຶ້ນກັບບ່ອນທີ່ທ່ານຕ້ອງການເພີ່ມພວກມັນ.
- ສາຍໃຫມ່ຈະປາກົດຢູ່ໃນສະຖານທີ່ໂຕະຂອງໂຕະ.
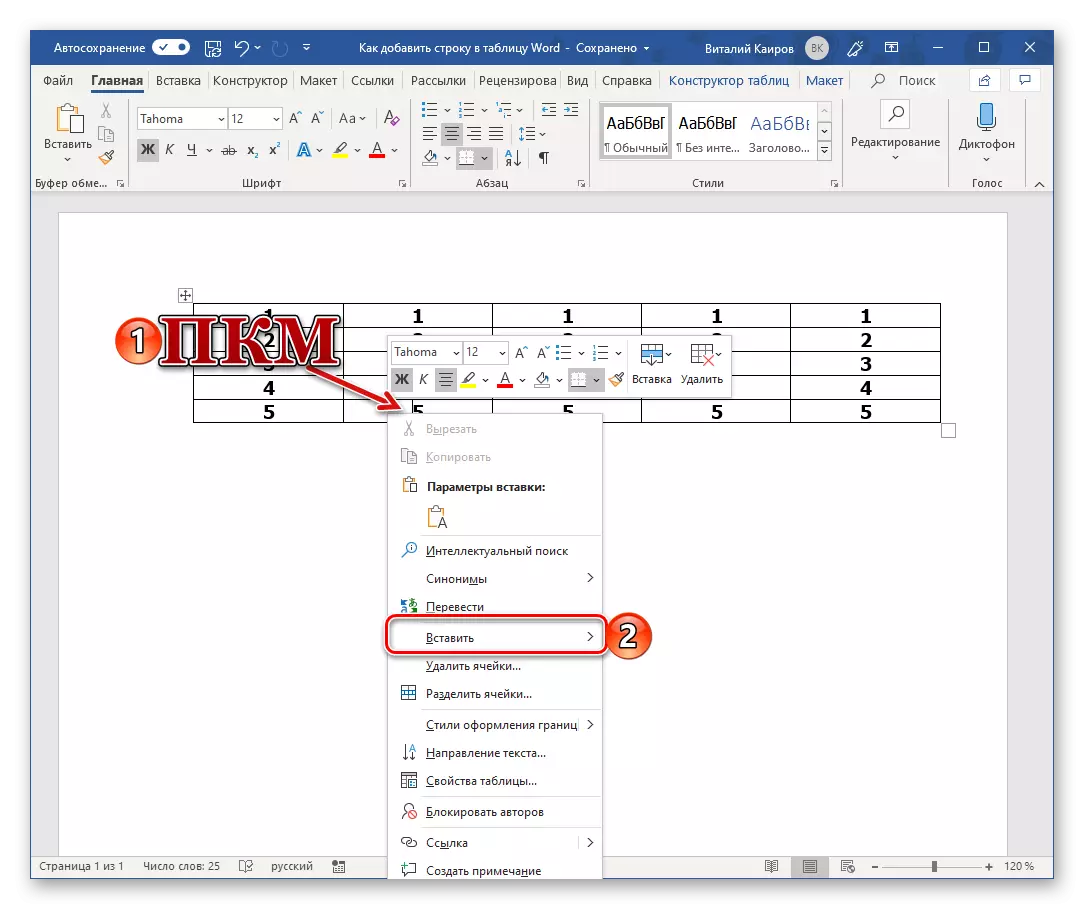
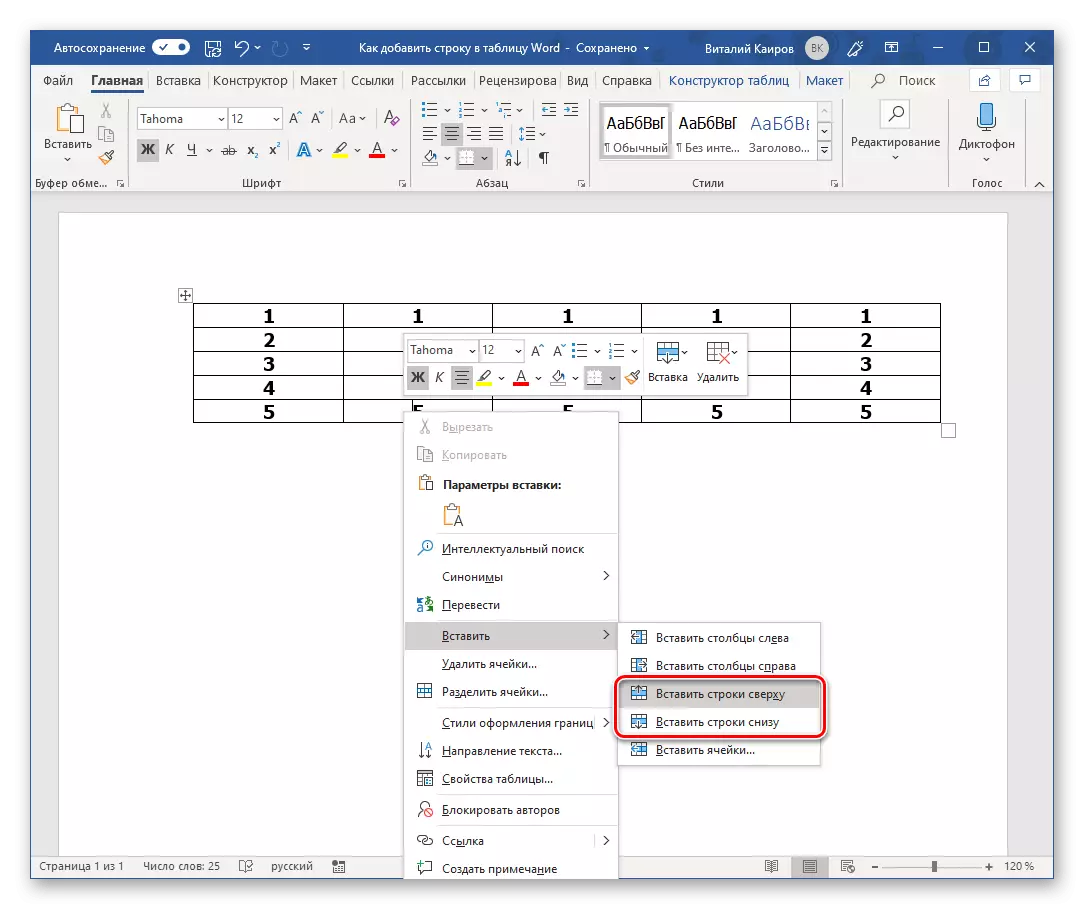
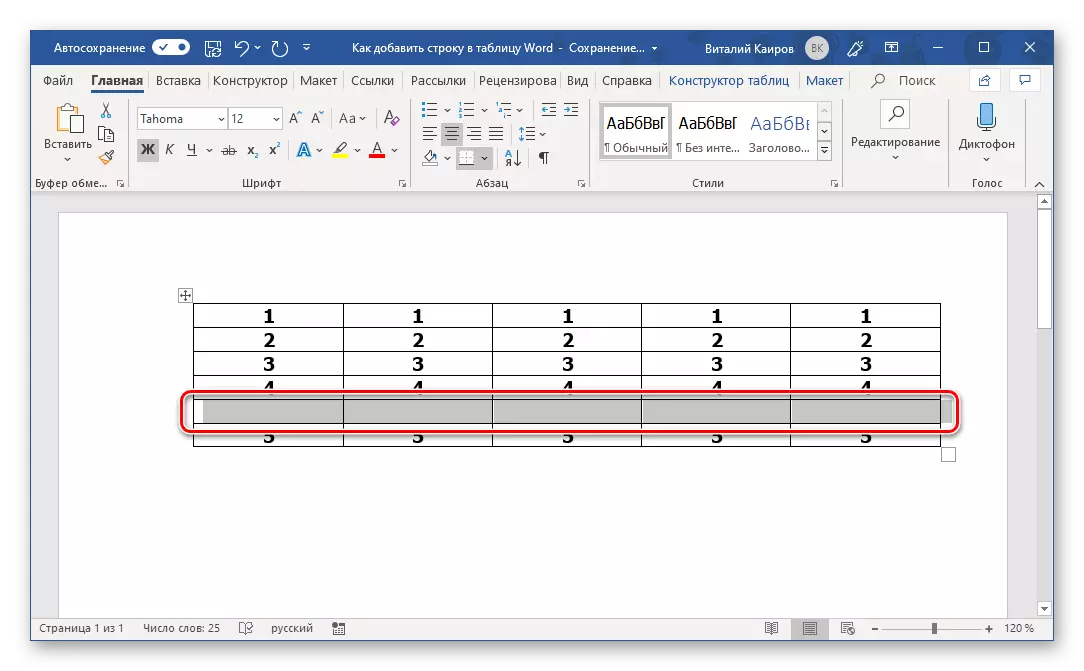
ທ່ານອາດຈະບໍ່ເອົາໃຈໃສ່ກັບຄວາມຈິງທີ່ວ່າເມນູໄດ້ຮຽກຮ້ອງໃຫ້ກົດ PCM ມີພຽງແຕ່ບັນຊີລາຍຊື່ທີ່ບໍ່ມີປົກກະຕິ, ແຕ່ຍັງມີເຄື່ອງມື mini ເພີ່ມເຕີມຈາກເທບ.
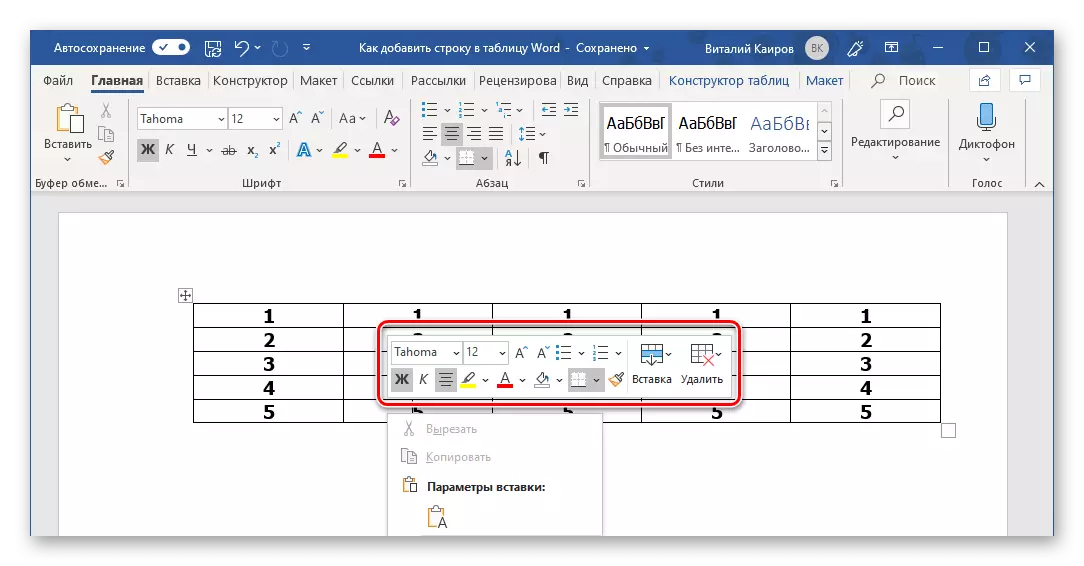
ໂດຍການກົດປຸ່ມ "Insert" ໃສ່ມັນ, ທ່ານຈະເປີດເມນູຍ່ອຍທີ່ທ່ານສາມາດເພີ່ມເສັ້ນໃຫມ່ - ສໍາລັບຕົວເລືອກ "ທີ່ໃສ່ຈາກຂ້າງເທິງ" ແລະ "ຂ້າງລຸ່ມ".
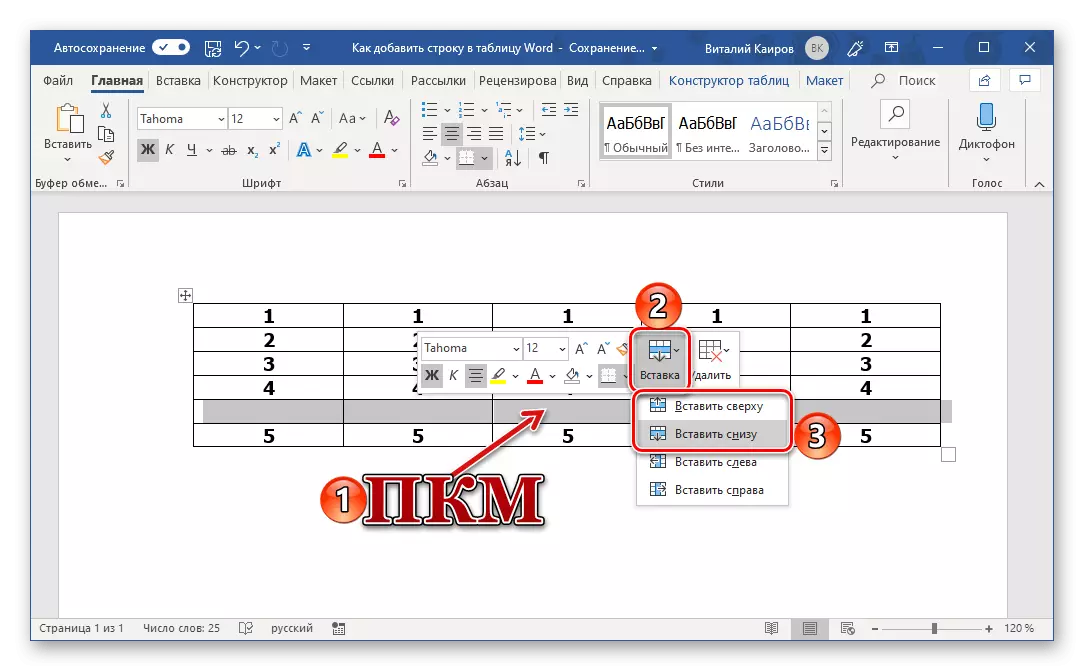
ວິທີທີ່ 3: ໃສ່ອົງປະກອບຄວບຄຸມ
ການຕັດສິນໃຈຕໍ່ໄປນີ້ແມ່ນການຕີຄວາມແຕກຕ່າງກັນຂອງພາກສ່ວນການເຂົ້າເຖິງພາກສ່ວນ "ແຖວແລະຖັນ" ທີ່ມີຢູ່ໃນຮູບແບບ (ແທັບ "") ແລະໃນເມນູສະພາບການ. ທ່ານສາມາດເພີ່ມສະຕິງໃຫມ່ແລະໂດຍບໍ່ເຮັດໃຫ້ພວກມັນສາມາດເຮັດໃຫ້ພວກເຂົາຮູ້, ໃນການກົດເທື່ອດຽວ.
- ຍ້າຍຊ່ອງ pointer ຕົວກະພິບຂ້າມຊາຍແດນຊ້າຍແລະເຂດແດນຂອງສາຍເຊືອກທີ່ທ່ານຕ້ອງການເພີ່ມເຄື່ອງໃຫມ່, ຫຼືຢູ່ເທິງຊາຍແດນທາງເທິງຫຼືລຸ່ມຂອງຕາຕະລາງ, ຖ້າເຊືອກຕ້ອງຖືກໃສ່ຢູ່ບ່ອນນັ້ນ.
- ປຸ່ມຂະຫນາດນ້ອຍຈະປາກົດຢູ່ໃນຮູບຂອງ "+" ລົງທະບຽນໃນວົງມົນ, ເຊິ່ງທ່ານຄວນກົດເພື່ອໃສ່ສາຍໃຫມ່.
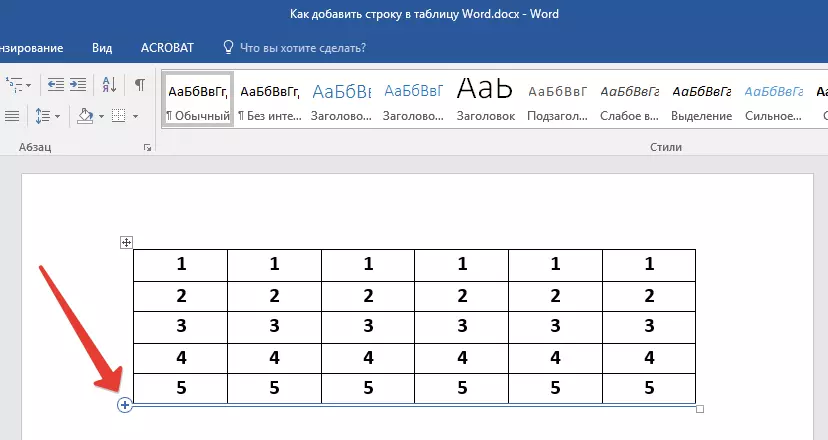
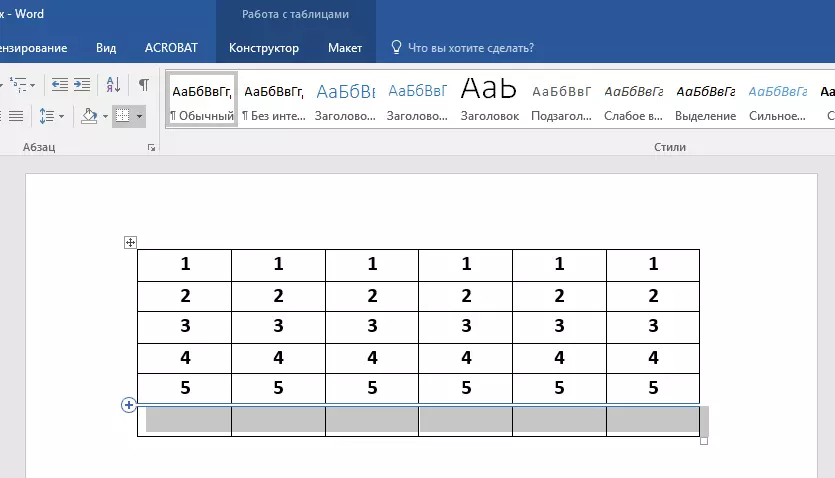
ຂໍ້ໄດ້ປຽບຂອງວິທີການນີ້ຂະຫຍາຍການຂະຫຍາຍຕາຕະລາງທີ່ພວກເຮົາໄດ້ກໍານົດໄວ້ແລ້ວ - ມັນແມ່ນງ່າຍດາຍທີ່ສຸດ, ເຂົ້າໃຈແລະທີ່ສໍາຄັນ, ແກ້ໄຂວຽກງານໄດ້ທັນທີ.
ບົດຮຽນ: ວິທີການສົມທົບສອງຕາຕະລາງໃນ Word
ສະຫຼຸບ
ຕອນນີ້ທ່ານຮູ້ກ່ຽວກັບທຸກທາງເລືອກທີ່ເປັນໄປໄດ້ສໍາລັບການເພີ່ມແຖວໃສ່ໂຕະທີ່ຖືກສ້າງຂື້ນໃນ Microsoft Word. ມັນງ່າຍທີ່ຈະຄາດເດົາວ່າຖັນຖືກເພີ່ມໃນແບບດຽວກັນ, ແລະກ່ອນຫນ້ານີ້ພວກເຮົາໄດ້ຂຽນກ່ຽວກັບມັນແລ້ວ.
ເບິ່ງຕື່ມອີກ: ວິທີການໃສ່ຄໍລໍາໃນຕາຕະລາງໃນຄໍາ
