
ບັນຫາກ່ຽວກັບການເຮັດວຽກຂອງເຄືອຂ່າຍແມ່ນພົບໃນແຕ່ລະໂຄງການທີ່ສໍາຄັນຂອງເຄືອຂ່າຍ. ບັນຫາດັ່ງກ່າວບໍ່ໄດ້ຜ່ານໄປທາງຂ້າງແລະ Steam - ການຮັບໃຊ້ການແຈກຢາຍດິຈິຕອນທີ່ນິຍົມຂອງເກມແລະເວທີສໍາລັບການສື່ສານລະຫວ່າງຜູ້ຫຼິ້ນ. ຫນຶ່ງໃນບັນຫາທີ່ພົບເລື້ອຍທີ່ປະເຊີນຫນ້າກັບຜູ້ໃຊ້ເກມນີ້ແມ່ນຄວາມບໍ່ສາມາດເຊື່ອມຕໍ່ກັບເຄືອຂ່າຍ. ເຫດຜົນສໍາລັບຮູບລັກສະນະຂອງມັນອາດຈະເປັນຫຼາຍ. ຕໍ່ໄປ, ພິຈາລະນາພວກເຂົາແລະວິທີການຕັດສິນໃຈ.
ສາເຫດຂອງບັນຫາການເຊື່ອມຕໍ່
ຕົວເລືອກສໍາລັບຕົ້ນກໍາເນີດຂອງບັນຫາຈະຖືກປົດອອກເປັນລະບຽບຮຽບຮ້ອຍຂອງຄວາມຖີ່ຂອງການເກີດຂື້ນ - ຈາກສິ່ງທີ່ພົບເຫັນທີ່ສຸດ.ເຫດຜົນທີ 1: ບັນຫາກັບການເຊື່ອມຕໍ່ອິນເຕີເນັດ
ສິ່ງທໍາອິດທີ່ຕ້ອງກວດສອບແມ່ນວ່າທ່ານມີອິນເຕີເນັດຢູ່ຕະຫຼອດ. ນີ້ສາມາດຖືກກໍານົດໂດຍໄອຄອນເຊື່ອມຕໍ່ເຄືອຂ່າຍໃນແຈເບື້ອງຂວາລຸ່ມຂອງປ່ອງຢ້ຽມ. ຖ້າບໍ່ມີຮູບສັນຍາລັກເພີ່ມເຕີມທີ່ຕັ້ງຢູ່ໃກ້ມັນ, ມັນເປັນໄປໄດ້ທີ່ສຸດ, ທຸກຢ່າງກໍ່ດີ. ແຕ່ມັນຈະບໍ່ມີຄວາມຄ່ອງແຄ້ວທີ່ຈະເປີດສອງສາມສະຖານທີ່ທີ່ແຕກຕ່າງກັນໃນ browser ແລະເບິ່ງຄວາມໄວຂອງການດາວໂຫລດຂອງພວກເຂົາ. ຖ້າທຸກຢ່າງເຮັດວຽກໄດ້ໄວ, ມັນຫມາຍຄວາມວ່າປັນຫາບໍ່ກ່ຽວຂ້ອງກັບການເຊື່ອມຕໍ່ອິນເຕີເນັດຂອງທ່ານ.
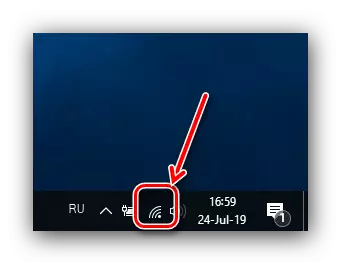
ຖ້າໄອຄອນສະຖານະພາບການເຊື່ອມຕໍ່ມີການອອກແບບເພີ່ມເຕີມໃນຮູບແບບຂອງສາມຫຼ່ຽມສີເຫຼືອງທີ່ມີເຄື່ອງຫມາຍສຽງໃຕ້ຫລືກາແດງແມ່ນຢູ່ໃນອິນເຕີເນັດ. ທ່ານຕ້ອງພະຍາຍາມດຶງສາຍເຊື່ອມຕໍ່ອິນເຕີເນັດຈາກຄອມພິວເຕີ້ຫລື router ແລະວາງມັນຄືນ. reboot ຂອງອຸປະກອນແລະ router, ແລະຄອມພິວເຕີກໍ່ສາມາດຊ່ວຍໄດ້ເຊັ່ນກັນ. ຖ້າການກະທໍາເຫຼົ່ານີ້ບໍ່ຊ່ວຍໄດ້, ມັນຄວນຈະຕິດຕໍ່ກັບການສະຫນັບສະຫນູນດ້ານເຕັກນິກຂອງຜູ້ໃຫ້ບໍລິການຂອງທ່ານ, ເພາະວ່າບັນຫາອາດຈະຢູ່ຂ້າງບໍລິສັດທີ່ໃຫ້ບໍລິການເຂົ້າເຖິງອິນເຕີເນັດ.
ສາເຫດທີ 2: ການຂາດແຄນຂອງ servers
ມັນບໍ່ຈໍາເປັນຕ້ອງຍ້າຍໄປສູ່ການປະຕິບັດທີ່ຕັດສິນທັນທີ - ບາງທີອາດມີບັນຫາການເຊື່ອມຕໍ່ແມ່ນກ່ຽວຂ້ອງກັບເຊີບເວີທີ່ບໍ່ແມ່ນການເຮັດວຽກ. ມັນເກີດຂື້ນໃນແຕ່ລະໄລຍະ: ເຄື່ອງແມ່ຂ່າຍທີ່ໄປປ້ອງກັນ, ພວກມັນສາມາດເຊື່ອມຕໍ່ໄດ້ໂດຍການປ່ອຍເກມທີ່ມີຊື່ສຽງໃຫມ່, ຫຼືພຽງແຕ່ສາມາດລົ້ມເຫລວໃນລະບົບ. ທ່ານສາມາດກວດເບິ່ງສະຖານະການບໍລິການໂດຍໃຊ້ບາງສະຖານທີ່, ເຊັ່ນສະຖານະພາບ Steam Steam.
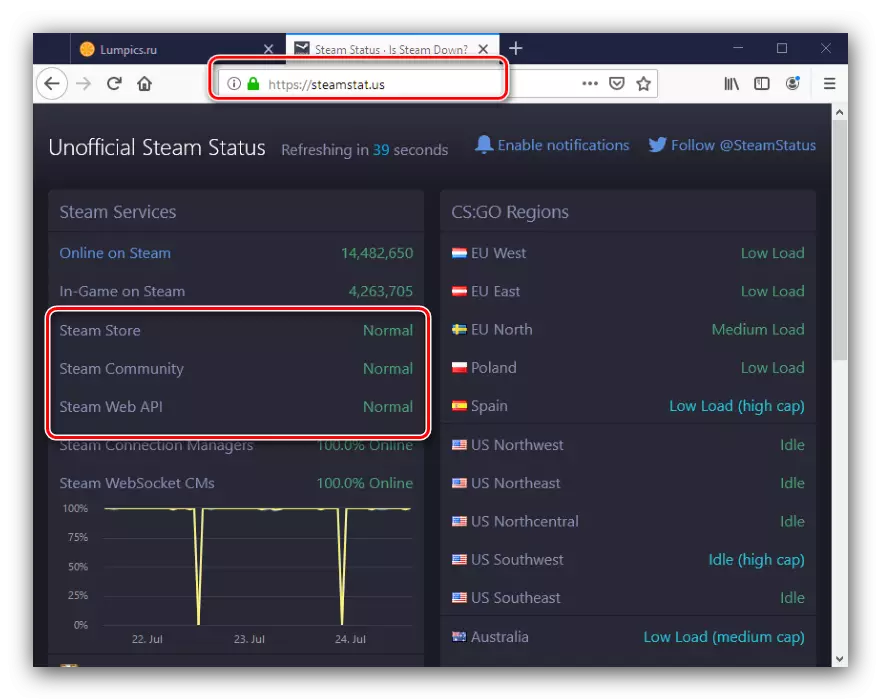
ຖ້າການບໍລິການສະແດງໃຫ້ເຫັນບັນດາບັນຫາ, ລໍຖ້າ 1-2 ຊົ່ວໂມງ, ແລະຫຼັງຈາກນັ້ນພະຍາຍາມເຊື່ອມຕໍ່ກັບ Steam ອີກຄັ້ງ. ໂດຍປົກກະຕິໃນຊ່ວງເວລານີ້, ພະນັກງານອາຍແກ້ໄຂທຸກບັນຫາທີ່ກ່ຽວຂ້ອງກັບການຂາດການເຂົ້າເຖິງເວັບໄຊສໍາລັບຜູ້ໃຊ້. ຖ້າບໍ່ມີການເຊື່ອມຕໍ່ຫຼັງຈາກທີ່ໃຊ້ເວລາດົນນານ (4 ຊົ່ວໂມງຫຼືຫຼາຍກວ່ານັ້ນ), ບັນຫາສ່ວນຫຼາຍແມ່ນຢູ່ຂ້າງທ່ານ. ຂໍໃຫ້ພວກເຮົາຫັນໄປສູ່ເຫດຜົນຕໍ່ໄປສໍາລັບການປະກົດຕົວຂອງມັນ.
ສາຍເຫດທີ 3: ເອກະສານການຕັ້ງຄ່າທີ່ເສຍຫາຍ
ໂຟນເດີທີ່ມີຂໍ້ທີ່ມີເອກະສານຕັ້ງຄ່າຫລາຍຢ່າງທີ່ອາດຈະແຊກແຊງການເຮັດວຽກປົກກະຕິຂອງອາຍ. ເອກະສານເຫຼົ່ານີ້ຕ້ອງຖືກລຶບອອກແລະເບິ່ງວ່າເຂົ້າສູ່ລະບົບແລ້ວບໍລິການແລ້ວ.
- ໄປທີ່ແຟ້ມເອກະສານສະຫມັກ: ຊອກຫາປ້າຍອາຍໃນ "desktop", ເລືອກມັນ, ກົດຂວາແລະເລືອກ "ເປີດທີ່ຕັ້ງຂອງເອກະສານ".

ທ່ານຍັງສາມາດໃຊ້ການຫັນປ່ຽນງ່າຍໆໂດຍໃຊ້ Windows Explorer - ເປີດມັນແລະໃສ່ເສັ້ນທາງໄປທີ່ແຖບທີ່ຢູ່:
c: \ ໂປຣແກຣມໄຟລ໌ (x86) \) \ ອາຍ
ຖ້າຫາກວ່າແທນທີ່ຈະເປັນ c: disk disap ຕິດຕັ້ງຢູ່ໃນພາກອື່ນຫຼືຂັບອື່ນ, ທ່ານຈໍາເປັນຕ້ອງໃສ່ຈົດຫມາຍຂອງມັນ.
- ຕໍ່ໄປ, ຊອກຫາເອກະສານຕໍ່ໄປນີ້ໃນລາຍການແລະເອົາພວກມັນອອກດ້ວຍການປ່ຽນແປງທີ່ປ່ຽນແປງ + Del Del Sturid ຢ່າງຖາວອນ:
ລູກຄ້າລະຫັດ .blob.
ອາຍ.
- ຫຼັງຈາກລຶບ, Restart Steam ແລະພະຍາຍາມໃສ່ບັນຊີຂອງທ່ານ. ອາຍຈະຟື້ນຟູໂດຍອັດຕະໂນມັດ, ຫຼືແທນທີ່ຈະ, ເອກະສານເຫຼົ່ານີ້ຈະສ້າງໃຫມ່, ດັ່ງນັ້ນທ່ານບໍ່ສາມາດຢ້ານຄວາມຜິດປົກກະຕິຂອງໂຄງການໂດຍໃຊ້ວິທີການທີ່ຄ້າຍຄືກັນ.
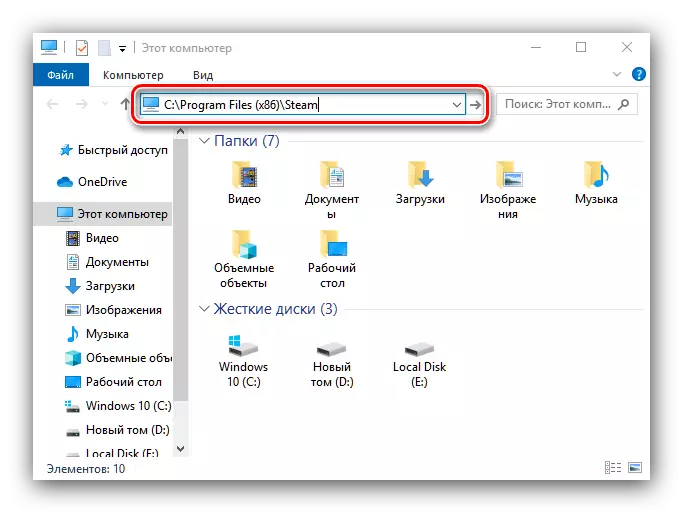

ຖ້າມັນບໍ່ຊ່ວຍໄດ້, ໄປຕໍ່ໄປ.
ສາເຫດທີ 4: Windows ຫລື Antivirus Firewall
ມັນເປັນໄປໄດ້ທີ່ການເຂົ້າເຖິງອິນເຕີເນັດແມ່ນຊ້ອນກັນກັບ Windows Firewall ຫຼື Antivirus ຕິດຕັ້ງຢູ່ໃນຄອມພິວເຕີຂອງທ່ານ.
- ໃນກໍລະນີຂອງ antivirus, ທ່ານຈໍາເປັນຕ້ອງເອົາ Steam ອອກຈາກບັນຊີລາຍຊື່ຂອງໂປແກຼມທີ່ຕ້ອງຫ້າມຖ້າມີຢູ່ໃນນັ້ນ.
ອ່ານເພິ່ມເຕິມ: ວິທີການເພີ່ມແຟ້ມເອກະສານແລະ / ຫຼືໂປແກຼມຍົກເວັ້ນ Antivirus
- ວິທີການເຂົ້າເຖິງ Universal ກັບ Firewall - ຜ່ານ "ກະດານຄວບຄຸມ". ໂທຫາ "Run" ດ້ວຍເຄື່ອງມື Win + R ປະສົມປະສານ, ຫຼັງຈາກນັ້ນໃສ່ຄໍາສັ່ງຄວບຄຸມແລະກົດ OK.
- ໃນຮູບແບບການສະແດງຮູບສັນຍາລັກຂະຫນາດໃຫຍ່ (ທ່ານສາມາດປ່ຽນຈາກເມນູເລື່ອນລົງໃນແຈຂວາເທິງ), ຊອກຫາ Windows Firewall ແລະກົດໃສ່ມັນ.
- ຢູ່ໃນເມນູດ້ານຊ້າຍ, ກົດທີ່ "ສິດອະນຸຍາດຂອງການພົວພັນກັບເອກະສານຊ້ອນທ້າຍ" ແລະໄປຫາມັນ.
- ວາງຢູ່ໃນບັນຊີລາຍຊື່ຂອງແອັບພລິເຄຊັນ, ຕໍາແຫນ່ງ "Steam" ແລະກວດເບິ່ງວ່າກ່ອງກາເຄື່ອງຫມາຍຈະກົງກັນຂ້າມ.

ຖ້າຕໍາແຫນ່ງຖືກຫມາຍ - ທຸກຢ່າງແມ່ນດີ, ວຽກຂອງການສະຫມັກແມ່ນອະນຸຍາດ, ແລະສາເຫດຂອງບັນຫາໃນທາງອື່ນ.

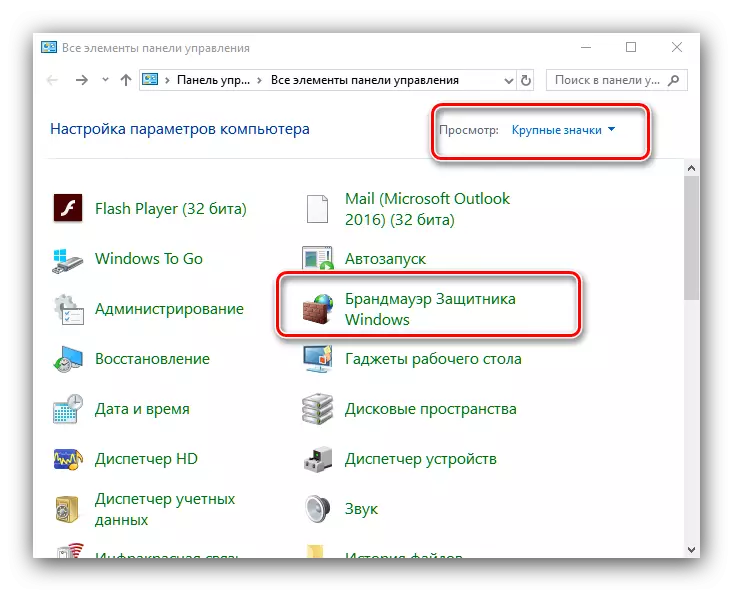

ສາເຫດ 5: ຄວາມເສຍຫາຍຂອງລູກຄ້າ
ໃນບາງກໍລະນີ, ສາເຫດຂອງບັນຫາອາດຈະເປັນເອກະສານໂຄງການທີ່ເສຍຫາຍໂດຍຄວາມຜິດຂອງຜູ້ໃຊ້ຫຼືຍ້ອນກິດຈະກໍາຂອງມັນແວ້. ທາງເລືອກດຽວທີ່ຈະກໍາຈັດບັນຫານີ້ແມ່ນການກໍາຈັດລູກຄ້າ Steam ທີ່ສົມບູນຕາມດ້ວຍການຕິດຕັ້ງມັນອີກຄັ້ງ.ອ່ານຕື່ມ:
ວິທີການເອົາ Steam
ການຕິດຕັ້ງຄອມເມນູ
ສາເຫດທີ່ເປັນໄປໄດ້ຂອງຄວາມເສຍຫາຍຕໍ່ຂໍ້ມູນອາດຈະເປັນລະບຽບຂອງຮາດດິດຂອງຄອມພິວເຕີ້, ສະນັ້ນຖ້າມີຄວາມຫມາຍທີ່ຈະໂອນໂຟນເດີທີ່ບໍ່ມີຕົວຕົນໄປຫາອີກ.
ບົດຮຽນ: ໂອນຍ້າຍໄປທີ່ແຜ່ນອື່ນ
ສະຫຼຸບ
ພວກເຮົາໄດ້ທົບທວນຄືນເຫດຜົນຫຼັກທີ່ການເຊື່ອມຕໍ່ Steam ອາດຈະບໍ່ເຮັດວຽກ, ແລະໄດ້ອະທິບາຍວິທີການແກ້ໄຂບັນຫາ. ດັ່ງທີ່ທ່ານສາມາດເຫັນໄດ້, ກໍາຈັດບັນຫານີ້ແມ່ນຂ້ອນຂ້າງງ່າຍດາຍ.
