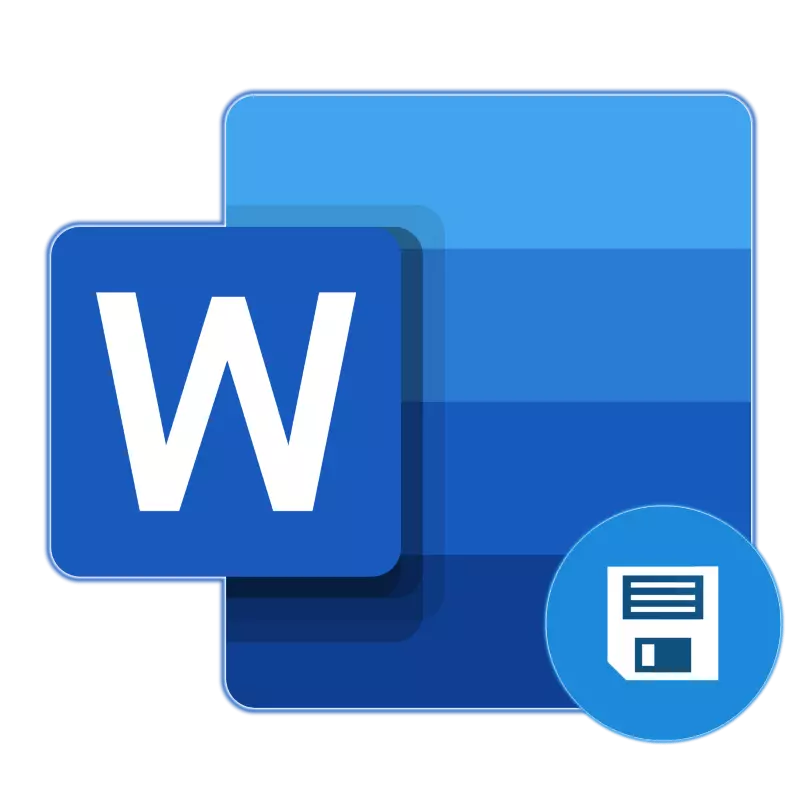
Autosustry ໃນ Microsoft Word ແມ່ນຄຸນລັກສະນະທີ່ເປັນປະໂຫຍດເຊິ່ງຊ່ວຍໃຫ້ທ່ານສ້າງສໍາເນົາເອກະສານສໍາຮອງທີ່ທ່ານກໍາລັງເຮັດຢູ່ໃນໄລຍະເວລາໃດຫນຶ່ງ, ພ້ອມທັງຮັກສາລຸ້ນເດີມ. ມັນແມ່ນຍ້ອນການເຮັດວຽກທີ່ຖືກຕ້ອງຂອງມັນທີ່ທ່ານອາດຈະບໍ່ກັງວົນກ່ຽວກັບແຜນວາດທີ່ເປັນໄປໄດ້ຂອງການສູນເສຍຂອງຂໍ້ມູນທີ່ເປັນໄປໄດ້) ໃນກໍລະນີຂອງຄວາມລົ້ມເຫຼວ, ຄວາມຜິດພາດຫຼືການສໍາເລັດສຸກເສີນ. ມື້ນີ້ພວກເຮົາຈະບອກກ່ຽວກັບວິທີການບັນທຶກການປະຢັດໂດຍອັດຕະໂນມັດເຮັດວຽກແລະມັນຈະດີກວ່າທີ່ຈະຕັ້ງຄ່າມັນ.
ທາງເລືອກທີ 2: ການຮັກສາຄົງທີ່ໃນພື້ນຫລັງ
ວິທີແກ້ໄຂທີ່ກ່າວມາຂ້າງເທິງນີ້ເຮັດໃຫ້ຊີວິດຂອງຜູ້ທີ່ມັກຈະເຮັດວຽກຢ່າງຈິງຈັງກັບເອກະສານຂໍ້ຄວາມ. ເຖິງຢ່າງໃດກໍ່ຕາມ, ມັນເປັນໄປບໍ່ໄດ້ທີ່ຈະເອີ້ນວ່າມັນສົມບູນແບບ - ຫນຶ່ງນາທີ, ເຊິ່ງແມ່ນໄລຍະຫ່າງຂອງຂໍ້ຄວາມທີ່ຫນ້ອຍແລະຖ້າຄວາມລົ້ມເຫຼວ, ການປິດສຸກເສີນຫຼືຄວາມລົ້ມເຫຼວຂອງພະລັງງານ, ສູນເສຍມັນ. ໂຊກດີ, ສະບັບທີ່ທັນສະໄຫມຂອງ Microsoft Office ຈະລືມກ່ຽວກັບຫນ້າທີ່ດັ່ງກ່າວເປັນເອກະສານປະຫຍັດໃນໂປແກຼມໃດຫນຶ່ງທີ່ລວມຢູ່ໃນຊຸດນີ້.
ມັນເຮັດວຽກກັບ Word, ສິ່ງທີ່ສໍາຄັນແມ່ນການເຂົ້າໃຊ້ໃນບັນຊີ Microsoft ຂອງທ່ານ, ແລະກ່ອນທີ່ຈະເລີ່ມເຮັດວຽກກັບເອກະສານທີ່ສະດວກໃນການເກັບຮັກສາທີ່ມີຄວາມສຸກ.
ຫມາຍເຫດ: ວິທີການນີ້ເຮັດວຽກກ່ຽວກັບການສະຫມັກແບບທີ່ໄດ້ຮັບອະນຸຍາດຈາກຊຸດສໍານັກງານ, ເຊິ່ງມັນຫມາຍຄວາມວ່າມີການປະສົມປະສານລະຫວ່າງໂປແກຼມ, ເອກະສານດ້ານການເກັບຮັກສາ.
- ເປີດຕົວ Microsoft Word ແລະກົດທີ່ Input ທີ່ຕັ້ງຢູ່ກະດານຊັ້ນສູງຂອງມັນ.
- ກະລຸນາໃສ່ອີເມວຂອງທ່ານທີ່ບັນຊີ Microsoft ຖືກມັດ, ແລະກົດ Next.
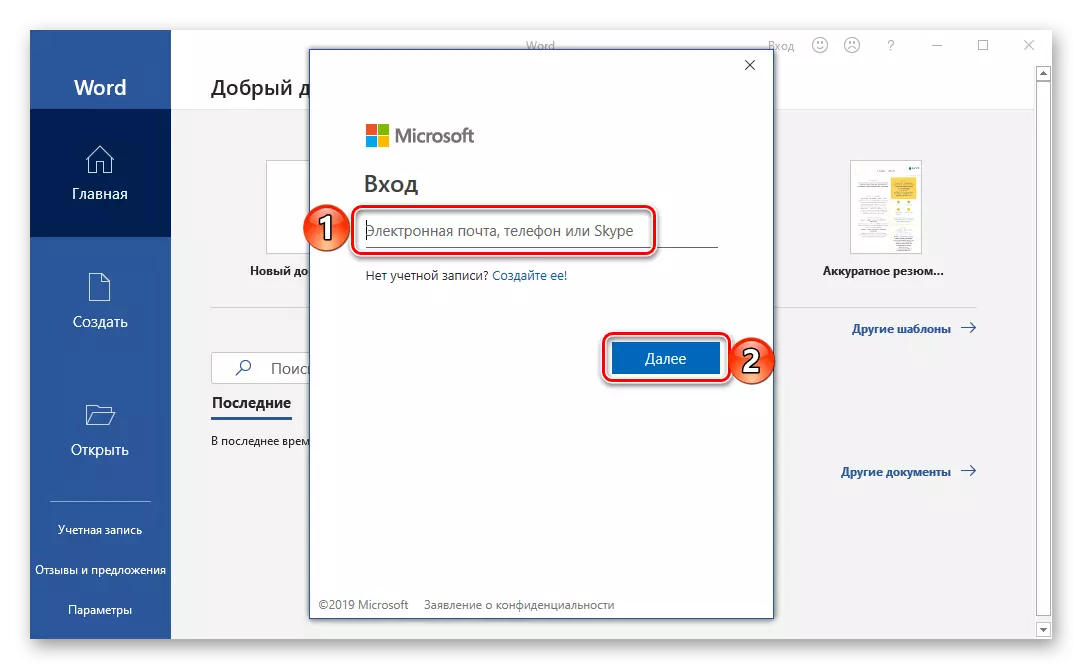
ຖ້າທ່ານກໍາລັງເຮັດວຽກຢູ່ໃນປ່ອງຢ້ຽມພາຍໃຕ້ບັນຊີດຽວກັນແລະ / ຫຼືໃຊ້ OneDrive, ລະຫັດຜ່ານບໍ່ຈໍາເປັນ. ແຕ່ຖ້າປ່ອງຢ້ຽມປະກົດຕົວດ້ວຍການສອບຖາມ, ລະບຸມັນແລະກົດປຸ່ມ "ເຂົ້າສູ່ລະບົບ".
- ໃນເອກະສານທີ່ບໍ່ມີຕົວຕົນ, ຄໍາສັບຈະຕ້ອງໄດ້ເຂົ້າສູ່ລະບົບເພື່ອຢັ້ງຢືນສິ່ງທີ່ທ່ານເປັນເຈົ້າຂອງຫຼືການສະຫມັກໃຊ້ທີ່ຫ້ອງການ 365 ຫຼື 2019.
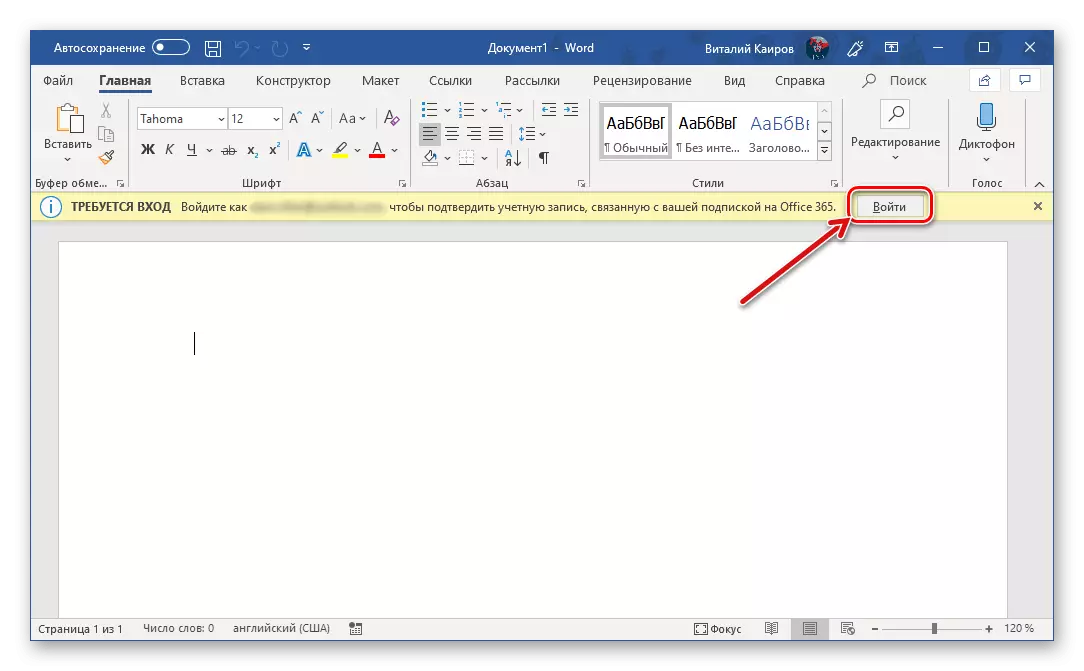
ແລະຫຼັງຈາກນັ້ນເຊິ່ງກັນແລະກັນ, ແຕ່ວ່າຢູ່ໃນປ່ອງຢ້ຽມທີ່ປາກົດຂື້ນ.
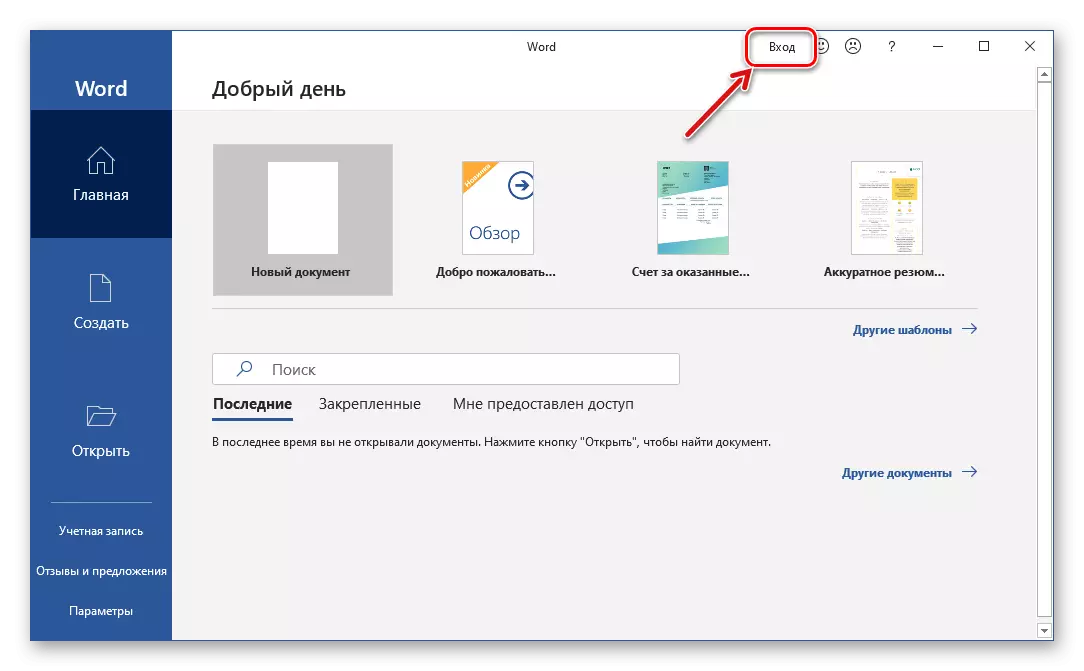
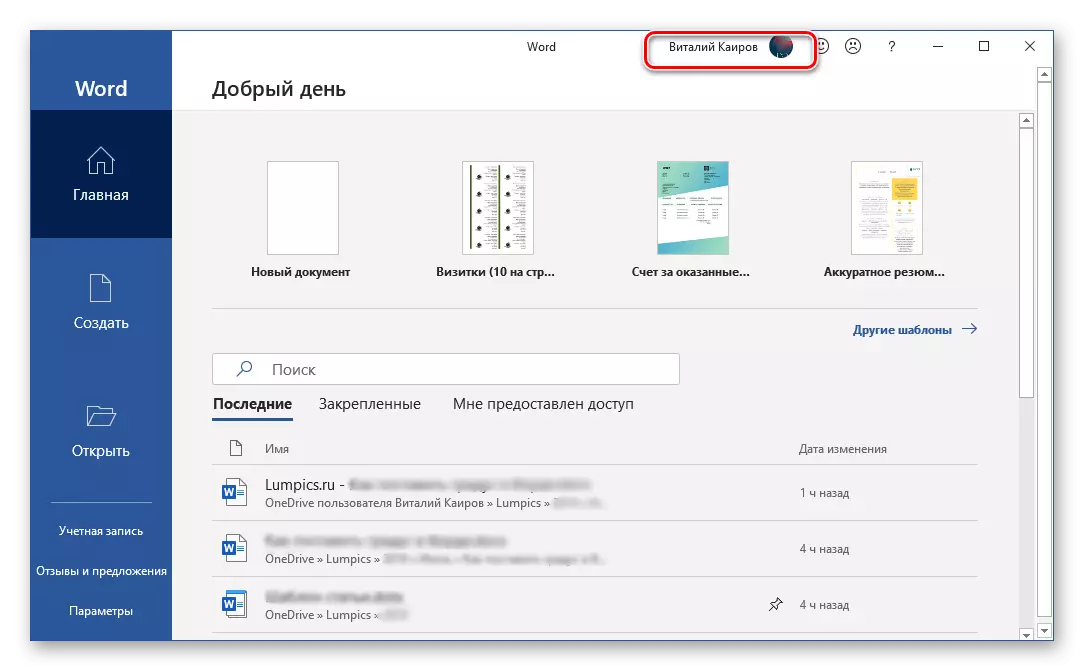
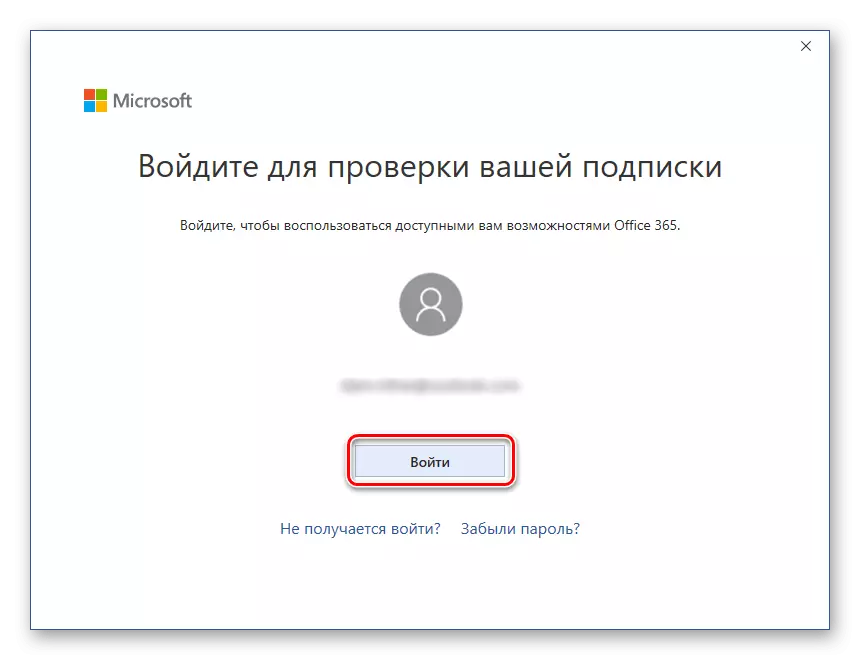
ຈາກຈຸດນີ້, ຄໍາສັບ Microsoft, ເຊັ່ນດຽວກັນກັບທຸກໆຊຸດຂອງຊຸດສະຫມັກ, ຈະກຽມພ້ອມສໍາລັບການປະຕິບັດງານປົກກະຕິແລະອັດຕະໂນມັດ, ຫຼືຫຼາຍ) ໃນການຮັກສາເອກະສານໃນເມຄ. ແຕ່ຂະບວນການນີ້ຕ້ອງໄດ້ຮັບການຕັ້ງຄ່າ, ແລະສິ່ງນີ້ສາມາດເຮັດໄດ້ໃນຫນຶ່ງໃນສອງທາງ.
ສະນັ້ນ, ຖ້າທ່ານຕ້ອງການເອກະສານທັງຫມົດທີ່ທ່ານເຮັດວຽກ, ໄດ້ເກັບຮັກສາໄວ້ໃນໂຟນເດີ "ເອກະສານ" ມາດຕະຖານໃນ Onedrive, ເຮັດສິ່ງຕໍ່ໄປນີ້:
- ໃສ່ປຸ່ມປ່ຽນໄປທີ່ຕໍາແຫນ່ງທີ່ຫ້າວຫັນທີ່ຕັ້ງຢູ່ເທິງແຜງດ້ານເທິງລະຫວ່າງປຸ່ມ Save ແລະປຸ່ມເກັບຮັກສາອັດຕະໂນມັດ.
- ໃນຫນ້າຕ່າງ Pop-up, ເລືອກ "OneDrive: ສ່ວນຕົວ" ຂອງທ່ານ "(ມຸ້ງໄປຫາທີ່ຢູ່ອີເມວ).
- ລະບຸຊື່ຂອງເອກະສານແລະກົດ OK.
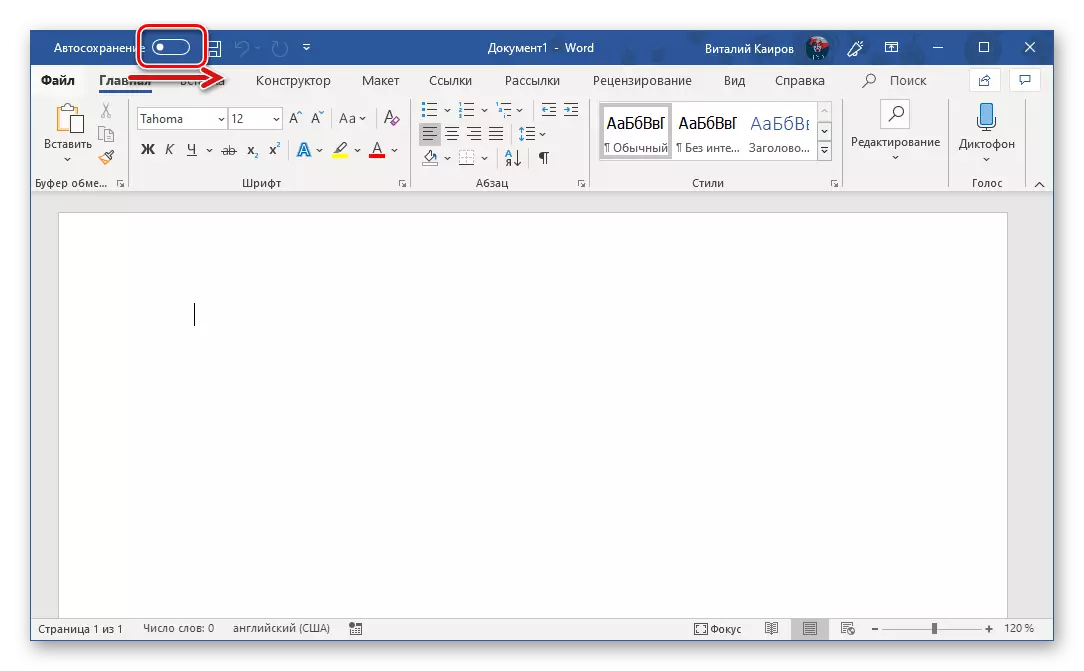
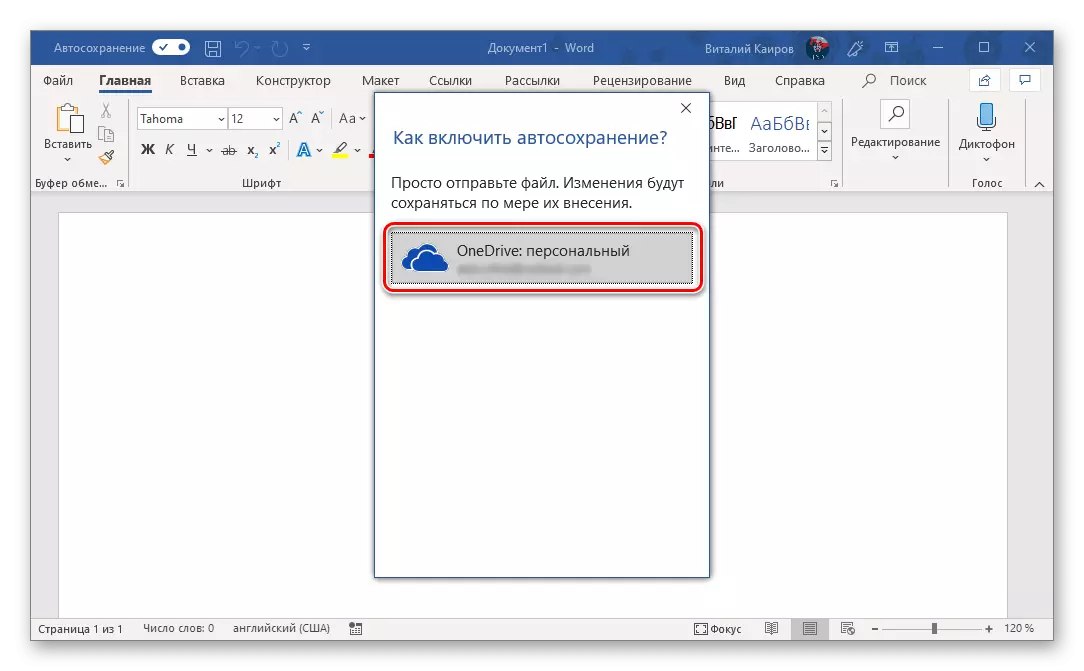
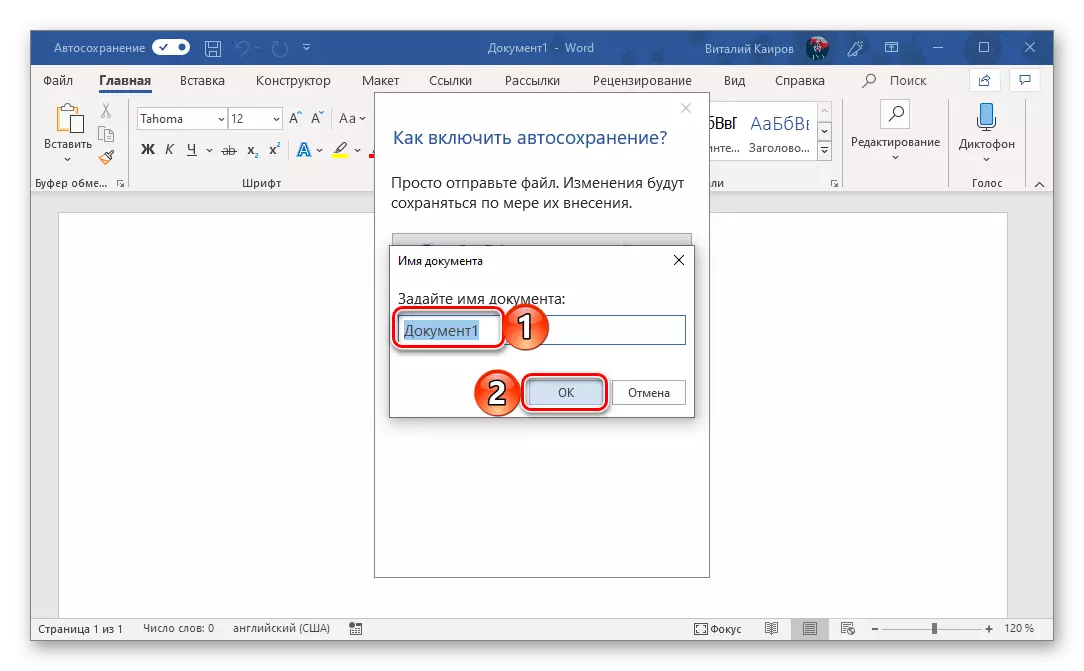
ມັນຈະມີຄວາມຈໍາເປັນທີ່ຈະຕ້ອງເຮັດໃນແຕ່ລະເອກະສານຕໍ່ໄປ. ນັ້ນແມ່ນ, ເພື່ອປະຢັດຢ່າງຕໍ່ເນື່ອງເພື່ອດໍາເນີນການໃນພື້ນຫລັງ, ມັນຈໍາເປັນຕ້ອງເຮັດໃຫ້ມັນ, ໂທຫາເອກະສານແລະຢືນຢັນມັນ.
ຖ້າທ່ານຕ້ອງການເກັບຮັກສາເອກະສານຂໍ້ຄວາມໃນແຟ້ມນອກເຫນືອຈາກມາດຕະຖານ, ແຕ່ຍັງຢູ່ໃນບ່ອນເກັບມ້ຽນເມກຂອງທ່ານ, ທ່ານຈໍາເປັນຕ້ອງປະຕິບັດທີ່ແຕກຕ່າງກັນຫນ້ອຍຫນຶ່ງ.
- ໄປທີ່ເມນູ File ແລະເລືອກ "ບັນທຶກເປັນ" ຢູ່ແຖບດ້ານຂ້າງ.
- ປຸ່ມຕໍ່ໄປ, ທ່ານສາມາດກໍານົດສະຖານທີ່ໃດຫນຶ່ງໃນແຜ່ນຂອງ PC ຂອງທ່ານໂດຍການກົດປຸ່ມ "Overview", ເຊິ່ງຊ່ວຍໃຫ້ທ່ານສາມາດເຊື່ອມຕໍ່ກັບຫ້ອງຟັງຂອງພາກສ່ວນທີສາມຕໍ່ Microsoft Office.
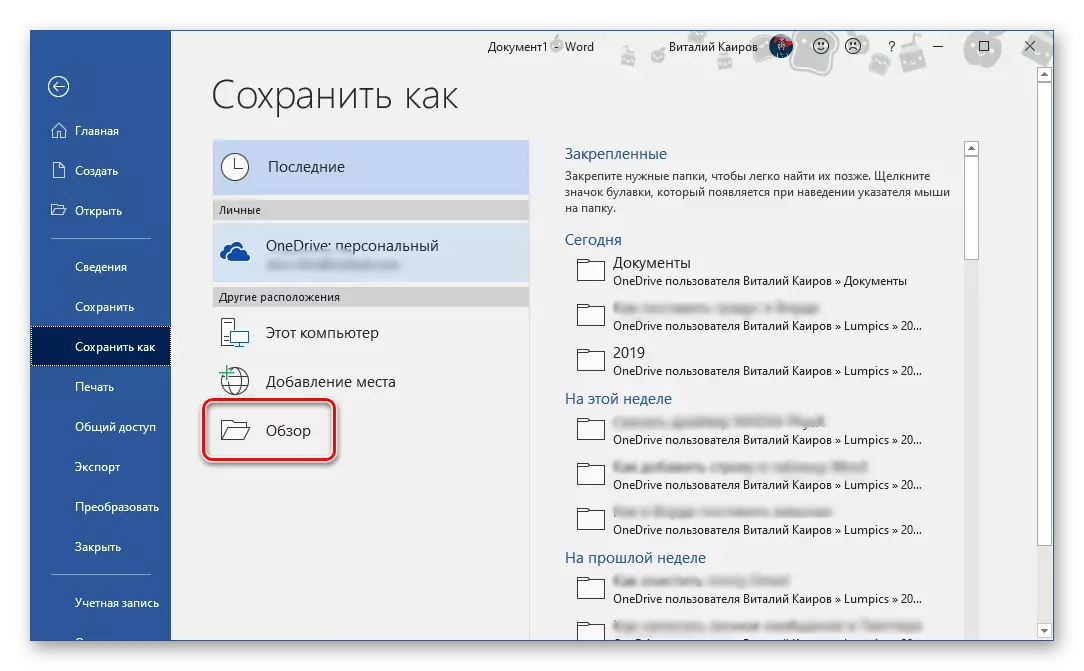
ຍົກຕົວຢ່າງ, ເລືອກຕົວເລືອກທໍາອິດ. "ພາບລວມ" ເປີດລະບົບ "Conductor" ທີ່ທ່ານພຽງແຕ່ຕ້ອງການທີ່ຈະລະບຸສະຖານທີ່ທີ່ຈະຊ່ວຍປະຢັດເອກະສານຂໍ້ຄວາມ. ແຕ່, ນັບຕັ້ງແຕ່ພວກເຮົາສົນໃຈກ່ຽວກັບການຮັກສາຄົງທີ່ຂອງມັນຢ່າງບໍ່ຢຸດຢັ້ງໃນພື້ນຫລັງ, ມັນຄວນຈະເປັນໂຟນເດີທີ່ຢູ່ໃນ OneDrive. ການຕັດສິນໃຈດ້ວຍສະຖານທີ່, ຕັ້ງເອກະສານໄປທີ່ຊື່ທີ່ຕ້ອງການແລ້ວກົດປຸ່ມ Save.
- ທ່ານຈະໄດ້ຮັບການກັບຄືນຫາເອກະສານ Word. ຈ່າຍເອົາໃຈໃສ່ດ້ານຊ້າຍຂອງແຜງດ້ານເທິງຂອງໂປແກຼມ - ສະຫຼັບໃກ້ກັບຈຸດເກັບຮັກສາອັດຕະໂນມັດແມ່ນມີການເຄື່ອນໄຫວ, ແລະມີສັນຍານສັນຍາລັກຂອງຂໍ້ມູນ synchronization ທີ່ມີການເຄື່ອນໄຫວຢູ່ໃນປຸ່ມ Save. ຕອນນີ້ທ່ານສາມາດເຮັດວຽກກັບຂໍ້ຄວາມ (ເຊັ່ນດຽວກັນກັບຂໍ້ມູນອື່ນໆທີ່ຮອງຮັບໂດຍ Microsoft Editor).
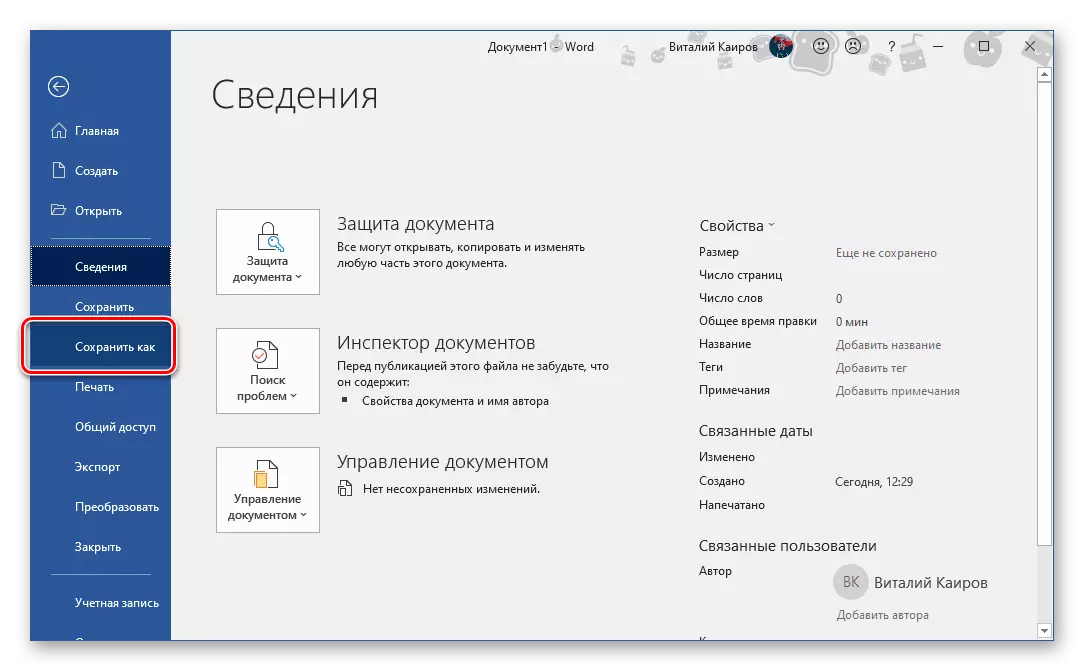
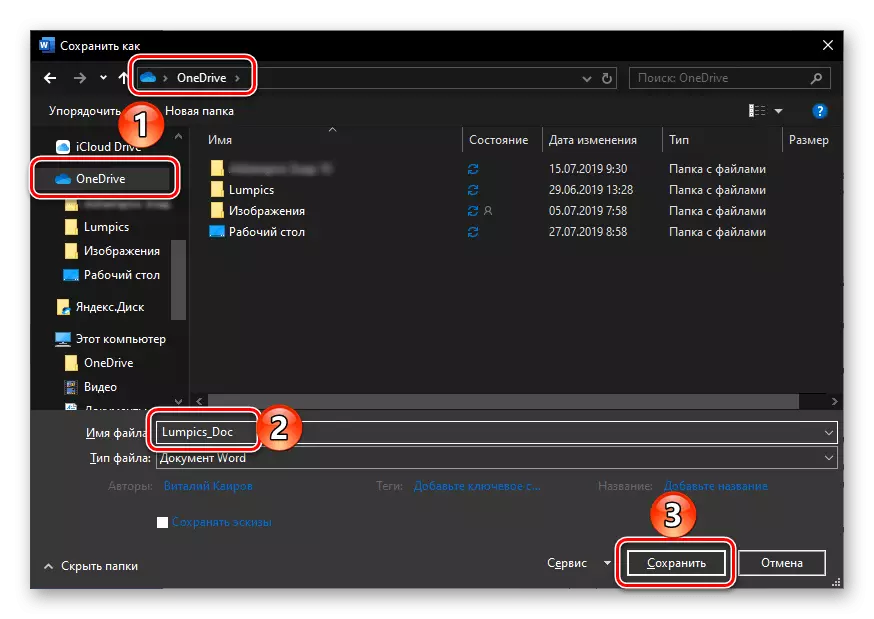
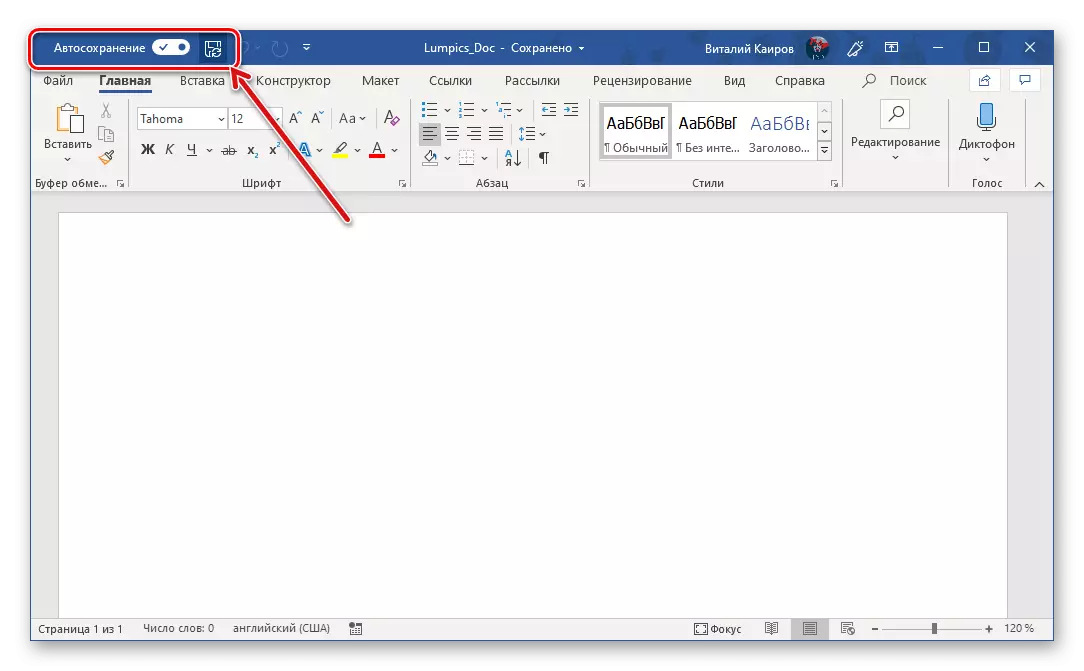
ໃຫ້ແນ່ໃຈວ່າເອກະສານຖືກບັນທຶກ, ທ່ານບໍ່ພຽງແຕ່ສາມາດໃສ່ຮູບສັນຍາລັກຂອງໂບໄດ້, ແຕ່ຍັງສາມາດກົດປຸ່ມທີ່ຖືກເອີ້ນໃນສັນຍາລັກຂອງ JedDrive Day ໃນ Tray, ແລະເວລາຂອງການຊິ້ງຂໍ້ມູນລ້າສຸດ .
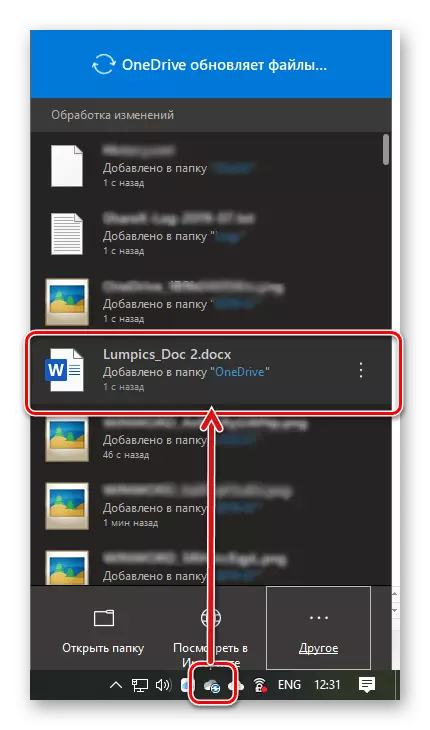
ເອກະສານດຽວກັນສາມາດພົບໄດ້ໃນໂຟນເດີເກັບຂໍ້ມູນທີ່ທ່ານລະບຸໄວ້,
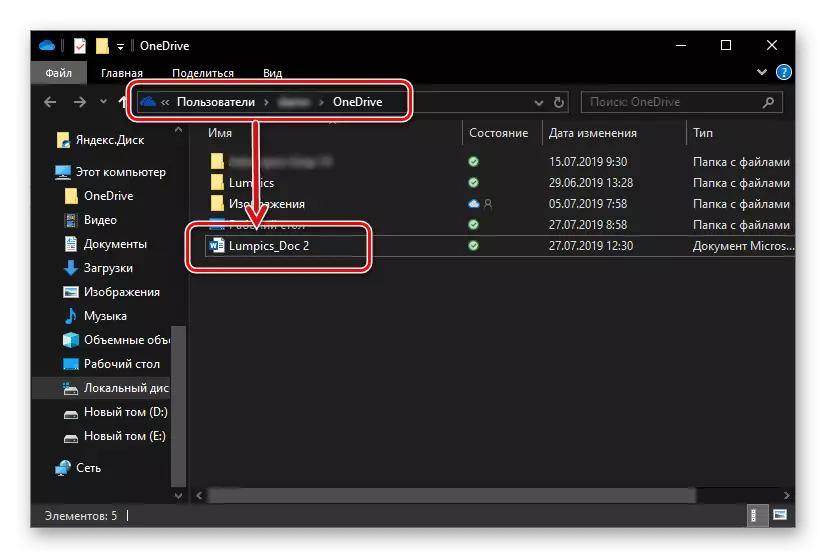
ແລະຍັງຢູ່ໃນລາຍການ "ລ້າສຸດ", ເຊິ່ງພົບກັບທ່ານດ້ວຍການເປີດຕົວຂອງ Microsoft Word.
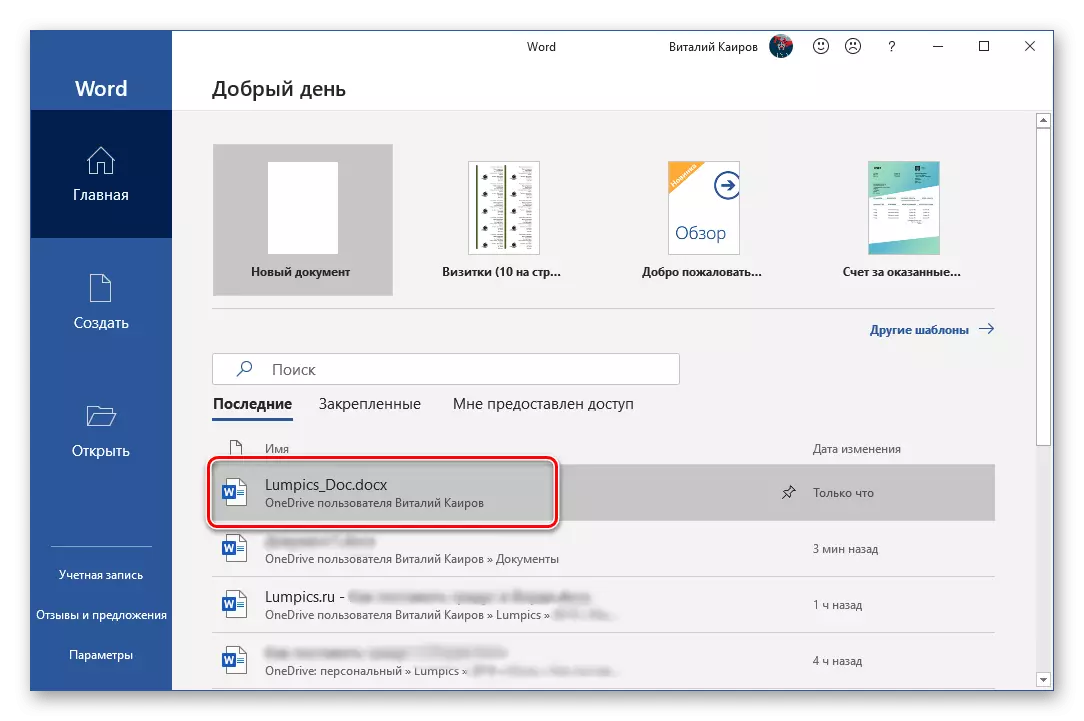
ຫມາຍເຫດ: ຖ້າເລີ່ມຕົ້ນເຮັດວຽກກັບເອກະສານຂໍ້ຄວາມ, ທ່ານຈະລືມທີ່ຈະລະບຸສະຖານທີ່ທີ່ຈະຊ່ວຍປະຢັດມັນ, ແລະຫຼັງຈາກນັ້ນຕັດສິນໃຈປິດມັນ, ໂຄງການຕົວມັນເອງຈະສະເຫນີເພື່ອບັນທຶກການປ່ຽນແປງ. ພຽງແຕ່ກໍານົດຊື່ແຟ້ມແລະລະບຸສະຖານທີ່ໃນເມຄຫລືໃນແຜ່ນ.
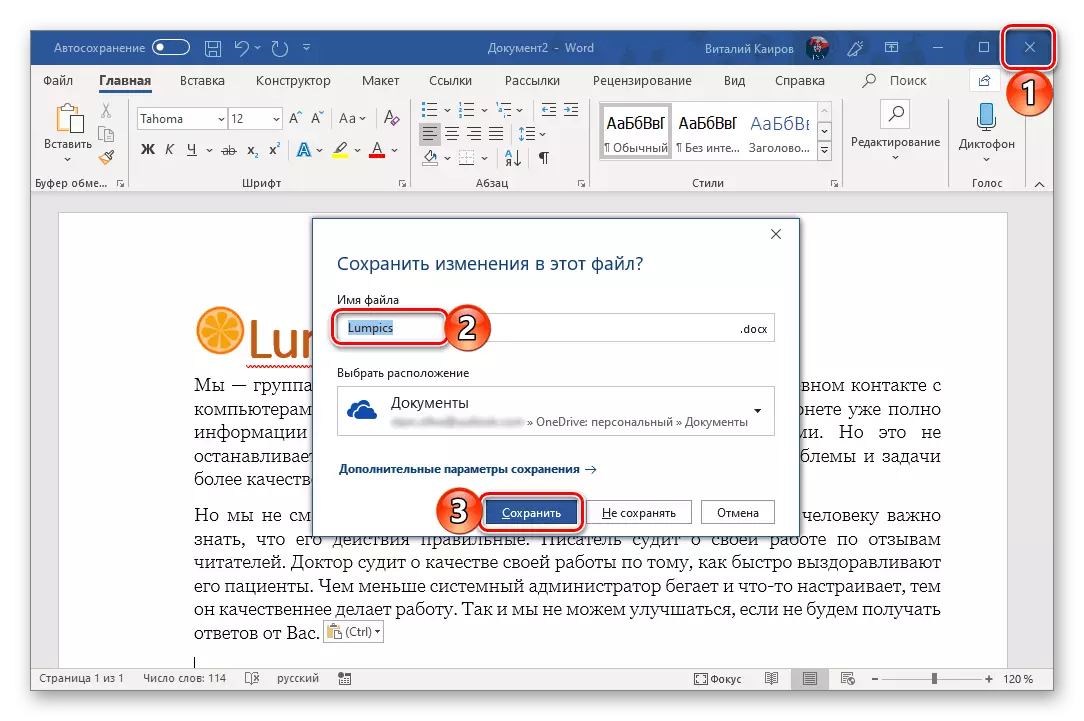
ການຊິ້ງຂໍ້ມູນຂອງເອກະສານຄໍາສັບທີ່ມີເມຄໃນການເກັບຮັກສາຂໍ້ມູນຂ່າວສານຜ່ານ Microsoft ແມ່ນການແກ້ໄຂທີ່ດີທີ່ສຸດສໍາລັບຜູ້ໃຊ້ທັງຫມົດທີ່ບໍ່ພ້ອມທີ່ຈະສູນເສຍວຽກທີ່ເຮັດແລ້ວ. ແລະເຖິງແມ່ນວ່າໃນໄລຍະທີ່ກໍານົດໄວ້ຂອງຂໍ້ຄວາມທ່ານຈະມີອິນເຕີເນັດ, ທ່ານສາມາດບັນທຶກເອກະສານໄດ້ສະເຫມີດ້ວຍຕົນເອງ, ແລະເມື່ອຟື້ນຟູການເຊື່ອມຕໍ່ກັບເຄືອຂ່າຍມັນຈະຖືກປະສົມປະສານໂດຍອັດຕະໂນມັດ.
ສະຫຼຸບ
ພວກເຮົາໄດ້ເບິ່ງສິ່ງທີ່ກໍາລັງເກັບມ້ຽນສິນຄ້າທີ່ມີການເກັບຮັກສາອັດຕະໂນມັດໃນ Microsoft Word ແລະວິທີ, ຍ້ອນການຕັ້ງຄ່າທີ່ຖືກຕ້ອງຂອງການດໍາເນີນງານຂອງມັນ, ທ່ານສາມາດຫຼຸດຜ່ອນຄວາມສ່ຽງຂອງການສູນເສຍຂໍ້ມູນ. ຖ້າທ່ານໃຊ້ເວີຊັນທີ່ມີໃບອະນຸຍາດຂອງ Microsoft Office ໃນການເຊື່ອມໂຍງກັບບ່ອນເກັບມ້ຽນທີ່ມີການເກັບຮັກສາທີ່ສຸດ, ທ່ານສາມາດລືມບັນທຶກເອກະສານຂໍ້ຄວາມ.
