
ສົນທະນາໃນໂປແກຼມສື່ສານ Skype ແມ່ນຫນຶ່ງໃນວິທີການຫນຶ່ງຂອງວິທີການສື່ສານລະຫວ່າງສອງຄົນຫຼືຫຼາຍກວ່ານັ້ນ. ໂດຍຄ່າເລີ່ມຕົ້ນ, ດ້ວຍການຕິດຕໍ່ເພີ່ມແຕ່ລະຄັ້ງ, ທ່ານສາມາດເລີ່ມຕົ້ນການສົນທະນາສ່ວນຕົວ, ແຕ່ບາງຄັ້ງກໍ່ມີການສ້າງການສົນທະນາສ່ວນຕົວໃຫມ່ຫຼືການສ້າງຕັ້ງກຸ່ມທີ່ມີຜູ້ເຂົ້າຮ່ວມ. ການເຮັດວຽກທີ່ມີຢູ່ຂອງຊອບແວນີ້ຊ່ວຍໃຫ້ທ່ານສາມາດສ້າງຕົວເລືອກທັງສອງຢ່າງ, ເຊິ່ງພວກເຮົາຈະເວົ້າກ່ຽວກັບສ່ວນຫນຶ່ງຂອງບົດຂຽນໃນມື້ນີ້ຂອງພວກເຮົາ.
ສ້າງການສົນທະນາໃນໂປແກຼມ Skype
ຕໍ່ໄປ, ພວກເຮົາຈະເບິ່ງການສ້າງກຸ່ມຫຼືການສົນທະນາໃຫມ່ໃນຕົວຢ່າງຂອງລຸ້ນ Skype ໃນປະຈຸບັນທີ່ສຸດ. ຖ້າທ່ານມີສະແດງອາຍຸຫລາຍກວ່າ, ທ່ານອາດຈະພົບກັບບາງລາຍການເມນູຫຼືຈໍາແນກລະຫວ່າງປ່ອງຢ້ຽມ. ເພາະສະນັ້ນ, ພວກເຮົາແນະນໍາໃຫ້ເຂົ້າໃຈການໂຕ້ຕອບຫຼືປັບປຸງແບບຟອມສະບັບໂດຍໃຊ້ຄໍາແນະນໍາທີ່ນໍາສະເຫນີໃນບົດຂຽນຕໍ່ໄປນີ້. ໃນປັດຈຸບັນພວກເຮົາຫັນໄປຫາການວິເຄາະຂອງຫົວຂໍ້ຂອງມື້ນີ້.ອ່ານເພີ່ມເຕີມ: ປັບປຸງ Skype Skype
ວິທີທີ່ 1: ການສ້າງກຸ່ມ
ວິທີທໍາອິດຂອງການປະຕິບັດວຽກງານແມ່ນເພື່ອສ້າງກຸ່ມທີ່ທ່ານສາມາດເພີ່ມຈໍານວນຜູ້ເຂົ້າຮ່ວມທີ່ບໍ່ຈໍາກັດແລະຈັດການຊຸມຊົນນີ້ໃນທຸກໆດ້ານ. ຂະບວນການທັງຫມົດແມ່ນຮູ້ຫນັງສືໃນສອງສາມກົດແລະເບິ່ງຄືວ່າ:
- ດໍາເນີນການ Skype ແລະເຂົ້າສູ່ລະບົບເຂົ້າໃນບັນຊີຂອງທ່ານ. ທ່ານຈະພົບເຫັນຕົວທ່ານເອງໃນພາກ "ສົນທະນາ", ບ່ອນທີ່ທ່ານຄວນກົດປຸ່ມ "+ chat".
- ໃນເມນູສະພາບການທີ່ເປີດ, ເລືອກຕົວເລືອກ "ສ້າງກຸ່ມສົນທະນາ".
- ການດັດແກ້ຂອງຕົວກໍານົດການຕົ້ນຕໍຈະເລີ່ມຕົ້ນ. ທ່ານຈະໄດ້ຮັບການກະຕຸ້ນເຕືອນໃຫ້ຂໍໃຫ້ເປັນຊື່ທີ່ຕົນເອງມັກຂອງກຸ່ມແລະເພີ່ມຮູບ.
- ໃນເວລາທີ່ເພີ່ມຮູບພາບຕົ້ນຕໍ, ຜູ້ປະຕິບັດມາດຕະຖານຈະເປີດ, ບ່ອນທີ່ທ່ານຄວນເລືອກຮູບທີ່ທ່ານມັກ.
- ເມື່ອການຕັ້ງຄ່າສໍາເລັດ, ພຽງແຕ່ກົດປຸ່ມສີຟ້າໃນຮູບແບບຂອງລູກສອນ.
- ຕໍ່ໄປ, ຂັ້ນຕອນຂອງການເພີ່ມຜູ້ເຂົ້າຮ່ວມເລີ່ມຕົ້ນ. ໃຊ້ຟັງຊັນການຄົ້ນຫາເພື່ອຊອກຫາຜູ້ຕິດຕໍ່ທີ່ຖືກຕ້ອງ, ແລະຫຼັງຈາກນັ້ນຕື່ມໃຫ້ພວກເຂົາໂດຍການກວດສອບກ່ອງກາເຄື່ອງຫມາຍ. ຖ້າທ່ານຍັງບໍ່ໄດ້ເພີ່ມຜູ້ໃຊ້ທີ່ຈໍາເປັນທັງຫມົດໃຫ້ຫມູ່ເພື່ອນ, ໃຫ້ເຮັດຕາມທີ່ໄດ້ອະທິບາຍໄວ້ໃນເອກະສານອື່ນໃນການເຊື່ອມຕໍ່ໄປນີ້.
- ເພື່ອສ້າງກຸ່ມໃຫມ່ໃຫ້ປະສົບຜົນສໍາເລັດເທົ່ານັ້ນທີ່ຈະຖືກປະໄວ້ໃຫ້ "ສໍາເລັດຮູບ".
- ຖ້າທັນທີທີ່ທ່ານລືມທີ່ຈະຕື່ມຜູ້ໃດຜູ້ຫນຶ່ງ, ເຮັດມັນໂດຍການຄລິກໃສ່ "ເຊີນຄົນອື່ນ."
- ໃນໄລຍະເວລາ, ແຜ່ນຈາລຶກນີ້ຈະຫາຍໄປຍ້ອນປະຫວັດຂອງຂໍ້ຄວາມ. ຈາກນັ້ນ, ເພື່ອເປີດໃຊ້ຜູ້ເຂົ້າຮ່ວມໃຫມ່ໃນຊຸມຊົນ, ມັນຈະໃຊ້ເວລາເພື່ອກົດປຸ່ມທີ່ສອດຄ້ອງກັນ, ຕັ້ງຢູ່ເບື້ອງຂວາເທິງ.
- ຮູບແບບຂອງບ່ອນທີ່ທ່ານສາມາດຊອກຫາຜູ້ໃຊ້ຫຼືເປີດລິ້ງເພື່ອແນບກຸ່ມ.
- ເຊີນເພື່ອນໃຫມ່ມາໃຫ້ຊຸມຊົນໂດຍໃຊ້ລິ້ງຈະມີພຽງແຕ່ຫຼັງຈາກທີ່ທ່ານເປີດໃຊ້ພາຕົວກໍານົດນີ້.
- ຕໍ່ໄປຈະປະກົດຕົວແບບຟອມທີ່ເຫມາະສົມ. ທ່ານສາມາດຄັດລອກລິ້ງໄປທີ່ຄລິບບອດຫຼືສົ່ງໃຫ້ຜູ້ໃຊ້ທາງອີເມວ.
- ຖ້າທ່ານຕ້ອງການດັດແກ້ພາລາມິເຕີຂອງຊຸມຊົນ, ພຽງແຕ່ກົດມັນດ້ວຍປຸ່ມຫນູຂວາແລະເລືອກ "ການຄຸ້ມຄອງກຸ່ມ".
- ປ່ອງຢ້ຽມເພີ່ມເຕີມຈະເປີດ, ບ່ອນທີ່ທ່ານສາມາດເຮັດໄດ້ຢ່າງແທ້ຈິງທຸກການກະທໍາ - ປ່ຽນຊື່, ຮູບ, ສົ່ງຫຼືຍົກເວັ້ນຫຼືຍົກເວັ້ນຜູ້ເຂົ້າຮ່ວມ.
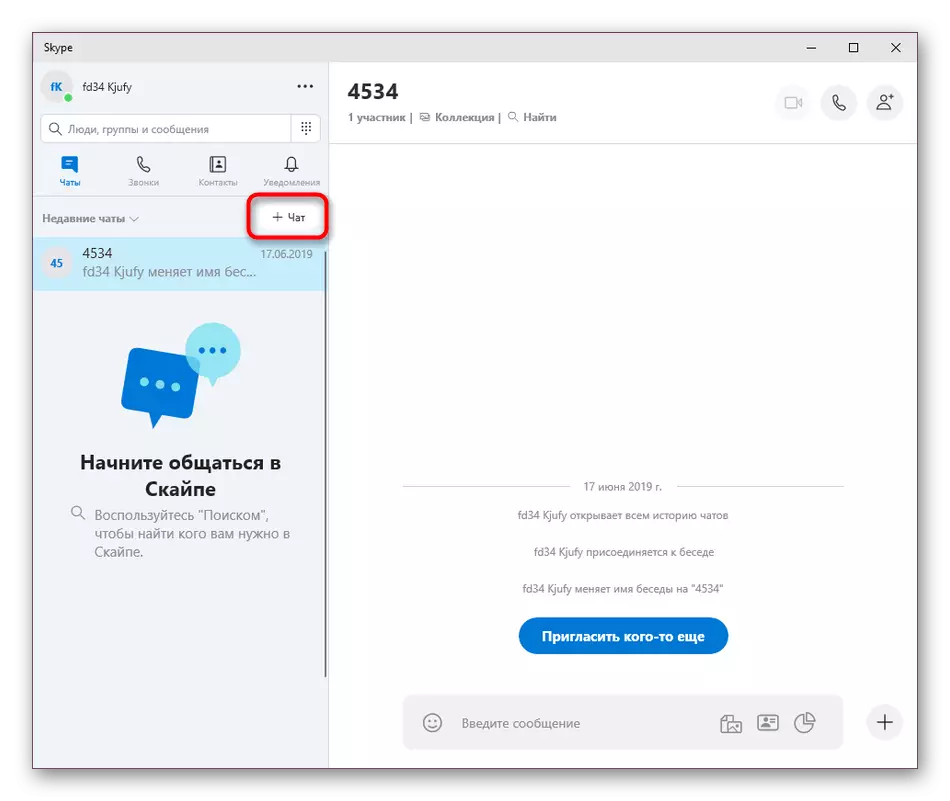




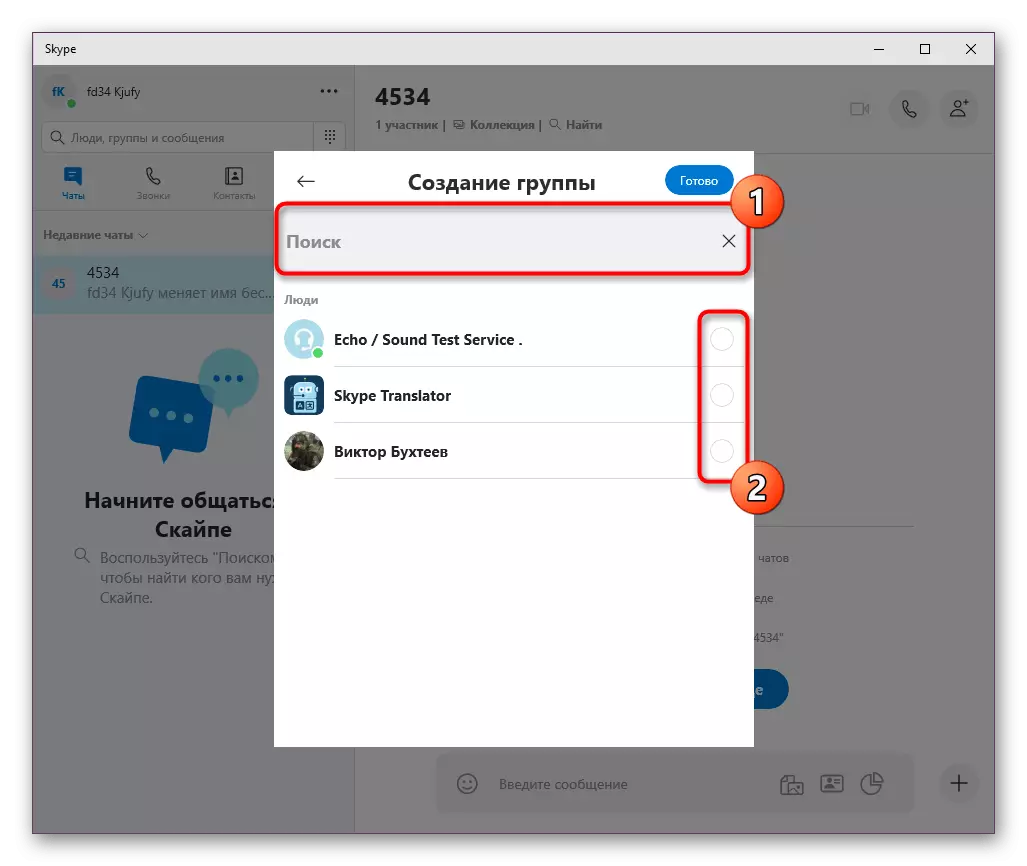
ອ່ານເພິ່ມເຕິມ: ເພີ່ມຫມູ່ໃຫ້ Skype
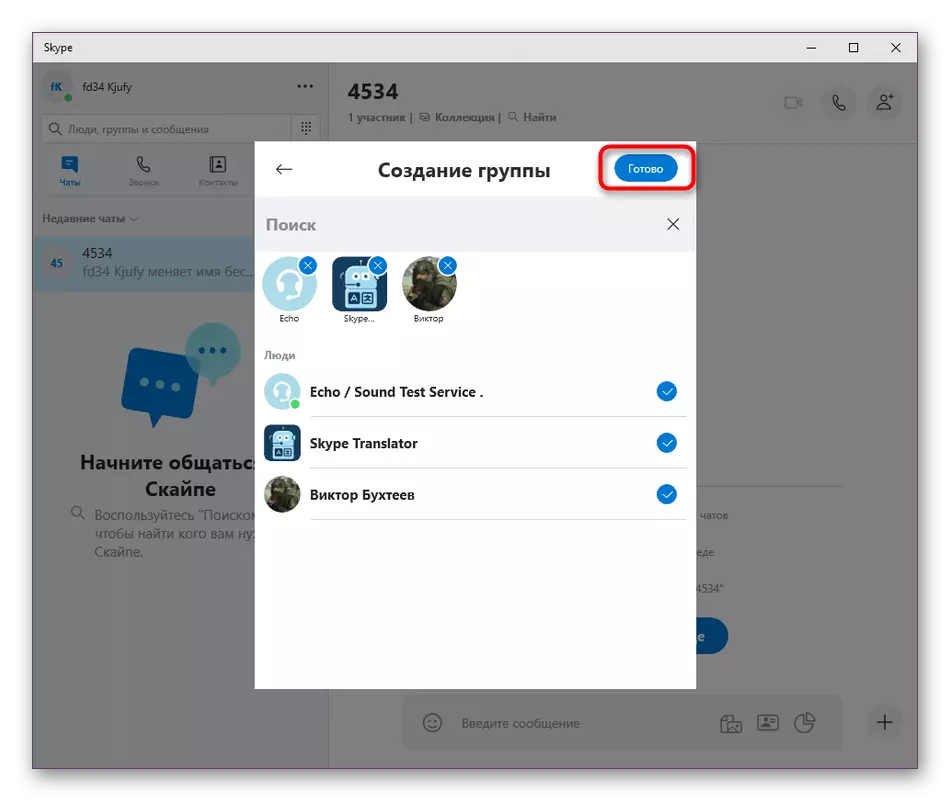
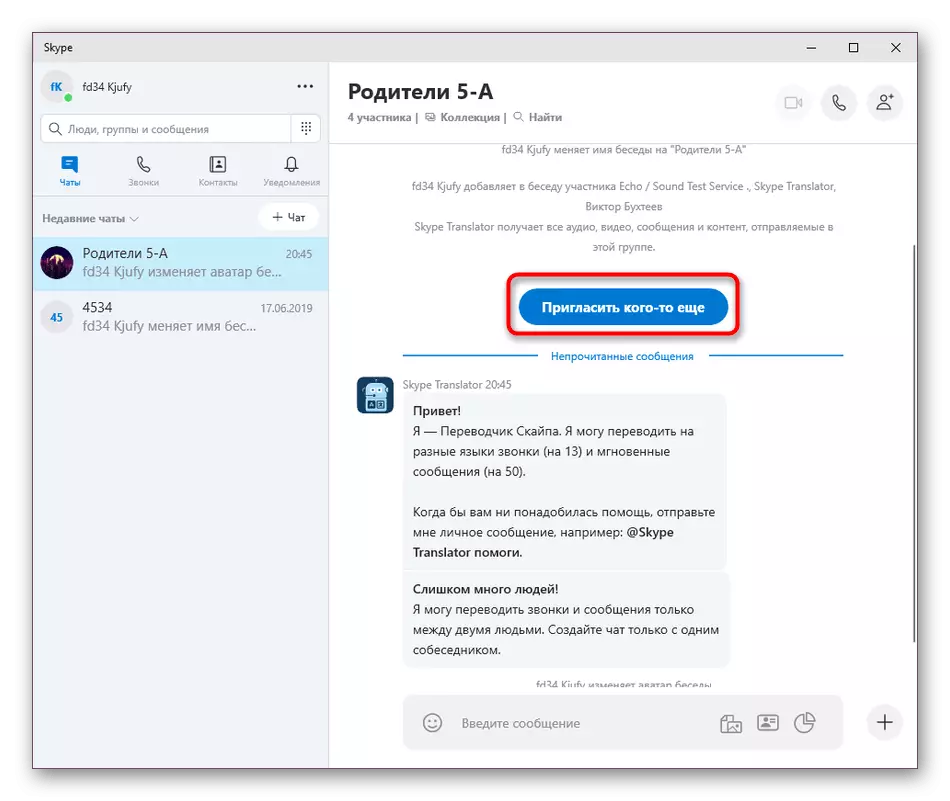






ຕາມທີ່ທ່ານເຫັນ, ບໍ່ມີຫຍັງສັບສົນໃນການສ້າງກຸ່ມສົນທະນາ. ຢ່າງແທ້ຈິງໃນວິທີການດຽວກັນທີ່ທ່ານສາມາດຈັດການກັບຈໍານວນຊຸມຊົນທີ່ບໍ່ຈໍາກັດ, ເພີ່ມຫມູ່ເພື່ອນແລະຜູ້ຊົມໃຊ້ Skype ທໍາມະດາຢູ່ທີ່ນັ້ນ.
ວິທີທີ່ 2: ການສ້າງການສົນທະນາໃຫມ່
ຖ້າກຸ່ມທີ່ມີຄວາມຫມາຍເຖິງການມີຫຼາຍກ່ວາສອງຄົນໃນມັນທັນທີ, ການສ້າງພາກສ່ວນທີ່ຄ້າຍຄືກັນເກີດຂື້ນເກືອບຄືກັນກັບທີ່ສະແດງໃນວິທີການທີ່ຜ່ານມາ.
- ກົດປຸ່ມ "+ chat" ແລະເລືອກຕົວເລືອກ "ສົນທະນາໃຫມ່" ໃນເມນູສະພາບການ.
- ລະບຸຫມູ່ຫຼືຜູ້ໃຊ້ແຍກຕ່າງຫາກທີ່ທ່ານຕ້ອງການເລີ່ມຕົ້ນການສື່ສານ.
- ຕອນນີ້ທ່ານສາມາດຂຽນຂໍ້ຄວາມພ້ອມທັງເພີ່ມຜູ້ເຂົ້າຮ່ວມອີກສອງສາມຄົນ, ຫັນການສົນທະນາໂດຍອັດຕະໂນມັດລົງໃນກຸ່ມ.
- ການເຂົ້າຮ່ວມປະຊາຊົນເກີດຂື້ນເຊັ່ນດຽວກັນກັບວິທີທີ່ພວກເຮົາສະແດງໃນການສິດສອນກ່ອນຫນ້ານີ້.
- ຫລັງຈາກນັ້ນ, ການສົນທະນາສ່ວນຕົວພັດທະນາເປັນການສົນທະນາເປັນກຸ່ມແລະການຕັ້ງຄ່າທັງຫມົດຖືກເປີດ, ເຊິ່ງໄດ້ຖືກປຶກສາຫາລືແລ້ວກ່ອນຫນ້ານີ້.



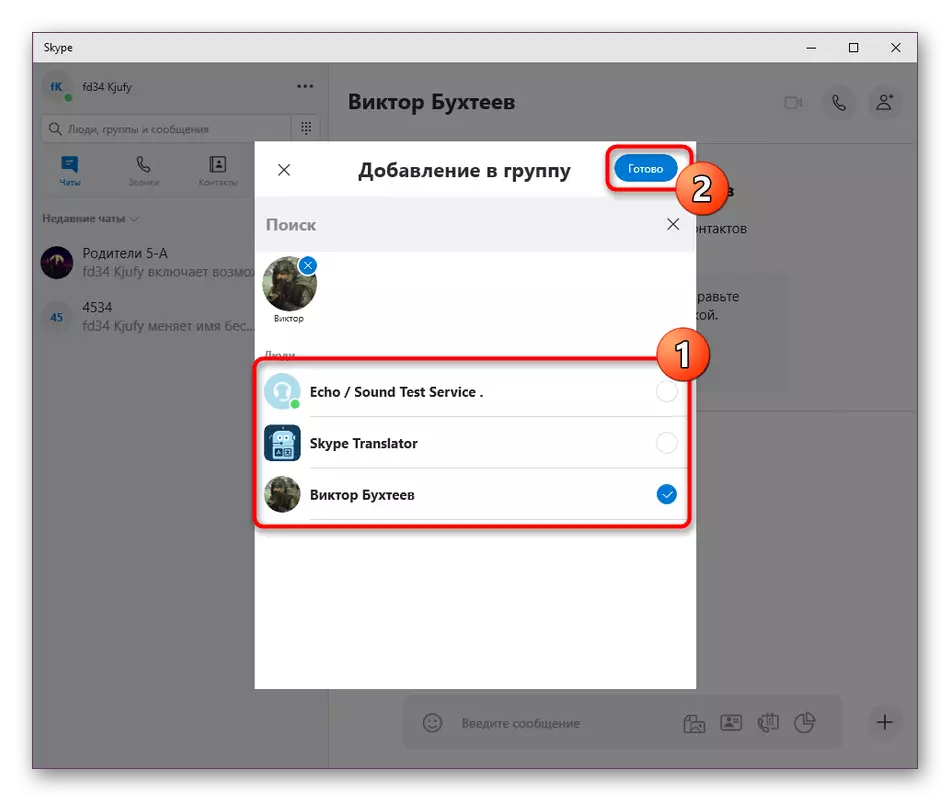

ວິທີທີ່ 3: ການສ້າງການສົນທະນາສ່ວນຕົວ
ໃນສະບັບລ້າສຸດຂອງ Skype, ນັກພັດທະນາໄດ້ເພີ່ມຄຸນສົມບັດທີ່ເອີ້ນວ່າ "ການສົນທະນາທີ່ເຊື່ອງໄວ້". ມັນອະນຸຍາດໃຫ້ຜູ້ໃຊ້ສອງຄົນເລີ່ມຕົ້ນເຂົ້າລະຫັດ, ເຊິ່ງທຸກໆການສົນທະນາທັງຫມົດທັງຕົວຫນັງສືແລະສຽງຈະຖືກລົບລ້າງທັນທີເມື່ອໄດ້ຮັບການລົບລ້າງການສື່ສານ. ຖ້າທ່ານສົນໃຈໃນການສ້າງການສົນທະນາດັ່ງກ່າວ, ຂັ້ນຕອນຕໍ່ໄປນີ້:
- ກົດປຸ່ມ "+ chat" ແລະເລືອກຕົວເລືອກ "ການສົນທະນາການສົນທະນາສ່ວນຕົວໃຫມ່".
- ລະບຸຫມູ່ທີ່ທ່ານຕ້ອງການນໍາພາການສື່ສານທີ່ເຊື່ອງໄວ້.
- ລໍຖ້າຂ້ອນຂ້າງໃຊ້ເວລາຈົນກ່ວາເຄື່ອງແມ່ຂ່າຍຈະສົ່ງຄໍາເຊີນຂອງຜູ້ເຂົ້າຮ່ວມໂດຍອັດຕະໂນມັດ.
- ມັນຈະປາກົດຢູ່ໃນບັນຊີລາຍຊື່ຂອງການສົນທະນາຂອງມັນ. ມັນຈະເປັນໄປໄດ້ທີ່ຈະອະນຸມັດມັນໂດຍການກົດທີ່ "ຍອມຮັບ".
- ຫຼັງຈາກການຮ້ອງຂໍໄດ້ຖືກຢືນຢັນຫຼືປະຕິເສດ, ທ່ານຈະໄດ້ຮັບການແຈ້ງເຕືອນ. ຖ້າຄວາມສໍາເລັດ, ທ່ານສາມາດເລີ່ມຕົ້ນການສື່ສານທີ່ລຶກລັບ.
- ຖ້າຈໍາເປັນ, ເຊື່ອງການສົນທະນາເພື່ອບໍ່ໃຫ້ມັນຖືກສະແດງໃນລາຍຊື່ການສົນທະນາຈົນກ່ວາຂໍ້ຄວາມໃຫມ່ຈະປາກົດ.
- ເຖິງຢ່າງໃດກໍ່ຕາມ, ຈົ່ງລະມັດລະວັງ, ມີການສົນທະນາທີ່ປິດບັງສາມາດເບິ່ງໄດ້ໂດຍການເປີດໃຊ້ລາຍການພິເສດໃນເມນູຄວບຄຸມການສົນທະນາ.



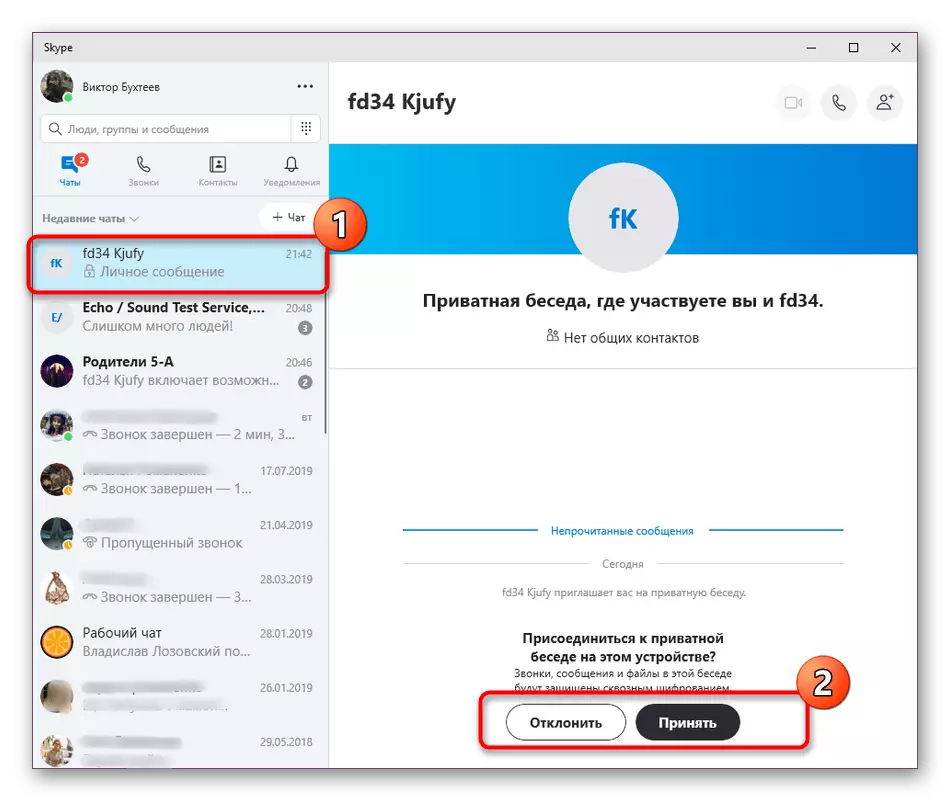



ນອກຈາກນັ້ນ, ພວກເຮົາແນະນໍາໃຫ້ທ່ານສັງເກດວ່າການສ້າງກອງປະຊຸມສໍາລັບການສື່ສານເພີ່ມເຕີມໂດຍໃຊ້ວິດີໂອຫຼືສຽງທີ່ມີວິທີການເພີ່ມເຕີມ ອ່ານເພີ່ມເຕີມກ່ຽວກັບເລື່ອງນີ້ໃນບົດຂຽນຂອງພວກເຮົາຈາກຜູ້ຂຽນຄົນອື່ນຕື່ມອີກ.
ອ່ານເພິ່ມເຕິມ: ການສ້າງກອງປະຊຸມໃນ Skype
ດຽວນີ້ທ່ານຄຸ້ນເຄີຍກັບຄຸນລັກສະນະຫນຶ່ງທີ່ທ່ານຮູ້ຈັກກັບໂປແກຼມ Skype PUSPE. ບໍ່ມີສິ່ງໃດທີ່ຫຍຸ້ງຍາກໃນການສ້າງກຸ່ມແລະຫ້ອງສົນທະນາ, ແຕ່ຜູ້ໃຊ້ຈົວອາດຈະພົບກັບບັນຫາທີ່ແນ່ນອນ. ນັ້ນແມ່ນເຫດຜົນທີ່ພວກເຮົາສ້າງບົດຄວາມນີ້. ນອກຈາກນັ້ນ, ພວກເຮົາແນະນໍາໃຫ້ຜູ້ມາໃຫມ່ທີ່ຄຸ້ນເຄີຍກັບເອກະສານທົ່ວໄປ, ບ່ອນທີ່ມັນອະທິບາຍໂດຍລະອຽດກ່ຽວກັບພື້ນທີ່ຂອງການໃຊ້ Skype ແລະມີຄໍາແນະນໍາທີ່ຈໍາເປັນທັງຫມົດ.
ເບິ່ງຕື່ມ: ການໃຊ້ໂປແກຼມ Skype
