
ລູກຄ້າ Torrent ທີ່ມີຊື່ວ່າ Zona ແມ່ນຫນຶ່ງໃນບັນດາໂປແກຼມທີ່ໄດ້ຮັບຄວາມນິຍົມທີ່ສຸດໃນການດາວໂຫລດໄຟລ໌ຕ່າງໆທີ່ມີຫໍສະມຸດທີ່ມີຢູ່. ມັນແມ່ນຍ້ອນຄວາມພ້ອມຂອງລາຍການ, ຜູ້ໃຊ້ຫຼາຍຄົນເລືອກໂປແກຼມນີ້. ເຖິງຢ່າງໃດກໍ່ຕາມ, ບາງຄັ້ງຜູ້ໃຊ້ບາງຄົນຫຼັງຈາກຕິດຕັ້ງເຂດປະເຊີນກັບບັນຫາຕ່າງໆທີ່ກ່ຽວຂ້ອງກັບຄວາມເປັນໄປບໍ່ໄດ້ຂອງການແລ່ນຊອບແວ. ມີການກະຕຸ້ນຫຼາຍຢ່າງທີ່ສາມາດເຮັດໃຫ້ເກີດຄວາມຫຍຸ້ງຍາກດັ່ງກ່າວ, ສະນັ້ນພວກເຂົາຈໍາເປັນຕ້ອງໄດ້ກວດພົບແລະແກ້ໄຂຢ່າງໄວວາ. ພຽງແຕ່ຫົວຂໍ້ນີ້ແລະບົດຂຽນໃນມື້ນີ້ຂອງພວກເຮົາຈະຖືກອຸທິດ.
ພວກເຮົາແກ້ໄຂບັນຫາກັບການເປີດຕົວຂອງ zona
ໃນກໍລະນີຫຼາຍທີ່ສຸດ, ການປະກົດຕົວຂອງບັນຫາກ່ຽວກັບສຸຂະພາບຂອງ Zona ແມ່ນກ່ຽວຂ້ອງກັບການຂາດຫຼືການດໍາເນີນງານຂອງສ່ວນປະກອບຂອງລະບົບບໍ່ຖືກຕ້ອງ. ຄວາມລົ້ມເຫຼວທີ່ມັກເກີດຂື້ນເລື້ອຍໆຍ້ອນຂໍ້ຜິດພາດໃນເວລາຕິດຕັ້ງ. ເພາະສະນັ້ນ, ເລີ່ມຕົ້ນການແກ້ໄຂທີ່ຢືນຢູ່ຈາກການແຍກຂອງບັນຫາທີ່ມັກເກີດຂື້ນທີ່ສຸດ, ແຕ່ມັນເປັນສິ່ງສໍາຄັນທີ່ຈະໃຊ້ວິທີທີ່ງ່າຍທີ່ສຸດ. ສະນັ້ນ, ໃຫ້ເລີ່ມຕົ້ນຕາມຄໍາແນະນໍາເພີ່ມເຕີມ.ວິທີທີ່ 1: Checkibility Check
ບໍ່ແມ່ນສະເຫມີໄປ, ຜູ້ໃຊ້ໃຊ້ລະບົບປະຕິບັດການລ້າສຸດໃນຄອມພີວເຕີ້ - Windows 10. ດຽວນີ້ຫຼາຍຄົນມີປັນຫາທີ່ມີຄວາມເຂົ້າກັນໄດ້. ເຄື່ອງມືແກ້ໄຂເອງແມ່ນຖືກຝັງຢູ່ໃນລະບົບແລະທ່ານສາມາດດໍາເນີນການໄດ້ແບບນີ້:
- ກົດຂວາໃສ່ທາງລັດຫຼືການປະຕິບັດເອກະສານ ZONA, ຫຼັງຈາກນັ້ນໃນສະພາບການເມນູ, ເລືອກ "ການແກ້ໄຂບັນຫາຄວາມເຂົ້າກັນໄດ້".
- ຄາດຫວັງວ່າການສະແກນທີ່ຈະສໍາເລັດໃນຮູບແບບອັດຕະໂນມັດ.
- ຕໍ່ໄປຈະໄດ້ຮັບການກະຕຸ້ນໃຫ້ເລືອກຮູບແບບການວິນິດໄສຫນຶ່ງໃນຮູບແບບການບົ່ງມະຕິ. ພວກເຮົາສະເຫນີໃຫ້ໃຊ້ຕົວເລືອກ "ການນໍາໃຊ້ຕົວກໍານົດການແນະນໍາ".
- ຕອນນີ້ທ່ານຈໍາເປັນຕ້ອງກວດເບິ່ງໂປແກຼມເພື່ອໃຫ້ແນ່ໃຈວ່າມັນເຮັດວຽກຫຼັງຈາກທີ່ເຮັດການປ່ຽນແປງໂດຍອັດຕະໂນມັດໃນແຜນການເປີດຕົວໃນຮູບແບບການເປີດຕົວ. ສໍາລັບການທົດສອບ, ໃຫ້ຄລິກໃສ່ປຸ່ມທີ່ເຫມາະສົມ.
- ຖ້າໂຄງການໄດ້ດໍາເນີນການຢ່າງສໍາເລັດຜົນແລ້ວ, ກົດທີ່ປຸ່ມ "ແມ່ນແລ້ວ, ບັນທຶກພາລາມິເຕີເຫຼົ່ານີ້ສໍາລັບໂປແກຼມຕ່າງໆ." ໃນເວລາທີ່ບັນຫາທີ່ຍັງເຫຼືອ, ທ່ານຈະຕ້ອງກົດທີ່ "ບໍ່, ລອງໃຊ້ກັບພາລາມິເຕີອື່ນໆ."
- ເລືອກຫນຶ່ງໃນຕົວເລືອກທີ່ສະເຫນີຖ້າທ່ານເຄີຍໃຊ້ ZONA ໃນຄອມພິວເຕີ້ອື່ນຫລືຕິດຕາມເນື້ອຫາຂອງການສະແດງເນື້ອຫາ.
- ຫລັງຈາກນັ້ນ, ປະຕິບັດຕາມຄໍາແນະນໍາທີ່ສະແດງຢູ່ໃນປ່ອງຢ້ຽມເພື່ອເຮັດສໍາເລັດການແກ້ໄຂບັນຫາທີ່ເຂົ້າກັນໄດ້.
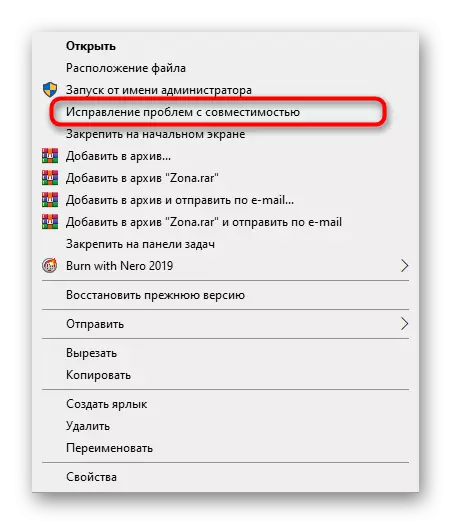
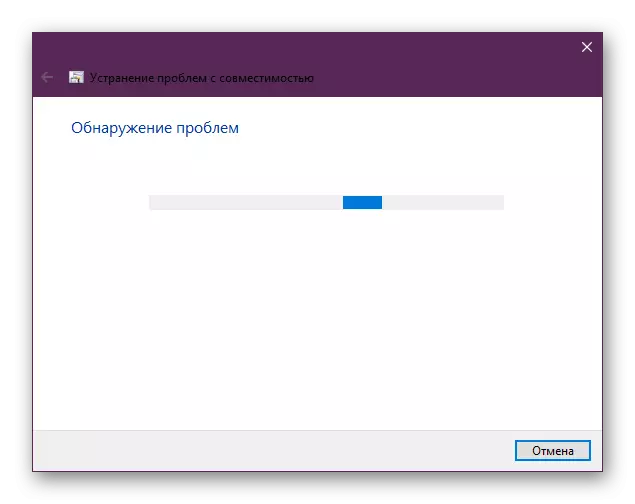
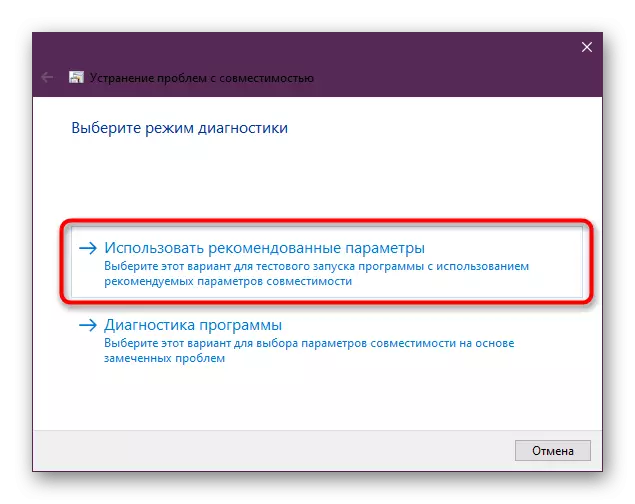
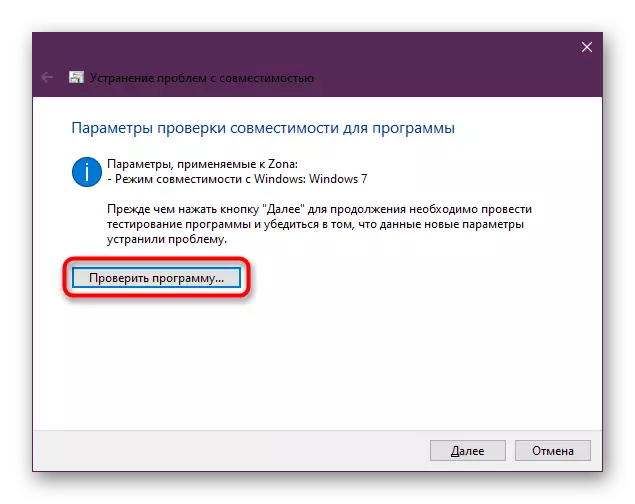
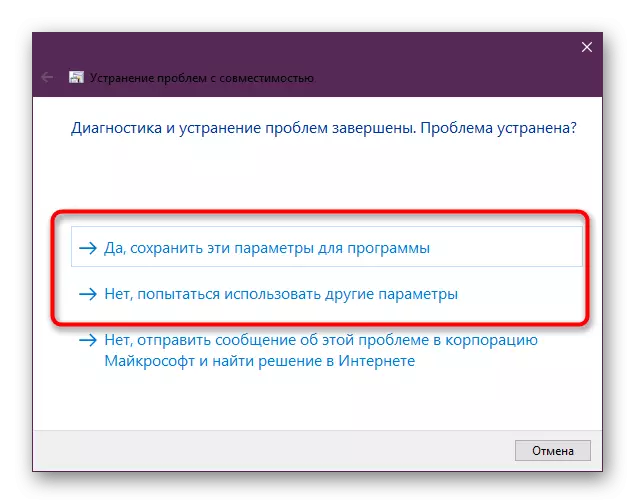
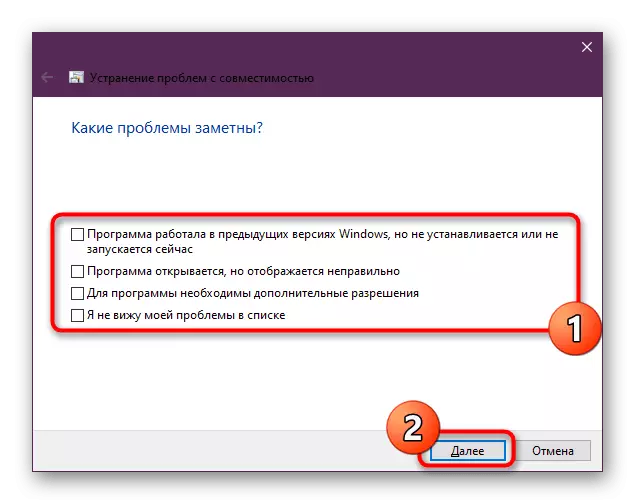
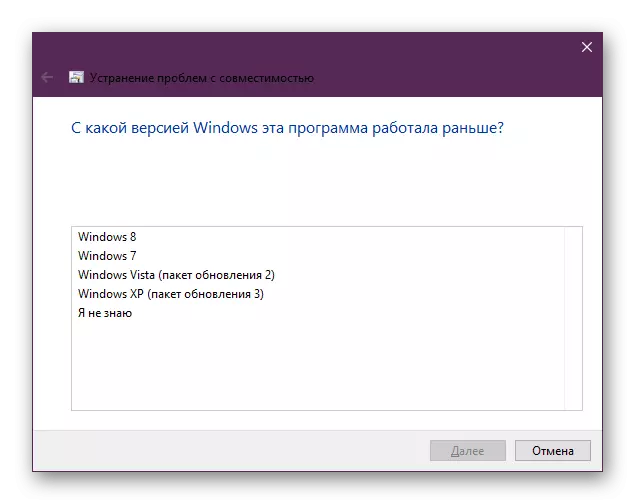
ແຕ່ໂຊກບໍ່ດີ, ການປະຕິບັດວິທີການນີ້ບໍ່ໄດ້ສິ້ນສຸດລົງດ້ວຍການແກ້ໄຂບັນຫາທີ່ປະສົບຜົນສໍາເລັດຂອງການຜິດປົກກະຕິ, ໂດຍສະເພາະໃນກໍລະນີທີ່ພວກເຂົາບໍ່ໄດ້ຢູ່ໃນທຸກບັນຫາ. ເຖິງຢ່າງໃດກໍ່ຕາມ, ເຄື່ອງມືມາດຕະຖານສາມາດນໍາໃຊ້ໄດ້ໄວ, ໂດຍບໍ່ຕ້ອງໃຊ້ຄວາມພະຍາຍາມພິເສດ, ສະນັ້ນພວກເຮົາຖີ້ມຕົວເລືອກນີ້ເປັນຄັ້ງທໍາອິດ.
ວິທີທີ່ 2: ປິດ Windows Firewall
Windows Firewall ຫຼື Firewall - ສ້າງຕັ້ງຂຶ້ນໃນຕອນຕົ້ນເພື່ອເຄື່ອງມືທີ່ມີຄວາມຮັບຜິດຊອບໃນການການຈະລາຈອນທີ່ເຂົ້າມາແລະອອກ. ໃນເບື້ອງຕົ້ນ, ອົງການບາງພາສາໃດກໍ່ໄດ້ຖືກສ້າງຂຶ້ນໃນເຄື່ອງມືນີ້ແລ້ວ, ສະກັດກັ້ນການກະທໍາທີ່ມີໂປແກຼມທີ່ແຕກຕ່າງກັນໂດຍອັດຕະໂນມັດທີ່ພະຍາຍາມເຂົ້າໃຊ້ອິນເຕີເນັດ. ໂດຍການບັງເອີນແລະເຂດພື້ນທີ່ແບບສຸ່ມສາມາດເຂົ້າໄປໃນບັນຊີດໍານີ້. ເພື່ອວ່າສິ່ງນີ້ຈະບໍ່ເກີດຂື້ນໃນໄລຍະການຕິດຕັ້ງຊອບແວ, ທ່ານຈໍາເປັນຕ້ອງໃສ່ຫມາຍຕິກກົງກັນຂ້າມ "ຕື່ມໃສ່ຂໍ້ຍົກເວັ້ນຂອງ Firewall", ດັ່ງທີ່ສະແດງໃນຫນ້າຈໍຂ້າງລຸ່ມນີ້. ຖ້າສິ່ງນີ້ບໍ່ໄດ້ເກີດຂື້ນ, ທ່ານຈະຕ້ອງປິດ Firewall ເພື່ອກວດເບິ່ງວ່າມັນສາມາດປ້ອງກັນການສະຫມັກໄດ້ຢ່າງຖືກຕ້ອງ.
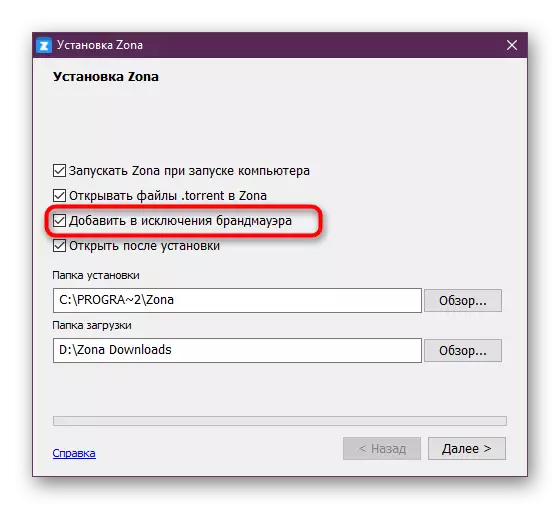
ອ່ານເພິ່ມເຕິມ: ປິດການໃຊ້ງານ Firewall ໃນ Windows 7 / Windows 8 / Windows 10
ຖ້າຫາກວ່າທັນທີທັນໃດມັນກໍ່ສະແດງໃຫ້ເຫັນວ່າການເລີ່ມຕົ້ນຂອງ zona ແມ່ນຖືກທໍາລາຍໂດຍ Firewall ມາດຕະຖານ, ມັນສາມາດຖືກປະຖິ້ມ, ຫຼືເພີ່ມໂປແກຼມທີ່ເປັນເອກະລາດກັບບັນຊີລາຍຊື່ຂອງຂໍ້ຍົກເວັ້ນໂດຍໃຊ້ການຕັ້ງຄ່າປ້ອງກັນ. ອ່ານເພີ່ມເຕີມກ່ຽວກັບມັນໃນວັດສະດຸອື່ນໂດຍການກົດທີ່ລິ້ງດ້ານລຸ່ມ.
ວິທີທີ່ 5: ການເກັບກູ້ໄຟລ໌ log ອ່ອນ
ເມື່ອທ່ານຕິດຕັ້ງ Zona ໃນໂຟນເດີລະບົບສະເພາະ, ເຊິ່ງມີການສ້າງຕັ້ງ, ບ່ອນທີ່ການຕັ້ງຄ່າແລະວັດຖຸອື່ນໆທີ່ຮັບຜິດຊອບໃນການນໍາໃຊ້ຕົວຊີ້ວັດແລະການດໍາເນີນງານຊອບແວເປັນປົກກະຕິ. ບາງຄັ້ງກໍ່ມີສະຖານະການດັ່ງກ່າວທີ່ຫຍຸ້ງຍາກກັບການເປີດຕົວແມ່ນຄວາມຈິງທີ່ວ່າບາງເອກະສານບໍ່ໄດ້ຖືກຕິດຕັ້ງຫຼືມັນກໍ່ບໍ່ຖືກຕ້ອງ. ເພື່ອຊອກຫາເອກະສານໃດທີ່ມັນເປັນໄປບໍ່ໄດ້ເກືອບຈະເປັນໄປບໍ່ໄດ້, ເພາະວ່າມັນງ່າຍຕໍ່ການງ່າຍທີ່ຈະເຮັດຄວາມສະອາດໄດເລກະທໍລີແລະມອບມືໃຫ້ຊອບແວເພື່ອຕິດຕັ້ງໂປແກຼມຂໍ້ມູນຄືນໃຫມ່.
- ເປີດປະໂຫຍດ "Run" (Win + R). ໃນພາກສະຫນາມວັດສະດຸປ້ອນ, ໃສ່% ADSDATA Commands% ແລະກົດປຸ່ມ Enter. ລະບົບທີ່ສອດຄ້ອງກັນ, ບ່ອນທີ່ພາກສ່ວນ "Zona" ຄວນພົບ.
- ໄປທີ່ມັນແລະລຶບລຶບໄຟລ໌ທັງຫມົດທີ່ທັນສະໄຫມ.
- ເຮັດຊ້ໍາຄືນເພື່ອເລີ່ມຕົ້ນການສະຫມັກ. ປ່ອງຢ້ຽມຂະຫນາດນ້ອຍຄວນຈະປາກົດຢູ່ຫນ້າຈໍດ້ວຍແຜ່ນຈາລຶກ "ເປີດ", ແລະຫຼັງຈາກນັ້ນມັນຈະຖືກປ່ຽນເປັນ "ອັບເດດ".
- ຖ້າທຸກຢ່າງໄດ້ໄປປະສົບຜົນສໍາເລັດ, ຊອບແວຈະປະສົບຜົນສໍາເລັດ, ແລະເນື້ອໃນຂອງໂຟນເດີທີ່ມັນເກີດຂື້ນຈະເຕັມໄປດ້ວຍເອກະສານທີ່ເຮັດວຽກຢູ່ແລ້ວ.
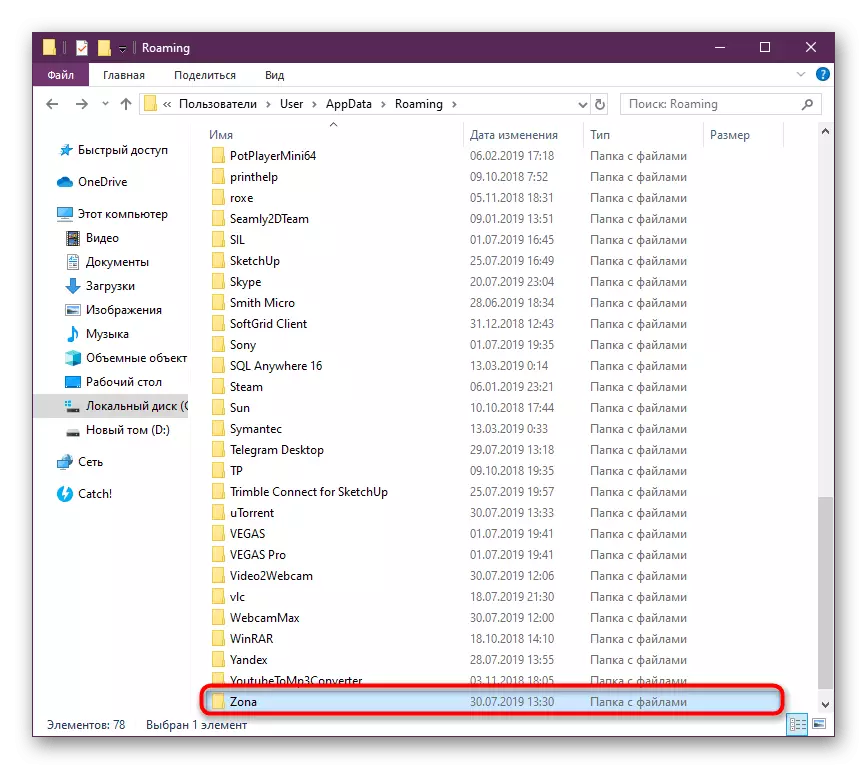
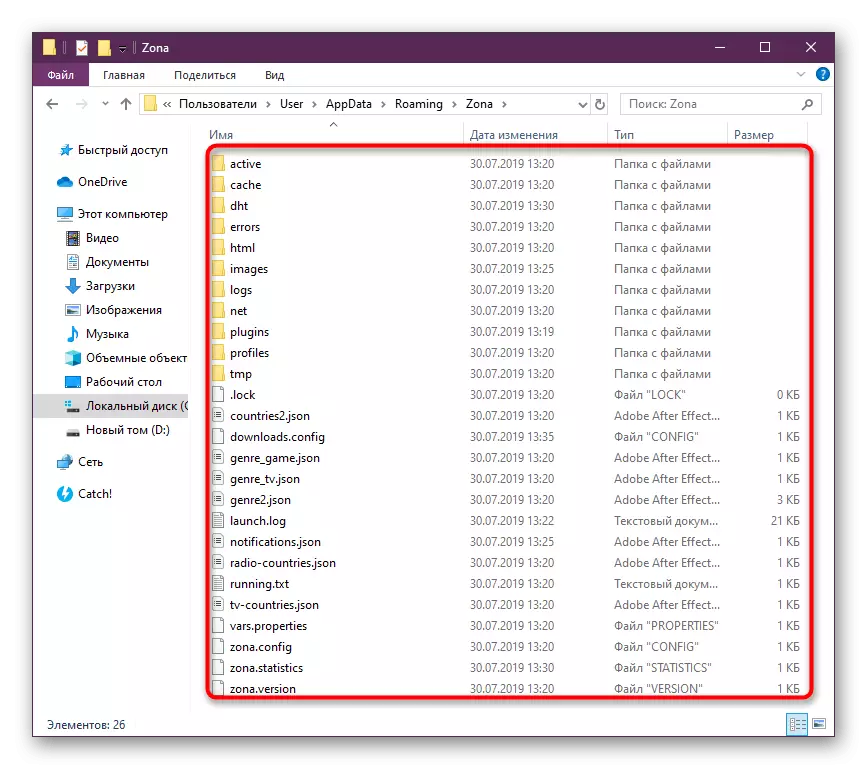
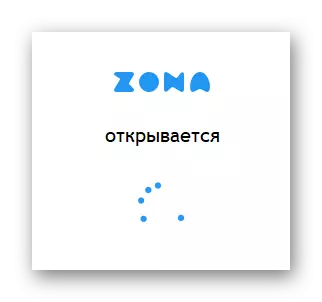
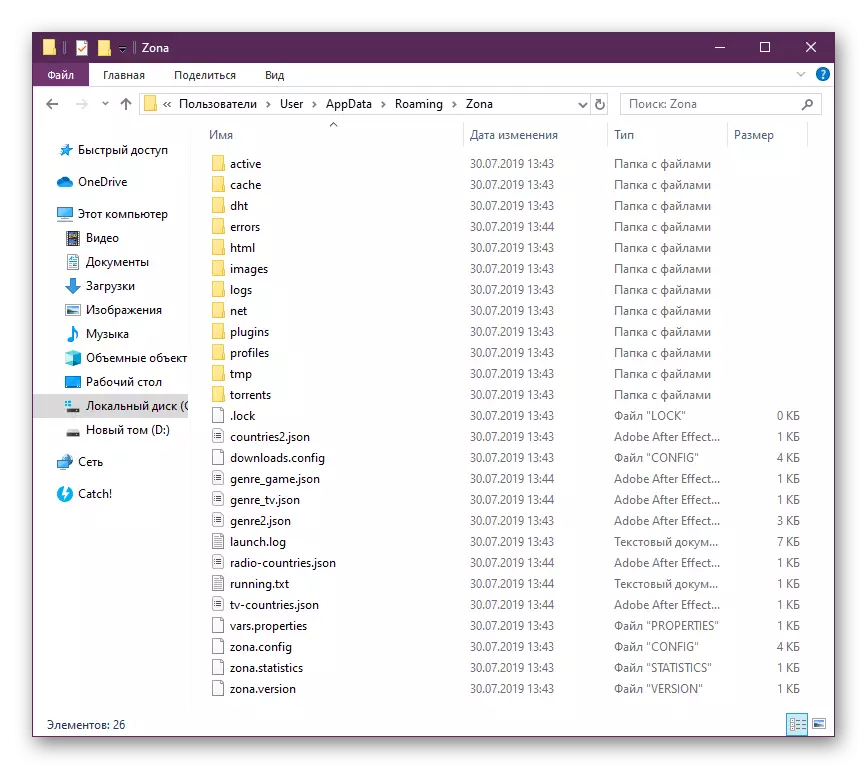
ວິທີການທີ່ລະບຸຢູ່ຂ້າງເທິງຄວນຊ່ວຍຮັບມືກັບບັນຫາທີ່ໄດ້ຮັບໃນເວລາທີ່ເລີ່ມຕົ້ນ zona. ເຖິງຢ່າງໃດກໍ່ຕາມ, ບາງຄັ້ງບັນຫາກໍ່ເກີດມາຈາກຄວາມຈິງທີ່ວ່າມັນຖືກຕິດຕັ້ງບໍ່ຖືກຕ້ອງ. ທ່ານສາມາດແກ້ໄຂບັນຫາເຫລົ່ານັ້ນໄດ້ໂດຍການຕິດຕັ້ງໃຫມ່ເທົ່ານັ້ນ. ດ້ວຍການຕິດຕັ້ງ, ທ່ານຈະຈັດການກັບຕົວທ່ານເອງ, ແຕ່ພວກເຮົາແນະນໍາໃຫ້ທ່ານຮູ້ຈັກກັບການໂຍກຍ້າຍແລະເຮັດຄວາມສະອາດຮູບແບບທີ່ຖືກປະຕິບັດໂດຍການກົດປຸ່ມທີ່ລະບຸໄວ້ຂ້າງລຸ່ມນີ້.
ອ່ານຕໍ່: ການກໍາຈັດໂປແກຼມ ZONA ຢ່າງເຕັມທີ່
