
ເພື່ອເຮັດວຽກທີ່ຖືກຕ້ອງຂອງລູກຄ້າເກມຢ່າງຖືກຕ້ອງ, ຄວນໄດ້ຮັບການອັບເດດເປັນແຕ່ລະໄລຍະໃຫ້ກັບລຸ້ນລ້າສຸດ. ຕື່ມອີກໃນບົດຂຽນ, ພວກເຮົາຍັງຈະບອກຂ້າພະເຈົ້າວິທີການປັບປຸງ Steam, ແລະສິ່ງທີ່ຕ້ອງເຮັດຖ້າມີຂໍ້ຜິດພາດໃດໆ.
ປັບປຸງໃຫ້ທັນຫນູນຂອງລູກຄ້າ
ໂດຍຄ່າເລີ່ມຕົ້ນ, ໂປແກຼມຈະຖືກປັບປຸງໂດຍອັດຕະໂນມັດກ່ອນທີ່ຈະເລີ່ມລູກຄ້າ.
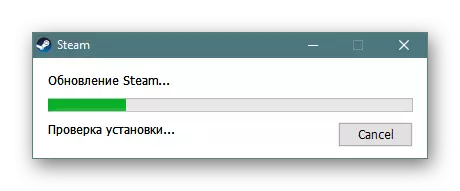
ຖ້າການປັບປຸງໃຫມ່ໃນລະຫວ່າງການປ້ອນເຂົ້າ, ປ່ອງຢ້ຽມຈະປະກົດຕົວໂດຍອັດຕະໂນມັດໂດຍອັດຕະໂນມັດທີ່ຈະຖືກສະເຫນີໃຫ້ສະເຫນີໃຫ້ເລີ່ມຕົ້ນການຕິດຕັ້ງອັບເດດ. ຖ້າສິ່ງນີ້ບໍ່ໄດ້ເຮັດ, ໄຟລ໌ຈະຖືກຕິດຕັ້ງຕົວເອງກ່ອນທີ່ຈະເລີ່ມຕົ້ນອາຍ. ແຕ່ຖ້າທ່ານເບິ່ງການສຶກສາທີ່ບໍ່ມີການປັບປຸງໃດໆ, ຂໍ້ຜິດພາດໃນເວລາທີ່ພະຍາຍາມຕິດຕັ້ງພວກມັນ, ຫຼືລູກຄ້າກໍ່ຄວນຈະໄດ້ຮັບການແກ້ໄຂບັນຫາທີ່ພວກເຮົາຈະເຂົ້າໃຈຢູ່ຂ້າງລຸ່ມ.
ວິທີທີ່ 1: ອັບເດດໂດຍຜ່ານການຕັ້ງຄ່າ
ໃນຂະນະທີ່ຢູ່ໃນລູກຄ້າເອງ, ທ່ານສາມາດກວດສອບການປັບປຸງສະເຫມີ.
- ເປີດທຸກຫນ້າຂອງ browser ຂອງລູກຄ້າແລະຜ່ານພາກ Menu Steam ຂອງເມນູ Steam, ໄປທີ່ "ກວດເບິ່ງການອັບເດດລູກຄ້າ Steam ... ".
- ອີງຕາມຜົນຂອງການຢັ້ງຢືນ, ທ່ານຈະເຫັນວ່າຈະປັບປຸງໂປແກຼມຫຼືບໍ່.
- ຖ້າມີການຕິດຕັ້ງ, ທ່ານຈະຕ້ອງເລີ່ມຕົ້ນໃຫມ່ Steam, ໂດຍຜ່ານເກມທັງຫມົດກ່ອນຫນ້ານີ້.
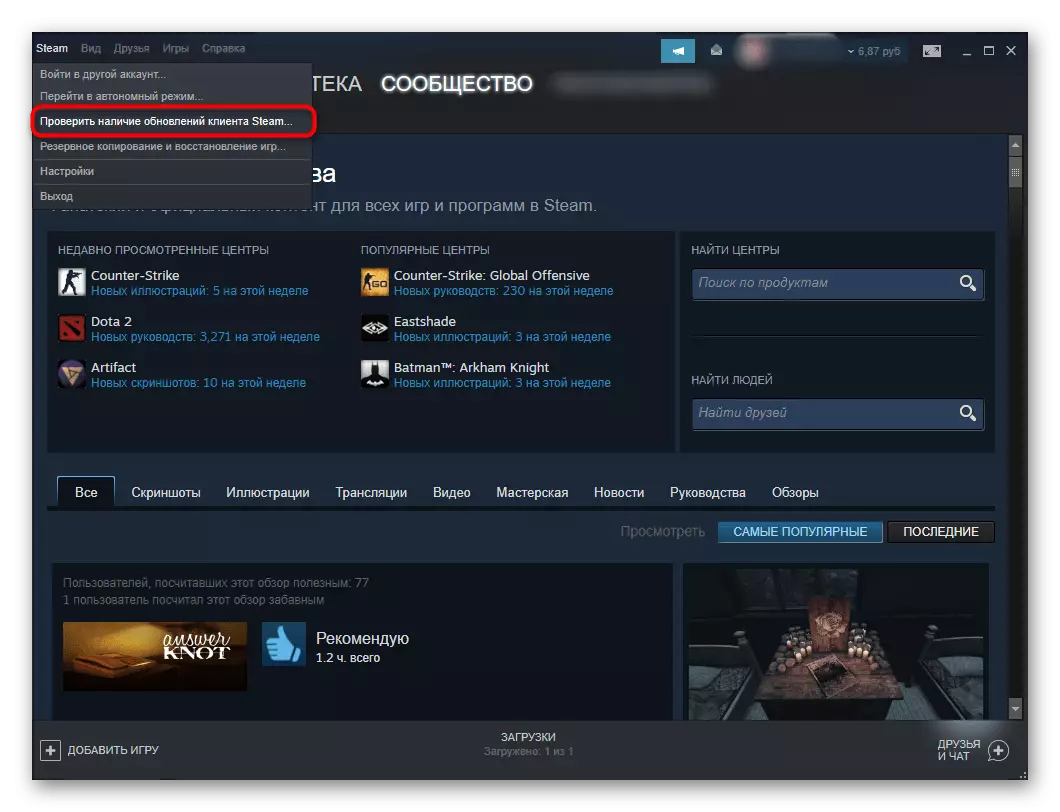

ວິທີທີ່ 2: ປັບປຸງໃນຂໍ້ຜິດພາດ
ຖ້າມີບັນຫາທີ່ກ່ຽວຂ້ອງກັບການຕິດຕັ້ງການອັບເດດ, ທ່ານຈະຕ້ອງປະຕິບັດຄໍາແນະນໍາບາງຢ່າງທີ່ທ່ານຕ້ອງການຊ່ວຍເຫຼືອ.- ການຂັດຂວາງການຕິດຕັ້ງ Antivirus / Firewall. ຖ້າຫາກວ່າທ່ານຫາກໍ່ໄດ້ຕິດຕັ້ງ Antivirus ໃຫມ່, Firewall ຫຼືປ່ຽນການຕັ້ງຄ່າວຽກງານຂອງມັນ, ມັນອາດຈະເປັນຍ້ອນການປ້ອງກັນທີ່ຮຸນແຮງ, ມັນເລີ່ມສະກັດກັ້ນການພະຍາຍາມຕິດຕັ້ງການຕິດຕັ້ງ. ວິທີແກ້ໄຂຈະເປັນສິ່ງທີ່ມີເຫດຜົນທີ່ສຸດ - ເພື່ອປິດໂປແກຼມປ້ອງກັນໄວຣັດໃນໄລຍະຫນຶ່ງ, ພະຍາຍາມຕິດຕັ້ງການປັບປຸງ. ເມື່ອການປັບປຸງໄດ້ຮັບຜົນສໍາເລັດ, ໃຫ້ການດໍາເນີນງານຂອງການປ້ອງກັນແລະປ່ຽນການຕັ້ງຄ່າເພື່ອບໍ່ໃຫ້ພວກເຂົາສົ່ງຜົນກະທົບຕໍ່ການດໍາເນີນງານຂອງໄຟລ໌ອາຍ.
ເປີດ / ປິດການອັບເດດ beta
ຜູ້ໃຊ້ລະໂມສອນແຕ່ລະສາມາດກາຍເປັນຜູ້ເຂົ້າຮ່ວມທົດລອງລູກຄ້າທົດລອງ. ໃນຮູບແບບນີ້, ລາວຈະເປັນຜູ້ທໍາອິດທີ່ໄດ້ຮັບຄຸນລັກສະນະແລະຄວາມສາມາດໃຫມ່ທີ່, ໂດຍມີການທົດສອບທີ່ປະສົບຜົນສໍາເລັດ, ຫຼັງຈາກທີ່ລູກຄ້າຕົ້ນຕໍ. ລາຍລະອຽດກ່ຽວກັບການປັບປຸງເບຕ້າສາມາດອ່ານໄດ້ໃນຫນ້າທີ່ທາງການຂອງກຸ່ມໃນ Steam ໃນລິ້ງນີ້.
- ເພື່ອເປີດໃຊ້ໂຫມດດັ່ງກ່າວ, ເປີດ "ການຕັ້ງຄ່າ", ຕົວຢ່າງ "ໂດຍຜ່ານສັນຍາລັກຂອງລູກຄ້າໃນ Windows Tray.
- ໃນພາກ "ທົດລອງທົດລອງ", ໃຫ້ຄລິກໃສ່ປຸ່ມ "ການປ່ຽນແປງ".
- ຈາກເມນູເລື່ອນລົງ, ລະບຸລາຍການ "Steam Beto Beta".
- ມັນຈະຖືກປ່ອຍໃຫ້ຖືກຕ້ອງເພື່ອເລີ່ມຕົ້ນການໂຄງການເພື່ອໃຫ້ກາຍເປັນສະມາຊິກເຕັມທີ່ຂອງການທົດສອບເບຕ້າ.
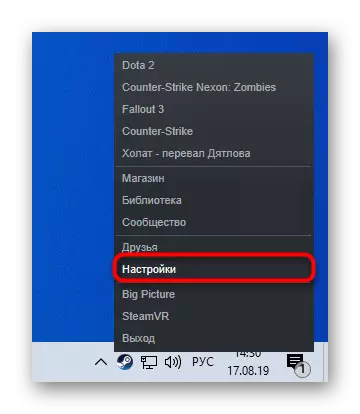
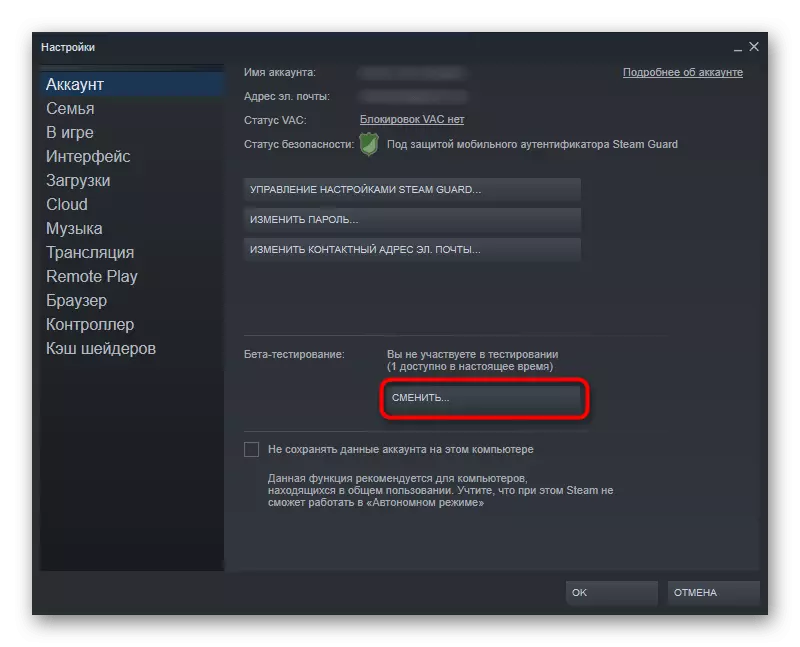
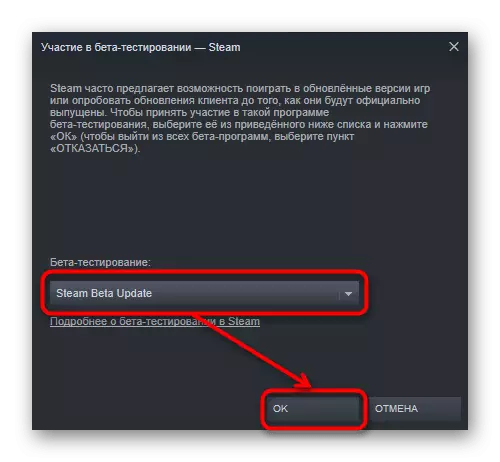
Steam ບໍ່ໄດ້ຖືກປັບປຸງຫຼັງຈາກການທົດສອບຂອງການທົດລອງເບຕ້າ
ໃນທາງດຽວກັນ, ທ່ານສາມາດປິດສະຖານະການທົດສອບໄດ້ທຸກເວລາໂດຍການເລືອກໃນຂັ້ນຕອນກ່ອນຫນ້ານີ້. ສິ່ງນີ້ຍັງສາມາດຊ່ວຍແກ້ໄຂບັນຫາການດາວໂຫລດໄດ້.
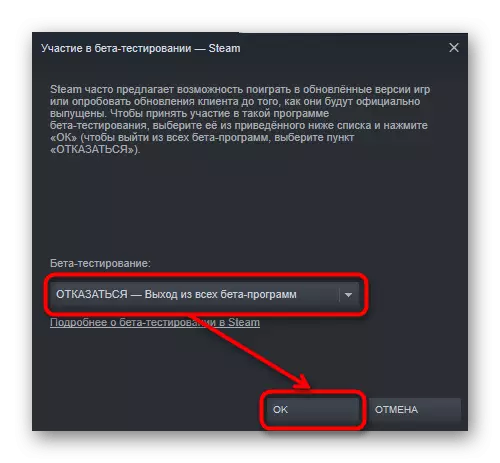
ຖ້າມັນຖືກຕ້ອງເນື່ອງຈາກວ່າການລວມເອົາການປັບປຸງເບຕ້າ, ມັນເປັນໄປບໍ່ໄດ້ທີ່ຈະໄດ້ຮັບການສະຫລຸບ, ຕັ້ງທາງລັດໂດຍຜ່ານການທີ່ທ່ານດໍາເນີນໂຄງການ, ເປັນພາລາມິເຕີພິເສດ. ເພື່ອເຮັດສິ່ງນີ້, ໃຫ້ຄລິກໃສ່ປ້າຍ PCM ແລະເລືອກ "Properties".
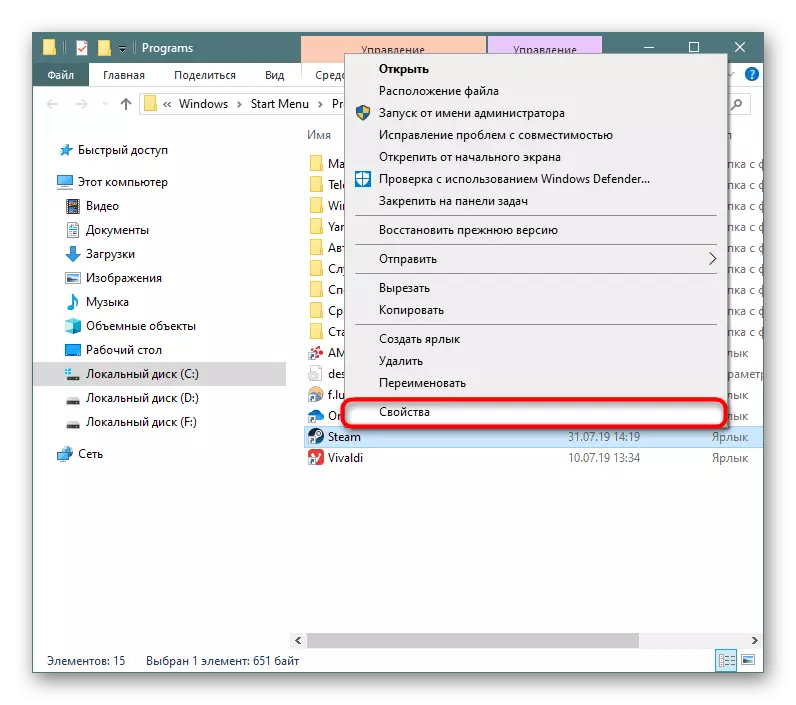
ຢູ່ໃນແຖບ "ປ້າຍ" ໃນຕອນທ້າຍຂອງລາຍຊື່ "ວັດຖຸ" ຫຼັງຈາກຂໍ້ຄວາມທັງຫມົດຜ່ານຊ່ອງຫວ່າງ, ໃສ່ຄໍາສັ່ງຕໍ່ໄປນີ້: -Clearbeta ແລະກົດປຸ່ມ "OK". ມັນຄວນຈະສົ່ງອອກຫນ້າຈໍຂ້າງລຸ່ມນີ້. ຄໍາສັ່ງນີ້ລຶບໄຟລ໌ທົດລອງເບຕ້າທັງຫມົດແລະຊ່ວຍໃຫ້ທ່ານສາມາດເລີ່ມຕົ້ນອາຍໃນຮູບແບບປົກກະຕິ. ແຕ່ສໍາລັບສິ່ງນີ້ທ່ານຕ້ອງການ, ແນ່ນອນ, ພະຍາຍາມແລ່ນ Steam ອີກຄັ້ງ.
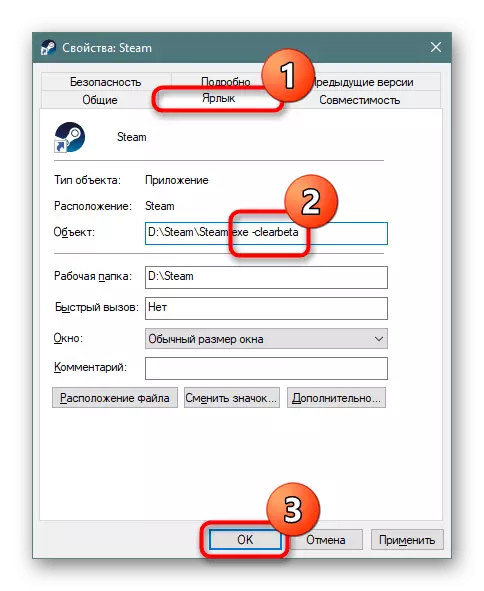
ດຽວນີ້ທ່ານຮູ້ວິທີການປັບປຸງ Steam, ເຖິງແມ່ນວ່າມັນຈະບໍ່ເຮັດວຽກຢູ່ໃນມາດຕະຖານວິທີການທີ່ສະຫນອງໃຫ້ໃນໂຄງການ.
