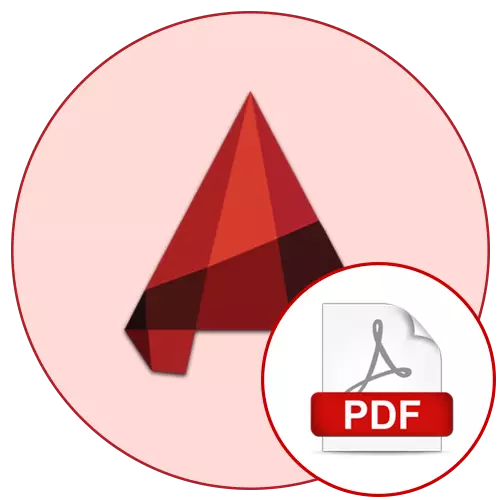
ຜູ້ໃຊ້ບາງຄົນຂອງຊອບແວ AutoCAD ໃນຂະນະທີ່ເຮັດວຽກກັບຮູບແຕ້ມຂອງພວກເຂົາທີ່ປະເຊີນກັບຄວາມຕ້ອງການເພື່ອຊ່ວຍປະຢັດໂຄງການໃນຮູບແບບ PDF. ຜູ້ໃຊ້ທີ່ມີປະສົບການຈະເຮັດໃຫ້ການກົດສອງສາມຄັ້ງໂດຍໃຊ້ໂມດູນ "ຫຼື" ແບບ "ຫຼື" ແຕ່ຜູ້ເລີ່ມຕົ້ນອາດຈະພົບກັບຄວາມຫຍຸ້ງຍາກບາງຢ່າງ. ເພື່ອຫລີກລ້ຽງບັນຫາທີ່ແຕກຕ່າງກັນ, ພວກເຮົາແນະນໍາໃຫ້ທ່ານຄຸ້ນເຄີຍກັບຄໍາແນະນໍາຕໍ່ໄປນີ້ເພື່ອຊອກຫາລາຍລະອຽດທັງຫມົດຂອງການບັນທຶກໃນໂມດູນທີ່ສະດວກສະບາຍ.
ຮັກສາການແຕ້ມຮູບໃນຮູບແບບ PDF ໃນ AutoCAD
ດັ່ງທີ່ໄດ້ກ່າວມາແລ້ວ, ເອກະສານປະເພດ PDF ສາມາດເຮັດໄດ້ຈາກການແຕ້ມຮູບຜ່ານໂມດູນໃດຫນຶ່ງໂດຍຜ່ານໂມດູນທີ່ສະດວກສະບາຍ, ແຕ່ລະມັດລະວັງຂອງການກະທໍາຈະແຕກຕ່າງກັນຫນ້ອຍຫນຶ່ງ. ຫຼັກການຕົ້ນຕໍຍັງຄືເກົ່າ - ຮູບແຕ້ມຈະຖືກສົ່ງໄປພິມ, ແຕ່ຜູ້ວາງແຜນທີ່ແທ້ຈິງແມ່ນໃຊ້, ປ່ຽນ DWG ໃນ PDF. ພວກເຮົາແນະນໍາໃຫ້ທ່ານສຶກສາການປ່ຽນແປງຂອງສອງໂມດູນເພື່ອວາງຮູບແຕ້ມຢ່າງໄວວາໃນເອກະສານແລະຍ້າຍໄປສູ່ການປະຕິບັດຕາມຂັ້ນຕອນທີ່ຈໍາເປັນ.ວິທີທີ່ 1: ສົ່ງອອກຈາກໂມດູນ "ເອກະສານ"
ໃນໂມດູນທີ່ເອີ້ນວ່າ "ເອກະສານ" ການຈັດຮູບແບບແລະການປັບປຸງຮູບແຕ້ມຫຼັງຈາກການສ້າງຕັ້ງໃນບ່ອນເຮັດວຽກຂອງການດັດແກ້. ຜູ້ໃຊ້ສ່ວນໃຫຍ່ສົ່ງເອກະສານເພື່ອພິມອອກຈາກບ່ອນນີ້, ສະນັ້ນພວກເຮົາຈະວິເຄາະມັນກ່ອນ, ສະແດງຂັ້ນຕອນການອະນຸລັກຂັ້ນຕອນໃນ PDF.
- ເມື່ອສໍາເລັດການແຕ້ມຮູບ, ຍ້າຍໄປທີ່ແຖບ "Sheet".
- ໃຫ້ແນ່ໃຈວ່າການຕັ້ງຄ່າການອອກແບບໄດ້ສໍາເລັດສໍາເລັດແລ້ວ, ແລະຫຼັງຈາກນັ້ນເປີດສ່ວນ "ຜົນຜະລິດ".
- ໃນທີ່ນີ້ທ່ານຈະຕ້ອງໄດ້ນໍາໃຊ້ລາຍຊື່ "ສົ່ງອອກ".
- ໃນມັນ, ເລືອກ "PDF".
- ທັນທີ, ປ່ອງຢ້ຽມ Save Save ຈະເປີດໃນທີ່ສະຖານທີ່ຂອງເອກະສານຄວນຈະຖືກລະບຸ, ຕັ້ງຊື່, ແລະຫຼັງຈາກກົດປຸ່ມ Save.
- ຫຼັງຈາກນັ້ນ, ການແຈ້ງເຕືອນປະກົດຢູ່ທາງຂວາໄປທາງຂວາ, ວຽກງານພິມ / ການພິມເຜີຍແຜ່ສໍາເລັດແລ້ວ.
- ໃຊ້ໂປແກຼມທ່ອງເວັບທີ່ສະດວກຫຼືຊອບແວທີ່ເຫມາະສົມເພື່ອເບິ່ງເອກະສານທີ່ໄດ້ຮັບ. ອ່ານເພີ່ມເຕີມກ່ຽວກັບເຄື່ອງມືການເບິ່ງຂອງທ່ານໃນບົດຂຽນແຍກຕ່າງຫາກຕໍ່ໄປ.

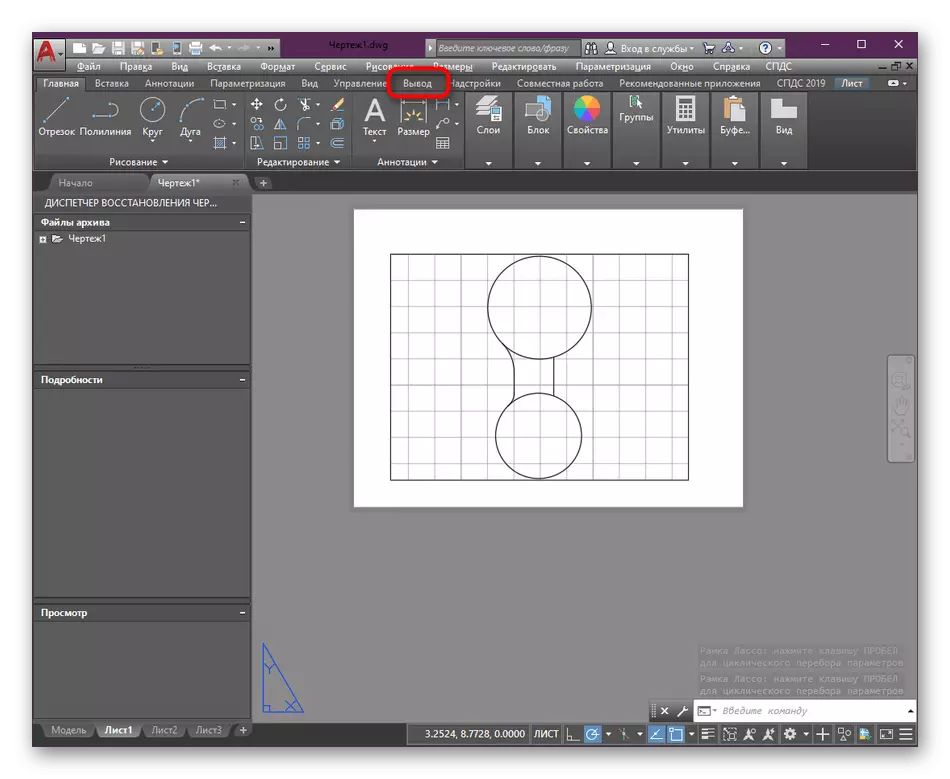

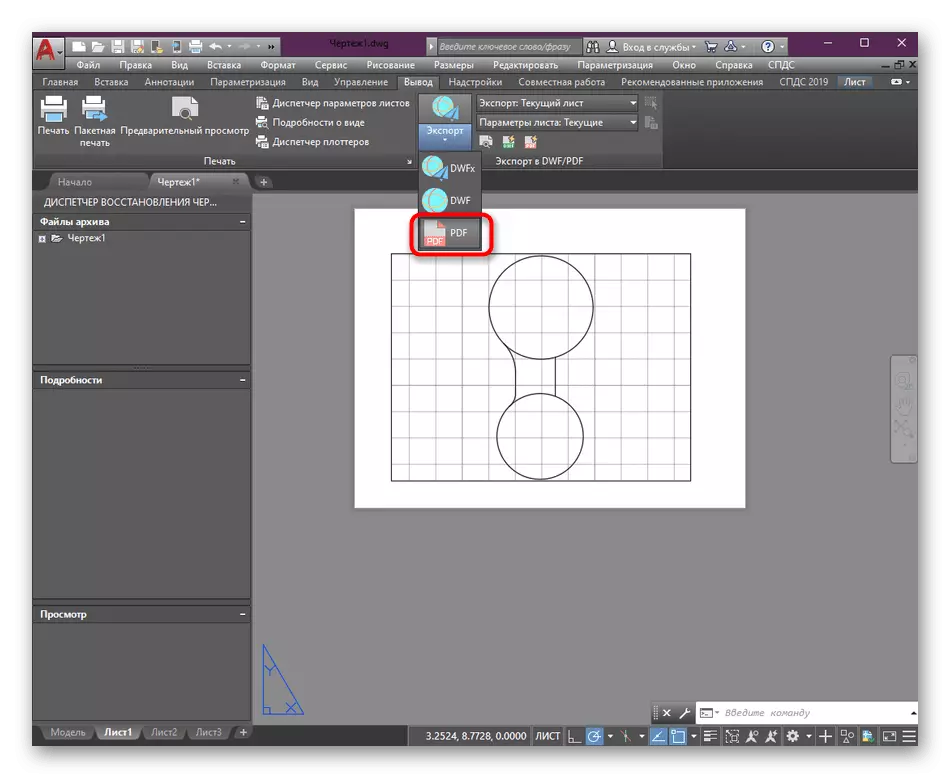



ອ່ານຕໍ່: ວິທີການເປີດເອກະສານ PDF ໃນຄອມພີວເຕີ້
ຕາມທີ່ທ່ານເຫັນ, ຫຼັງຈາກເລືອກປະເພດການສົ່ງອອກ, ປ່ອງຢ້ຽມ Save ປະກົດຂື້ນທັນທີໂດຍບໍ່ມີຄວາມເປັນໄປໄດ້ໃນການຊໍາລະລ້າງການອະນຸລັກ, ເຊິ່ງບາງຄັ້ງກໍ່ຕ້ອງການ. ໃນກໍລະນີດັ່ງກ່າວ, ພຽງແຕ່ຍົກເລີກການກະທໍາໂດຍການປິດຫນ້າຕ່າງ, ແລະຫຼັງຈາກນັ້ນເຮັດໃຫ້ຂັ້ນຕອນ:
- ໃນ "ຕົວກໍານົດການໃບໃບ", ເລືອກ "Override".
- ເມນູໃບໄມ້ "Override Leaf" ເປີດເມນູ. ມັນມີສິ່ງຂອງຕົ້ນຕໍທີ່ຊ່ວຍໃຫ້ທ່ານສາມາດເລືອກຕາຕະລາງຮູບແບບການພິມ, ກໍານົດປະຖົມນິເທດ, ຮູບແບບຂະຫນາດແລະເຈ້ຍ.
- ນອກຈາກນັ້ນ, ພວກເຮົາແນະນໍາໃຫ້ທ່ານກົດປຸ່ມ PRM ໃນແຖບ Sheet ເພື່ອເປີດເມນູສະພາບການ.
- ໃນມັນ, ລະບຸ "ຜູ້ຈັດການດ້ານພາລາມິເຕີ" ລາຍການ.
- ເລືອກແຜ່ນປະຈຸບັນແລະດໍາເນີນການແກ້ໄຂ.
- ຕອນນີ້ທ່ານສາມາດຕັ້ງຄ່າໃບໄມ້ຕົວເອງໄດ້. ຜູ້ໃຊ້ບາງຄົນມັກກໍານົດຮູບແບບຂອງຕົນເອງ, ເລືອກຮູບແບບການພິມ monochrome ຫຼືຊີ້ບອກພາລາມິເຕີເພີ່ມເຕີມ. ທັງຫມົດນີ້ແມ່ນເຮັດຕາມການຕັດສິນໃຈສ່ວນຕົວ.






ສໍາລັບການຕັ້ງຄ່າເພີ່ມເຕີມຂອງແຜ່ນ, ຕັ້ງຄ່າຕົວກໍານົດຂອງຕົວເອງ, ນີ້ແມ່ນທັງຫມົດທີ່ປະຕິບັດກັນແຍກຕ່າງຫາກໃນເວລາທີ່ຮູບແບບເອກະສານ. ຢູ່ໃນເວັບໄຊທ໌້ຂອງພວກເຮົາມີເອກະສານພິເສດໃນຫົວຂໍ້ນີ້, ບ່ອນທີ່ຂະບວນການຕັ້ງຄ່າແລະການເພີ່ມເຕີມຂອງຫນ້າເວັບໄດ້ຖືກສະແດງອອກຢ່າງຈະແຈ້ງ.
ອ່ານຕໍ່: ວິທີການສ້າງເອກະສານໃນ AutoCAD
ວິທີທີ່ 2: ການພິມຈາກໂມດູນຮູບແບບ
ຖ້າທ່ານພຽງແຕ່ເລີ່ມຕົ້ນເຮັດວຽກຂອງທ່ານກັບ AutoCADAM, ທ່ານອາດຈະບໍ່ຮູ້ວ່າສະພາບແວດລ້ອມການເຮັດວຽກຕົ້ນຕໍເອີ້ນວ່າ "ແບບຈໍາລອງ". ມັນປະກອບດ້ວຍພື້ນທີ່ທີ່ບໍ່ມີຂອບເຂດເຊິ່ງຮູບແຕ້ມຕ່າງໆຖືກສ້າງຂື້ນ. ບາງຄັ້ງກໍ່ມີຮູບແຕ້ມຫຼາຍຢ່າງຢູ່ໃນໂຄງການດຽວ. ໂດຍປົກກະຕິແລ້ວ, ຜູ້ໃຊ້ບໍ່ສົ່ງເອກະສານເພື່ອພິມຈາກໂມດູນນີ້, ເພາະວ່າມັນບໍ່ໄດ້ຖືກຈັດຮູບແບບໃນລັກສະນະ. ເຖິງຢ່າງໃດກໍ່ຕາມ, ບາງຄັ້ງຄວາມຕ້ອງການທີ່ຈະຊ່ວຍປະຢັດຮູບແບບເບື້ອງຕົ້ນຫຼືທາງເລືອກລະດັບປານກາງໃນ PDF:
- ຍ້າຍໄປທີ່ໂມດູນທີ່ເຫມາະສົມທີ່ທ່ານກົດປຸ່ມເຄື່ອງພິມ, ເຊິ່ງຕັ້ງຢູ່ໃນກະດານທາງລັດ. ທ່ານສາມາດໂທຫາພິມແລະກົດທີ່ມາດຕະຖານຮ້ອນ Ctrl-P.
- ຢູ່ໃນປ່ອງຢ້ຽມທີ່ເປີດ, ກ່ອນອື່ນຫມົດແມ່ນລະບຸເຄື່ອງພິມຫຼືຜູ້ວາງແຜນ. ຢ່າແປກໃຈທີ່ຊ່ວຍປະຢັດໃຫ້ PDF ແມ່ນເຮັດໄດ້ດ້ວຍວິທີນີ້, ເພາະວ່າພວກເຮົາໄດ້ເວົ້າແລ້ວກ່ຽວກັບຄວາມຈິງທີ່ວ່າການດໍາເນີນງານນີ້ຢູ່ໃນ AutoCAD ແມ່ນເອີ້ນວ່າປະທັບຕາ virtual.
- ຫຼັງຈາກທີ່ເປີດບັນຊີລາຍຊື່ຂອງເຄື່ອງພິມຂະຫນາດໃຫຍ່, ຄວນຈະມີສາຍ "DWG ໃຫ້ PDF.PC3".
- ການປະຕິບັດມາດຕະຖານແມ່ນຜະລິດແລ້ວ. ເພື່ອເລີ່ມຕົ້ນດ້ວຍ, ຮູບແບບເຈ້ຍທີ່ເຫມາະສົມແມ່ນຖືກຄັດເລືອກ.
- ຕໍ່ໄປ, "ກອບ" ຖືກເລືອກເປັນພື້ນທີ່ພິມ.
- ທ່ານຈະໄດ້ຮັບການຍ້າຍໄປຢູ່ບ່ອນເຮັດວຽກເພື່ອກໍານົດກອບທີ່ຈະເກັບກໍາຂໍ້ມູນທັງຫມົດເພື່ອປະຢັດ.
- ຢ່າລືມກວດເບິ່ງກ່ອງກາເຄື່ອງຫມາຍໃຫ້ "ສູນກາງ" ເພື່ອວາງຮູບຢູ່ໃຈກາງຂອງແຜ່ນ.
- ປ່ອຍໃຫ້ເອກະສານສະໄຕເລີ່ມຕົ້ນຫຼືເລືອກແບບທີ່ຕ້ອງການ, ຍົກຕົວຢ່າງ, monochrome ເພື່ອປະຢັດຮູບແຕ້ມເປັນສີດໍາແລະສີຂາວ.
- ປະຖົມນິເທດຍັງຊີ້ບອກເຖິງການຕັດສິນໃຈຂອງທ່ານ.
- ຫຼັງຈາກສໍາເລັດການຕັ້ງຄ່າ, ມັນຈະຖືກປ່ອຍໃຫ້ກົດປຸ່ມ "OK" ເພື່ອຢືນຢັນການພິມການພິມ.
- ປ່ອງຢ້ຽມຂອງຕົວທ່ອງເວັບທີ່ສ້າງມາເປີດ, ບ່ອນທີ່ສະຖານທີ່ແລະຊື່ແຟ້ມຖືກລະບຸ.
- ທ່ານສາມາດໄປທີ່ໂຟນເດີທີ່ລະບຸເພື່ອໃຫ້ແນ່ໃຈວ່າມີການແຕ້ມຮູບທີ່ປ່ຽນຢູ່ທີ່ນັ້ນ.





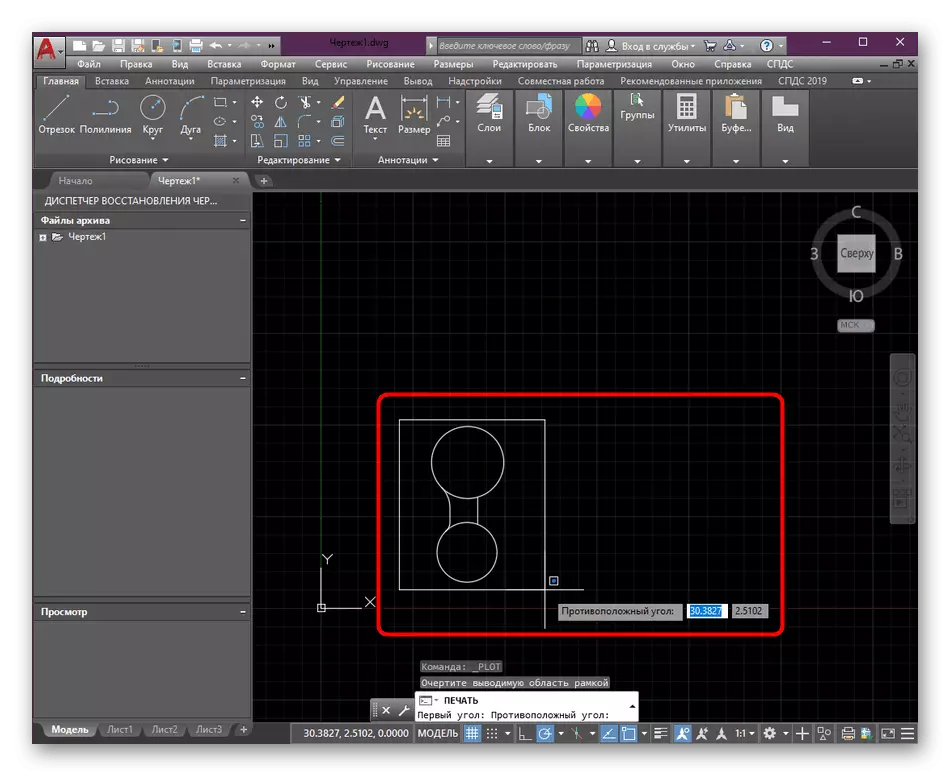






ວຽກງານກະກຽມອື່ນໆກ່ອນການປົກປັກຮັກສາຮູບແຕ້ມເອເລັກໂຕຣນິກແມ່ນຈໍາເປັນໃນການຜະລິດລ່ວງຫນ້າ, ພິຈາລະນາລາຍລະອຽດທັງຫມົດ. ເອກະສານທັງຫມົດໃນຫົວຂໍ້ຂອງການພົວພັນກັບເຄື່ອງມືຕົ້ນຕໍແລະຫນ້າທີ່ AutoCAD ສາມາດພົບໄດ້ໂດຍການກົດທີ່ລິ້ງຂ້າງລຸ່ມນີ້.
ອ່ານຕໍ່: ການໃຊ້ໂປແກຼມ AutoCAD
ຂ້າງເທິງນີ້ທ່ານເຄີຍຄຸ້ນເຄີຍກັບສອງວິທີການສໍາລັບການປະຢັດຮູບແຕ້ມ AutoCAD ໃນຮູບແບບ PDF. ຕາມທີ່ທ່ານເຫັນ, ບໍ່ມີຫຍັງສັບສົນໃນເລື່ອງນີ້, ທ່ານພຽງແຕ່ຕ້ອງການເລືອກວິທີທີ່ດີທີ່ສຸດແລະປະຕິບັດການຕັ້ງຄ່າເບື້ອງຕົ້ນ. ຖ້າມີຄວາມຈໍາເປັນໃນການປ່ຽນເອກະສານທີ່ມີຢູ່ຈາກ PDF ໃຫ້ DWG ຫຼືກົງກັນຂ້າມ, ພວກເຮົາສະເຫນີໃຫ້ເອົາໃຈໃສ່ກັບຄໍາແນະນໍາທີ່ເຫມາະສົມ, ເຊິ່ງສະແດງໃຫ້ເຫັນວຽກງານຂອງການປ່ຽນໃຈເຫລື້ອມໃສ.
ອ່ານເພິ່ມເຕິມ: ປ່ຽນເອກະສານ PDF ໃນ DWG
