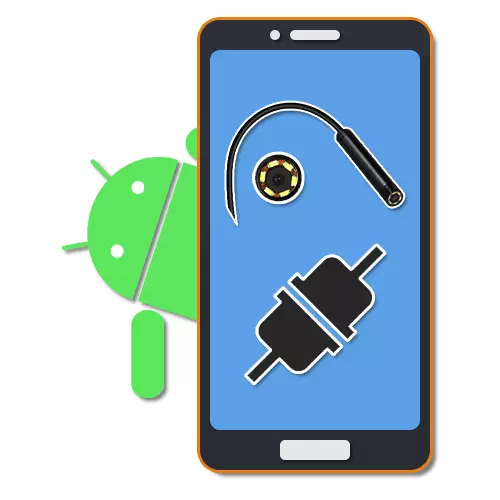
endoscope ແມ່ນເຄື່ອງມືທີ່ມີປະໂຫຍດທີ່ຊ່ວຍໃຫ້ທ່ານສາມາດເຈາະແລະກວດກາສະຖານທີ່ທີ່ມີຄວາມຫຍຸ້ງຍາກໄດ້ຖ້າຈໍາເປັນ. ແລະເຖິງແມ່ນວ່າອຸປະກອນດັ່ງກ່າວໄດ້ຖືກສ້າງຂື້ນໃນເບື້ອງຕົ້ນສໍາລັບຈຸດປະສົງທາງການແພດ, ມື້ນີ້ມັນເປັນໄປໄດ້ທີ່ຈະຊື້ມັນໂດຍບໍ່ມີບັນຫາພິເສດສໍາລັບການນໍາໃຊ້ກັບ PC ຫຼື PC. ພວກເຮົາຈະໄດ້ຮັບການບອກກ່ຽວກັບຕົວເລືອກການເຊື່ອມຕໍ່ຄັ້ງທີສອງຕື່ມອີກຕາມບົດຂຽນ.
ເຊື່ອມຕໍ່ Endoscope ໃນ Android
ຂັ້ນຕອນໃນການເຊື່ອມຕໍ່ endoscope ກັບໂທລະສັບສາມາດແບ່ງອອກເປັນສອງໄລຍະທີ່ຫຼຸດລົງໃນການເຊື່ອມຕໍ່ສາຍໄຟແລະການໃຊ້ຫນຶ່ງໃນໂປແກຼມພິເສດ. ເພື່ອຕິດຕັ້ງການເຊື່ອມຕໍ່ຢ່າງສໍາເລັດຜົນ, ບາງຂໍ້ກໍານົດສະເພາະສໍາລັບອຸປະກອນ Android ແລະລຸ້ນທີ່ຕິດຕັ້ງຂອງ OS ແມ່ນບໍ່ມີ.ຂັ້ນຕອນທີ 1: ການເຊື່ອມຕໍ່ຮາດແວ
ໃນປະຈຸບັນ, ມີສອງປະເພດຂອງການເຊື່ອມຕໍ່ສະພາພາຍນອກທີ່ແບ່ງອອກເປັນສາຍເຊື່ອມທີ່ມີສາຍແລະໄຮ້ສາຍ. ພວກເຮົາຈະເບິ່ງທັງສອງທາງເລືອກ.
ທາງເລືອກ 1: USB endoscope
ເພື່ອເຊື່ອມຕໍ່ອຸປະກອນ USB ໃສ່ໂທລະສັບ, ໃຊ້ສາຍໄຟແລະ "USB-micro-micro-usb" ຕາມທີ່ຈໍາເປັນ. ສ່ວນຫຼາຍມັກ, endoscope ແມ່ນມີອຸປະກອນໃນເບື້ອງຕົ້ນດ້ວຍປັ micro-usb polug, ເຊິ່ງຄວນເຊື່ອມຕໍ່ກັບທີ່ Port ທີ່ສອດຄ້ອງກັນໃນໂທລະສັບ.
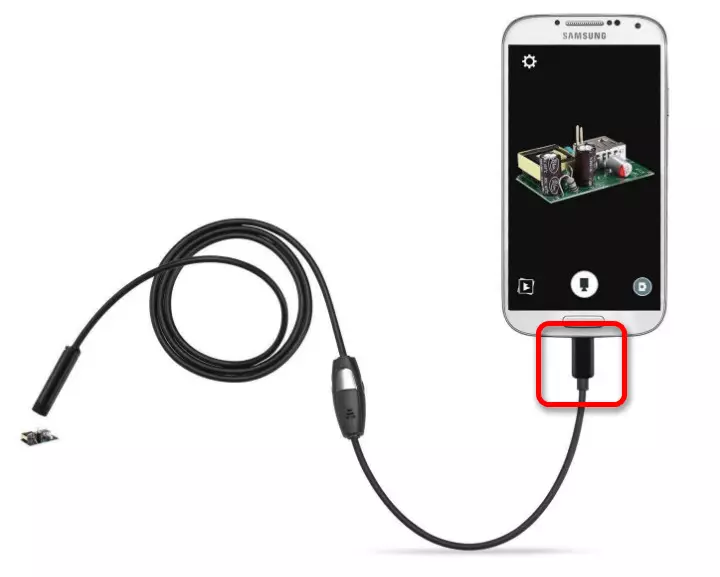
ມັນຄຸ້ມຄ່າກັບການເອົາໃຈໃສ່ກັບວ່າບໍ່ແມ່ນສະມາດໂຟນທັງຫມົດທີ່ເຫມາະສົມກັບ usb endoscopes, ເພາະສະນັ້ນຮູບແບບບາງຢ່າງ . ມັນເປັນໄປບໍ່ໄດ້ທີ່ຈະຫລີກລ້ຽງຂໍ້ຈໍາກັດດັ່ງກ່າວ, ສະນັ້ນພິຈາລະນາໃຫ້ມັນລ່ວງຫນ້າເມື່ອເລືອກຕົວແບບຫນຶ່ງ.
ທາງເລືອກທີ 2: Wi-Fi Endoscope
- ຮູບແບບບາງຢ່າງທີ່ມີລາຄາແພງກວ່າຂອງ endoscope ຊ່ວຍໃຫ້ທ່ານສາມາດເຊື່ອມຕໍ່ໂດຍໃຊ້ໂມດູນ Wi-Fi ທີ່ເຫມາະສົມກັບໂທລະສັບແລະຄອມພິວເຕີ. ກ່ອນອື່ນຫມົດ, ໃຫ້ເປີດ Wi-Fi ໂດຍການກົດປຸ່ມທີ່ຫມາຍໄວ້ໃນພາບຫນ້າຈໍ.

ເຊື່ອມຕໍ່ສາຍ usb micro ຈາກອຸປະກອນໄປທີ່ທ່າເຮືອ, ຕົວຊີ້ວັດສີຂຽວທີ່ຖືກເນັ້ນແລະຮູບສັນຍາລັກ Wi-Fi. ຍ້ອນສິ່ງນີ້, ກ້ອງຈະກຽມພ້ອມສໍາລັບການສົ່ງສັນຍານໃສ່ເຄືອຂ່າຍໄຮ້ສາຍ.
ຫມາຍເຫດ: ທ່າເຮືອທີສອງແມ່ນໃຊ້ສໍາລັບການສາກໄຟເທົ່າທີ່ຄວນ, ເຊິ່ງກົງກັນຂ້າມກັບ endoscope ທີ່ມີສາຍ, ອຸປະກອນນີ້ເຮັດວຽກໃນຄ່າໃຊ້ຈ່າຍຂອງແບດເຕີລີ່ທີ່ສ້າງມາ.
- ໄປທີ່ "ການຕັ້ງຄ່າ" ຢູ່ໃນໂທລະສັບ, ໃຫ້ໄປທີ່ສ່ວນ "Wi-Fi" ແລະໃຊ້ແຜ່ນສະໄລ້ແບບໄຮ້ສາຍ. ຫລັງຈາກນັ້ນ, ການຄົ້ນຫາອຸປະກອນທີ່ມີຢູ່ຈະເລີ່ມຕົ້ນໂດຍອັດຕະໂນມັດ.
- ໃນບັນຊີລາຍຊື່ທີ່ປະກົດວ່າ, ເລືອກອຸປະກອນທີ່ທ່ານຕ້ອງການ, ຊື່ທີ່ຄວນຈະກົງກັບຊື່ຂອງຕົວແບບ endoscope. ເພື່ອສືບຕໍ່, ໃນປ່ອງຢ້ຽມຫົວຂໍ້ເຄືອຂ່າຍ, ກົດປຸ່ມ "ເຊື່ອມຕໍ່".
- ເພື່ອຕິດຕັ້ງການເຊື່ອມຕໍ່ຢ່າງສໍາເລັດຜົນ, ທ່ານຍັງຈະຕ້ອງລະບຸ PIN ທີ່ຕິດຕັ້ງໂດຍຜູ້ຜະລິດເລີ່ມຕົ້ນ. ເຊັ່ນດຽວກັນກັບຊື່ຂອງເຄືອຂ່າຍ, ມັນແມ່ນຄວາມປາຖະຫນາທີ່ຈະຊອກຫາມັນຢູ່ໃນຄໍາແນະນໍາຈາກຊຸດ, ຍ້ອນວ່າການປະສົມອາດຈະແຕກຕ່າງກັນໃນອຸປະກອນທີ່ແຕກຕ່າງກັນ.

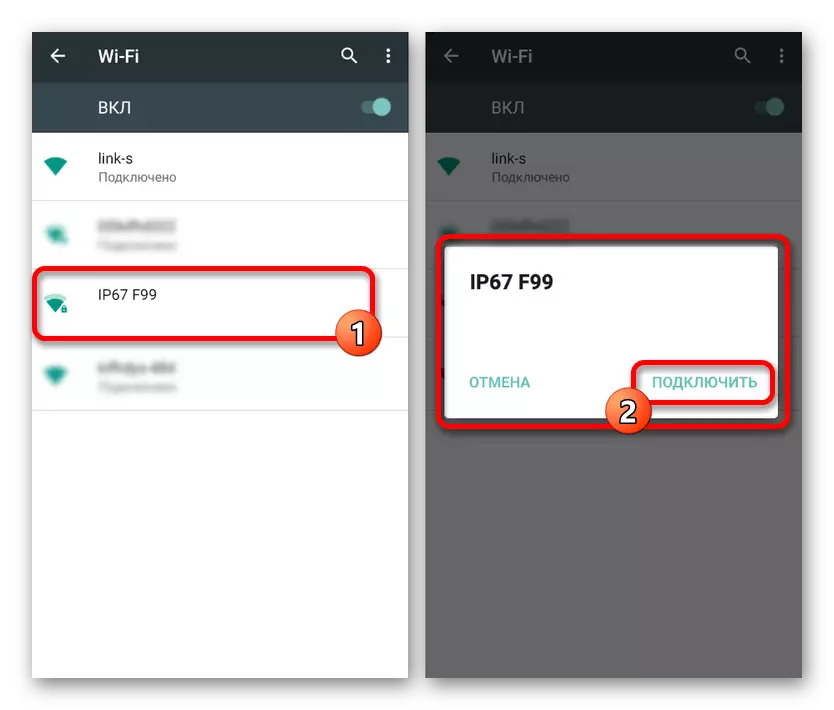
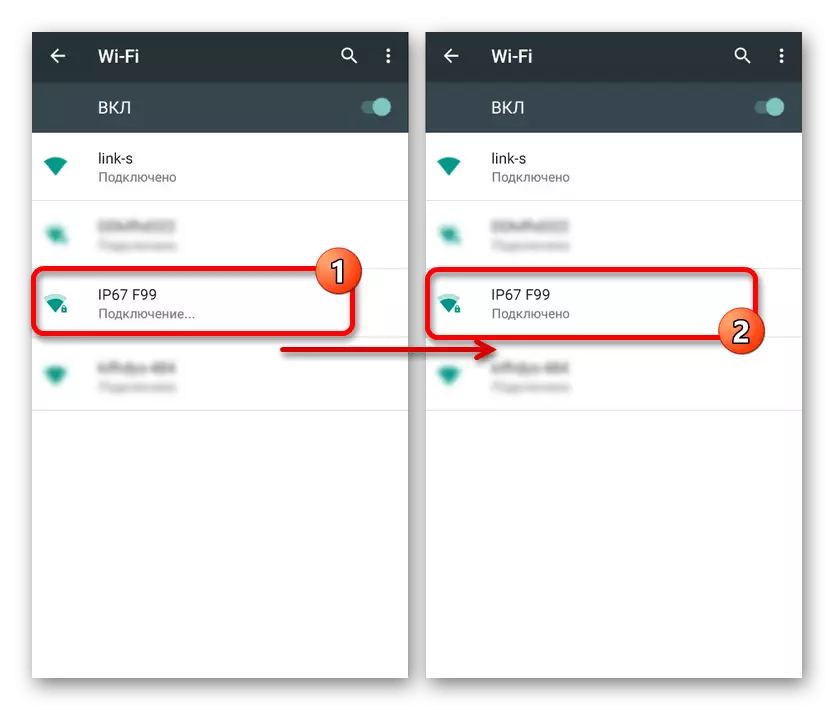
ເພື່ອໃຫ້ສາມາດ, ບາງຄັ້ງມັນຈໍາເປັນທີ່ຈະຕ້ອງຢືນຢັນການເຊື່ອມຕໍ່ຜ່ານຫນ້າຈໍພິເສດໃນຫນ້າຈໍໂທລະສັບ. ດ້ວຍເຫດນັ້ນ, ການສະຫມັກກ້ອງໄດ້ມາດຕະຖານຄວນເປີດຫຼືຫນຶ່ງໃນໂປແກຼມພິເສດທີ່ໄດ້ສົນທະນາໂດຍພວກເຮົາຕື່ມອີກ. ໃນເວລາດຽວກັນ, ຂື້ນກັບຮູບແບບຂອງໂທລະສັບສະຫຼາດ, ການກະທໍາບາງຢ່າງຈະແຕກຕ່າງກັນ.
ຂັ້ນຕອນທີ 2: ຄໍາຮ້ອງສະຫມັກສໍາລັບ endoscope
ບາງຮູບແບບຂອງ endoscope ໃນເວລາທີ່ເຊື່ອມຕໍ່ກັບໂທລະສັບສາມາດໃຊ້ໂປແກຼມມາດຕະຖານເພື່ອເຮັດວຽກກັບກ້ອງຖ່າຍຮູບ, ເພື່ອໃຫ້ມີໂປແກຼມພິເສດ. ເຖິງຢ່າງໃດກໍ່ຕາມ, ຕົວເລືອກດັ່ງກ່າວແມ່ນມີຂໍ້ຍົກເວັ້ນຫຼາຍ, ໃນຂະນະທີ່ອຸປະກອນສ່ວນໃຫຍ່ຈະເຮັດວຽກກັບແອັບພລິເຄຊັນພິເສດທີ່ມີຢູ່ໃນການດາວໂຫລດໃນ Google Play.
ມຸມມອງຂອງ OTG
ໂປແກຼມ Android ທີ່ດີທີ່ສຸດທີ່ຊ່ວຍໃຫ້ທ່ານສາມາດໄດ້ຮັບຮູບພາບແລະຄວບຄຸມກ້ອງເຊື່ອມຕໍ່ກັນແຍກຕ່າງຫາກ, ທ່ານສາມາດໂທຫາ OTG View ຢ່າງປອດໄພ. ໃບສະຫມັກນີ້ໃຊ້ໄດ້ກັບ endoscopes USB ສ່ວນໃຫຍ່ແລະສາມາດເຮັດວຽກໄດ້ຢ່າງຖືກຕ້ອງກັບອຸປະກອນທີ່ເຊື່ອມຕໍ່ຜ່ານ Wi-Fi.
ດາວໂຫລດ OTG ເບິ່ງຈາກຕະຫຼາດ Google Play
- ຫຼັງຈາກປະຕິບັດການກະທໍາຈາກພາກທໍາອິດຂອງຄໍາແນະນໍາ, ເປີດ OTG View. ດ້ວຍເຫດນັ້ນ, ຮູບພາບຈະປາກົດຢູ່ຫນ້າຈໍຫລືຮູບພາບຈາກຫ້ອງພາຍນອກ. ເພື່ອປັບປຸງການເຊື່ອມຕໍ່, ທ່ານສາມາດໃຊ້ໄອຄອນໃນແຈເບື້ອງຊ້າຍຂອງຫນ້າຈໍ.
- ດ້ວຍຄວາມຊ່ອຍເຫລືອຂອງແອັບພລິເຄຊັນ, ທ່ານສາມາດສ້າງວິດີໂອຫຼືຮູບພາບທີ່, ໃນການປະສົມປະສານກັບຄຸນລັກສະນະຂອງ Endoscopes ຫຼາຍຢ່າງ, ຮັບປະກັນຄຸນນະພາບສູງ. ນອກຈາກນັ້ນ, ຮູບພາບສາມາດປ້ອນໄດ້ຫຼືຫມູນວຽນໂດຍໃຊ້ລາຍການຊ່ວຍເຫຼືອ.
- ເອົາໃຈໃສ່ເປັນພິເສດທີ່ສົມຄວນທີ່ຈະຝັງການຕັ້ງຄ່າການນໍາໃຊ້, ຈໍາກັດໂດຍຫລາຍພາລາມິເຕີເຊັ່ນຮູບແບບວິດີໂອແລະການສະແດງເຄື່ອງຫມາຍນ້ໍາ. ອີງຕາມສະບັບຂອງ OS, ແອັບພລິເຄຊັນອາດຈະແຕກຕ່າງກັນສໍາລັບສິ່ງທີ່ດີທີ່ສຸດຫຼືຮ້າຍແຮງກວ່າເກົ່າ.


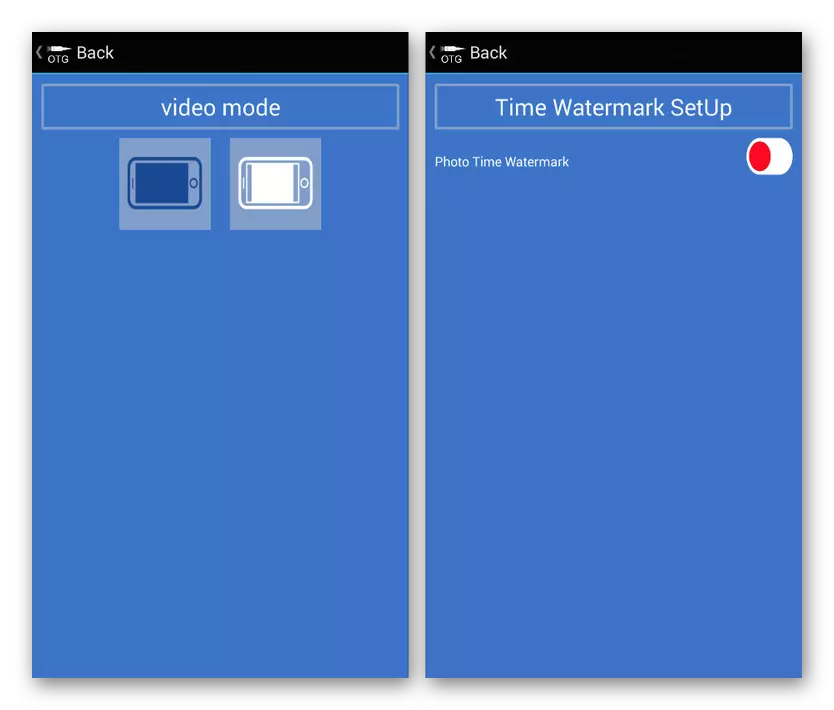
ເນື່ອງຈາກຄວາມຈິງທີ່ວ່າການຕັດສິນໃຈດັ່ງກ່າວແມ່ນມີຈຸດປະສົງໃນການເຮັດວຽກກັບ endoscope ແລະແມ່ນດີທີ່ສຸດ, ລອງໃຊ້ມຸມມອງ OTG ໃນຄັ້ງທໍາອິດ. ມັນຍັງສັງເກດວ່າຄວາມເຂົ້າກັນໄດ້ກັບຊອບແວສາມາດລະບຸໄດ້ໃນຊຸດຫຼືຕາມຄໍາແນະນໍາຈາກອຸປະກອນ.
A98.
AN98, ເຊັ່ນດຽວກັນກັບທາງເລືອກທີ່ໄດ້ສົນທະນາຂ້າງເທິງ, ມີຈຸດປະສົງໃຫ້ເຮັດວຽກກັບ endoscope, ສະນັ້ນມັນອາດຈະຕ້ອງໄດ້ຮັບການຕິດຕັ້ງແຍກຕ່າງຫາກ. ມັນບໍ່ແຕກຕ່າງຫຍັງຈາກມຸມມອງຂອງ OTG ແລະໃຫ້ຫນ້າທີ່ເກືອບຄືກັນ. ຍິ່ງໄປກວ່ານັ້ນ, ຮູບແບບທີ່ສຸດຂອງອຸປະກອນກໍ່ຈະເຮັດວຽກຜ່ານ A98.
ດາວໂຫລດ A98 ຈາກ Google Play Market
- ໃນການເຂົ້າເຖິງຮູບຈາກກ້ອງຖ່າຍຮູບ, ເປີດແອັບພລິເຄຊັນແລະລໍຖ້າການດາວໂຫລດໃຫ້ສໍາເລັດ. ຖ້າຫນ້າຈໍດໍາປະກົດວ່າຫຼັງຈາກນັ້ນ, ໃຫ້ກວດເບິ່ງກ້ອງຖ່າຍຮູບກ້ອງນອກກັບໂທລະສັບສະຫຼາດຂອງທ່ານແລະປັບປຸງການເຊື່ອມຕໍ່ໂດຍໃຊ້ປຸ່ມດ້ານຊ້າຍດ້ານເທິງ.
- ໃນທີ່ນີ້, ຄືກັບກໍລະນີທີ່ຜ່ານມາ, ທ່ານສາມາດຫມຸນຫຼືສະທ້ອນຮູບພາບ, ສ້າງຮູບພາບແລະວິດີໂອທີ່ເກັບໄວ້ໃນໂຟນເດີທີ່ເຮັດວຽກ. ໃນກໍລະນີນີ້, ການຄວບຄຸມກ້ອງຖ່າຍຮູບແມ່ນມີຢູ່ໃນເວລາທີ່ການສ້າງຮູບຖ່າຍ.
- ບໍ່ຄືກັບ OTG View, ການຕັ້ງຄ່າແມ່ນມີຈໍາກັດຫຼາຍທີ່ນີ້ແລະບໍ່ມີເມນູຂອງຕົນເອງ. ສິ່ງດຽວທີ່ສາມາດປ່ຽນແປງໄດ້ແມ່ນພື້ນທີ່ເກັບກໍາເມື່ອໃຊ້ຮູບພາບແລະວິດີໂອຮູບເງົາ.
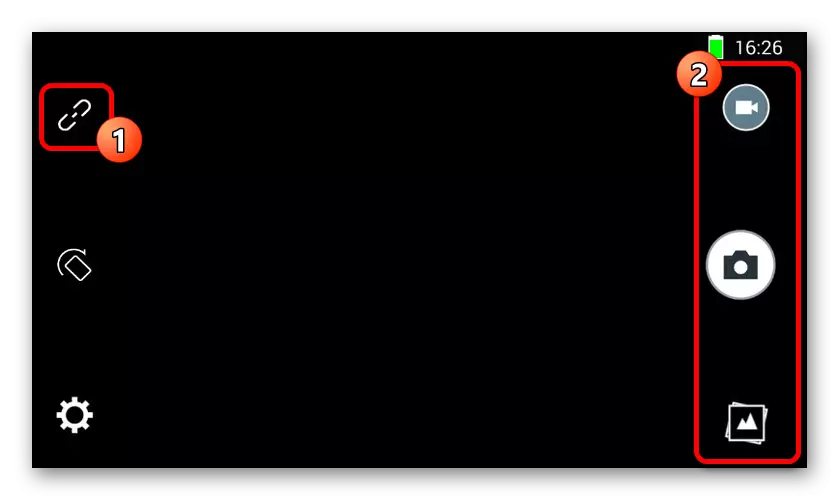
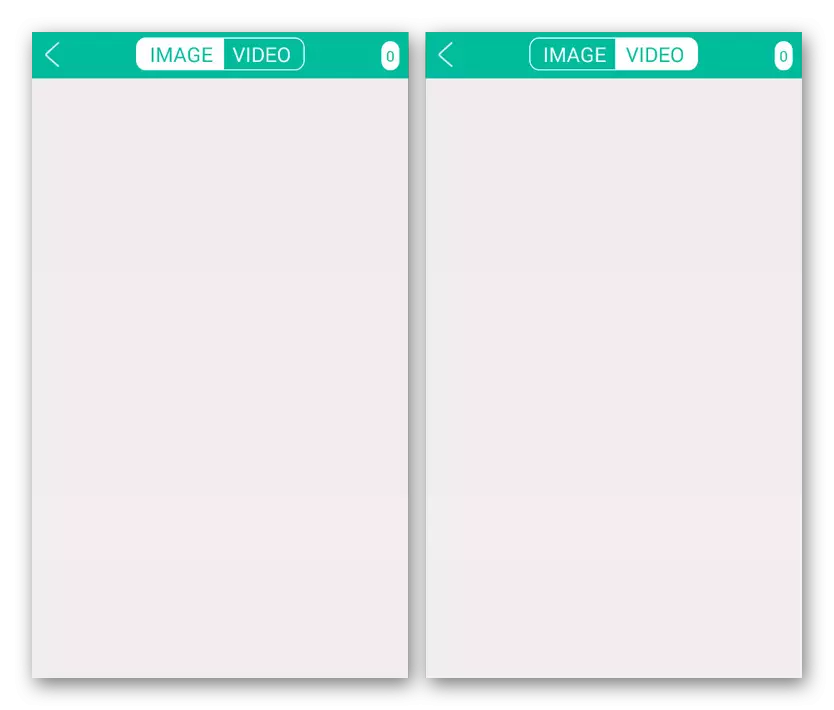
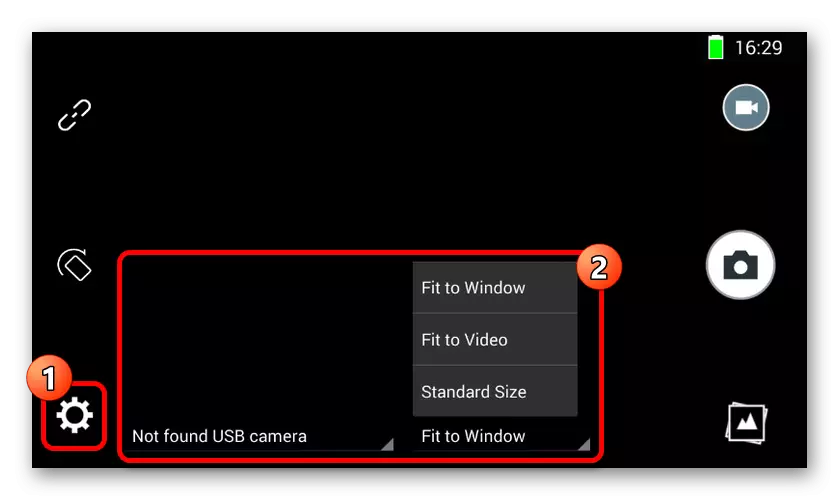
ໂປແກຼມແມ່ນຕົວເລືອກທີ່ດີເລີດໃນການເຮັດວຽກກັບກ້ອງຖ່າຍຮູບ, ໂດຍສະເພາະຖ້າມີເຫດຜົນບາງຢ່າງທີ່ສະຫມັກເປັນຄັ້ງທໍາອິດທີ່ບໍ່ເຮັດວຽກ. ທ່ານສາມາດໃຊ້ໂປແກຼມໂປຼແກຼມໃນໂທລະສັບສະຫຼາດໃດໆ, ໂດຍບໍ່ສົນເລື່ອງຂອງ OS.
ກ້ອງຖ່າຍຮູບ.
ແອັບພລິເຄຊັນແມ່ນແຕກຕ່າງຈາກຕົວແປທີ່ຜ່ານມາ, ຍ້ອນວ່າມັນມີຈຸດປະສົງໃນເບື້ອງຕົ້ນບໍ່ແມ່ນສໍາລັບ endoscope, ແຕ່ສໍາລັບຫ້ອງພາຍນອກ. ສິ່ງນີ້ຊ່ວຍໃຫ້ທ່ານສາມາດໃຊ້ງານຫຼາຍຢ່າງຫຼາຍ, ແຕ່ທ່ານບໍ່ສາມາດຮັບປະກັນຄວາມເຂົ້າກັນໄດ້ກັບອຸປະກອນທີ່ຫຼາກຫຼາຍ.
ດາວໂຫລດ Camerafi ຈາກ Google Play Market
- ເຊື່ອມຕໍ່ endoscope ກັບໂທລະສັບແລະດໍາເນີນການສະຫມັກ. ໃນລະຫວ່າງການລວມເອົາຄັ້ງທໍາອິດ, ທ່ານຈະຕ້ອງໄດ້ຢືນຢັນການອະນຸຍາດເພີ່ມເຕີມໃນຫນ້າຕ່າງທີ່ສອດຄ້ອງກັນ.
- ຖ້າຮູບພາບປະກົດຢູ່ຫນ້າຈໍໃນແບບອັດຕະໂນມັດໂດຍອັດຕະໂນມັດ, ໃຫ້ກວດເບິ່ງຫຼືເຊື່ອມຕໍ່ຫ້ອງພາຍນອກແລະກົດປຸ່ມເຊື່ອມຕໍ່ຢູ່ເທິງກະດານລຸ່ມ. ດ້ວຍເຫດນັ້ນ, ຮູບພາບຈະຕ້ອງໄດ້ຮັບການປັບປຸງ.
- ດັ່ງທີ່ພວກເຮົາໄດ້ກ່າວມາກ່ອນຫນ້ານີ້, ຄຸນລັກສະນະເພີ່ມເຕີມເພີ່ມເຕີມແມ່ນມີຢູ່ໃນຄຸນນະສົມບັດ. ຍົກຕົວຢ່າງ, ທ່ານສາມາດຄວບຄຸມບໍ່ພຽງແຕ່ຕໍາແຫນ່ງຂອງກອບ, ແຕ່ຍັງມີຄວາມສະຫວ່າງດ້ວຍຄວາມແຕກຕ່າງແມ່ນແຕ່ກ່ອນທີ່ຈະສ້າງຮູບ.
- ພາລາມິເຕີຍັງສະຫນອງພາກສ່ວນທີ່ໃຫຍ່ກວ່າຫຼາຍ. ທ່ານຈະຕ້ອງໄດ້ສຶກສາທາງເລືອກໃນຕົວເອງ, ເພາະວ່າຈຸດດຽວທີ່ສົ່ງຜົນກະທົບຕໍ່ວຽກຂອງ endoscope ແມ່ນ "ການເລືອກກ້ອງ". ມັນຢູ່ທີ່ນີ້ທີ່ທ່ານສາມາດກໍານົດອຸປະກອນພາຍນອກຖ້າດ້ວຍເຫດຜົນບາງຢ່າງໃຊ້ກ້ອງໂທລະສັບທີ່ມີຢູ່.
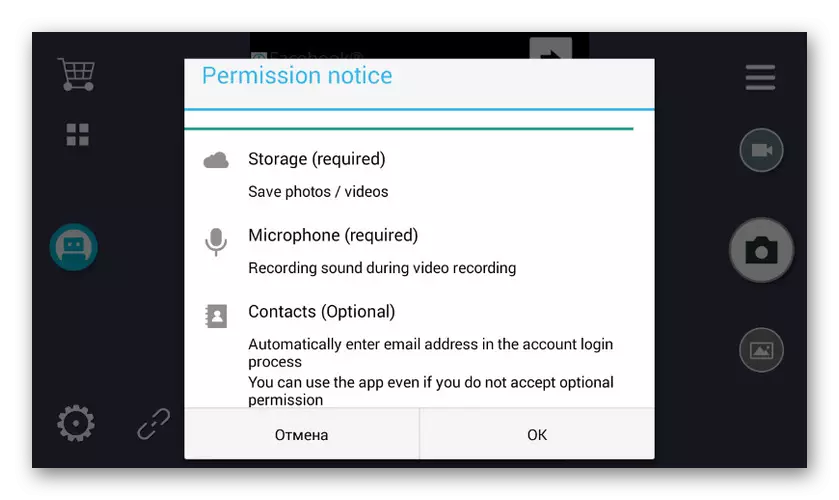
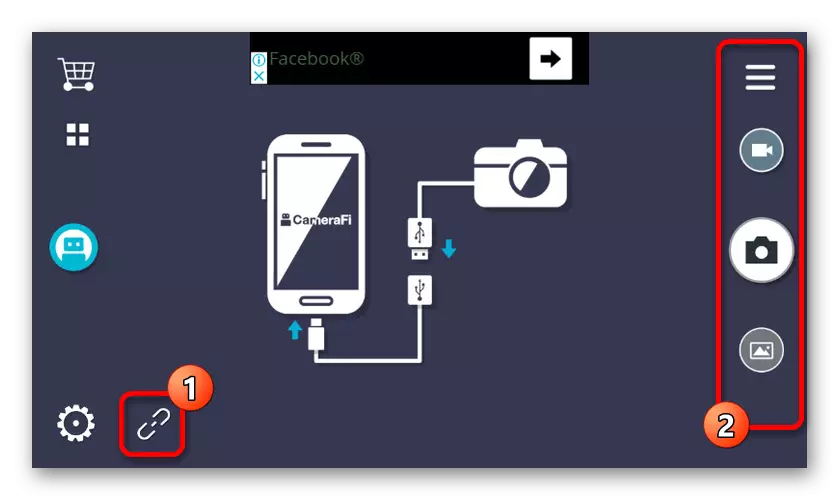
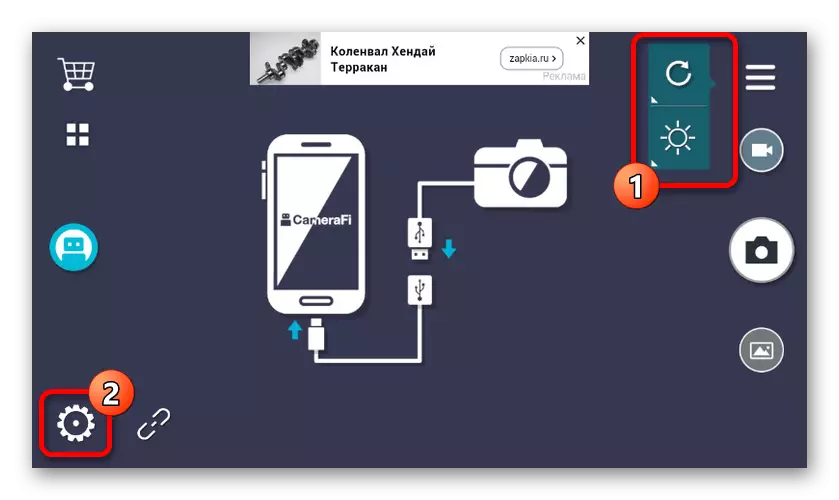

ບັນຫາຕົ້ນຕໍຂອງຄໍາຮ້ອງສະຫມັກແມ່ນຢູ່ໃນການໂຄສະນາໃນແຕ່ລະຫນ້າ, ລວມທັງພາກສ່ວນກັບການຕັ້ງຄ່າ. ທ່ານສາມາດປິດການໂຄສະນາຜ່ານຮ້ານທີ່ມີຢູ່ໂດຍເລືອກຊຸດທີ່ເຫມາະສົມ.
ເບິ່ງ wi-fi
ຊອບແວສຸດທ້າຍທີ່ເຫມາະສົມກັບການເຮັດວຽກກັບ endoscope ຈະເປັນມຸມມອງຂອງ Wi-Fi, ແນໃສ່ສາຍຫລັກໃນອຸປະກອນທີ່ມີການເຊື່ອມຕໍ່ໄຮ້ສາຍ. ຄໍາຮ້ອງສະຫມັກຄວນຈະຖືກນໍາໃຊ້ໃນການປະສົມປະສານກັບ Wi-Fi ລຸ້ນທີ່ມີອຸປະກອນ.
ດາວໂຫລດ Wi-Fi ເບິ່ງຈາກ Google Play Market
- ເຊື່ອມຕໍ່ endoscope ຜ່ານ wi-fi ຜ່ານ "ການຕັ້ງຄ່າ" ກ່ອນທີ່ຈະເຊັນລາຍເຊັນແມ່ນ "ເຊື່ອມຕໍ່". ສືບຕໍ່ເປີດໂປແກຼມທີ່ດາວໂຫລດໄດ້ລ່ວງຫນ້າແລະລໍຖ້າຮູບ.
- ແອັບພລິເຄຊັນສະຫນອງທຸກຫນ້າທີ່ພື້ນຖານ, ບໍ່ວ່າຈະເປັນຮູບຖ່າຍຫລືວິດີໂອໂດຍໃຊ້ກ້ອງຖ່າຍຮູບ Wi-Fi ພາຍນອກ. ການເຂົ້າເຖິງຫ້ອງສະຫມຸດຍັງໃຫ້ຫນ້າຕ່າງທີ່ມີສອງແທັບ.
- ໃນການຕັ້ງຄ່າ, ທ່ານສາມາດປ່ຽນຊື່ຫລືລະຫັດຜ່ານ, ຢ່າງໃດກໍ່ຕາມ, ມັນຈະບໍ່ມີສໍາລັບ endoscope. ພາລາມິເຕີທີ່ສໍາຄັນເທົ່ານັ້ນແມ່ນຄວາມສາມາດໃນການປ່ຽນແປງການອະນຸຍາດ.
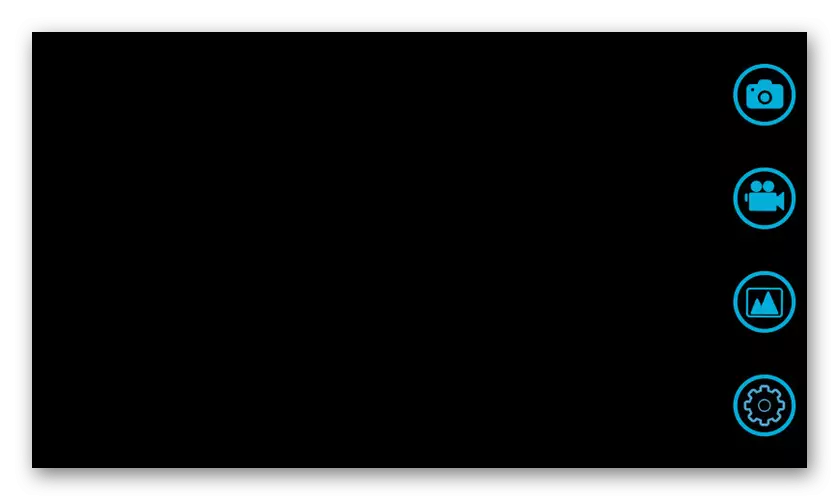

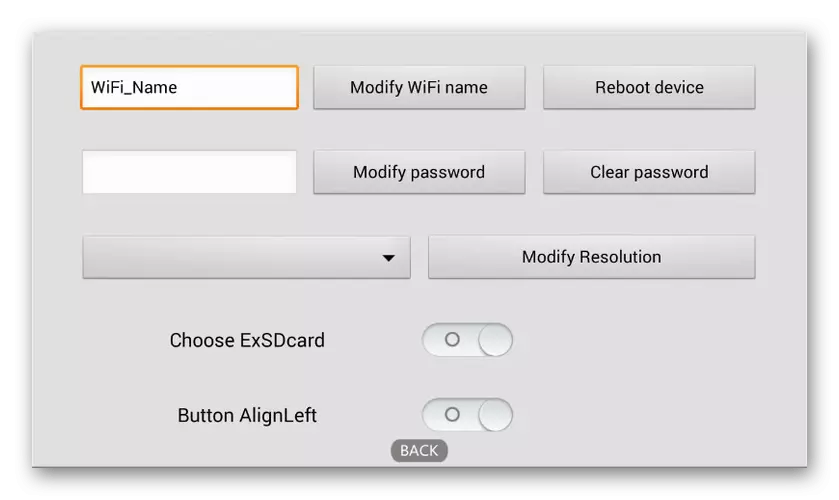
ດັ່ງທີ່ທ່ານສາມາດເຫັນໄດ້, ໃນກໍລະນີຫຼາຍທີ່ສຸດມັນພຽງພໍທີ່ຈະເຮັດໃຫ້ແອັບພລິເຄຊັນສາມາດເຂົ້າເຖິງຮູບພາບຈາກກ້ອງຖ່າຍຮູບຫຼືຢ່າງຫນ້ອຍກໍານົດຂອງ endoscope ກັບ software.
ຄໍາແນະນໍາສໍາລັບການເຊື່ອມຕໍ່ກັບຮາດແວແລະການໃຊ້ endoscope ຕໍ່ໆໄປພໍທີ່ຈະເຊື່ອມຕໍ່ກ້ອງຖ່າຍຮູບພາຍນອກໃຫ້ສໍາເລັດກັບໂທລະສັບ. ເພື່ອຫລີກລ້ຽງບັນຫາທີ່ເປັນໄປໄດ້, ສັງເກດເບິ່ງຂັ້ນຕອນ, ທໍາອິດເຊື່ອມຕໍ່ກ້ອງຖ່າຍຮູບແລະຫຼັງຈາກການສະຫມັກທົດສອບນັ້ນ.
