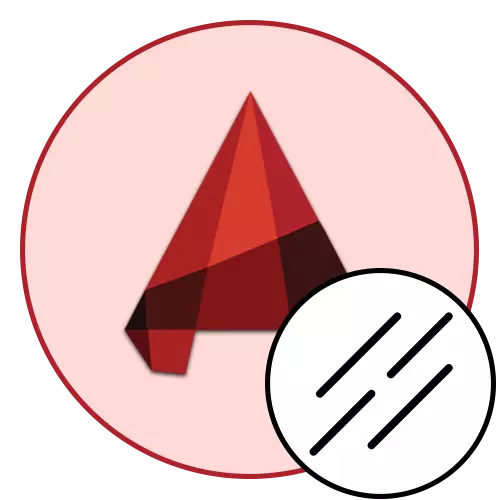
ຖ້າທ່ານພຽງແຕ່ເລີ່ມຕົ້ນທີ່ທ່ານຮູ້ຈັກກັບໂປແກຼມ AutoCAD ແນ່ນອນ, ມັນມັກຈະຢູ່ໃນຮູບແຕ້ມທີ່ສາຍແບບແບບດັ່ງກ່າວຖືກນໍາໃຊ້, ມັນມີສ່ວນປະກອບເພີ່ມເຕີມທີ່ບົ່ງບອກເຖິງບັນດາສະຖານທີ່ທີ່ມີສະຕິປັນຍາບາງຢ່າງ. ໃນຖານະເປັນສ່ວນຫນຶ່ງຂອງບົດຂຽນຂອງມື້ນີ້, ພວກເຮົາຕ້ອງການສໍາພັດກັບຫົວຂໍ້ຂອງການພິມ, ພ້ອມທັງສະແດງໃຫ້ເຫັນການສ້າງຂອງພວກເຮົາເອງ.
ພວກເຮົານໍາໃຊ້ປະເພດຂອງສາຍໃນ AutoCAD
ດັ່ງທີ່ໄດ້ກ່າວມາກ່ອນຫນ້ານີ້, ໃນໂຄງການທີ່ແຕກຕ່າງກັນພາຍໃຕ້ບາງສະຖານະການ, ເຊິ່ງມີສາຍທີ່ຫລາກຫລາຍ, ເຊິ່ງມີຄວາມແຕກຕ່າງຈາກມາດຕະຖານແຂງ. ນີ້ແມ່ນຍ້ອນຄວາມຈິງທີ່ວ່າອີງຕາມ GOST, ມັນເປັນປະເພນີທີ່ຈະນໍາໃຊ້ການອອກແບບທີ່ມີເງື່ອນໄຂຂອງວັດຖຸທີ່ແຕກຕ່າງກັນເພື່ອບໍ່ໄດ້ຖືກສ້າງຂື້ນ. ໃນຊ່ອງທາງລົດໃຫຍ່, ປະເພດຕ່າງໆຂອງສ່ວນປະເພດຕ່າງໆແມ່ນປະສົມປະສານໃນເບື້ອງຕົ້ນ, ແຕ່ພວກເຂົາບໍ່ພໍໃຈກັບຄວາມຕ້ອງການຂອງຜູ້ໃຊ້ສະເຫມີ. ສະນັ້ນ, ນອກຈາກນີ້ນອກເຫນືອຈາກຂໍ້ມູນທົ່ວໄປ, ພວກເຮົາຈະສະແດງແລະຕົວຢ່າງຂອງການສ້າງແບບຂອງທ່ານໂດຍຜ່ານລະຫັດງ່າຍໆ.ແນວຄິດທົ່ວໄປກ່ຽວກັບສາຍການແຕ້ມຮູບໃນ AutoCAD
ສ່ວນໃຫຍ່ຂອງແຕ້ມສ່ວນໃຫຍ່ແມ່ນປະກອບດ້ວຍປະຖົມນິຍົມ, ເຊິ່ງປະກອບມີສ່ວນແລະ polyline. ພວກເຂົາສາມາດສ້າງກຸ່ມຫຼືຕົວເລກທີ່ສັບສົນຫຼາຍຂຶ້ນ, ແຕ່ວ່າມັນມັກຈະຖືກນໍາໃຊ້ໃນການອອກແບບຝາແລະວັດຖຸອື່ນໆທີ່ຄ້າຍຄືກັນ. ການສ້າງປະຖົມທີ່ເກີດຂື້ນເຊັ່ນນີ້:
- ຍ້າຍໄປທີ່ແຖບຫລັກຂອງໂບ, ບ່ອນທີ່ຢູ່ໃນພາກສ່ວນ "ຮູບແຕ້ມ", ເລືອກຫນຶ່ງໃນເຄື່ອງມືທີ່ເຫມາະສົມ.
- ສ້າງຈຸດທໍາອິດຂອງສ່ວນໂດຍການກົດທີ່ພື້ນທີ່ທີ່ຕ້ອງການຂອງຮູບແຕ້ມດ້ວຍປຸ່ມຫນູຊ້າຍ.
- ສືບຕໍ່ຕື່ມສາຍ, ແຍກຈຸດທີ່ແຍກອອກໂດຍກົດ LKM.
- ພາຍຫຼັງສໍາເລັດແລ້ວ, ກົດປຸ່ມ Enter. ຖ້າທ່ານໄດ້ສ້າງຫລາຍຕອນ, ແຕ່ລະສ່ວນຈະຖືກນໍາສະເຫນີເປັນອົງປະກອບແຍກຕ່າງຫາກ, ແຕ່ polyline ປະກອບເປັນທ່ອນໄມ້.
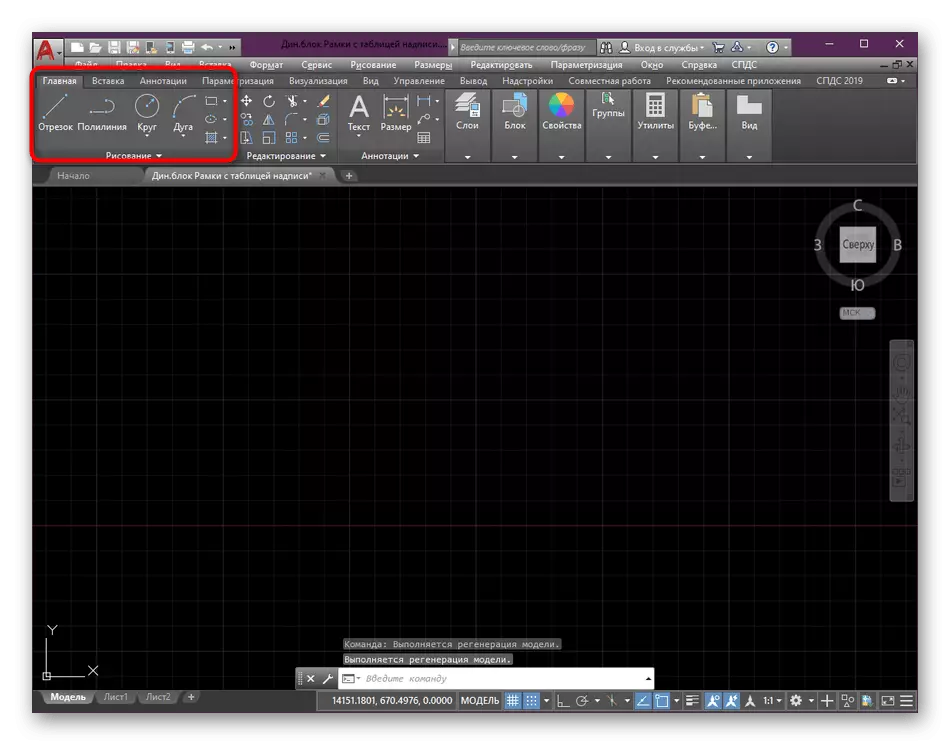

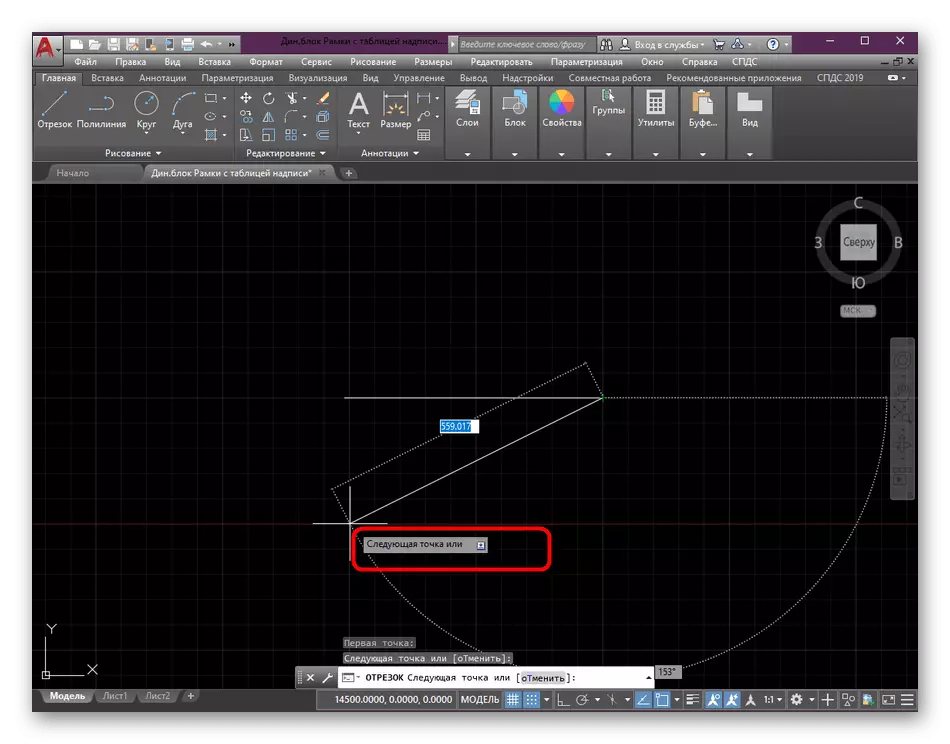
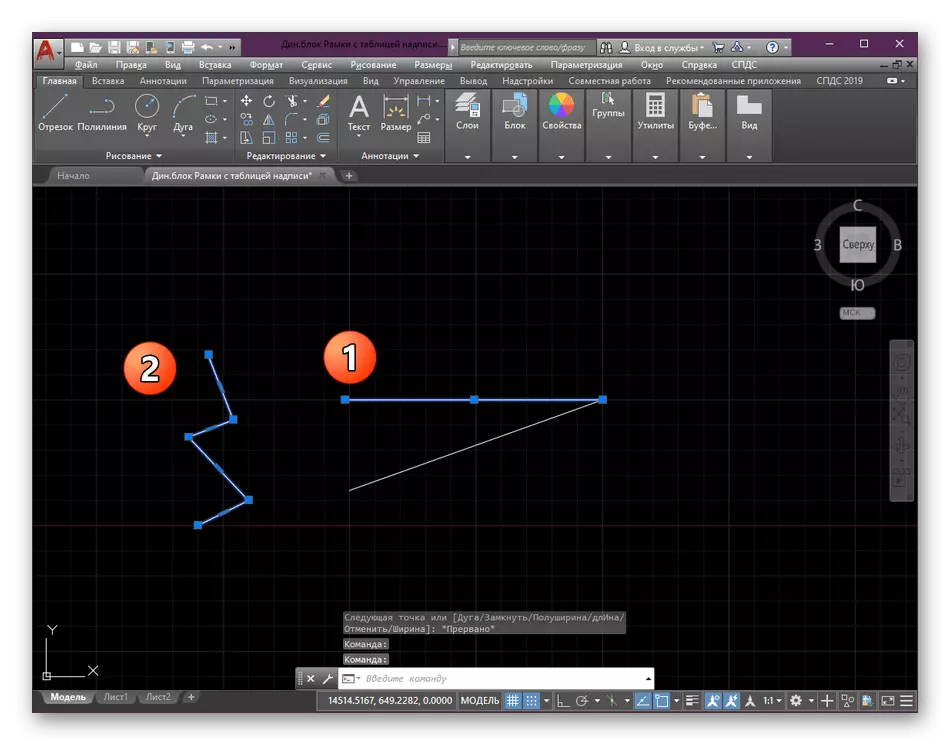
ຍົກຕົວຢ່າງເປັນຕົວຢ່າງ. ຫຼັງຈາກທີ່ເພີ່ມມັນແລ້ວ, ທ່ານອາດຈະເຫັນວ່າມັນແມ່ນຫນ່ວຍແຍກຕ່າງຫາກແລະໃນຄວາມເປັນຈິງປະຕິບັດຕາມຄຸນສົມບັດດຽວກັນກັບ polyline ປົກກະຕິ. ໃນກໍລະນີນີ້, ປະຈຸບັນລາຍການທັງຫມົດໄດ້ຖືກສ້າງຂື້ນໃນປະຈຸບັນໂດຍໃຊ້ສາຍມາດຕະຖານ, ເຊິ່ງຖືກກໍານົດໂດຍຄ່າເລີ່ມຕົ້ນ. ພວກເຮົາສະເຫນີຂໍ້ມູນທີ່ລະອຽດກ່ຽວກັບການຕັດ, polylines ແລະແຕ້ມເພື່ອຮຽນຮູ້ໃນວັດສະດຸອື່ນໆໃນເວັບໄຊທ໌ຂອງພວກເຮົາ, ແລະດຽວນີ້ພວກເຮົາຈະເຂົ້າໄປໃນບົດຂຽນຂອງພວກເຮົາໃນປະຈຸບັນ.
ອ່ານຕື່ມ:
ແຕ້ມວັດຖຸສອງມິຕິໃນ AutoCAD
ການຫັນປ່ຽນສ່ວນຕ່າງໆໃນ polyline ໃນ autocad
ປະເພດການປ່ຽນແປງປະເພດ
ຂ້າງເທິງ, ພວກເຮົາໄດ້ເວົ້າກ່ຽວກັບຄວາມຈິງທີ່ວ່າຫຼາຍເສັ້ນຂອງສາຍແມ່ນຖືກສ້າງຂຶ້ນເປັນ AutoCadus ທີ່ສາມາດໃຊ້ໄດ້ໂດຍບໍ່ຕ້ອງໃຊ້ກັບບັນຫາໃດໆ. ຍົກຕົວຢ່າງໃນຂະນະທີ່ຕົວຢ່າງໃນສ່ວນທີ່ໄດ້ມາດຕະຖານດຽວກັນ, ເຊິ່ງມັກໃຊ້ໃນໂຄງການທີ່ປະຕິບັດຕາມ Gost. ການປ່ຽນແປງໃນແບບປົກກະຕິແມ່ນງ່າຍທີ່ສຸດ, ແລະທ່ານຈໍາເປັນຕ້ອງຮູ້ສິ່ງຕໍ່ໄປນີ້:
- ຢູ່ໃນໂປແກຼມ Tape Main, ຂະຫຍາຍ "ຄຸນສົມບັດ" ສ່ວນຖ້າມັນຖືກປິດໃນເວລານີ້.
- ໃນມັນ, ຊອກຫາວັກທີ່ເອີ້ນວ່າ "ປະເພດສາຍ". ທ່ານພຽງພໍທີ່ຈະນໍາຕົວກະພິບໄປທີ່ເຄື່ອງມືໃດຫນຶ່ງເພື່ອໃຫ້ໄດ້ຮັບຄໍາອະທິບາຍລະອຽດໄດ້ເກີດຂື້ນພາຍຫຼັງທີ່ສອງຫຼັງຈາກຊື່ແລະຄຸນສົມບັດຂອງມັນ. ເປີດບັນຊີລາຍຊື່ທີ່ມີປະເພດທີ່ມີຢູ່ໂດຍການກົດທີ່ລູກສອນທີ່ເຫມາະສົມ.
- ໃນທີ່ນີ້ທ່ານສາມາດເລືອກຄໍາແນະນໍາກ່ຽວກັບ GOST ຫນຶ່ງໂດຍການກົດ LCM ໂດຍທາງເລືອກທີ່ຕ້ອງການ. ຂະນະທີ່ທ່ານສາມາດເຫັນໄດ້, ຂະຫນາດນ້ອຍຂອງສາຍແມ່ນມີຢູ່ເບື້ອງຊ້າຍ, ແລະຄໍາອະທິບາຍຂອງມັນແມ່ນສະແດງຢູ່ເບື້ອງຂວາ. ພວກເຮົາຈະເວົ້າຕື່ມກ່ຽວກັບຄຸນຄ່າຂອງຕົວເລກໃນຫົວຂໍ້ທີ່ຢູ່ໃນເວລາທີ່ພວກເຮົາສ້າງປະເພດຂອງຕົວເອງ. ຖ້າທ່ານຈັດການບັນຊີລາຍຊື່ດັ່ງກ່າວ, ທ່ານບໍ່ສະບາຍ, ໃຫ້ຄລິກໃສ່ປຸ່ມ "ອື່ນ" ເພື່ອສະແດງເມນູນີ້ໃນປ່ອງຢ້ຽມແຍກຕ່າງຫາກ.
- ໃນປັດຈຸບັນທ່ານສາມາດເລືອກແບບສະບັບຂອງສະບັບໃດກໍ່ຕາມ, ເບິ່ງຮູບລັກສະນະແລະຄວາມຄຸ້ນເຄີຍກັບຄໍາອະທິບາຍ.
- ພິຈາລະນາໂດຍຫຍໍ້ກ່ຽວກັບຂັ້ນຕອນໃນການສ້າງສ່ວນໃຫມ່ດ້ວຍຮູບແບບທີ່ທ່ານເລືອກ. ເພື່ອເລີ່ມຕົ້ນ, ໃຫ້ລະບຸເຄື່ອງມືທີ່ເຫມາະສົມທີ່ຈະໃຊ້ສໍາລັບການແຕ້ມຮູບ. ປະເພດຂອງມັນບໍ່ສໍາຄັນ, ເນື່ອງຈາກວ່າຄຸນສົມບັດຕ່າງໆແມ່ນໃຊ້ກັບທຸກສາຍ.
- ກໍານົດສ່ວນງ່າຍໆແລະຢືນຢັນການກະທໍາໂດຍການກົດທີ່ປຸ່ມ Enter.
- ຕາມທີ່ທ່ານສາມາດເຫັນໃນຫນ້າຈໍຂ້າງລຸ່ມນີ້, ການພິມສາຍຂອງສາຍໄດ້ປ່ຽນໄປ. ດຽວນີ້ມັນແມ່ນຄຸນລັກສະນະທີ່ບໍ່ມີປະໂຫຍດກັບເສັ້ນດ່າງຕັ້ງໃນແຕ່ລະຕອນ.
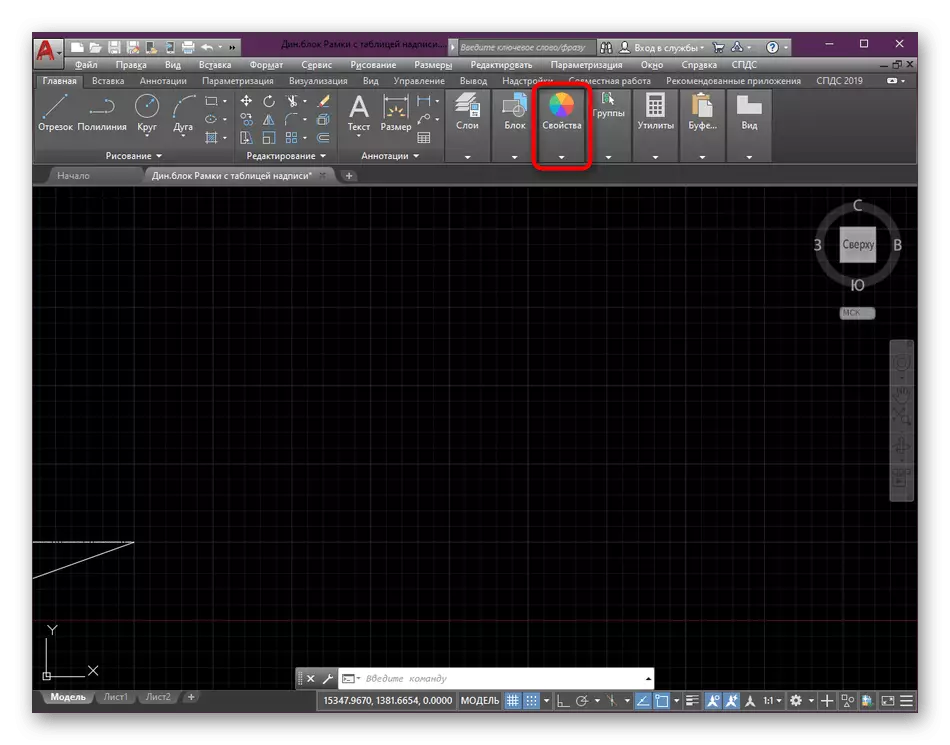

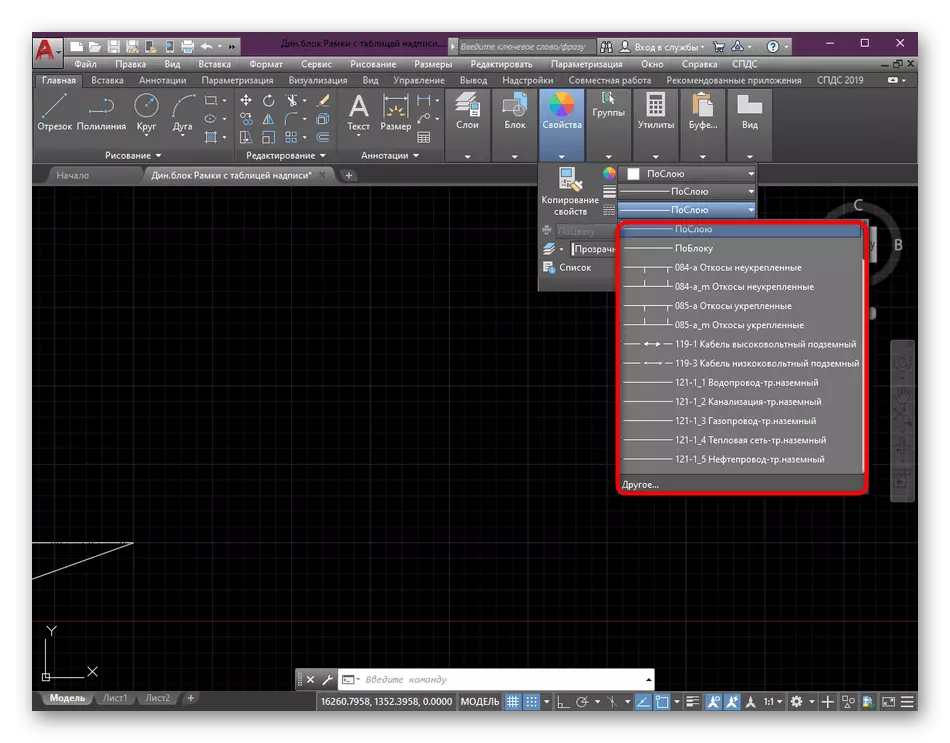
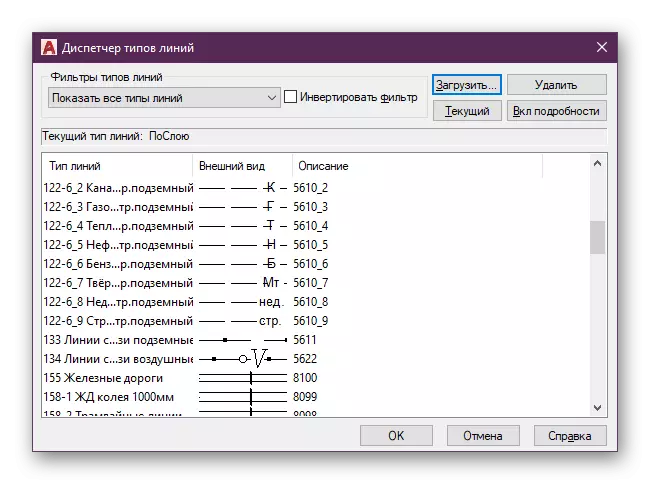

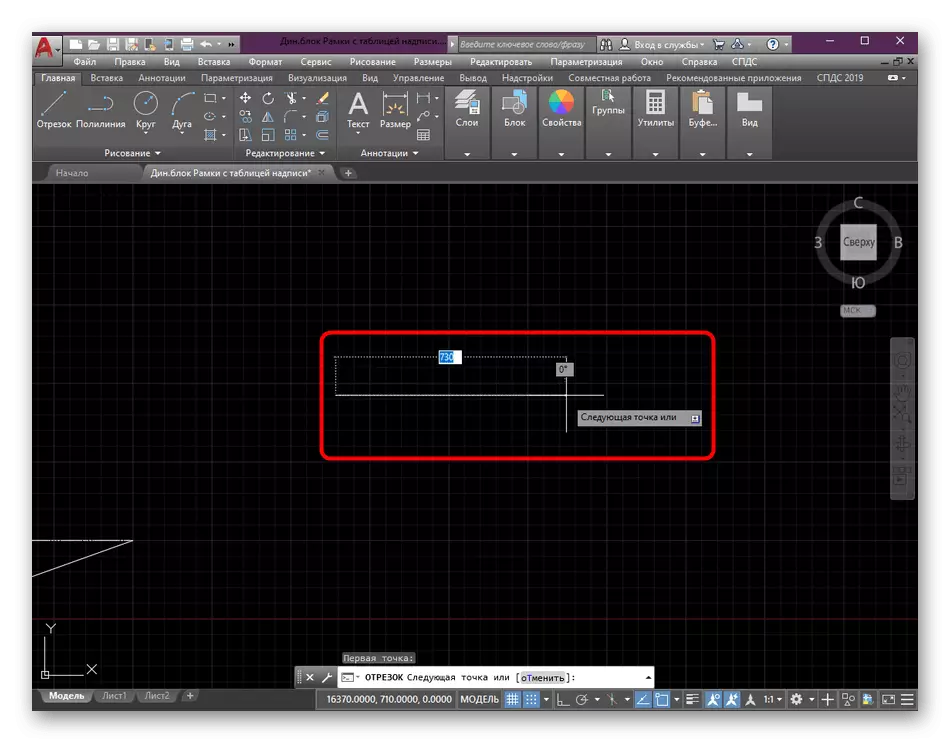
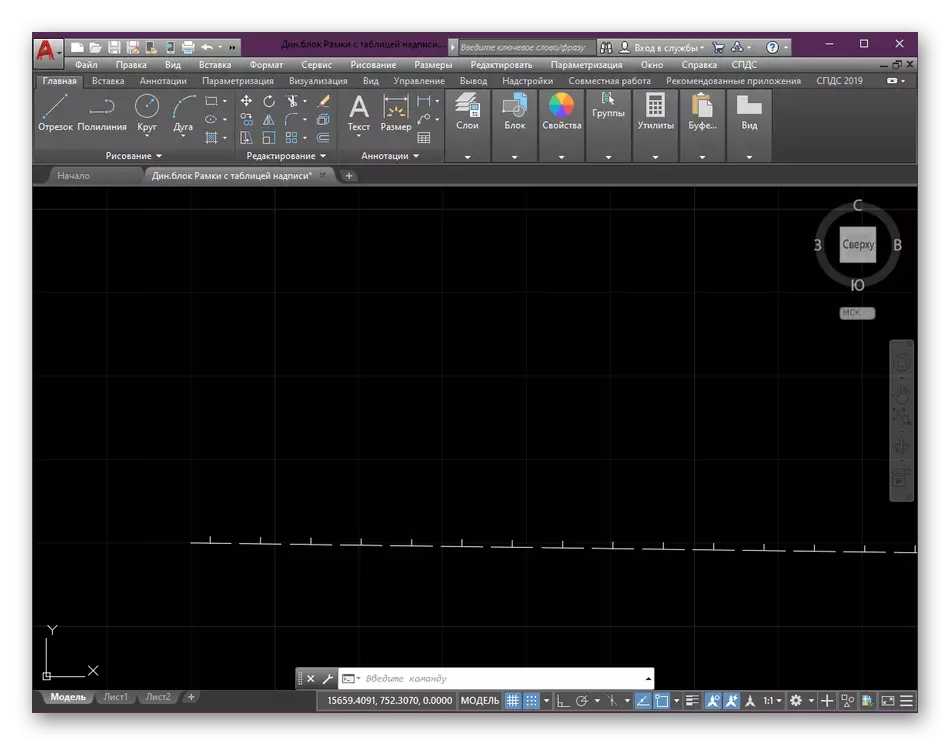
ຫຼັງຈາກເຮັດການປ່ຽນແປງດັ່ງກ່າວ, ສ່ວນໃດກໍ່ຈະຖືກສ້າງຂື້ນໃນຮູບແບບທີ່ລະບຸ. ມັນປ່ຽນແປງໃນການກະທໍາດຽວກັນ - ມັນຈໍາເປັນຕ້ອງກັບຄືນສູ່ຄຸນສົມບັດແລະເລືອກປະເພດອື່ນ, ເປັນຕົວຢ່າງ. ບໍ່ມີຫຍັງສັບສົນໃນເລື່ອງນີ້, ການປັບຕົວທັງຫມົດແມ່ນດໍາເນີນໄປດ້ວຍຄວາມຮູ້ຫນັງສືໃນສອງສາມວິນາທີ.
ຂໍໃຫ້ອີກເທື່ອຫນຶ່ງເຮັດເລື້ມຄືນການກໍ່ຕັ້ງຂອງປະເພດການເຂົ້າລະຫັດຂອງສາຍ. ຄຸນຄ່າໃນທາງບວກໃດໆແມ່ນຖືກກໍານົດເປັນສາຍ, ບ່ອນທີ່ຕົວເລກຖືກລະບຸໂດຍຈໍານວນມິນລິລິດ. ອະວະກາດສະເຫມີສໍາຄັນ -2, ແລະຈຸດສໍາຄັນແມ່ນ 0. ພິຈາລະນາຢ່າງໄວວາສອງຕົວຢ່າງ:
- __. __. . __. __ ___, ບ່ອນທີ່ພວກເຮົາມີສ່ວນທີ່ແຕກຕ່າງກັນຂອງ 2, 5 ແລະ 7 ມມ. ໃນກໍລະນີນີ້, ລະຫັດຂໍ້ມູນ, -2,0, -2.5, -2,0, -2,0, -2,0, -2.2, -2.2.
- . . . . ___. . . ., ບ່ອນທີ່ຄຸນລັກສະນະແມ່ນ 3. A, A, -2,0, -2,0, -2,0, -2,0, -2.0, -2,0, 0,0, 0,0, -2,0, 0,0, 0,0, 0,0, 0,0, 0,0, 0,0, 0,0, 0,0
ຂໍ້ມູນທີ່ຖືກພັດທະນາກ່ຽວກັບການສ້າງສາຍປະເພດງ່າຍໆແລະສັບຊ້ອນທີ່ນໍາສະເຫນີນັກພັດທະນາໃນເວັບໄຊທ໌ທາງການຂອງພວກເຂົາ. ເພາະສະນັ້ນ, ຖ້າທ່ານສົນໃຈໃນການພັດທະນາແບບດັ່ງກ່າວຕື່ມອີກ, ພວກເຮົາແນະນໍາໃຫ້ສຶກສາເອກະສານທີ່ສົ່ງມາໃຫ້ຮູ້ເຖິງຄວາມຮັບຜິດຊອບທັງຫມົດ.
ກ່ຽວກັບເສັ້ນລຽບງ່າຍດາຍງ່າຍໆ
ກໍາລັງໂຫລດປະເພດຂອງສາຍໃນ AutoCAD
ດຽວນີ້ທ່ານມີສາຍປະເພດຂອງທ່ານເອງ, ແຕ່ມັນຈະຕ້ອງມີການເຊື່ອມໂຍງເຂົ້າກັບຊ່ອງທາງລົດຍົນໄປເຮັດວຽກກັບມັນ. ຢ່າງແທ້ຈິງທີ່ຄືກັນແມ່ນປະຕິບັດດ້ວຍທຸກຮູບແບບອື່ນໆທີ່ໄດ້ຖືກດາວໂຫລດຈາກອິນເຕີເນັດຫຼືໄດ້ຮັບໃນທາງທີ່ແຕກຕ່າງກັນ. ທ່ານຈໍາເປັນຕ້ອງປະຕິບັດການກະທໍາດັ່ງກ່າວ:
- ຍ້າຍໄປ AutoCAD ແລະຂະຫຍາຍພາກທີ່ມີຊື່ວ່າ "Properties".
- ຂະຫຍາຍບັນຊີລາຍຊື່ດ້ວຍທຸກສາຍ.
- ຕໍ່ໄປທ່ານຈໍາເປັນຕ້ອງເປີດເມນູຄວບຄຸມແບບ. ເພື່ອເຮັດສິ່ງນີ້, ໃຫ້ຄລິກໃສ່ແຖວ "ອື່ນ".
- ກົດປຸ່ມ "ດາວໂຫລດ".
- ຢູ່ເບື້ອງຊ້າຍ, ຊອກຫາເອກະສານ, ແລະຈາກນັ້ນກົດປຸ່ມນີ້.
- ຕົວທ່ອງເວັບທີ່ຕິດຕັ້ງໄວ້ເປີດ. ໃນມັນ, ໄປທີ່ໂຟນເດີທີ່ເອກະສານສາຍໄດ້ຖືກບັນທຶກແລ້ວ. ເລືອກມັນ, ກົດທີ່ LKM ສອງຄັ້ງ.
- ຖ້າມີຫລາຍປະເພດມີຢູ່ໃນເອກະສານຫນຶ່ງໃນເວລາດຽວກັນ, ທ່ານຈະຖືກຂໍໃຫ້ເລືອກບາງສ່ວນຂອງພວກມັນ. ໃນກໍລະນີຂອງພວກເຮົາ, ມີລະຫັດພຽງແຕ່ຮູບແບບດຽວ, ສະນັ້ນພວກເຮົາຈະຊີ້ບອກມັນ.
- ໂດຍປົກກະຕິແລ້ວ, ປະເພດຂອງສາຍຜູ້ໃຊ້ໃຫມ່ແມ່ນຖືກເພີ່ມເຂົ້າໃນທ້າຍຂອງບັນຊີ. ຈັດວາງຕົວເລືອກທີ່ເຫມາະສົມແລະເລືອກມັນເພື່ອສະຫມັກ.
- ພວກເຮົາຈະສ້າງ polyline, ເພື່ອໃຫ້ແນ່ໃຈວ່າປະສິດທິຜົນຂອງລະຫັດທີ່ສ້າງຂື້ນກ່ອນຫນ້ານີ້.
- ຂະນະທີ່ທ່ານສາມາດເບິ່ງ, ແບບທີ່ມີການເຮັດຊ້ໍາແບບຮອບວຽນຂອງສາຍແລະຈຸດຕ່າງໆໄດ້ຖືກສ້າງຂື້ນ.
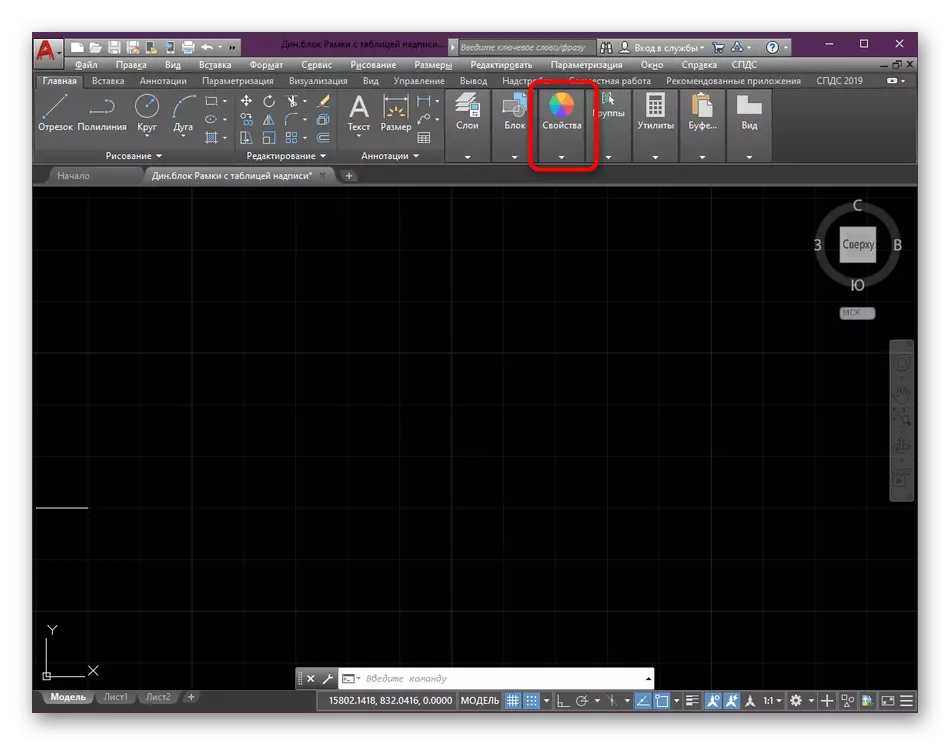
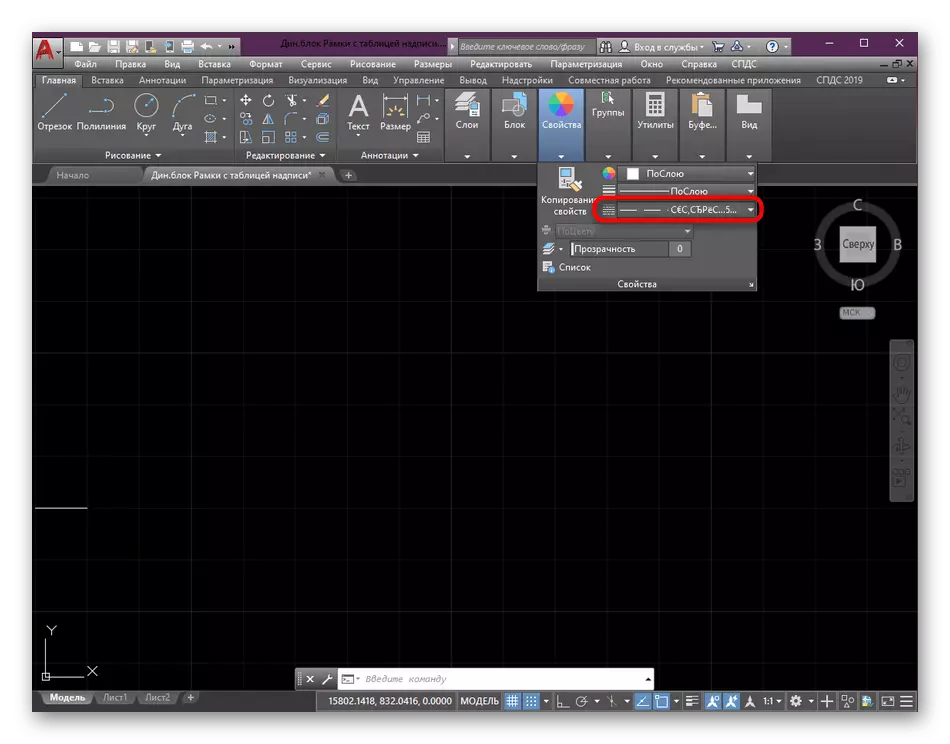
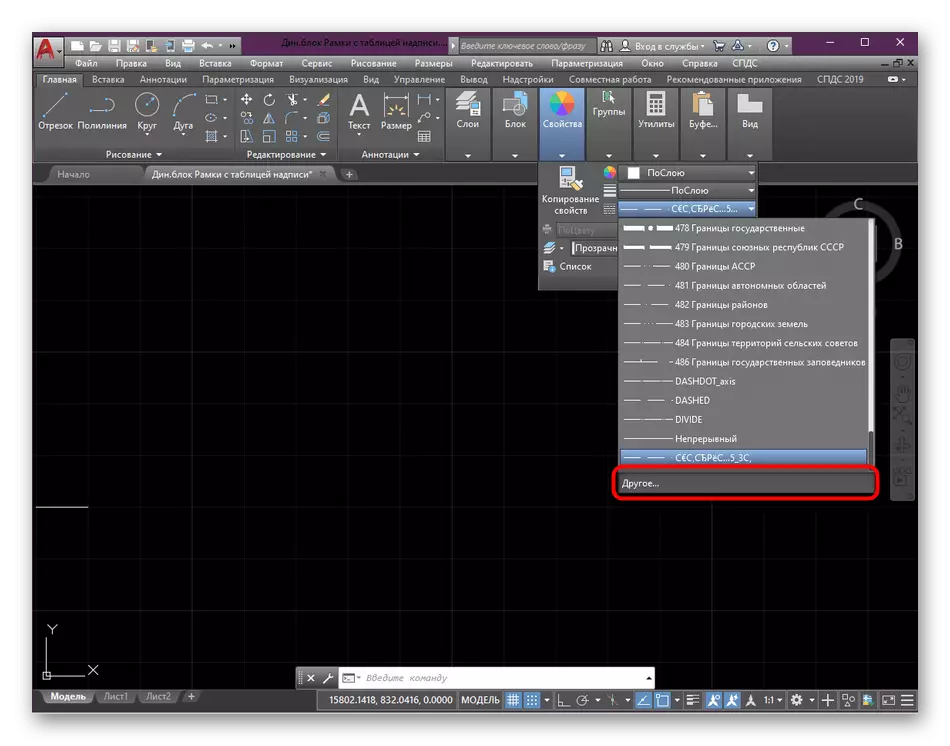
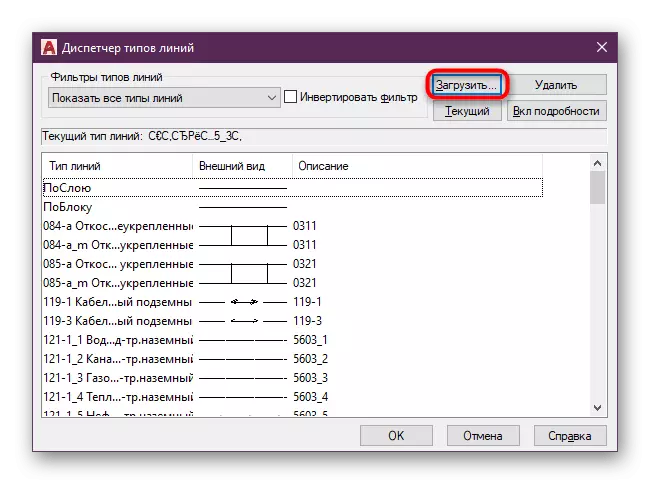
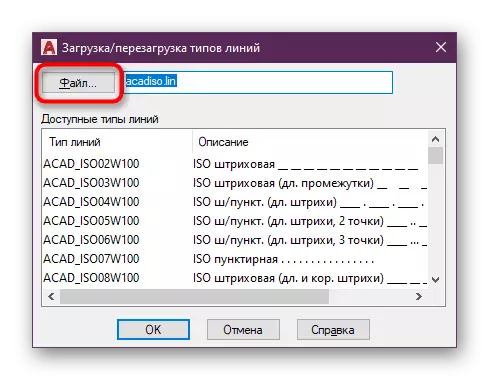
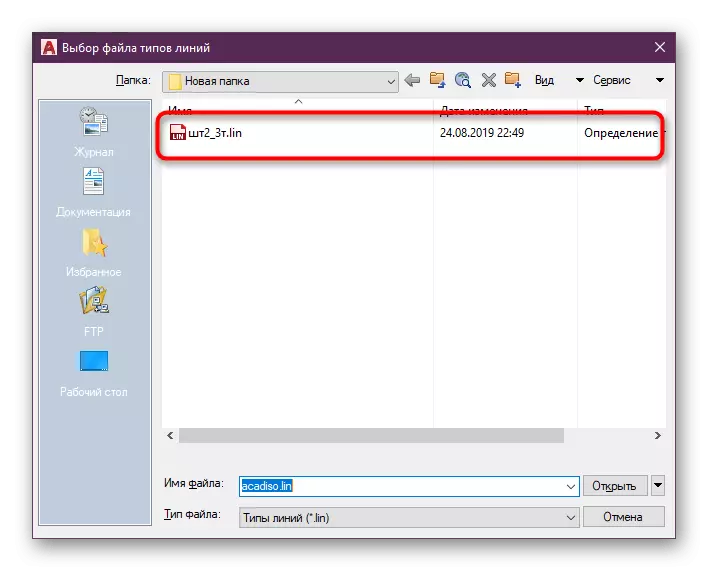
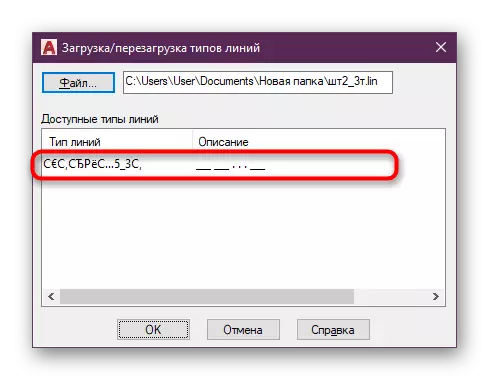
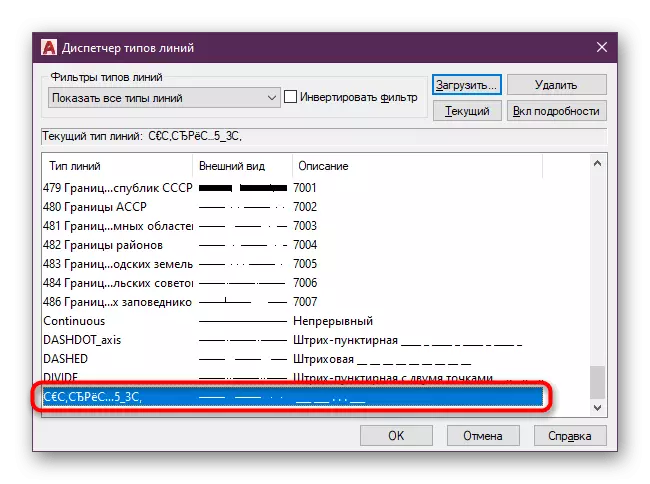

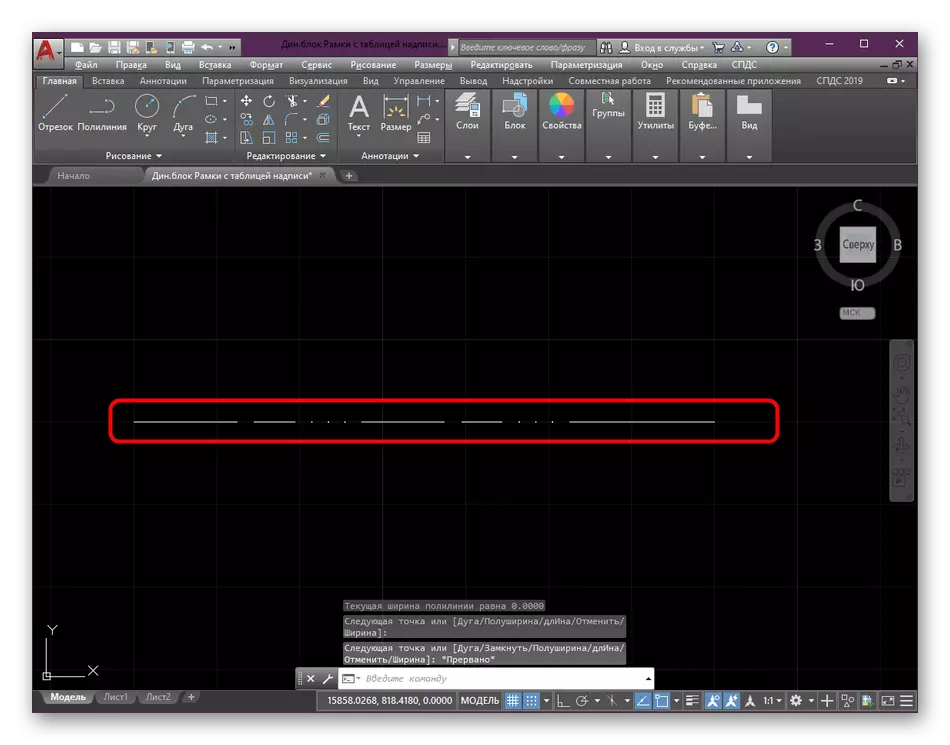
ໃນຖານະເປັນສໍາລັບການປ່ຽນແປງຄວາມຫນາຂອງເສັ້ນ, ນີ້ແມ່ນບໍ່ໄດ້ລວມເອົາໃນປະເພດຂອງປະເພດຂອງປະເພດແລະການປັບຕົວແຍກຕ່າງຫາກ. ຂໍ້ມູນລະອຽດກ່ຽວກັບຫົວຂໍ້ນີ້ສາມາດພົບໄດ້ໃນອີກດ້ານຫນຶ່ງໃນເວັບໄຊທ໌້ໃນເວັບໄຊທ໌ຂອງພວກເຮົາໂດຍການກົດທີ່ລິ້ງດ້ານລຸ່ມ.
ອ່ານເພິ່ມເຕິມ: ປ່ຽນຄວາມຫນາຂອງສາຍໃນ AutoCAD
ຈາກບົດຂຽນນີ້ທ່ານໄດ້ຮຽນຮູ້ທຸກຢ່າງກ່ຽວກັບການນໍາໃຊ້ປະເພດຂອງສາຍໃນໂປແກຼມ AutoCAD. ດັ່ງທີ່ທ່ານສາມາດເຫັນໄດ້, ມັນຊ່ວຍໃຫ້ທ່ານສາມາດອໍານວຍຄວາມສະດວກໃຫ້ແກ່ການຈັດຕັ້ງປະຕິບັດວຽກງານບາງຢ່າງ, ແລະຄວາມສາມາດໃນການສ້າງທາງເລືອກແບບແບບສ່ວນຕົວຈະອະນຸຍາດໃຫ້ຍົກລະດັບຮູບແຕ້ມ. ໃນຮູບແບບການຮຽນດຽວກັນ, ວັດສະດຸອື່ນໆອີກຈໍານວນຫນຶ່ງໃນຫົວຂໍ້ຂອງຊ່ອງທາງລົດຍົນຢູ່ໃນເວັບໄຊທ໌ຂອງພວກເຮົາແມ່ນຂຽນ. ຖ້າທ່ານເປັນຜູ້ໃຊ້ຈົວ, ມັນຈະເປັນປະໂຫຍດສໍາລັບທ່ານທີ່ຈະຄຸ້ນເຄີຍກັບແນວຄິດພື້ນຖານເພື່ອໃຫ້ໄດ້ຮັບການຈັດການກັບການເຮັດວຽກຂອງຊອບແວນີ້.
ອ່ານຕໍ່: ການໃຊ້ໂປແກຼມ AutoCAD
