
ແຕ່, ບາງທີອາດ, ມັນພຽງແຕ່ເບິ່ງຄືວ່າຂ້າພະເຈົ້າທຸກສິ່ງທຸກຢ່າງທີ່ແມ່ນງ່າຍດາຍດັ່ງນັ້ນ, ແລະດັ່ງນັ້ນຈິ່ງຂ້າພະເຈົ້າຈະຂຽນເປັນຄູ່ມືລາຍລະອຽດການສ້າງຕັ້ງ ASUS RT-N10P ສໍາລັບຜູ້ໃຫ້ບໍລິອິນເຕີເນັດ Beeline. ເບິ່ງຍັງ Routher Setup - ຄໍາແນະນໍາທັງຫມົດແລະແກ້ໄຂບັນຫາ.
router Connect
ຫນ້າທໍາອິດຂອງການທັງຫມົດ, ທ່ານຄວນເຊື່ອມຕໍ່ router ທີ່ຖືກຕ້ອງ, ຂ້າພະເຈົ້າຄິດວ່າອາດຈະມີບັນຫາທີ່ບໍ່ມີຢູ່ທີ່ນີ້, ແຕ່, ຢ່າງໃດກໍຕາມ, ຂ້າພະເຈົ້າຈະປະຕິບັດມັນຄວາມສົນໃຈຂອງທ່ານ.
- ກັບພອດອິນເຕີເນັດກ່ຽວກັບ router (ສີນ້ໍາເງິນ, ແຍກຕ່າງຫາກຈາກ 4 others), ເຊື່ອມຕໍ່ສາຍ Beeline.
- ຫນຶ່ງໃນພອດຍັງເຫຼືອເຊື່ອມຕໍ່ສາຍໄຟທີ່ມີພອດບັດເຄືອຂ່າຍຂອງຄອມພິວເຕີຂອງທ່ານຈາກທີ່ການຕັ້ງຄ່າທີ່ຈະໄດ້ຮັບການເຮັດ. ທ່ານສາມາດ configure ASUS RT-N10P ໂດຍບໍ່ມີການເຊື່ອມຕໍ່ wired, ແຕ່ມັນຈະເປັນການດີກວ່າທີ່ຈະປະຕິບັດທັງຫມົດປະຕິບັດໃນເບື້ອງຕົ້ນກ່ຽວກັບສາຍ, ມັນຈະສະດວກຫຼາຍ.

ຂ້າພະເຈົ້າຍັງແນະນໍາໃຫ້ເຂົ້າມາໃນຄຸນສົມບັດ Ethernet ການເຊື່ອມຕໍ່ໃນຄອມພິວເຕີຂອງທ່ານແລະເບິ່ງວ່າມີຄຸນສົມບັດອະນຸສັນຍາ IPv4 ກໍາລັງໄດ້ຮັບທີ່ຢູ່ແລະ DNS ທີ່ຢູ່ IP ອັດຕະໂນມັດ. ຖ້າຫາກວ່າບໍ່, ມີການປ່ຽນແປງຕົວກໍານົດການຕາມຄວາມເຫມາະສົມ.
ຫມາຍເຫດ: ກ່ອນທີ່ຈະດໍາເນີນການປະຕິບັດຕາມຂັ້ນຕອນໃນການກໍາຫນົດຄ່າ router ໃຫ້ຖອດການເຊື່ອມຕໍ່ L2TP Beeline ໃນຄອມພິວເຕີຂອງທ່ານແລະບໍ່ມີຕໍ່ໄປອີກແລ້ວເຊື່ອມຕໍ່ມັນ (ເຖິງແມ່ນວ່າຫຼັງຈາກທີ່ສໍາເລັດການຕັ້ງຄ່າໄດ້), ຖ້າບໍ່ດັ່ງນັ້ນຫຼັງຈາກນັ້ນທ່ານຈະຖາມຄໍາຖາມວ່າເປັນຫຍັງອິນເຕີເນັດເຮັດວຽກກ່ຽວກັບຄອມພິວເຕີໄດ້, ແລະຢູ່ໃນໂທລະສັບແລະຄອມພິວເຕີສະຖານທີ່ບໍ່ເປີດ.
ຕັ້ງຄ່າການເຊື່ອມຕໍ່ L2TP Beeline ໃນການໂຕ້ຕອບເວັບໄຊຕ໌ໃຫມ່ຂອງ router ASUS RT-N10P
ຫຼັງຈາກຂັ້ນຕອນທັງຫມົດທີ່ອະທິບາຍຂ້າງເທິງນີ້ໄດ້ຖືກປະຕິບັດ, ດໍາເນີນການຕົວທ່ອງເວັບຂອງອິນເຕີເນັດແລະໃນປ່ອງທີ່ຢູ່, ເຂົ້າ 19216811, ແລະທ່ານຄວນຈະໃສ່ມາດຕະຖານເຂົ້າລະບົບແລະລະຫັດຜ່ານ ASUS RT-N10P - Admin ແລະ Admin, ຕາມລໍາດັບ. ທີ່ຢູ່ແລະລະຫັດຜ່ານເຫຼົ່ານີ້ແມ່ນໄດ້ສະແດງໃຫ້ເຫັນກ່ຽວກັບສະຕິກເກີທີ່ຕັ້ງຢູ່ທາງລຸ່ມຂອງອຸປະກອນດັ່ງກ່າວ.ຫຼັງຈາກການປ້ອນຂໍ້ມູນຄັ້ງທໍາອິດ, ທ່ານຈະໄດ້ຮັບການປະຕິບັດເພື່ອຫນ້າການຕັ້ງຄ່າອິນເຕີເນັດໄວ. ຖ້າຫາກວ່າກ່ອນທີ່ທ່ານໄດ້ຮັບການພະຍາຍາມ unsuccessfully ກັບກໍາຫນົດຄ່າ router ໄດ້, ມັນຈະບໍ່ເປີດຕົ້ນສະບັບ, ແຕ່ຫນ້າທີ່ຕົ້ນຕໍຂອງການປັບຄ່າ router (ຊຶ່ງສະແດງບັດເຄືອຂ່າຍ). ຫນ້າທໍາອິດຂ້າພະເຈົ້າຈະອະທິບາຍວິທີການ configure ASUS RT-N10P ສໍາລັບ Beeline ໃນກໍລະນີທໍາອິດ, ແລະຫຼັງຈາກນັ້ນໃນຄັ້ງທີສອງ.
ການນໍາໃຊ້ຂອງຄວາມຍາວປາ Setup ດ່ວນອອນໄລນ໌ກ່ຽວກັບ Asus Router
ໃຫ້ຄລິກໃສ່ປຸ່ມ Go ຕ່ໍາກວ່າລາຍລະອຽດຂອງຮູບແບບ router ຂອງທ່ານ.
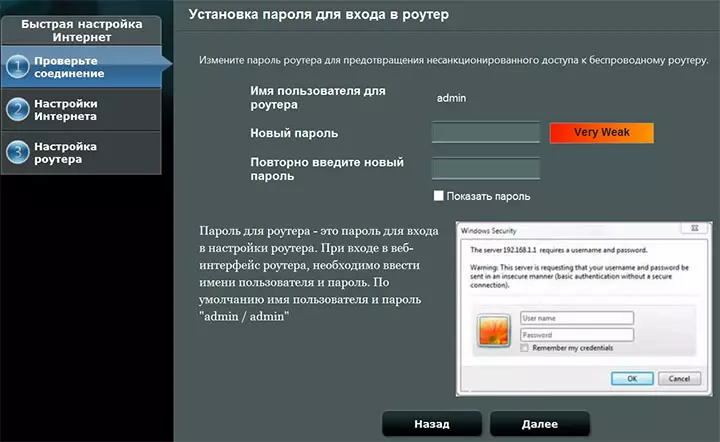
ໃນຫນ້າຕໍ່ໄປ, ທ່ານຈະຖືກຮ້ອງຂໍໃຫ້ກໍານົດລະຫັດຜ່ານໃຫມ່ທີ່ຈະເຂົ້າໄປການຕັ້ງຄ່າ ASUS RT-N10P - ລະບຸລະຫັດຜ່ານຂອງທ່ານແລະຈໍາໄວ້ວ່າມັນສໍາລັບໃນອະນາຄົດໄດ້. ພິຈາລະນາໃນເວລາດຽວກັນທີ່ນີ້ແມ່ນບໍ່ໃຊ້ລະຫັດຜ່ານດຽວກັນທີ່ເປັນສິ່ງຈໍາເປັນເພື່ອເຊື່ອມຕໍ່ Wi-Fi. ກົດ "Next".
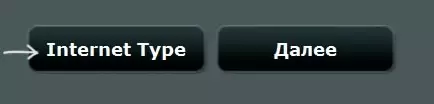
ຂະບວນການຂອງການກໍານົດປະເພດຂອງການເຊື່ອມຕໍ່ດັ່ງກ່າວຈະເລີ່ມຕົ້ນແລະສ່ວນຫຼາຍອາດຈະ, ມັນຈະຖືກກໍານົດເປັນ "dynamic IP", ຊຶ່ງເປັນດັ່ງນັ້ນ. ດັ່ງນັ້ນ, ໃຫ້ຄລິກໃສ່ປຸ່ມ "ອິນເຕີເນັດປະເພດ" ແລະເລືອກເອົາ "L2TP" type ເຊື່ອມຕໍ່ໄດ້, ນອກຈາກການຄັດເລືອກແລະໃຫ້ຄລິກໃສ່ "ຕໍ່ໄປ".
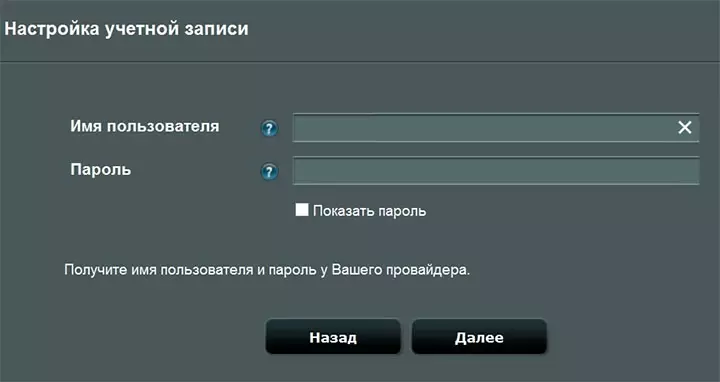
ໃນຫນ້າ Setup ບັນຊີ, ອັດຕາຂອງຂ້ອຍ "Beeline" ເຂົ້າສູ່ລະບົບໃນພາກສະຫນາມ "ຊື່ຜູ້ໃຊ້" (ເລີ່ມຈາກ 089), ແລະໃນພາກສະຫນາມລະຫັດຜ່ານ - ລະຫັດຜ່ານທີ່ສອດຄ້ອງກັນຈາກອິນເຕີເນັດ. ຫຼັງຈາກການກົດປຸ່ມ "Next", ຄໍານິຍາມຂອງປະເພດການເຊື່ອມຕໍ່ທີ່ຈະເລີ່ມຕົ້ນອີກເທື່ອຫນຶ່ງ (ບໍ່ລືມ, ການ beeline L2TP ກ່ຽວກັບຄອມພິວເຕີຄວນຈະພິການ) ແລະ, ຖ້າຫາກວ່າທ່ານທັງຫມົດໄດ້ເຂົ້າໄປໃນທີ່ຖືກຕ້ອງ, ຫນ້າດັ່ງຕໍ່ໄປນີ້ທ່ານຈະເຫັນມີ "Wireless ການຕັ້ງຄ່າ ".
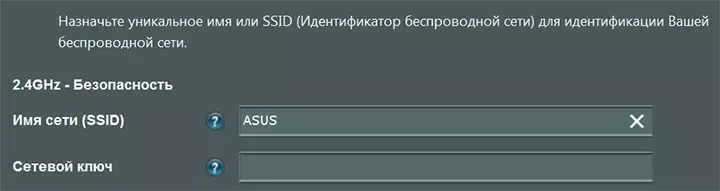
ກະລຸນາໃສ່ຊື່ຂອງເຄືອຂ່າຍ (SSID) ແມ່ນຊື່ສໍາລັບທີ່ທ່ານຈະຈໍາແນກເຄືອຂ່າຍຂອງທ່ານຈາກທີ່ມີຢູ່ທັງຫມົດ, ການນໍາໃຊ້ໃນເວລາທີ່ລາແຕັງໃສ່. ໃນພາກສະຫນາມ "Network ທີ່ສໍາຄັນ", ໃສ່ລະຫັດຜ່ານ wi-Fi, ທີ່ຄວນປະກອບດ້ວຍຢ່າງຫນ້ອຍ 8 ຕົວອັກສອນ. ນອກຈາກນີ້, ໃນກໍລະນີທີ່ຜ່ານມາ, ບໍ່ໄດ້ໃຊ້ Cyrillic. ກົດ "ສະຫມັກ".
ຫຼັງຈາກທີ່ສົບຜົນສໍາເລັດການນໍາໃຊ້ການຕັ້ງຄ່າສະຖານະພາບຂອງເຄືອຂ່າຍໄຮ້ສາຍ, ການເຊື່ອມຕໍ່ອິນເຕີເນັດແລະເຄືອຂ່າຍທ້ອງຖິ່ນຈະໄດ້ຮັບການສະແດງ. ຖ້າຫາກວ່າມີຄວາມຜິດພາດບໍ່ມີ, ທຸກສິ່ງທຸກຢ່າງຈະເຮັດວຽກແລະໃນປັດຈຸບັນອິນເຕີເນັດສາມາດໃຊ້ໄດ້ໃນຄອມພິວເຕີ, ແລະໃນເວລາທີ່ຄອມພິວເຕີຫຼືໂທລະສັບສະຫຼາດໄດ້ເຊື່ອມຕໍ່ກັບ Wi-Fi, ອິນເຕີເນັດຈະສາມາດໃຊ້ໄດ້ໃນໃຫ້ເຂົາເຈົ້າ. ໃຫ້ຄລິກໃສ່ "ຕໍ່ໄປ" ແລະທ່ານຈະຊອກຫາຕົວທ່ານເອງກ່ຽວກັບຫນ້າທີ່ຕົ້ນຕໍຂອງການຕັ້ງຄ່າ ASUS RT-N10P. ໃນອະນາຄົດ, ທ່ານສະເຫມີໄປຈະຕົກກັບພາກນີ້, bypassing ຂອງຄວາມຍາວປາ (ຖ້າຫາກວ່າທ່ານບໍ່ປັບ router ໃນການການຕັ້ງຄ່າໂຮງງານ).
ຄູ່ມືການເຊື່ອມຕໍ່ລູກຄ້າບີລາຍ
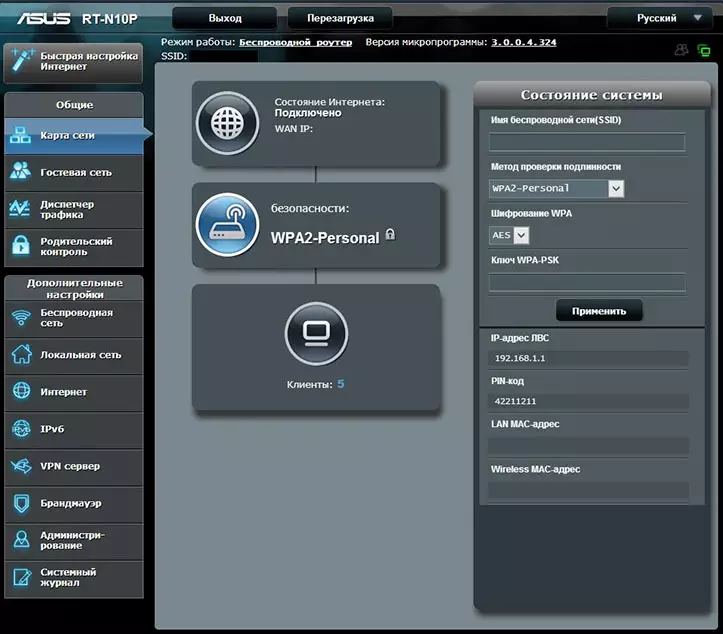
ຖ້າຫາກວ່າ, ແທນທີ່ຈະເປັນຂອງຄວາມຍາວປາຂອງການຕັ້ງຄ່າອິນເຕີເນັດໄວ, ທ່ານມີໃນຫນ້າເວັບ "ແຜນເຄືອຂ່າຍ" ຂອງເລົາເຕີ, ຫຼັງຈາກນັ້ນການກໍາຫນົດຄ່າການເຊື່ອມຕໍ່ Beeline, ໃຫ້ຄລິກໃສ່ "Internet" ສຸດເບື້ອງຊ້າຍ, ໃນພາກ "ການຕັ້ງຄ່າຂັ້ນສູງ" ແລະລະບຸ ດັ່ງຕໍ່ໄປນີ້ການຕັ້ງຄ່າການເຊື່ອມຕໍ່:
- ວັນປະເພດການເຊື່ອມຕໍ່ - L2TP
- ໄດ້ຮັບທີ່ຢູ່ IP ຂອງອັດຕະໂນມັດແລະເຊື່ອມຕໍ່ກັບ DNS ອັດຕະໂນມັດ - yes
- ຊື່ຜູ້ໃຊ້ແລະລະຫັດຜ່ານ - ລະບົບແລະລະຫັດຜ່ານສໍາລັບ Internet Beeline
- ເຄື່ອງແມ່ຂ່າຍຂອງ VPN - tp.internet.beeline.ru
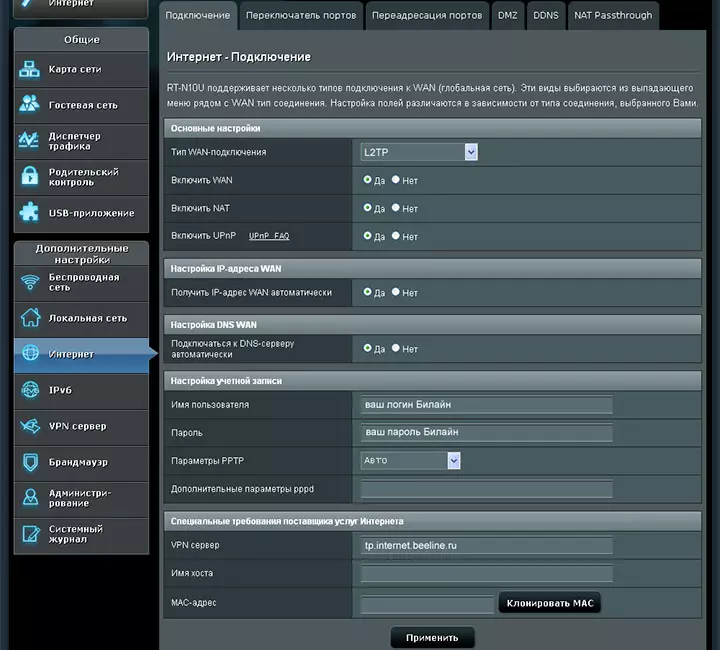
ຕົວກໍານົດການທີ່ຍັງເຫຼືອແມ່ນປົກກະຕິແລ້ວບໍ່ຈໍາເປັນຕ້ອງ. ກົດ "ສະຫມັກ".
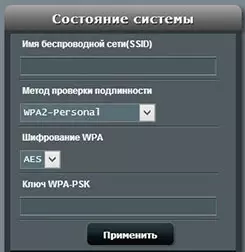
ຕັ້ງຄ່າຊື່ຂອງເຄືອຂ່າຍໄຮ້ສາຍ SSID ແລະລະຫັດຜ່ານ Wi-Fi ສາມາດໂດຍກົງຈາກຫນ້າທີ່ຕົ້ນຕໍຂອງ ASUS RT-N10P, ກ່ຽວກັບສິດທິໃນການ, ພາຍໃຕ້ການ "ລະບົບສະຖານະ" ຫົວ. ໃຊ້ຄ່າດັ່ງຕໍ່ໄປນີ້:
- Wireless ຊື່ຊື່ - ຊື່ສະດວກສະບາຍ (ລາແຕັງແລະຕົວເລກ)
- ວິທີການກວດສອບຄວາມຖືກຕ້ອງ - WPA2 - ສ່ວນບຸກຄົນ
- ປຸ່ມ WPA-PSK - ລະຫັດຜ່ານທີ່ຕ້ອງການໃນ Wi-Fi (ບໍ່ມີ Cyrillic).
ກົດ "ສະຫມັກ".
ກ່ຽວກັບສິ່ງນີ້, ການກໍານົດພື້ນຖານຂອງ ASUS RT-N10P router ແມ່ນສໍາເລັດ, ແລະທ່ານສາມາດເຂົ້າໃຊ້ໃນການເຊື່ອມຕໍ່ທັງ Wi-Fi ແລະ Wired.
