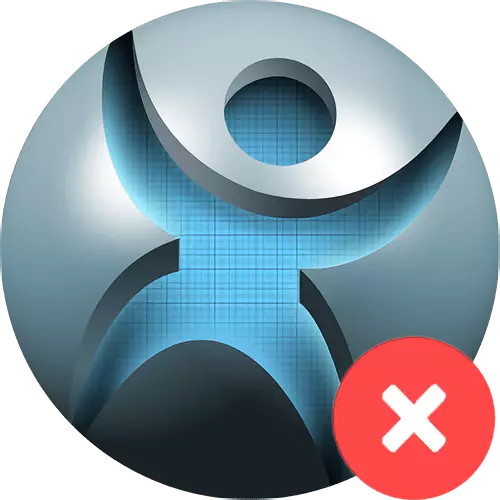
ຖ້າດ້ວຍເຫດຜົນບາງຢ່າງທີ່ຜູ້ໃຊ້ໄດ້ຕັດສິນໃຈທີ່ຈະເອົາ Spyhunter ຈາກຄອມພິວເຕີຂອງລາວ, ຫນຶ່ງໃນຫຼາຍໆວິທີທີ່ມີຢູ່ຄວນໃຊ້. ລະບົບປະຕິບັດການມີເວລາເຕັມທີ່ຈະກໍາຈັດໂປແກຼມທີ່ຕິດຕັ້ງ, ແລະທາງເລືອກສໍາລັບພວກເຂົາແມ່ນການນໍາໃຊ້ໂປແກຼມທີ່ມີຄວາມຊ່ຽວຊານດ້ວຍຫນ້າທີ່ດຽວກັນ. ພິຈາລະນາໃຫ້ການກໍາຈັດ Spyhunter ກໍາຈັດ Spyhunter ຢ່າງຖືກຕ້ອງ.
SpyHunter ຖອນການຕິດຕັ້ງວິທີການ
ຄໍາຮ້ອງສະຫມັກທີ່ກໍາລັງພິຈາລະນາເປັນຕົວແທນຂອງຊອບແວຂອງພາກສ່ວນທີສາມທີ່ປົກກະຕິ, ດ້ວຍການກໍາຈັດຂອງມັນ, ທັງສອງໂປແກຼມຖອນການຕິດຕັ້ງແລະເຄື່ອງມືທີ່ມີການສ້າງແມ່ນຖືກຄັດລອກ.ວິທີທີ່ 1: Unvo Uninstaller
Revo Uninstaller ແມ່ນການປຽບທຽບທີ່ກ້າວຫນ້າຂອງວິທີການມາດຕະຖານສໍາລັບການກໍາຈັດໂປແກຼມຕ່າງໆ, ເຊິ່ງມີຂໍ້ໄດ້ປຽບທີ່ບໍ່ສາມາດໂຕ້ຖຽງໄດ້ຫຼາຍກວ່າພະນັກງານ.
- ແລ່ນ ROVO ຕິດຕັ້ງທີ່ມີທາງລັດໃນ desktop. ຢູ່ໃນປ່ອງຢ້ຽມທໍາອິດ, ບັນຊີລາຍຊື່ຂອງໂປແກຼມທີ່ຕິດຕັ້ງທັງຫມົດໃນຄອມພິວເຕີຂອງຜູ້ໃຊ້ປະກົດຂຶ້ນ. ພວກເຮົາກໍາລັງຊອກຫາ Spyhunter ໃນບັນດາພວກມັນ, ພວກເຮົາຈັດສັນປຸ່ມແລະກົດປຸ່ມ "ລົບ" ໃນແຖບເຄື່ອງມື.
- ຫຼັງຈາກກົດປຸ່ມ, ໂປແກຼມຈະສ້າງສໍາເນົາການຈົດທະບຽນ, ຈຸດຟື້ນຟູແລະເລີ່ມຕົ້ນການຕິດຕັ້ງມາດຕະຖານ.
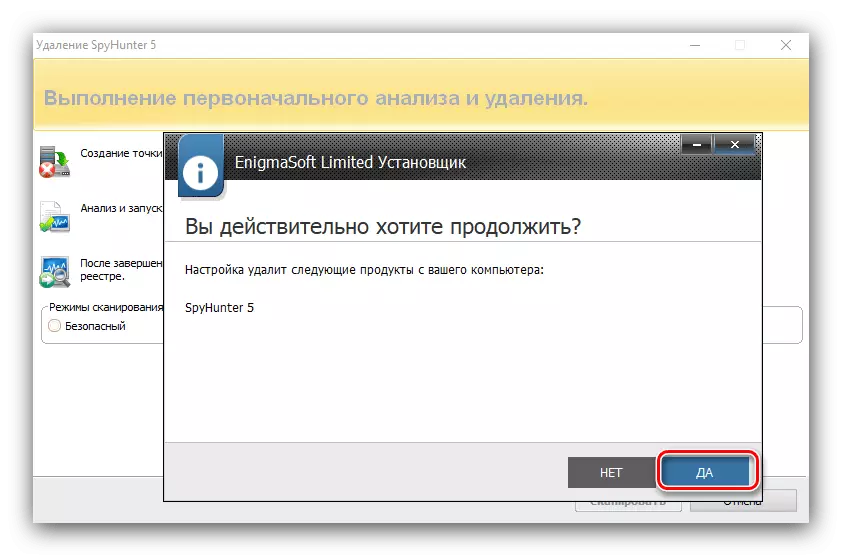
ມັນບໍ່ຈໍາເປັນຕ້ອງເລີ່ມຕົ້ນໃຫມ່ຫຼັງຈາກປະຕິບັດຂັ້ນຕອນ.
- ຫລັງຈາກນັ້ນ, ທ່ານສາມາດດໍາເນີນການທໍາຄວາມສະອາດລະບົບຈາກຮ່ອງຮອຍຂອງໂປແກຼມໄດ້. ໃນຖານະເປັນຮູບແບບການກວດສອບ, ເລືອກ "ຮູບແບບການກ້າວຫນ້າ", ຈາກນັ້ນກົດປຸ່ມ "Scan".
- ໂປແກຼມສະແກນລະບົບ, ມັນຈະໃຊ້ເວລາບາງເວລາ. ຖ້າພົບຂໍ້ມູນທີ່ເຫລືອຢູ່, ກົດປຸ່ມ "ເລືອກ All", ລົບ, ຢືນຢັນການກໍາຈັດແລະກົດ "Next". ເຊັ່ນດຽວກັນ, ພວກເຮົາເຮັດກັບບັນຊີລາຍຊື່ຂອງເອກະສານທີ່ເຫຼືອ.
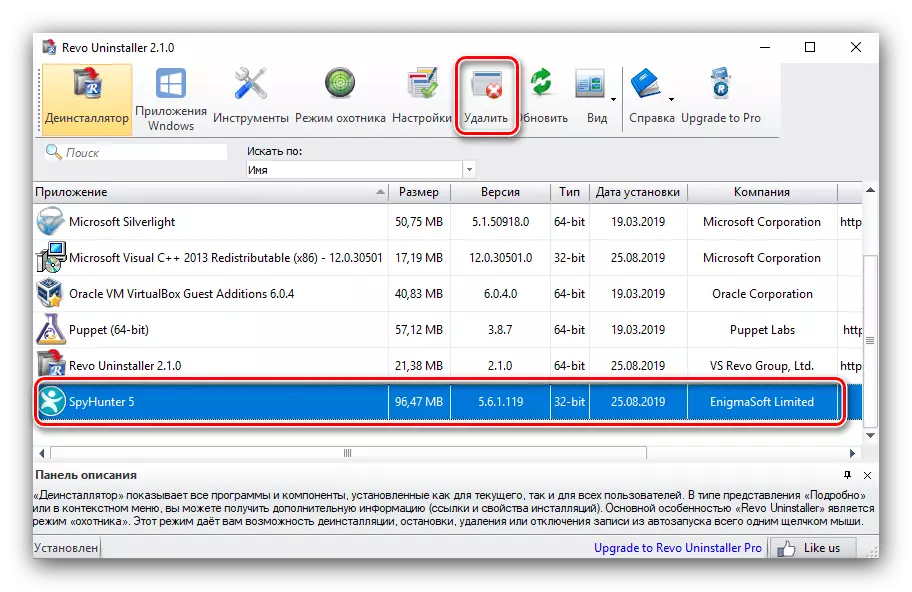
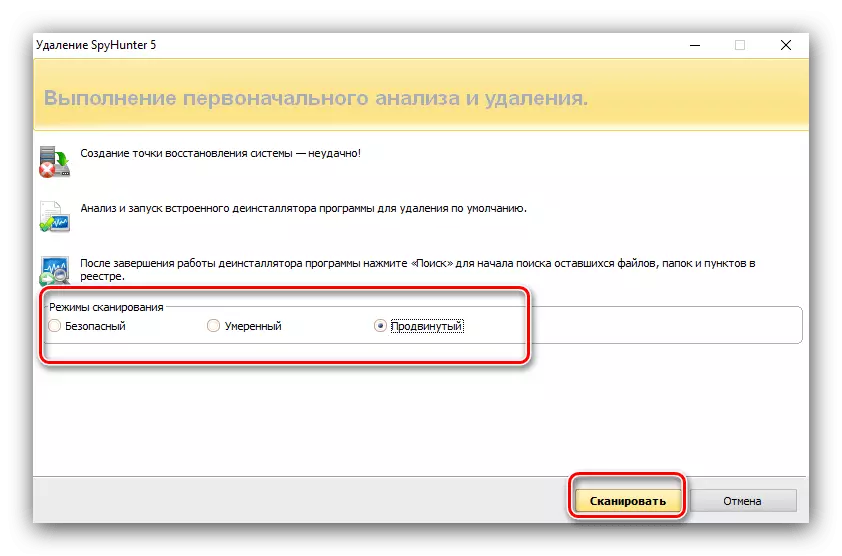
Revo Uninstaller ແມ່ນການທົດແທນທີ່ກ້າວຫນ້າໃຫ້ກັບພະນັກງານຂອງລະບົບປະຕິບັດການເພື່ອກໍາຈັດໂປແກຼມອອກ. ມັນແມ່ນງ່າຍດາຍ, ມີການປະຕິບັດແລະບໍ່ປ່ອຍໃຫ້ຮ່ອງຮອຍຫຼັງຈາກໃຊ້.
ວິທີທີ່ 2: Advanced Stromstaller Pro
ເຄື່ອງມືທີສອງທີ່ມີຄວາມສາມາດໃນການຕິດຕັ້ງ SpyHunter ເຕັມທີ່ນີ້ແມ່ນໂປແກຼມທີ່ບໍ່ມີຮູບແບບທີ່ໂດດເດັ່ນ - ໂດຍບໍ່ເສຍຄ່າແລະມີຄວາມສ່ຽງດ້ານການຄິດໄລ່ທີ່ຍັງເຫຼືອ.
- ເຄື່ອງມືຖອນການຕິດຕັ້ງແມ່ນຕັ້ງຢູ່ "ເຄື່ອງມືທົ່ວໄປ" - "ຖອນການຕິດຕັ້ງໂປແກຼມ", ໃຫ້ໄປທີ່ລາຍການເຫຼົ່ານີ້.
- ບັນຊີລາຍຊື່ຂອງໂປແກຼມທີ່ຕິດຕັ້ງຈະປາກົດ - ເລືອກ Spyhunter ໃນມັນ, ຫມາຍໃສ່ປຸ່ມແລະໃຊ້ປຸ່ມ "Uninstall" ຢູ່ເບື້ອງຂວາຂອງປ່ອງຢ້ຽມ.
- ຂໍ້ຄວາມປະກົດຂື້ນດ້ວຍການສະເຫນີເພື່ອຢືນຢັນການຖອນການຕິດຕັ້ງ - ກວດເບິ່ງລາຍການກວດສອບທີ່ຍັງເຫຼືອແລະກົດປຸ່ມ "ແມ່ນແລ້ວ".
- ມາດຕະຖານຖອນການຕິດຕັ້ງວິທີການຂອງ Spihanter ຈະຖືກເປີດ - ກົດມັນ "ແມ່ນແລ້ວ" ແລະປະຕິບັດຕາມຄໍາແນະນໍາທີ່ຈະລຶບ.
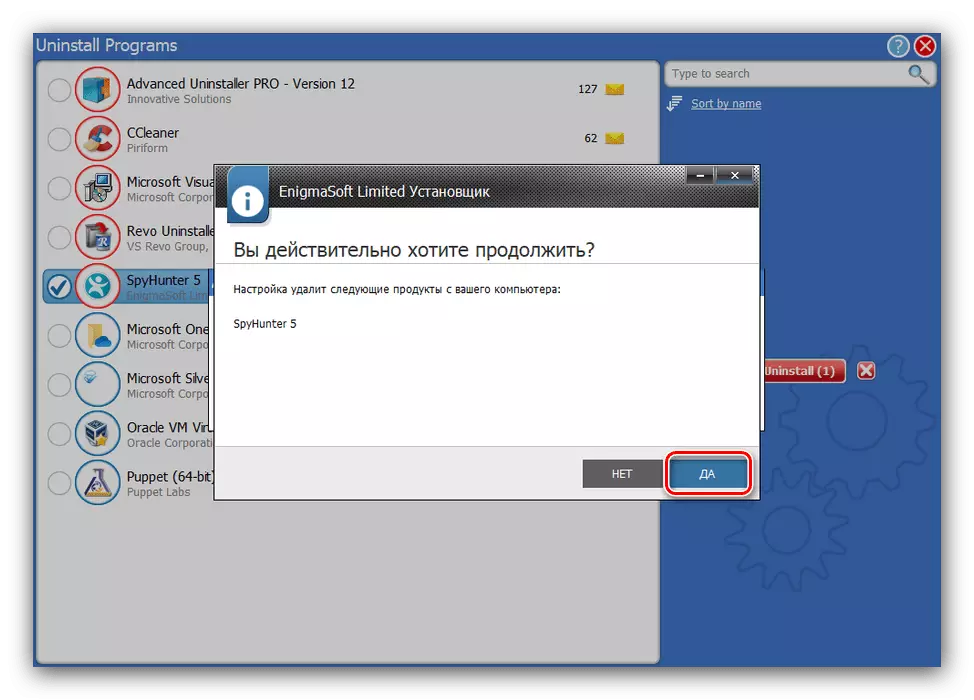
ປະຕິເສດທີ່ຈະເປີດໃຫມ່ແລະຄາດຫວັງຈົນກວ່າໂປແກມຈະສະແກນ.
- ຜົນໄດ້ຮັບ Scan ຈະຖືກສະແດງ - ເລືອກຕໍາແຫນ່ງທີ່ທ່ານຕ້ອງການແລະກົດ "Next".
- ເພື່ອໃຫ້ສໍາເລັດການລຶບ, ກົດປຸ່ມ "ແລ້ວ" ແລະປິດໂປແກຼມ.
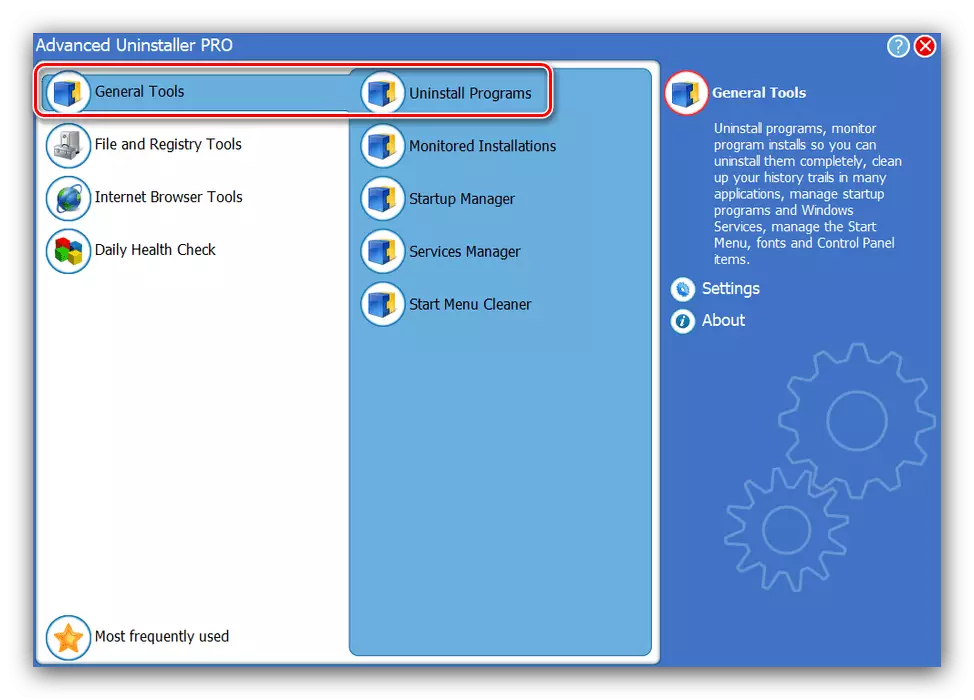
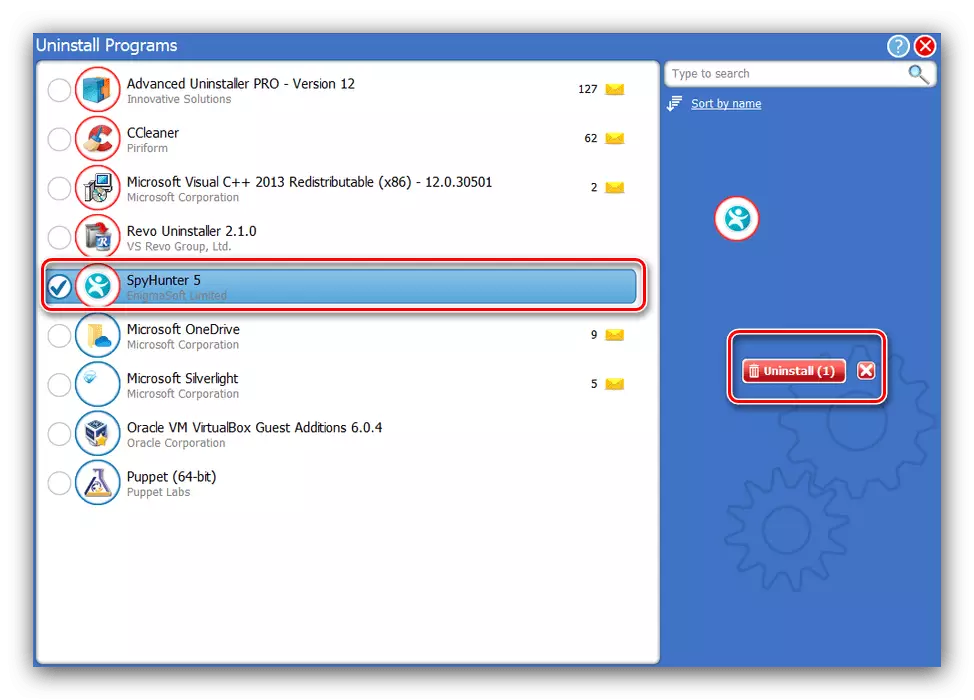
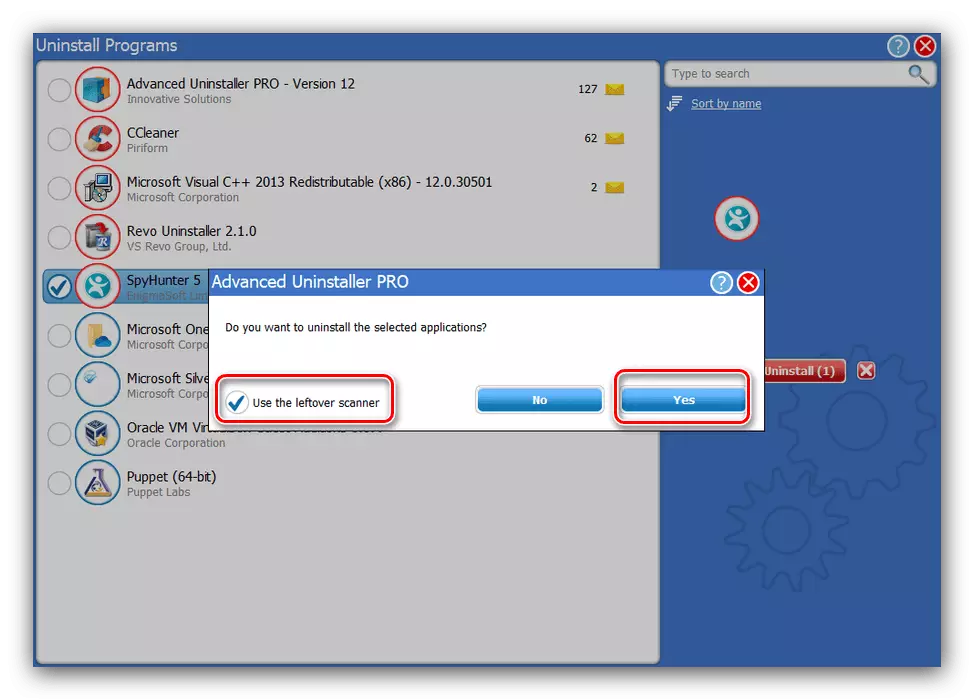
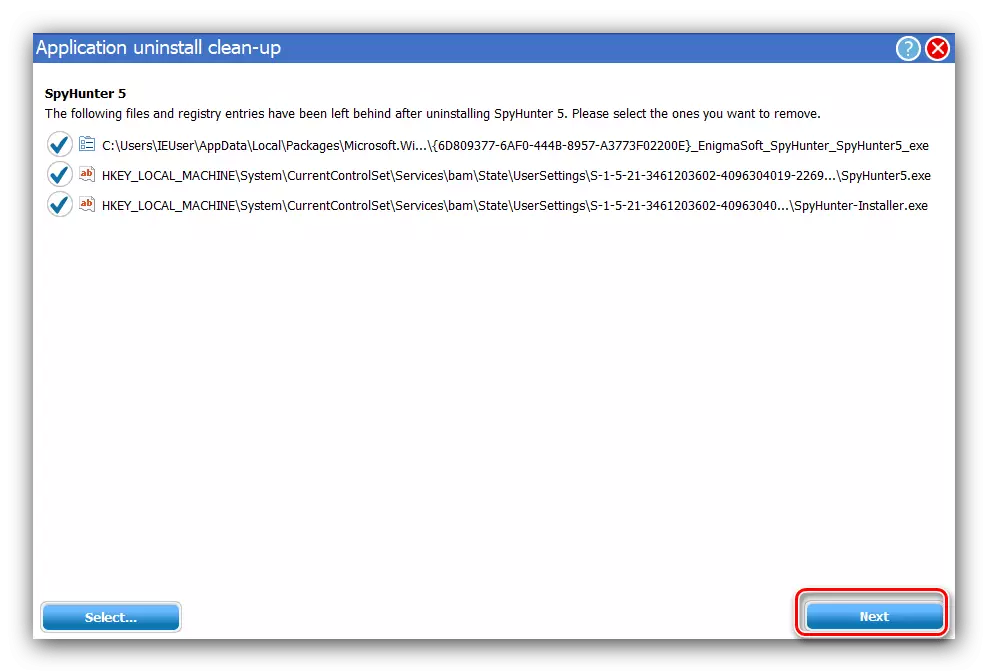
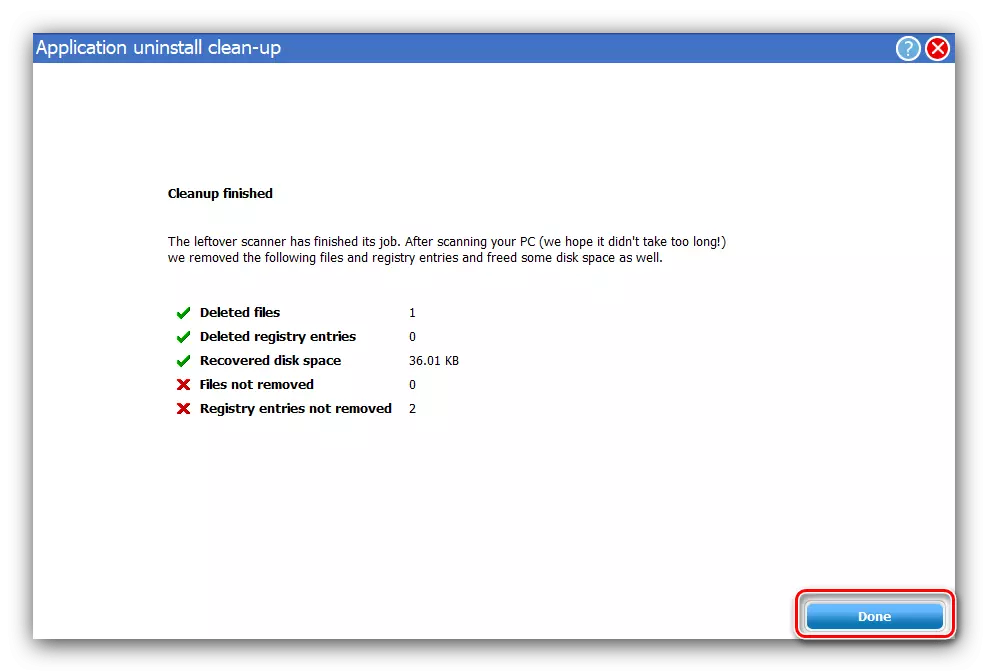
ໃນບາງກໍລະນີ, ກ້າວຫນ້າ uninstaller Pro ເຮັດວຽກໄດ້ດີຂື້ນໂດຍ Revo Uninstaller, ແຕ່ບໍ່ແມ່ນຜົນປະໂຫຍດຂອງການຂາດພາສາລັດເຊຍຄັ້ງທໍາອິດໃນການໂຕ້ຕອບ.
ວິທີທີ່ 3: CCleaner
ຄໍາຮ້ອງສະຫມັກ CCLANANER ຍັງມີປື້ມຄູ່ມືທີ່ເຫມາະສົມສໍາລັບການຖອນການຕິດຕັ້ງ, ເຊິ່ງມີປະສິດທິຜົນຫຼາຍລວມທັງການລົບລ້າງ SpyHunter.
- ເປີດເຄື່ອງມືແລະເຂົ້າໄປທີ່ "ເຄື່ອງມື" ລາຍການເມນູລາຍການ - "ລຶບການຄັດເລືອກ".
- ເລືອກຕໍາແຫນ່ງ Spyhunter, ຫຼັງຈາກນັ້ນໃຫ້ຄລິກໃສ່ປຸ່ມ "Uninstall".
- ໃຊ້ຕົວຊ່ວຍສ້າງກໍາຈັດເພື່ອລົບລ້າງຂໍ້ມູນຕົ້ນຕໍຂອງເຄື່ອງຂະຫນາດໃຫຍ່. ເຊັ່ນດຽວກັບກໍລະນີຂອງຄວາມຫມາຍຂອງພາກສ່ວນທີສາມຂອງພາກສ່ວນທີສາມອື່ນໆ, ການເລີ່ມຕົ້ນໃຫມ່ທີ່ຕໍ່ມາຈະຖືກຮຽກຮ້ອງໃຫ້ປະຕິເສດ.
- ໃນຕອນທ້າຍຂອງຂັ້ນຕອນ, ໄປທີ່ແຖບ "ທໍາຄວາມສະອາດມາດຕະຖານ". ຊອກຫາປຸ່ມວິເຄາະໃສ່ມັນແລ້ວກົດໃສ່ມັນ.
- ລໍຖ້າຈົນກ່ວາຂໍ້ມູນທີ່ຍັງເຫຼືອກວດພົບກວດສອບການຄິດໄລ່ຊອບແວ. ຫຼັງຈາກທີ່ປະກອບເປັນບັນຊີລາຍຊື່ແລ້ວ, ກົດທີ່ "ທໍາຄວາມສະອາດ" ອົງປະກອບ, ເຊິ່ງຄວນມີການເຄື່ອນໄຫວ.
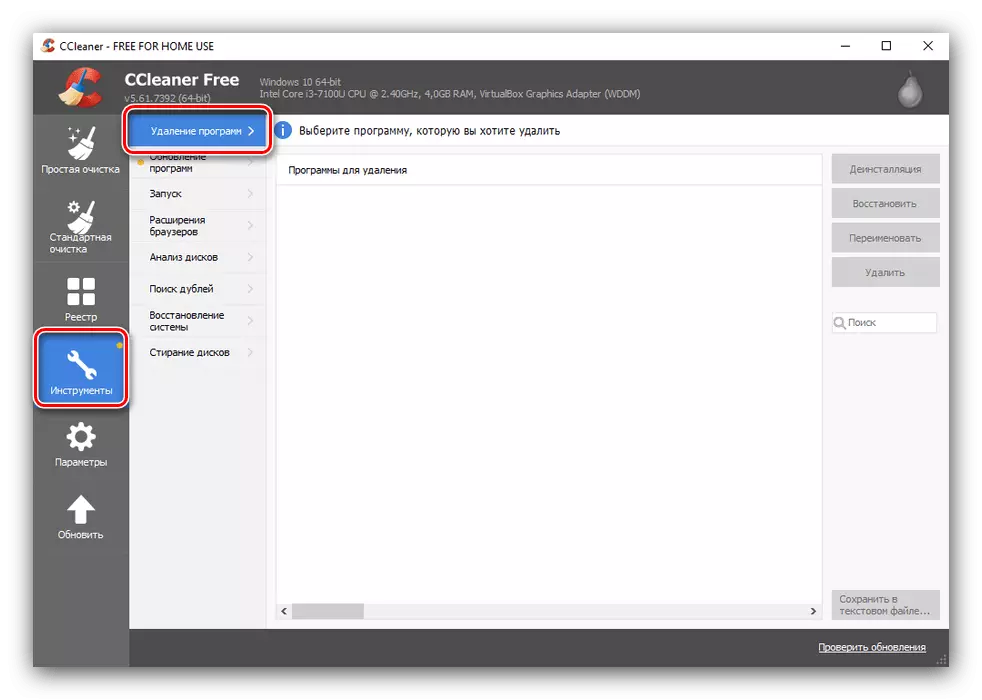
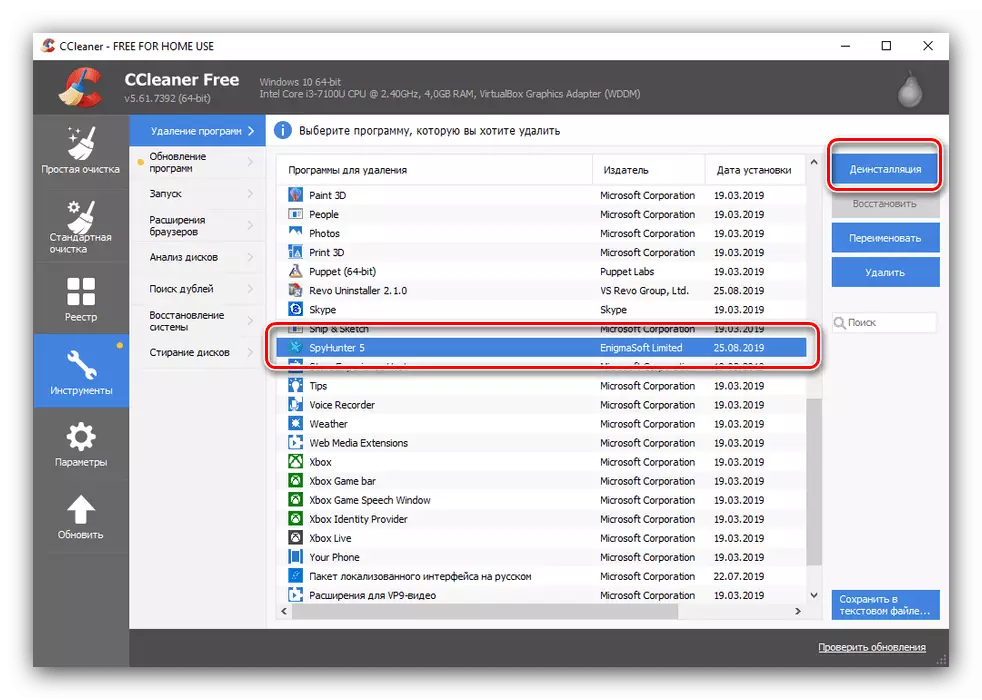
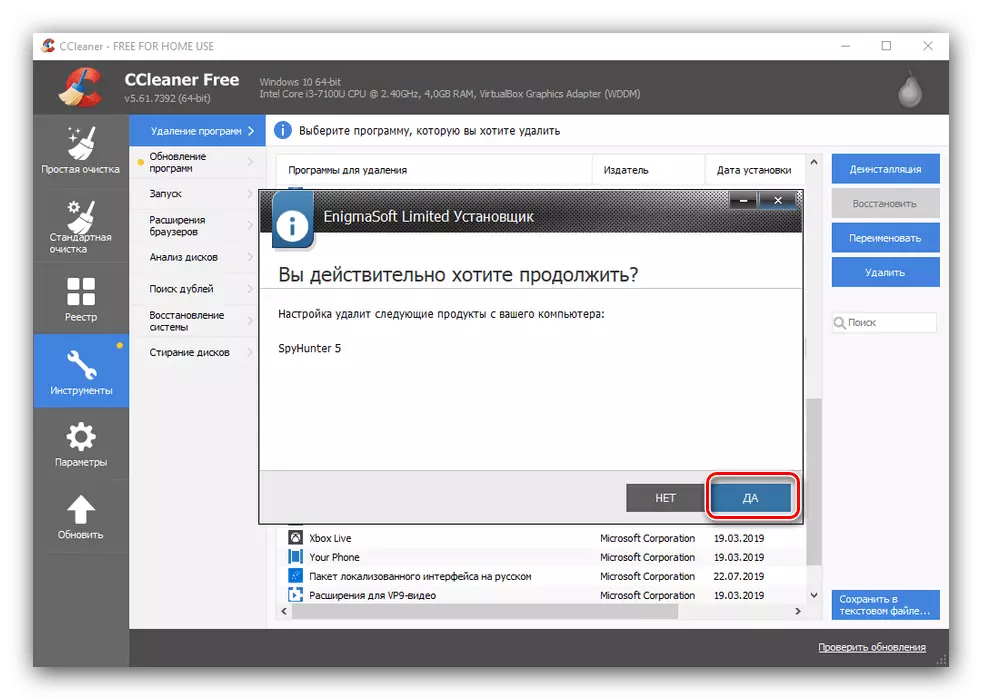
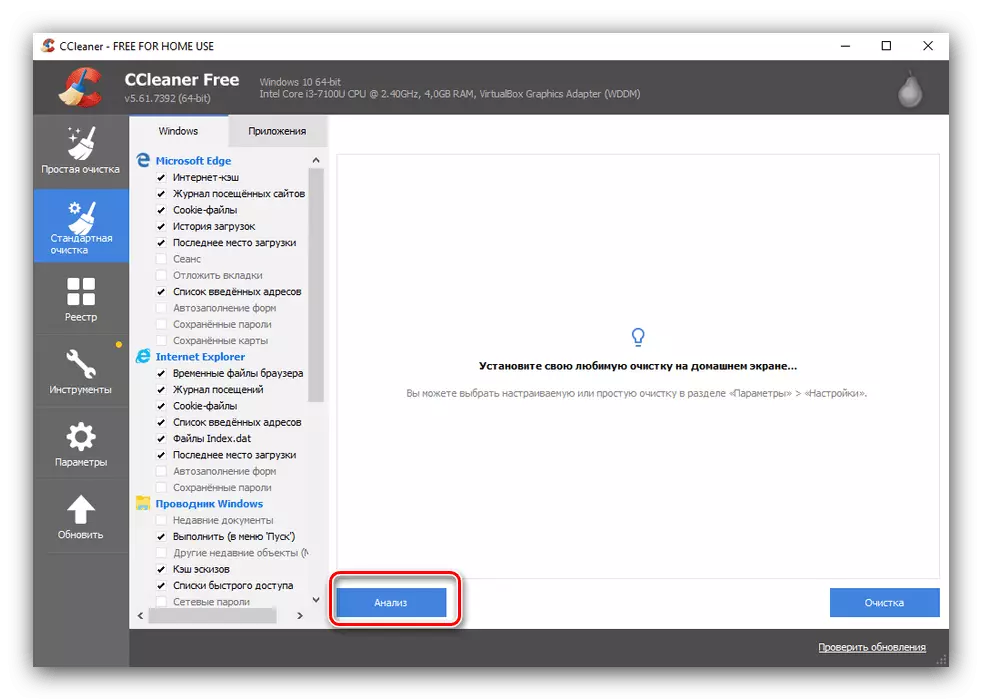
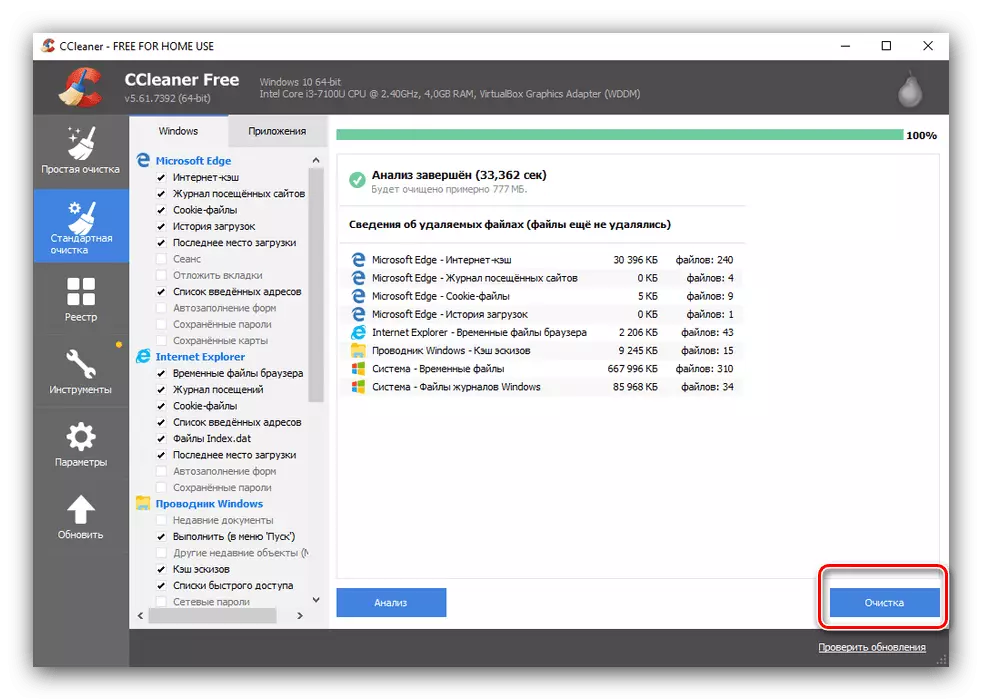
ຕອນນີ້ທ່ານສາມາດເລີ່ມຕົ້ນຄອມພິວເຕີຄືນໃຫມ່ - ການຖອນການຕິດຕັ້ງສິ້ນສຸດລົງແລ້ວ.
ວິທີທີ່ 4: ລະບົບຕ່າງໆ
ນອກຈາກນີ້, ເພື່ອເອົາ spyenshannter, ທ່ານສາມາດເຮັດໄດ້ໂດຍບໍ່ຕ້ອງໃຊ້ໂປແກຼມໂປຼແກຼມຂອງພາກສ່ວນທີສາມ - ໃນສານຫນູສໍາລັບການຖອນການຕິດຕັ້ງທັງສອງໂປແກຼມແລະການລົງທະບຽນທີ່ສະອາດຈາກຂໍ້ມູນຂີ້ເຫຍື້ອ.
ກະດານຄວບຄຸມ "
ຫນ້າທໍາອິດ, ພິຈາລະນາວິທີການເອົາໂຄງການທີ່ກໍາລັງພິຈາລະນາພາຍໃຕ້ "ແຜນງານແລະສ່ວນປະກອບ", ມີໃຫ້ຜ່ານ "ກະດານຄວບຄຸມ".
- ເພື່ອເປີດ "ກະດານຄວບຄຸມ", ໃຊ້ທັງ "ເລີ່ມຕົ້ນ" (Windows 7 ແລະຮຸ່ນກ່ອນຫນ້ານີ້), ເຊິ່ງກະລຸນາໃສ່ປຸ່ມສ່ວນປະກອບແລະກົດປຸ່ມ "ເປີດ" ຢູ່ເບື້ອງຂວາຂອງປ່ອງຢ້ຽມ.
- ຕໍ່ໄປ, ປ່ຽນເປັນແຜນທີ່ຂອງໄອຄອນຂະຫນາດໃຫຍ່ແລະເລືອກ "ໂປແກຼມແລະສ່ວນປະກອບຕ່າງໆ".
- ໃນບັນຊີລາຍຊື່ຂອງໂປແກຼມ, ຊອກຫາ "SpyHunter", ກົດທີ່ມັນດ້ວຍປຸ່ມຫນູຊ້າຍແລະເລືອກລຶບ / ເລືອກ.
- ຫຼັງຈາກທີ່ກົດປຸ່ມໃສ່ປຸ່ມນີ້, ເມນູກໍາຫນົດຂອງ SpyHunter ເປີດ. ໃນຕອນຕົ້ນແມ່ນພາສາລັດເຊຍ, ກົດປຸ່ມ "ແມ່ນແລ້ວ", ການຢັ້ງຢືນການກໍາຈັດດັ່ງນັ້ນ.
- ຂະບວນການໂຍກຍ້າຍຈະໃຊ້ເວລາບາງເວລາ, ຫຼັງຈາກທີ່ໂຄງການຖອນການຕິດຕັ້ງຈະຖືກສະເຫນີໃຫ້ສໍາເລັດການໂຍກຍ້າຍເພື່ອກໍາຈັດຄອມພິວເຕີ, ເຮັດມັນ
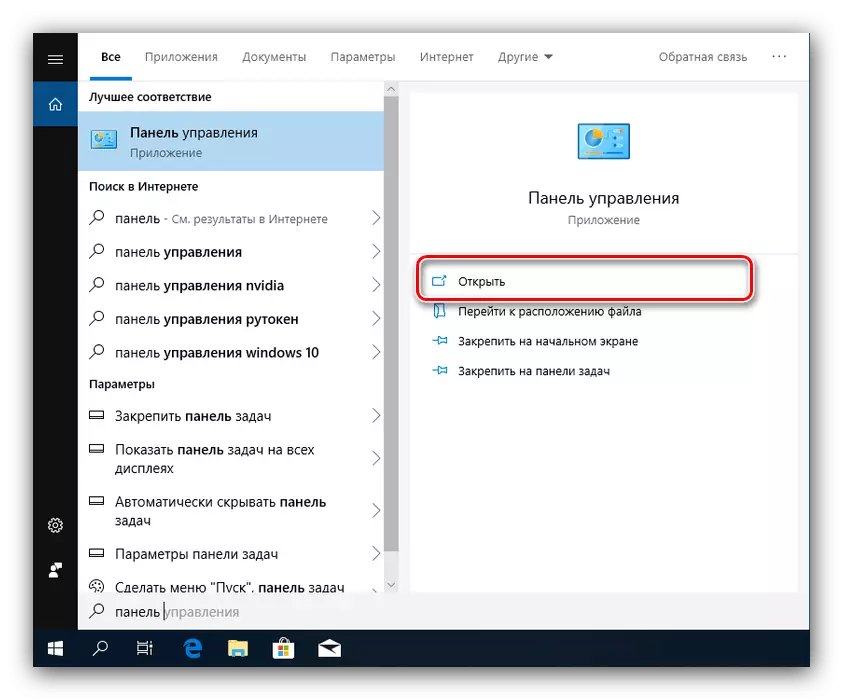
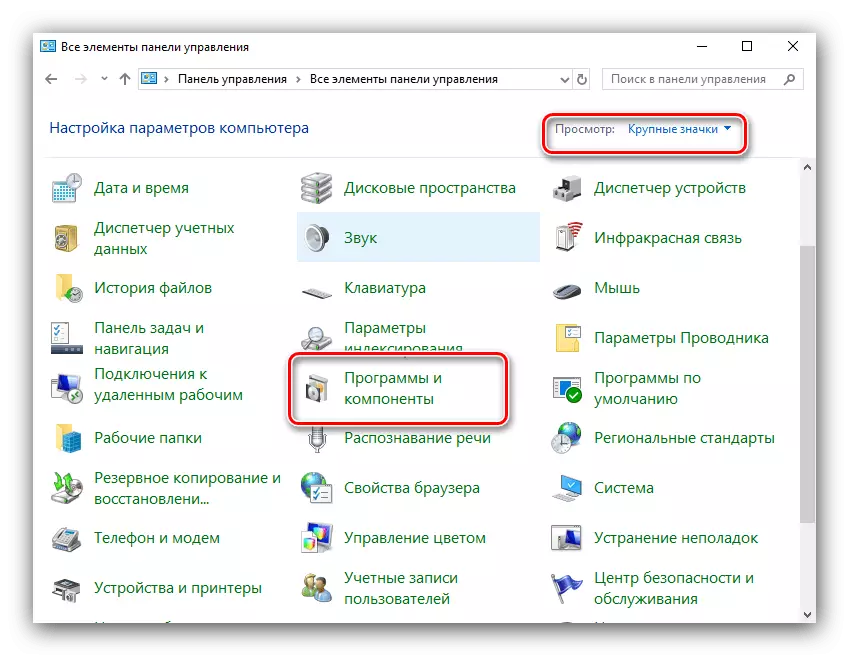
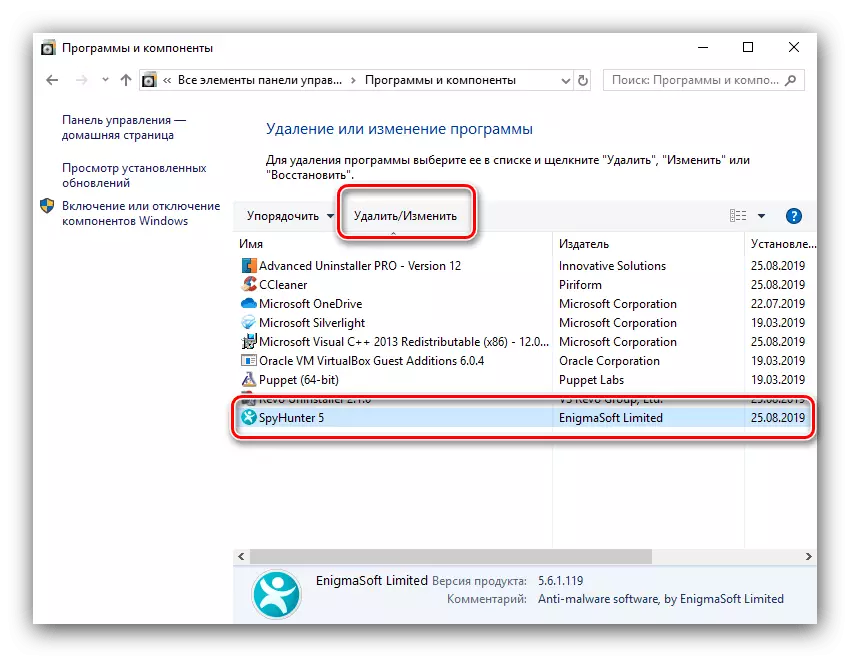
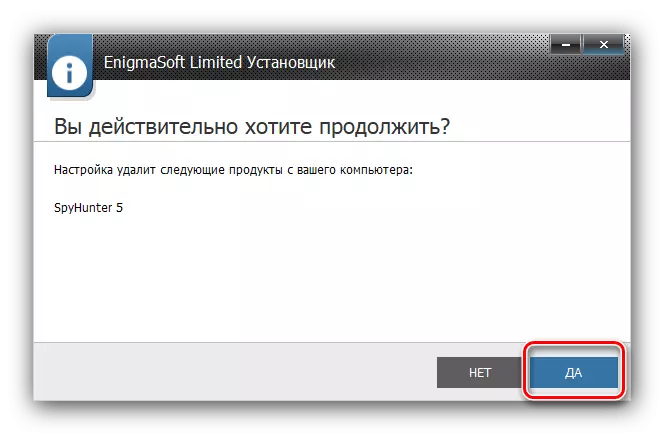
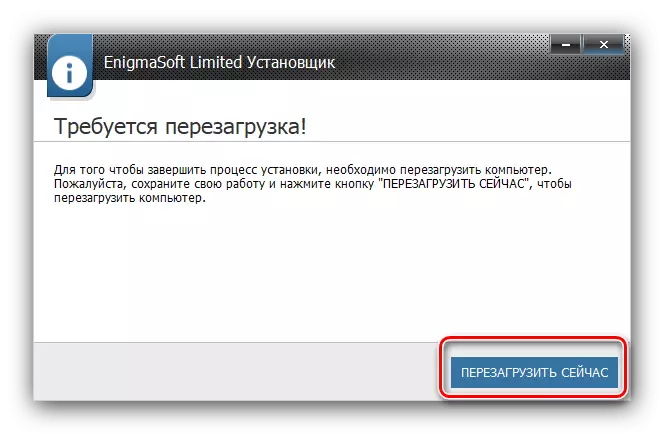
ວິທີການມາດຕະຖານແມ່ນງ່າຍດາຍພຽງພໍ, ຢ່າງໃດກໍ່ຕາມ, ມີຂໍ້ບົກຜ່ອງຫນຶ່ງທີ່ສໍາຄັນ - ຫຼັງຈາກລຶບໂປແກຼມ, ແຟ້ມທີ່ບໍ່ຈໍາເປັນ, ແຟ້ມເອກະສານແລະການບັນທຶກການລົງທະບຽນ. ເພາະສະນັ້ນ, ຫຼັງຈາກຖອນການຕິດຕັ້ງ Spijhankter ຈະເຮັດຄວາມສະອາດການຈົດທະບຽນຢ່າງຕໍ່ເນື່ອງຕາມຄໍາແນະນໍາຕໍ່ໄປ.
"ພາລາມິເຕີ" Windows 10
ດ້ວຍການຫັນໄປສູ່ລຸ້ນ Microsoft ສະບັບໃຫມ່, ໃຫ້ຜູ້ໃຊ້ລຸ້ນໃຫມ່ກັບ "ໂປແກຼມແລະສ່ວນປະກອບ" ໃນຮູບແບບຂອງຜູ້ຈັດການທີ່ມີຢູ່ຜ່ານ "ຕົວກໍານົດການ".
- ໃຊ້ການປະສົມປະສານທີ່ຊະນະ Win + I ເພື່ອໂທຫາ "ຕົວກໍານົດການ", ຫຼັງຈາກນັ້ນໃຫ້ໃຊ້ລາຍການສະຫມັກ.
- ບັນຊີລາຍຊື່ຂອງຊອບແວແມ່ນຄ້າຍຄືກັນກັບ "ແຜນງານແລະສ່ວນປະກອບ". ຊອກຫາແລະເນັ້ນໃຫ້ຜູ້ສະເຫນີເຂົ້າໃນມັນ, ແລະກົດ "ລຶບ" ພາຍໃຕ້ຊື່ຂອງແອັບພລິເຄຊັນ.
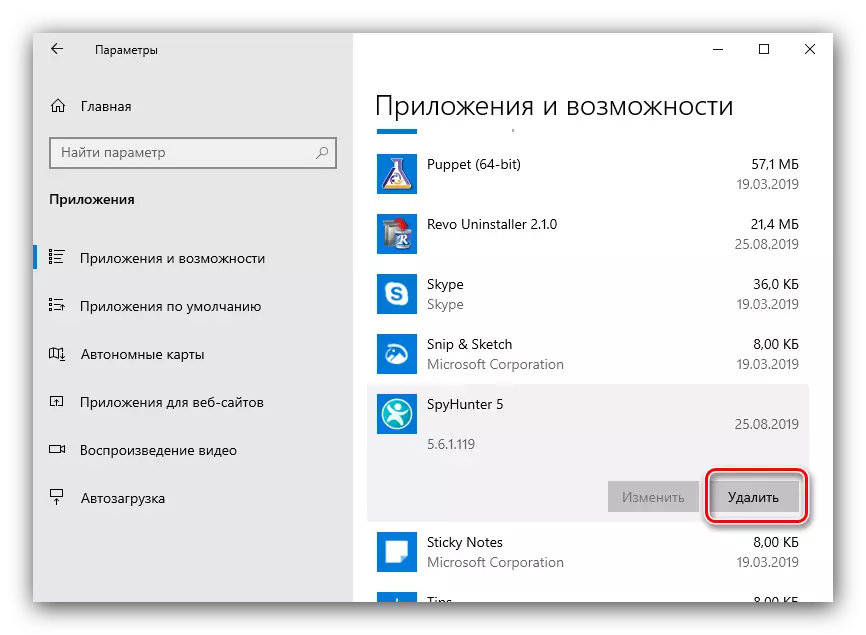
ຕ້ອງໄດ້ຮັບການຢັ້ງຢືນວ່າຕ້ອງໄດ້ຮັບການຢັ້ງຢືນ - ກົດປຸ່ມ "ລົບ" ອີກຄັ້ງ.
- ຕົວຊ່ວຍສ້າງກໍາຈັດຈະຖືກເປີດຕົວ - ກົດປຸ່ມ "Yes" ແລະລໍຖ້າຈົນກ່ວາຂໍ້ມູນພື້ນຖານຂອງຄໍາຮ້ອງສະຫມັກຈະຖືກລົບລ້າງ.
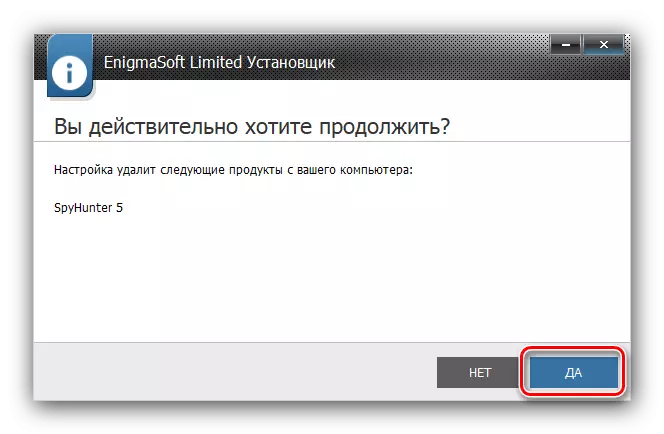
Restart ຄອມພິວເຕີ້ແລະໄປທີ່ຜູ້ເຮັດຄວາມສະອາດທະບຽນ.
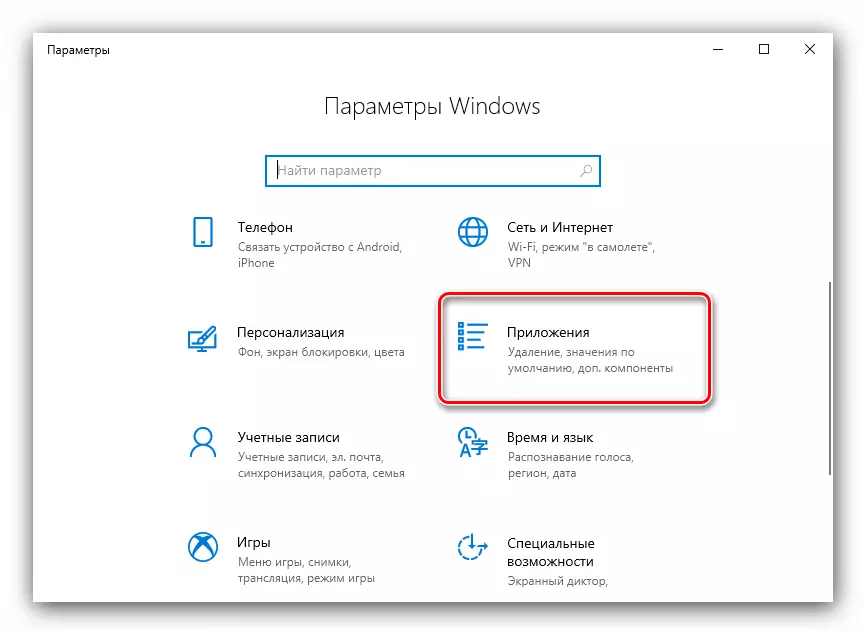
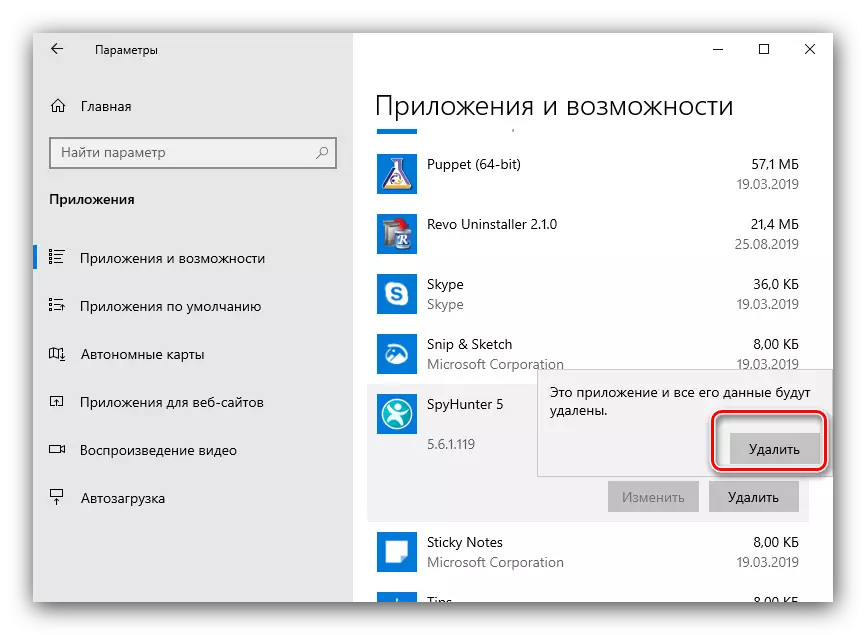
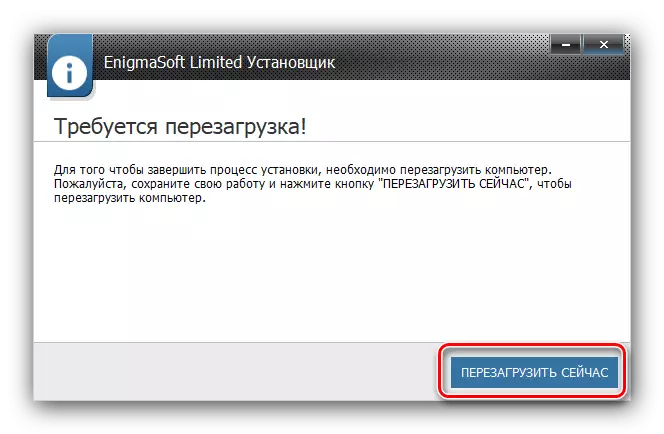
ການກໍາຈັດຮ່ອງຮອຍໃນລະບົບລະບົບ
ຫຼັງຈາກທີ່ຖອນການຕິດຕັ້ງເຄື່ອງມືລະບົບ Spyhunter, ຮ່ອງຮອຍຂອງໂປແກຼມໃນການຈົດທະບຽນຄວນຖືກໂຍກຍ້າຍອອກ. ນີ້ແມ່ນເຮັດດັ່ງຕໍ່ໄປນີ້:
- ກົດ Win + R, ຫຼັງຈາກນັ້ນໃສ່ຄໍາສັ່ງ regedit ໃນ "Run" ແລະກົດ OK.
- ຫຼັງຈາກເລີ່ມຕົ້ນການຈົດທະບຽນບັນນາທິການ, ໃຊ້ປຸ່ມ F3. ເຄື່ອງມືຄົ້ນຫາຕ້ອງເລີ່ມຕົ້ນ, ໃນນັ້ນການສອບຖາມ Spyhunter ຄວນໃສ່ແລະກົດປຸ່ມ "ຊອກຫາຕໍ່ໄປ".
- ການບັນທຶກສຽງຈະຖືກກວດພົບ. ເນັ້ນມັນ, ກົດປຸ່ມຫນູຂວາແລະເລືອກລາຍການລຶບລາຍການລຶບສະພາບການ.
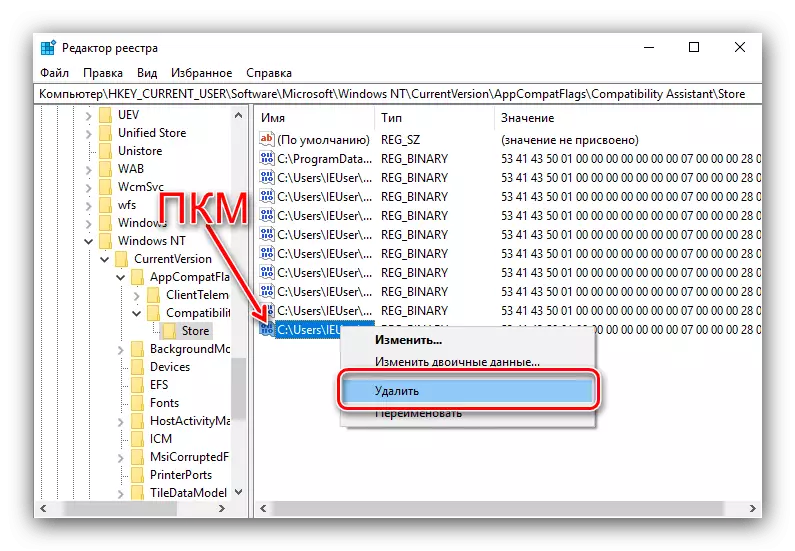
ຢືນຢັນຄວາມປາຖະຫນາຂອງທ່ານໃນການລົບລ້າງບັນທຶກ.
- ກົດ F3 ອີກຄັ້ງແລະລຶບການເຂົ້າຫຼືໄດເລກະທໍລີຕໍ່ໄປນີ້ 3. ເຮັດຊ້ໍາອີກຂັ້ນຕອນດັ່ງກ່າວຈົນກວ່າຂໍ້ມູນທີ່ກ່ຽວຂ້ອງກັບ SpyHunter.
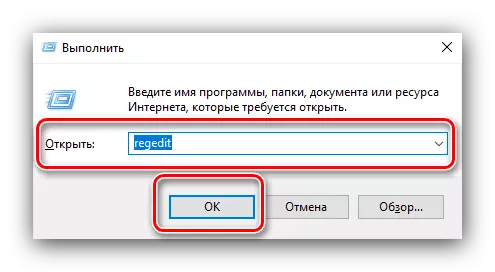
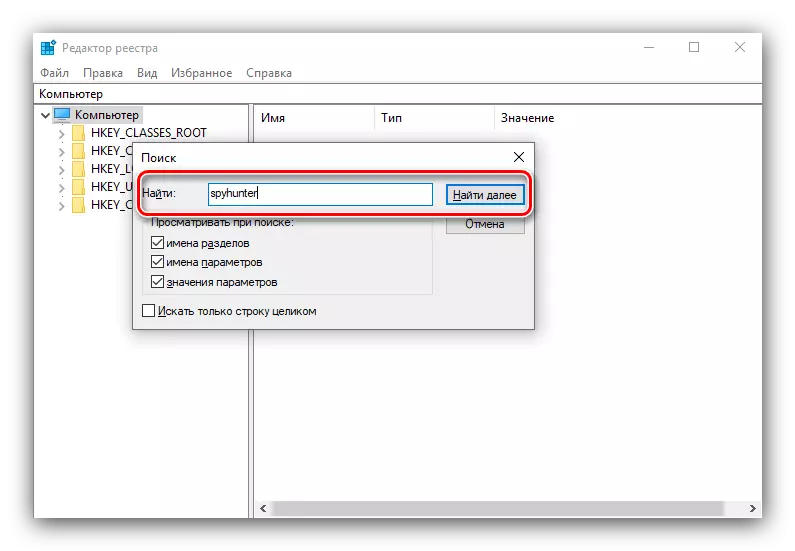
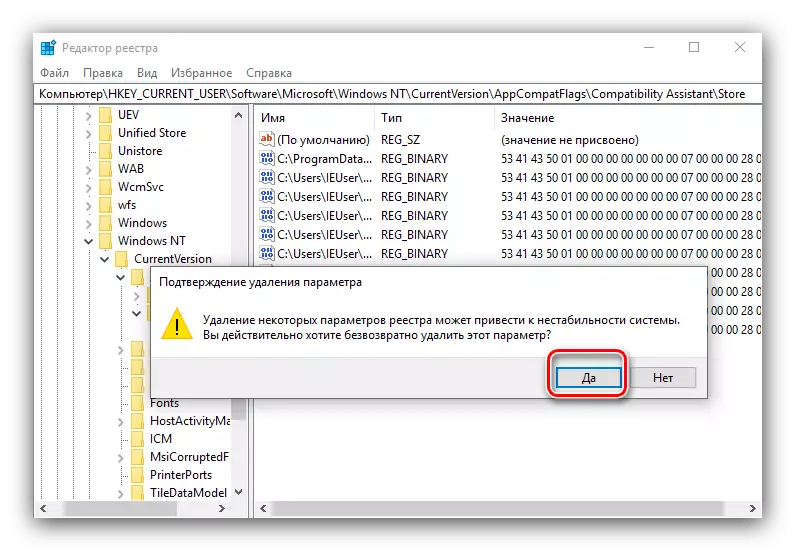
ດ້ວຍວິທີນີ້, ພວກເຮົາໄດ້ໂຍກຍ້າຍຕົວແທນສ່ວນຕົວຈາກຄອມພິວເຕີ້ໂດຍບໍ່ຕ້ອງໃຊ້ກັບໂຄງການພາກສ່ວນທີສາມ.
ສະຫຼຸບ
ນີ້ຈົບສະພາບລວມຂອງພວກເຮົາກ່ຽວກັບວິທີການລົບລ້າງໂປແກຼມ SpyHunter. ຕາມທີ່ທ່ານເຫັນ, ມີຫລາຍທາງເລືອກ, ແລະແຕ່ລະຕົວຢ່າງຈະຊອກຫາວິທີແກ້ໄຂທີ່ເຫມາະສົມກັບສະຖານະການໃດຫນຶ່ງ.
