
ແຜງຄວບຄຸມ "- ຈຸດປະສົງຂອງ Windows ມາດຕະຖານ, ຈຸດປະສົງຂອງການດໍາເນີນງານທີ່ສະດວກໃນການເຮັດວຽກກັບຕົວກໍານົດການທີ່ແຕກຕ່າງກັນຂອງລະບົບປະຕິບັດການ. ຜູ້ມາໃຫມ່ຫຼາຍ, ພຽງແຕ່ຮູ້ຈັກກັບ "ເຈັດ" ບໍ່ຮູ້ວິທີການເປີດນໍາໃຊ້ປ່ອງຢ້ຽມນີ້, ແລະແກ້ໄຂສະຖານະການທີ່ອົງປະກອບຂອງອົງການນີ້ຈະຫາຍໄປຈາກລະບົບຫຼືບໍ່ເລີ່ມຕົ້ນ. ທັງຫມົດນີ້ຈະໄດ້ຮັບການປຶກສາຫາລື.
ດໍາເນີນການ "ກະດານຄວບຄຸມ" ໃນ Windows 7
ທ່ານສາມາດປະຕິບັດວຽກງານດ້ວຍວິທີທີ່ແຕກຕ່າງກັນ, ແລະພວກມັນແຕ່ລະຄົນມີປະໂຫຍດຕໍ່ຜູ້ໃຊ້ໃນສະຖານະການໃດຫນຶ່ງ. ນອກຈາກນັ້ນ, ໃນບາງກໍລະນີເປັນບັນຫານ້ອຍໆເກີດຂື້ນ: ໃນວິທີການທໍາມະດາໃນການຊອກຫາ "ກະດານຄວບຄຸມ" ບໍ່ສາມາດພົບໄດ້. ນີ້ບໍ່ໄດ້ຫມາຍຄວາມວ່າມັນຖືກຍ້າຍອອກຈາກປ່ອງຢ້ຽມ - ມັນເປັນໄປໄດ້ທີ່ຈະສົ່ງຄືນໃຫ້ກັບສະຖານທີ່ທີ່ລຽບງ່າຍ. ແລະຂ້າງລຸ່ມນີ້ພວກເຮົາຈະບອກວິທີການ.ວິທີທີ່ 1: Start Menu
ແນ່ນອນ, ຕົວເລືອກທີ່ງ່າຍທີ່ສຸດແລະຈະແຈ້ງທີ່ສຸດຈະເປັນການນໍາໃຊ້ເມນູ "ເລີ່ມຕົ້ນ" ທີ່ "ເລີ່ມຕົ້ນ", ຈາກບ່ອນທີ່ມີຫລາຍໂປແກມເລີ່ມຕົ້ນ.
- ກົດທີ່ປຸ່ມ Start ແລະຊອກຫາແຜງຄວບຄຸມທີ່ນີ້.
- ປ່ອງຢ້ຽມທີ່ຕ້ອງການຈະປາກົດ, ບ່ອນທີ່ທ່ານສາມາດດໍາເນີນການຕໍ່ໄປ. ຢ່າລືມສະຫຼັບສະຖານທີ່ໃຫ້ເບິ່ງທີ່ສະດວກກວ່າ.
- ກະລຸນາຮັບຊາບວ່າມີສາຍຄົ້ນຫາທີ່ຊ່ວຍຊອກຫາຕົວກໍານົດທີ່ຕ້ອງການໄວຂື້ນ.
- ໃນກໍລະນີທີ່ບໍ່ມີລາຍການນີ້ຢູ່ໃນເມນູຫລັກ, ຂະຫຍາຍ "ໂປແກຼມທັງຫມົດ", ຈາກໄປທີ່ໂຟນເດີ "ບໍລິການ" ຈະມີ "ກະດານຄວບຄຸມ" .
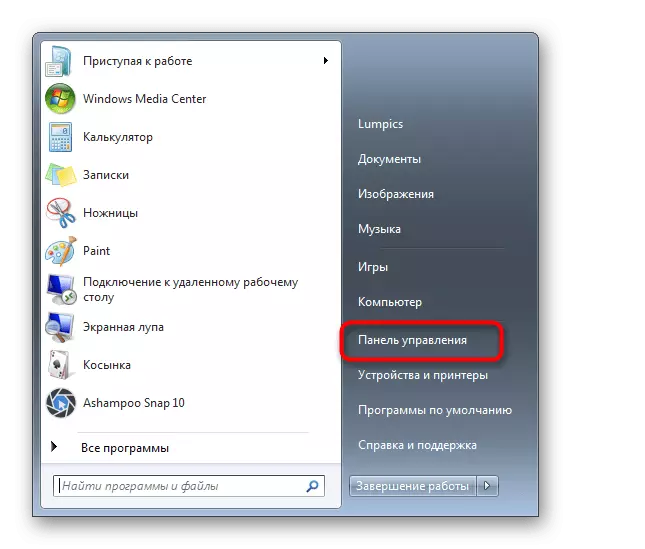
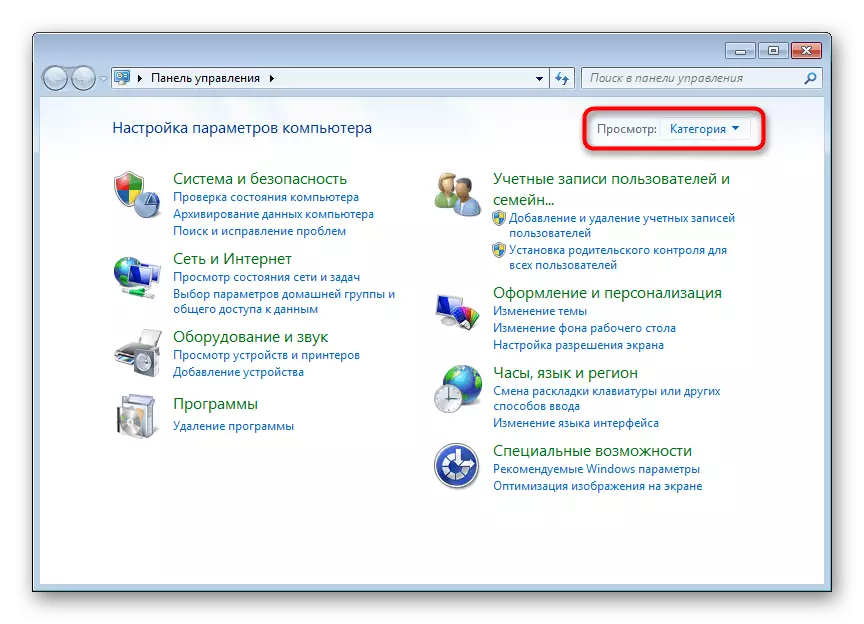
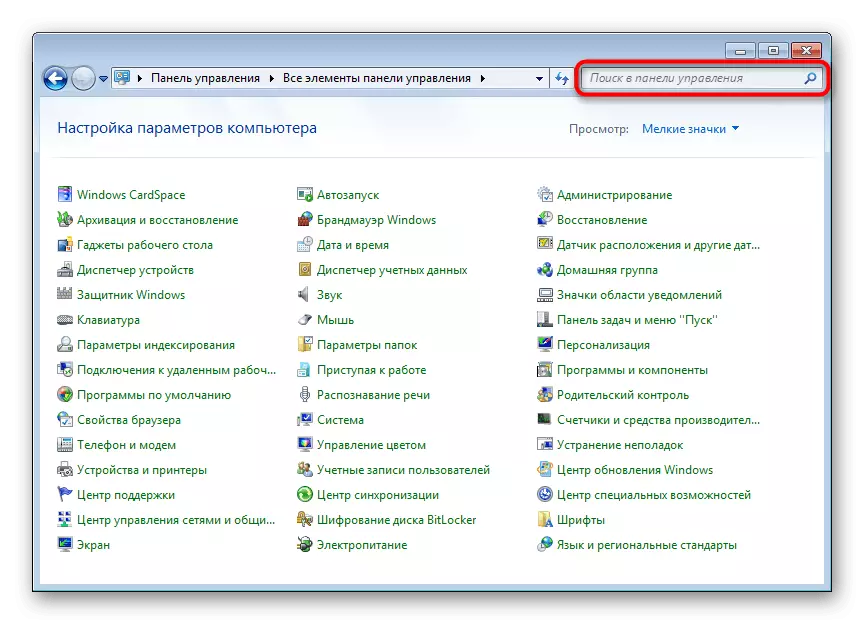
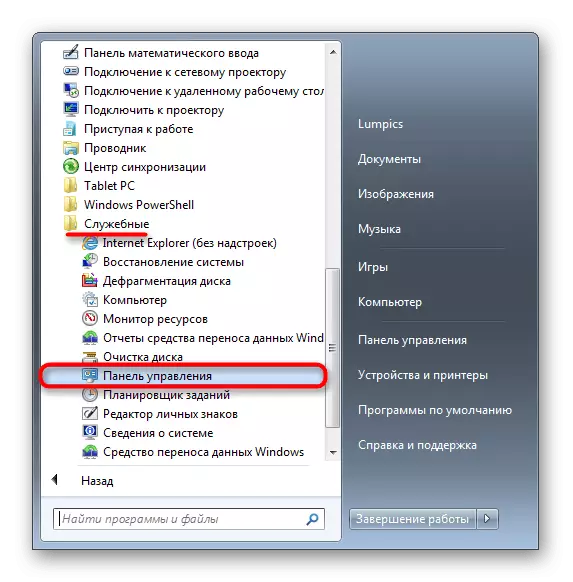
ໃນພາກສຸດທ້າຍຂອງບົດຂຽນ, ພວກເຮົາໄດ້ບອກວິທີການຟື້ນຟູກະດານທີ່ຂາດໄປໃນເມນູທີ່ຂາດຢູ່ໃນເມນູທີ່ຫາຍໄປໃນເມນູ
ວິທີທີ່ 2: "ແລ່ນ" ປ່ອງຢ້ຽມ
ປ່ອງຢ້ຽມນີ້ໃຫ້ບໍລິການໃຫ້ເຂົ້າໄປໃນແອັບພລິເຄຊັນ Windows ທີ່ແຕກຕ່າງກັນຢ່າງໄວວາ (ແລະບໍ່ພຽງແຕ່), ຖ້າທ່ານໃສ່ຊື່ຂອງພວກເຂົາຢູ່ທີ່ນີ້. ໃນກໍລະນີນີ້, ທ່ານຄວນກົດຊື່ "ກະດານຄວບຄຸມ", ຄືຊື່ຂອງລະບົບຂອງເອກະສານທີ່ສາມາດປະຕິບັດໄດ້.
- ກົດປຸ່ມ Win + R ປະສົມປະສານການປະສົມປະສານ.
- ຢູ່ໃນປ່ອງຢ້ຽມທີ່ເປີດ, ຂຽນການຄວບຄຸມ - ການຄວບຄຸມ - ສະນັ້ນຄ່າເລີ່ມຕົ້ນແມ່ນ "ແຜງຄວບຄຸມ" ໃນ Windows - ແລະກົດປຸ່ມ "OK.
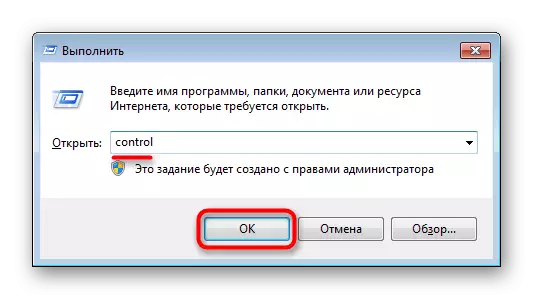
ວິທີທີ່ 3: "" ເສັ້ນຄໍາສັ່ງ "
ໃນບາງສະຖານະການ, ຄອນໂຊນອາດຈະກ່ຽວຂ້ອງ. ຈາກມັນທ່ານຍັງສາມາດດໍາເນີນການສະຫມັກສະຫມັກໄດ້.
- ເປີດ "Start" ແລະເລີ່ມຕົ້ນພິມ "ເສັ້ນຄໍາສັ່ງ" ຫຼື "cmd" ໃນສະຫນາມຄົ້ນຫາ. ກົດທີ່ພົບຜົນ.
- ຂຽນໃນມັນຄໍາສັ່ງຄວບຄຸມແລະກົດ Enter.

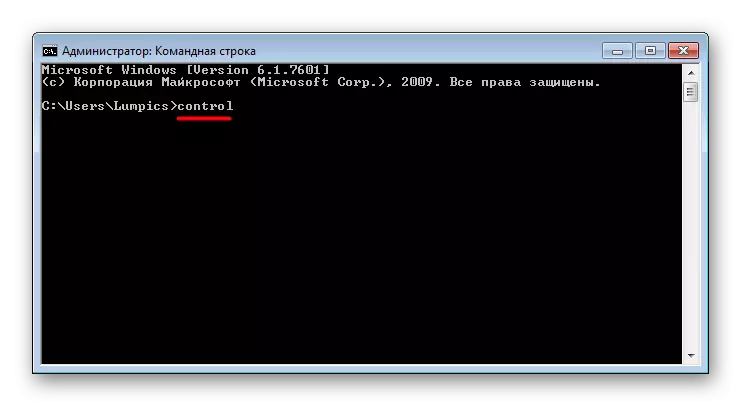
ວິທີທີ່ 4: ເພີ່ມຮູບສັນຍາລັກຂອງ desktop
ຖ້າທ່ານສະດວກກວ່າທີ່ຈະວາງປ້າຍ "ກະດານຄວບຄຸມ" ຫຼາຍຂື້ນໃນ desktop, ປະຕິບັດຕາມຂັ້ນຕອນເຫຼົ່ານີ້:
- ກົດຂວາໃສ່ບ່ອນທີ່ຫວ່າງຂອງ desktop ແລະໄປຫາສ່ວນບຸກຄົນ.
- ໃນປ່ອງຢ້ຽມເປີດຢູ່ເບື້ອງຊ້າຍ, ຊອກຫາແລະໄປທີ່ "ຮູບສັນຍາລັກທີ່ປ່ຽນແປງ".
- ໃສ່ຫມາຍຕິກໃສ່ຖັດຈາກແຜງຄວບຄຸມແລະກົດ OK.
- ປ່ຽນໄປທີ່ desktop ຂອງທ່ານ - ປ້າຍຄໍາຮ້ອງສະຫມັກລ້າສຸດຈະເປັນລ້າສຸດທີ່ນີ້. ດຽວນີ້ທ່ານສາມາດໄປທີ່ກະດານໄດ້ໄວ.

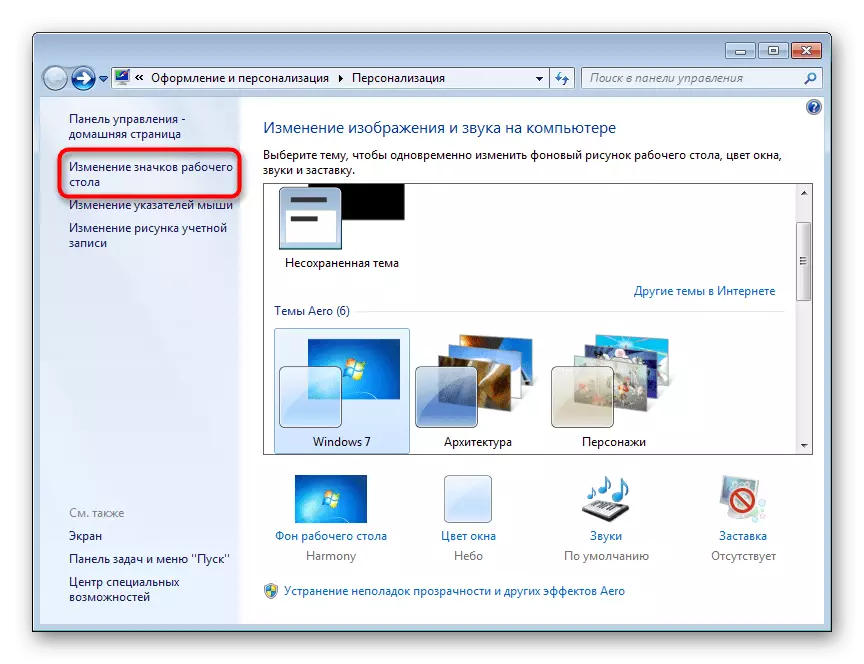
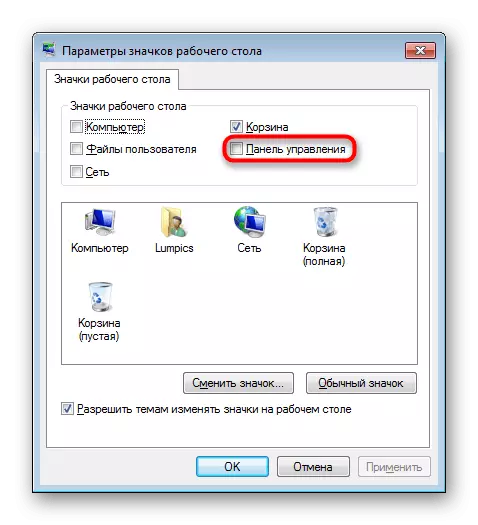
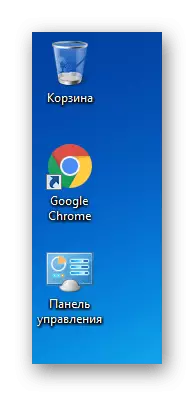
ວິທີທີ່ 5: ເພີ່ມທາງລັດ
ໃນສະຖານທີ່ໃດກໍ່ຕາມໃນຄອມພີວເຕີ້, ທ່ານຍັງສາມາດເພີ່ມປ້າຍກະດານໃຫ້ສະເຫມີມີການເຂົ້າເຖິງມັນໄວ.
- ກົດຂວາໃສ່ບ່ອນຫວ່າງຢູ່ເທິງຫນ້າຈໍຫລືໃນໂຟນເດີທີ່ທ່ານຕ້ອງການຈັດວາງ "ກະດານຄວບຄຸມ", ເລືອກ ">" ປ້າຍ ">" ປ້າຍ ">"
- ເປັນທີ່ຕັ້ງຂອງວັດຖຸ, ຂຽນການຄວບຄຸມແລະກົດປຸ່ມ "Next".
- ກໍານົດລາຍການຕັ້ງຊື່ທີ່ຕົນເອງມັກແລະກົດປຸ່ມ "Furt."
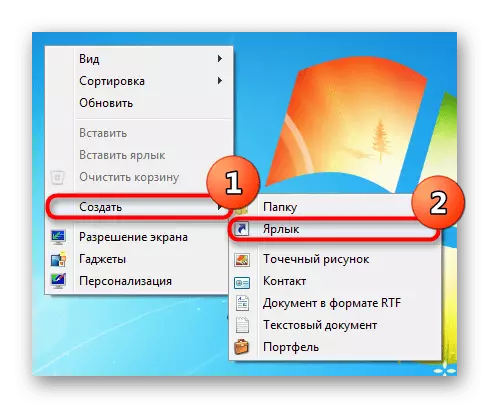
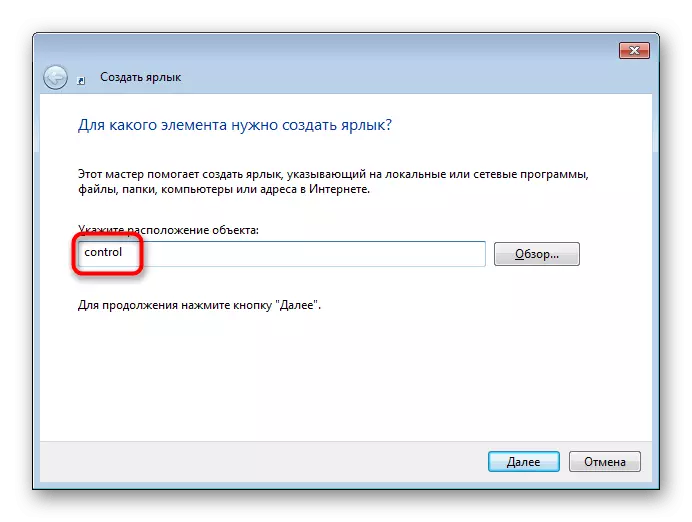
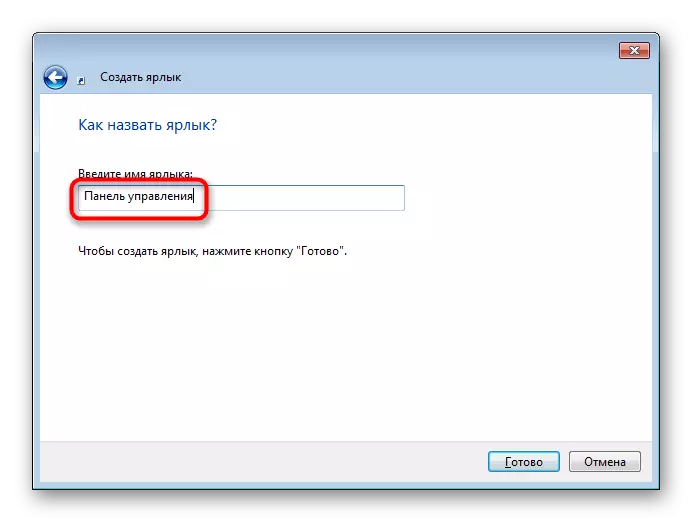
ຜົນໄດ້ຮັບຈະຄືກັນກັບໃນວິທີການທີ່ຜ່ານມາ.
ວິທີການທີ 6: ເພີ່ມໃນພາກພື້ນຂອງການຫັນປ່ຽນ
ພື້ນທີ່ການຫັນປ່ຽນ - ນີ້ແມ່ນກະດານຊ້າຍຂອງ "Explorer", ເຊິ່ງທ່ານເຫັນ, ເປີດທາງໄປສູ່ໂຟນເດີ. ຢູ່ທີ່ນັ້ນ, ຖ້າທ່ານຕ້ອງການ, ທ່ານສາມາດເພີ່ມອົງປະກອບໃນບົດຂຽນນີ້.
- ເປີດໂຟນເດີໃດແລະກົດທີ່ Word "ຈັດແຈງ", ເຊິ່ງຢູ່ດ້ານເທິງຂອງປ່ອງຢ້ຽມ. ນີ້, ເລືອກ "Folder ແລະຕົວເລືອກຄົ້ນຫາ".
- ຢູ່ໃນແຖບ General, ຊອກຫາ "ພື້ນທີ່ Transitions" ແລະກວດເບິ່ງປ່ອງທີ່ຢູ່ຕິດກັບ "ທຸກໂຟນເດີ". ບັນທຶກການປ່ຽນແປງໃຫ້ດີ.
- ດຽວນີ້ຢູ່ເບື້ອງຊ້າຍມືທ່ານຈະເຫັນ "ກະດານຄວບຄຸມ".
- ມັນສາມາດຖືກນໍາໃຊ້ໄດ້, ການກົດທີ່ສາມຫຼ່ຽມຢູ່ເບື້ອງຊ້າຍຂອງຊື່ - ດັ່ງນັ້ນທ່ານຈະເຫັນໄດ້ໄວແລະຕົກລົງໃນພາກສ່ວນຕັ້ງສະເພາະ, ເຊິ່ງສາມາດນໍາໃຊ້ໄດ້.
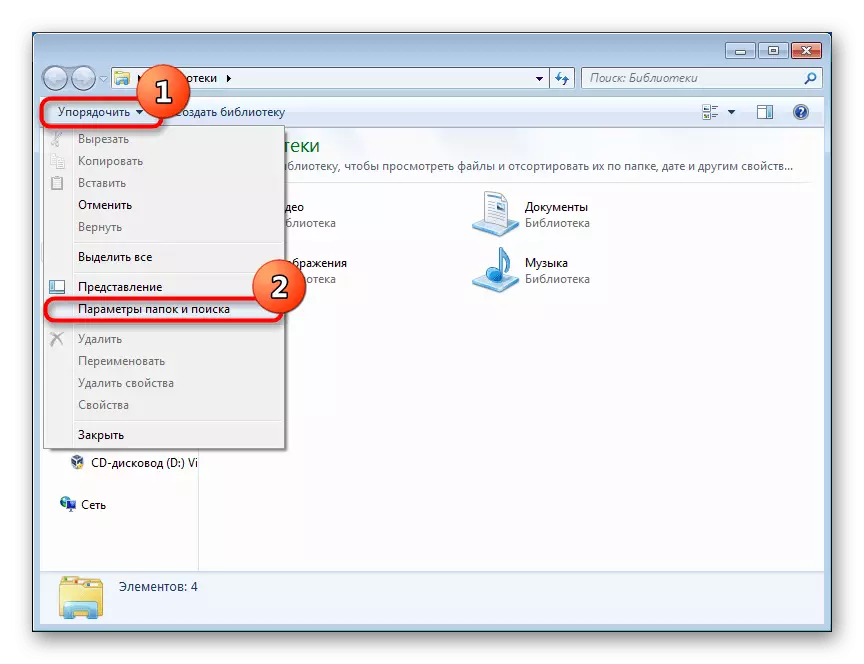
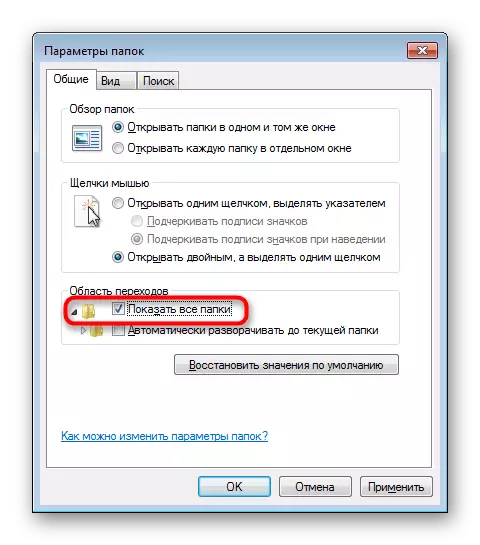
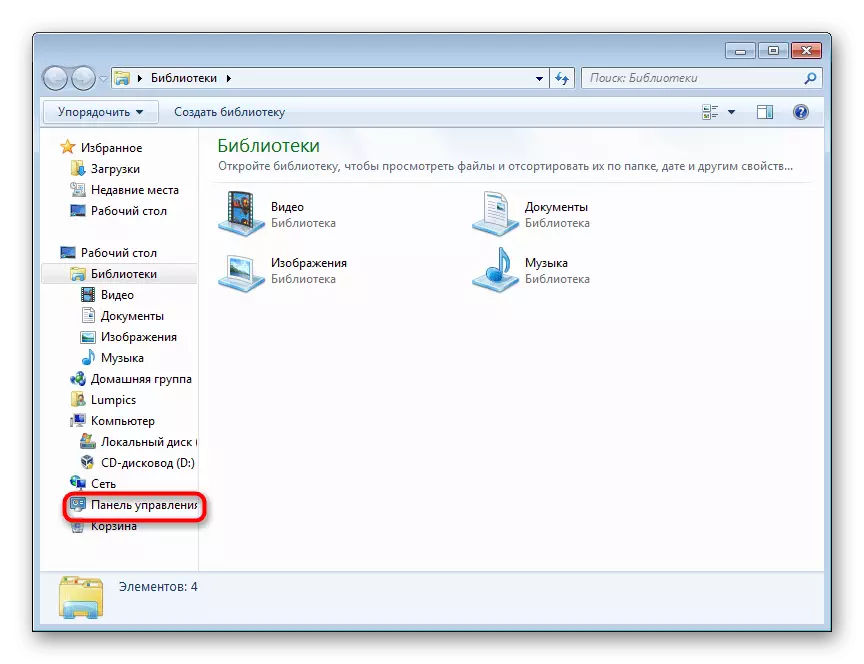
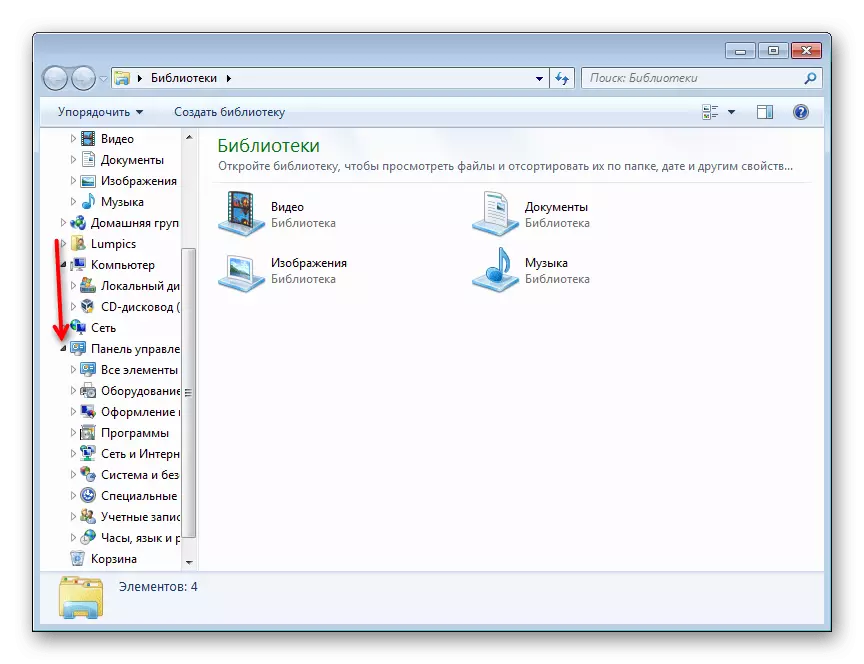
ກັບຄືນຂອງ "ກະດານຄວບຄຸມ" ທີ່ຂາດໄປ
ດັ່ງທີ່ໄດ້ກ່າວມາແລ້ວກ່ອນຫນ້ານີ້, ບາງຄັ້ງກະດານອາດຈະຕົກອອກຈາກສາຍຕາ, ແລະມັນບໍ່ສາມາດກວດພົບໄດ້ຜ່ານ "Start". ໃນສະຖານະການດັ່ງກ່າວ, ສ່ວນຫຼາຍແມ່ນການຕັ້ງຄ່າລະບົບທີ່ທ່ານໄດ້ເຮັດແບບສຸ່ມ, ຫຼືໄດ້ເຮັດຄົນອື່ນ, ເລີ່ມຕົ້ນກັບຜູ້ຂຽນຄອມພິວເຕີອື່ນໆແລະສິ້ນສຸດລົງກັບການຊຸມນຸມຄອມພິວເຕີ້ Windows 7, ເຊິ່ງທ່ານຕິດຕັ້ງຢູ່ໃນຄອມພີວເຕີ້. ສະນັ້ນ, ສົ່ງຄືນ "ແຜງຄວບຄຸມ" ໃນເມນູ "ເລີ່ມຕົ້ນ", ຖືກນໍາພາໂດຍຄໍາແນະນໍາຕໍ່ໄປນີ້:
- ກົດຂວາໃສ່ປຸ່ມ Start Strip ແລະໄປທີ່ Properties.
- ປ່ຽນໄປທີ່ແຖບເມນູ "ເລີ່ມ" ແລະກົດປຸ່ມ "Configure".
- ໃນບັນດາອົງປະກອບທີ່ສົ່ງມາ, ຊອກຫາ "ແຜງຄວບຄຸມ" ແລະຕັ້ງມັນໃຫ້ "ສະແດງເປັນ link". ທ່ານຍັງສາມາດເລືອກຕົວເລືອກ "ສະແດງເປັນເມນູ", ເຊິ່ງເປັນຜົນມາຈາກທີ່ລູກສອນນ້ອຍຈະປາກົດຢູ່ຕໍ່ຫນ້າກະດານ, ເມື່ອທ່ານວາງແຜນທີ່ມັນບັນຊີລາຍຊື່ທັງຫມົດຂອງຕົວກໍານົດການທີ່ມັນມີ. ນັ້ນແມ່ນ, ນີ້ແມ່ນທາງເລືອກສໍາລັບການເປີດຕົວຫນ້າຕ່າງແບບຄລາສສິກຂອງຫນ້າຕ່າງ "ກະດານຄວບຄຸມ". ຕອນນີ້ກົດທີ່ "OK" ແລະຂະຫຍາຍເມນູ "ເລີ່ມຕົ້ນ" ໃຫ້ປຸ່ມດຽວເພື່ອໃຫ້ແນ່ໃຈວ່າມັນປະກົດວ່າ.
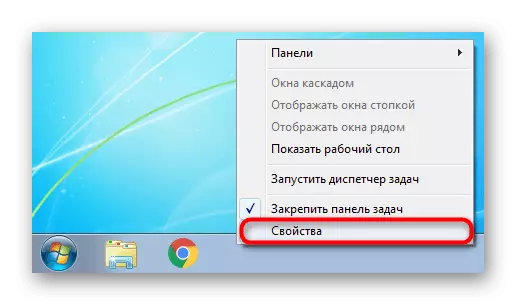
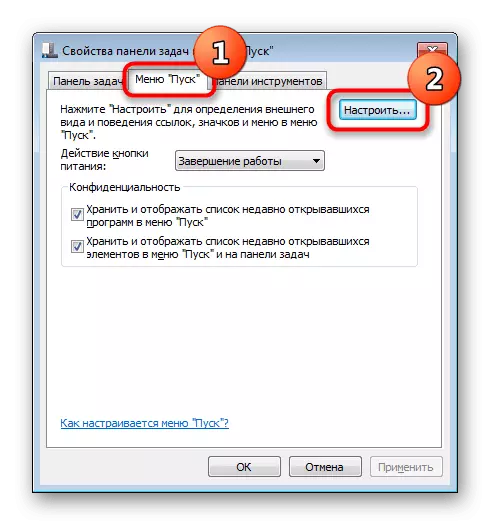
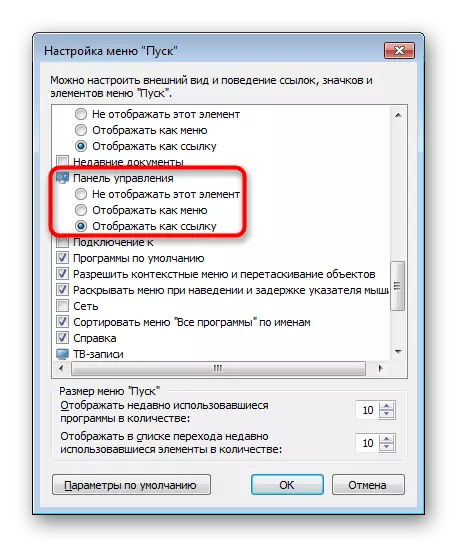
ຖ້າສິ່ງນີ້ບໍ່ໄດ້ຊ່ວຍແລະມັນລົ້ມເຫລວທີ່ຈະດໍາເນີນການໃດກໍ່ຕາມ, ເອກະສານຂອງລະບົບອາດຈະເສຍຫາຍ. ເພື່ອແກ້ໄຂສິ່ງນີ້, ທ່ານຈະຕ້ອງໃຊ້ຄໍາສັ່ງ console sfc ງ່າຍໆທີ່ປະຕິບັດການສະແກນແລະແກ້ໄຂຂໍ້ຜິດພາດ. ພວກເຮົາໄດ້ຖືກລາຍລະອຽດກ່ຽວກັບເລື່ອງນີ້, ພວກເຮົາໄດ້ຖືກບອກຢູ່ໃນບົດຄວາມແຍກຕ່າງຫາກຢູ່ໃນລິງຂ້າງລຸ່ມນີ້, ບ່ອນທີ່ເອົາໃຈໃສ່ກັບວິທີການ 1 ແລະ 2.
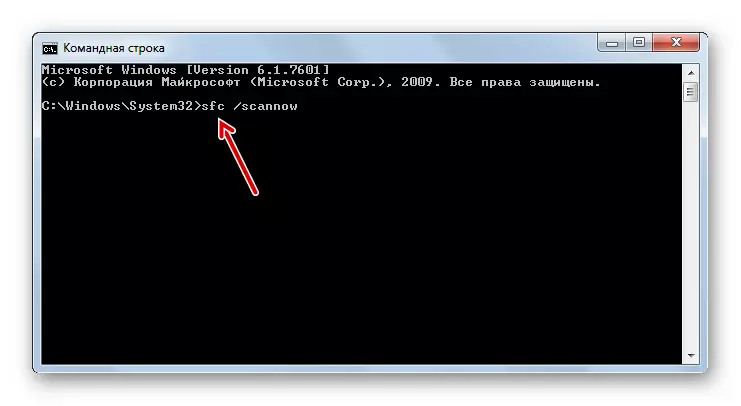
ອ່ານເພິ່ມເຕິມ: ຟື້ນຟູເອກະສານລະບົບໃນ Windows 7
ສໍາລັບການຟື້ນຟູເອກະສານ, ບ່ອນເກັບມ້ຽນທີ່ພິເສດແມ່ນຮັບຜິດຊອບ, ແຕ່ບາງຄັ້ງມັນກໍ່ເສຍຫາຍ. ໃນສະຖານະການດັ່ງກ່າວ, ຕິດຕໍ່ກັບເຄື່ອງມືອື່ນທີ່ຟື້ນຟູສ່ວນປະກອບທີ່ເສຍຫາຍ. ວິທີການເຮັດມັນ, ຍັງໄດ້ອະທິບາຍໄວ້ໃນຫນຶ່ງຂອງວັດສະດຸອື່ນໆຂອງພວກເຮົາ.
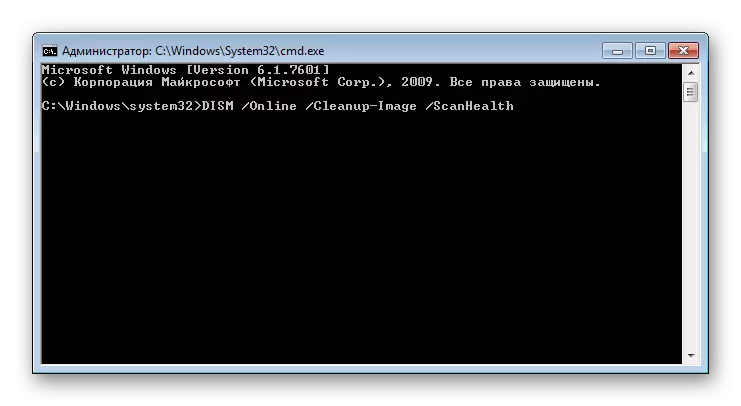
ອ່ານເພິ່ມເຕິມ: ການຟື້ນຟູສ່ວນປະກອບທີ່ເສຍຫາຍໃນ Windows 7 ດ້ວຍ dism
ຫຼັງຈາກການຟື້ນຕົວຂອງສ່ວນປະກອບທີ່ເສຍຫາຍທີ່ປະສົບຜົນສໍາເລັດໂດຍຜ່ານການປະຕິບັດການລົບລ້າງ, ຢ່າລືມເຮັດຊ້ໍາຄືນການສະແກນຂໍ້ຜິດພາດກັບຄໍາສັ່ງ SFC!
ມີຫຍັງອີກທີ່ສາມາດຊ່ວຍໄດ້:
- Rollback ຂອງ Windows 7 ໄປຫາຈຸດຟື້ນຟູ. ວິທີງ່າຍໆໃນການແກ້ໄຂບັນຫາຫຼາຍຢ່າງຄືການກັບຄືນ OS ໃຫ້ແກ່ລັດໃນເວລາທີ່ນາງເຮັດວຽກໂດຍບໍ່ລົ້ມເຫລວ. ເພື່ອເຮັດສິ່ງນີ້, ໃນ Windows ມີໂປແກຼມທີ່ມີຢູ່ໃນການຕອບສະຫນອງ "ລະບົບການຟື້ນຟູ". ໂດຍຄ່າເລີ່ມຕົ້ນ, ມັນໄດ້ຖືກເປີດໃຊ້ງານໃນຄອມພິວເຕີ້ສ່ວນໃຫຍ່, ແລະຈຸດຟື້ນຟູສ່ວນຫຼາຍມັກຈະຖືກສ້າງຂື້ນໂດຍອັດຕະໂນມັດຫຼືໂດຍຜູ້ໃຊ້. ໃນເວລາທີ່ອົງປະກອບ Rollback ຖືກເປີດໃຊ້ງານແລະມີຈຸດທີ່ເຫມາະສົມສໍາລັບສິ່ງນີ້, ປະຕິບັດການຟື້ນຟູແລະກວດເບິ່ງວ່າ "ກະດານຄວບຄຸມ" ເຮັດວຽກໄດ້ແນວໃດ. ຜູ້ມາໃຫມ່ທຸກຄົນທີ່ບໍ່ໄດ້ແນະນໍາໃຫ້ອ່ານກ່ຽວກັບຂັ້ນຕອນນີ້ໄດ້ຖືກແນະນໍາໃຫ້ອ່ານບົດຄວາມຂອງພວກເຮົາພາຍໃຕ້ການອ້າງອີງຂ້າງລຸ່ມນີ້, ຄືວິທີ 1 ຂອງເອກະສານນີ້.
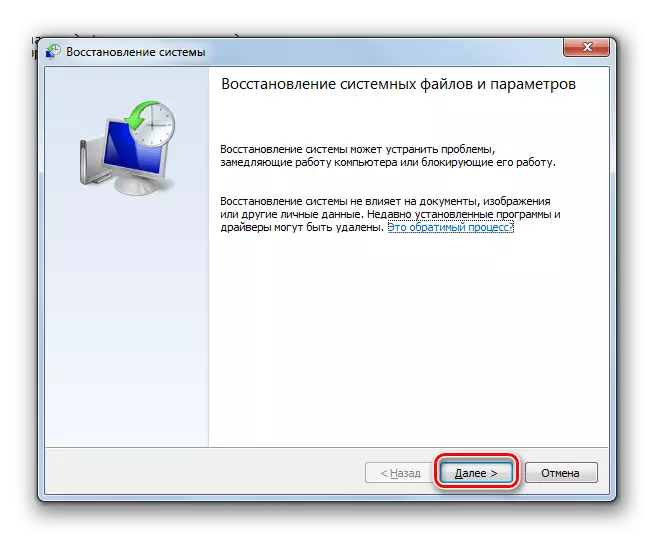
ອ່ານຕໍ່: ການຟື້ນຟູລະບົບໃນ Windows 7
- ກວດເບິ່ງຄອມພິວເຕີ້ສໍາລັບໄວຣັດ. ໂດຍປົກກະຕິແລ້ວ, ໂປແກຼມທີ່ເປັນອັນຕະລາຍທີ່ໄດ້ຕົກເຂົ້າໄປໃນ PCS ບລັອກສ່ວນປະກອບຂອງລະບົບຕ່າງໆ, ລວມທັງ "ແຜງຄວບຄຸມ". ໃຫ້ແນ່ໃຈວ່າໄດ້ກວດເບິ່ງລະບົບສໍາລັບໄພຂົ່ມຂູ່ຕໍ່ການຂົ່ມຂູ່ແລະເອົາພວກມັນອອກ. ໃນນີ້ທ່ານສາມາດຊ່ວຍໃຫ້ບົດຄວາມຂອງພວກເຮົາ: ມັນບອກແລະສະແດງໃຫ້ເຫັນວິທີທີ່ຈະເຮັດມັນ.
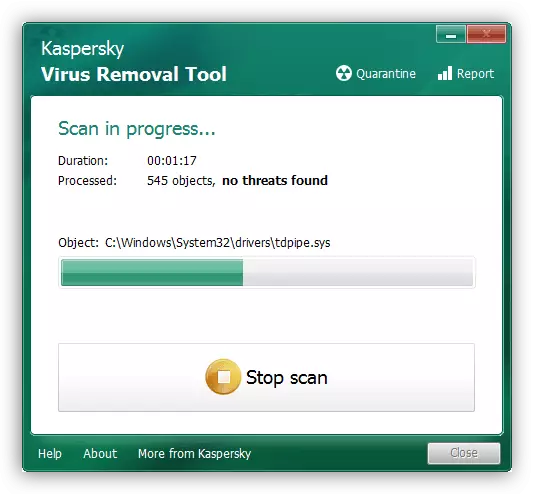
ອ່ານ: ສູ້ກັນໄວຣັດຄອມພິວເຕີ
- ຕິດຕັ້ງລະບົບປະຕິບັດການ. ຕົວເລືອກທີ່ສົມມຸດຖານທີ່ສວຍງາມ, ແຕ່ 100% ມີປະສິດຕິຜົນໃນສະຖານະການເມື່ອແຫຼ່ງທີ່ມາຂອງບັນຫາລົ້ມເຫລວບໍ່ສາມາດກວດພົບໄດ້. ພວກເຮົາອຸທິດຄໍາແນະນໍາຫຼາຍຢ່າງໃນເວລາດຽວກັນ.
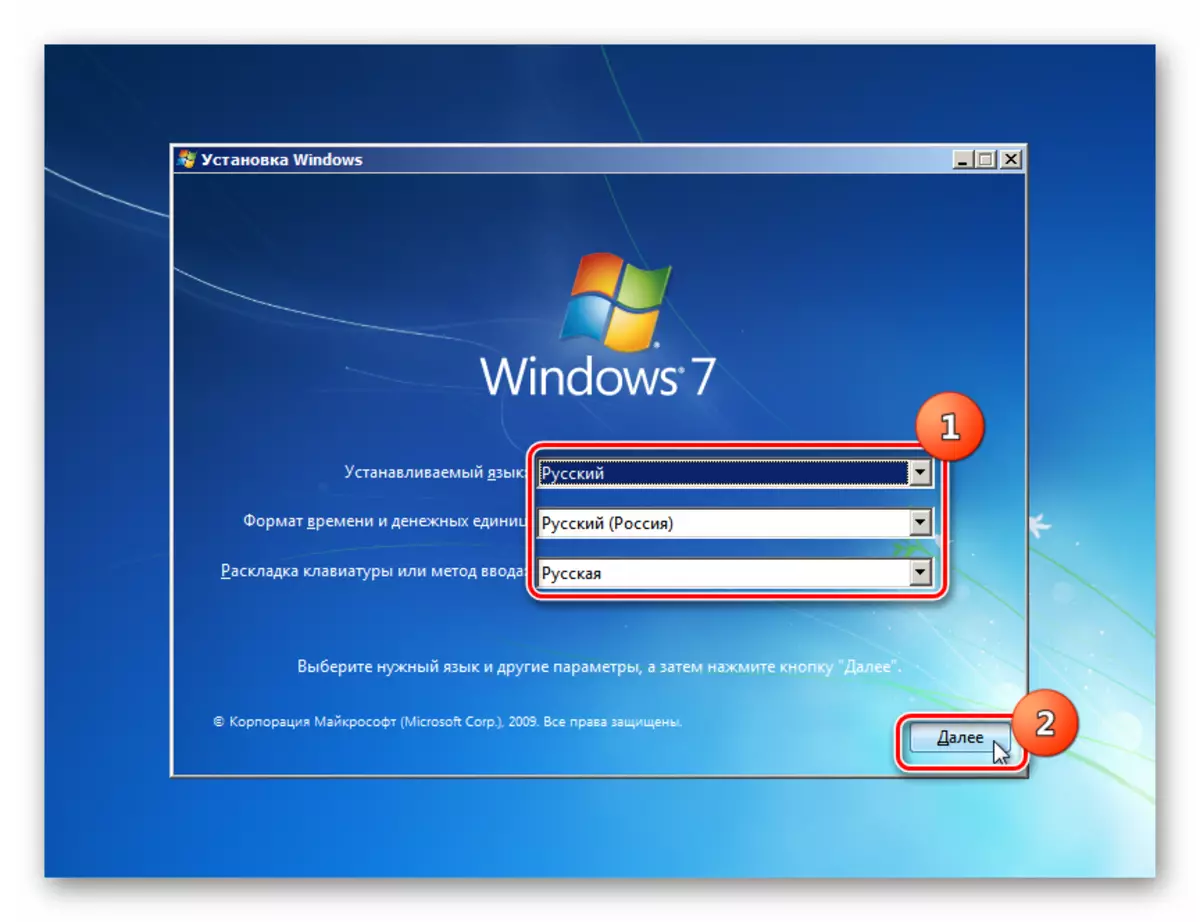
ອ່ານຕື່ມ:
ສ້າງ USB Drive ທີ່ໃຊ້ໄດ້ກັບ Windows 7
ຕິດຕັ້ງ Windows 7 ໃນໄລຍະ Windows 7
ຕິດຕັ້ງ Windows 7 ໂດຍບໍ່ມີແຜ່ນດິດແລະ Flash Drive
ຕອນນີ້ທ່ານຮູ້ຈັກວິທີທົ່ວໄປທັງຫມົດໃນການເລີ່ມຕົ້ນ "ກະດານຄວບຄຸມ" ແລະແກ້ໄຂບັນຫາທີ່ເປັນໄປໄດ້ທີ່ກ່ຽວຂ້ອງກັບການມີຢູ່ໃນລະບົບ.
