
ລະບົບຄອມພິວເຕີທີ່ຫ່າງໄກຂອງ Windows ແມ່ນໃຊ້ເພື່ອແກ້ໄຂບັນດາວຽກງານທີ່ຫຼາກຫຼາຍ, ລວມທັງການຈັດຕັ້ງຂອງກະແສການເຮັດວຽກພາຍໃນບໍລິສັດໃຫຍ່. ເພາະສະນັ້ນ, ມັນເປັນສິ່ງສໍາຄັນຫຼາຍທີ່ຈະມີໂປແກຼມລຸ້ນໃຫມ່ຂອງຊອບແວໃຫມ່.
ວິທີການປັບປຸງ RDP.
ນັບຕັ້ງແຕ່ຊຸດຊອບແວໃນຄໍາຖາມແມ່ນສ່ວນຫນຶ່ງຂອງລະບົບ, ມັນກໍ່ເປັນໄປໄດ້ທີ່ຈະປັບປຸງມັນໄດ້ໂດຍການຕິດຕັ້ງລະບົບການປັບປຸງລະບົບພິເສດແລະເປີດຫນ້າທີ່ຫຼັງຈາກຕິດຕັ້ງຫຼັງຈາກຕິດຕັ້ງຫຼັງຈາກຕິດຕັ້ງຫຼັງຈາກຕິດຕັ້ງຫຼັງຈາກຕິດຕັ້ງແລ້ວ.ຂັ້ນຕອນທີ 1: ການຕິດຕັ້ງອັບເດດ KB2592687
ຮຸ່ນໃຫມ່ຂອງ desktop ຫ່າງໄກສອກຫຼີກສາມາດຕິດຕັ້ງໄດ້ໂດຍການປັບປຸງພິເສດທີ່ຈໍານວນ KB292679.
Page Update KB2592687.
- ເປີດເວັບໄຊທ໌້ຢູ່ເທິງລິ້ງຂ້າງເທິງແລະເລື່ອນມັນລົງເລັກນ້ອຍ, ໃຫ້ "ການອັບເດດ" ການອັບເດດ ". ກົດທີ່ລິ້ງດາວໂຫລດອັບເດດສໍາລັບ OS ທີ່ສອດຄ້ອງກັນກັບການລົງຂາວຂອງມັນ.
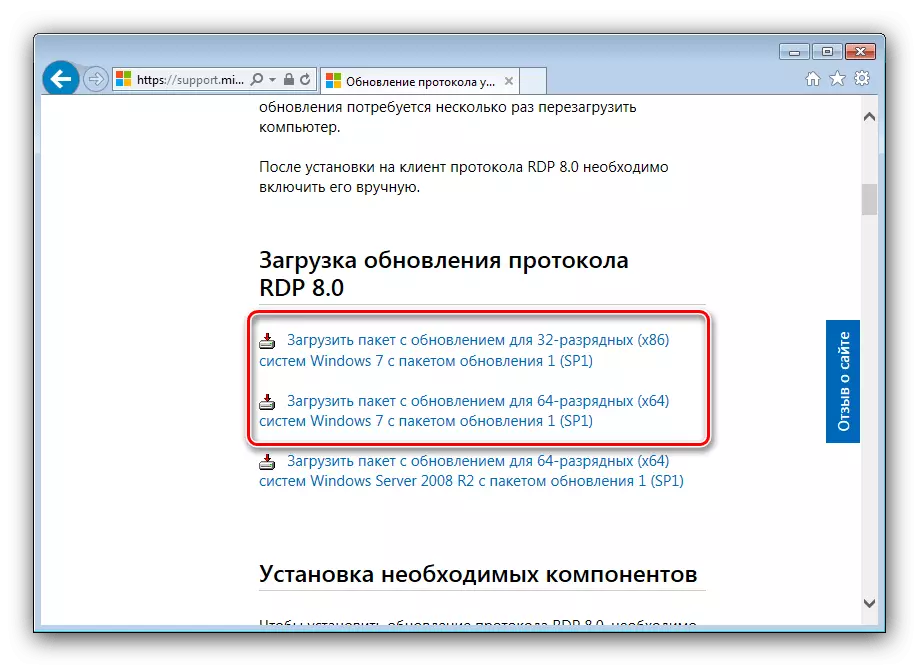
ທ່ານຈະໂອນໄປຫາ Microsoft Support. ເລືອກພາສາທີ່ເຫມາະສົມແລ້ວກົດປຸ່ມ "ດາວໂລດ".
- ໂຫລດເອກະສານຕິດຕັ້ງຢູ່ບ່ອນໃດບ່ອນທີ່ສະດວກ, ຫຼັງຈາກນັ້ນກໍ່ແລ່ນມັນ. ກ່ອນອື່ນຫມົດ, ຢືນຢັນຄວາມປາຖະຫນາທີ່ຈະຕິດຕັ້ງການປັບປຸງໂດຍການກົດປຸ່ມ "Yes".
- ລໍຖ້າຈົນກ່ວາການປັບປຸງຈະຖືກກໍານົດ, ຫຼັງຈາກນັ້ນໃຫ້ປິດທຸກໂປແກຼມເປີດ, ກົດປຸ່ມ "ປິດ" ແລະ reboot pc.
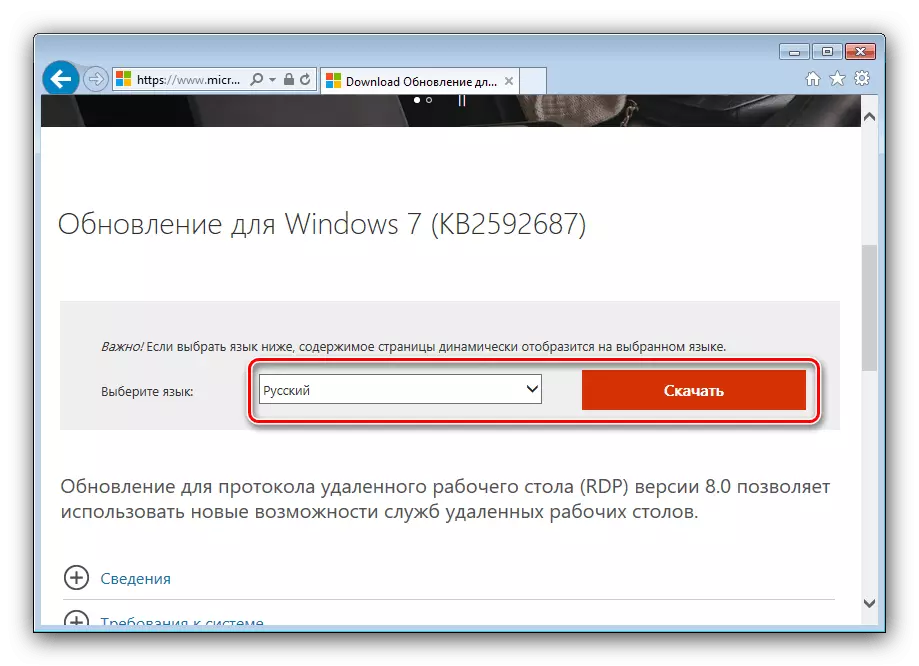

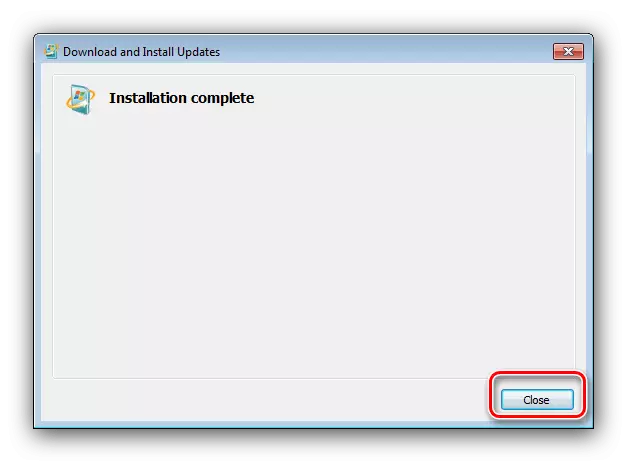
ຫຼັງຈາກເລີ່ມຕົ້ນລະບົບ, ໃຫ້ໄປຫາຂັ້ນຕອນຕໍ່ໄປ.
ຂັ້ນຕອນທີ 2: ເຮັດໃຫ້ອະນຸສັນຍາ
ຫຼັງຈາກຕິດຕັ້ງ RDP RDP ໃຫມ່ທີ່ສຸດ, ມັນຄວນຈະຖືກເປີດໃຊ້ງານ. ນີ້ແມ່ນເຮັດດັ່ງຕໍ່ໄປນີ້:
- ເປີດປ່ອງຢ້ຽມ "Run" ທີ່ມີປຸ່ມ Win + R ໂດຍການລວມເອົາຄໍາສັ່ງ gped.msc ໃນພາກສະຫນາມກອບແລ້ວກົດ OK.
- ໄປທີ່ທີ່ຢູ່ດັ່ງຕໍ່ໄປນີ້ໃນຕົ້ນໄມ້ໄດເລກະທໍລີຢູ່ເບື້ອງຊ້າຍມື:
ອົງການແມ່ແບບຂອງແມ່ແບບການບໍລິຫານ \ Windows
- ເປີດນະໂຍບາຍ "ອະນຸຍາດໃຫ້ອະນຸສັນຍາ desktop (RDP ໄລຍະໄກ) 8.0" ໂດຍການກົດປຸ່ມຫນູຊ້າຍແລະເລືອກຕໍາແຫນ່ງ "Enable".
- ບັນທຶກການປ່ຽນແປງທີ່ໄດ້ເຮັດ, ແລ້ວເປີດເຄື່ອງໃຫມ່.

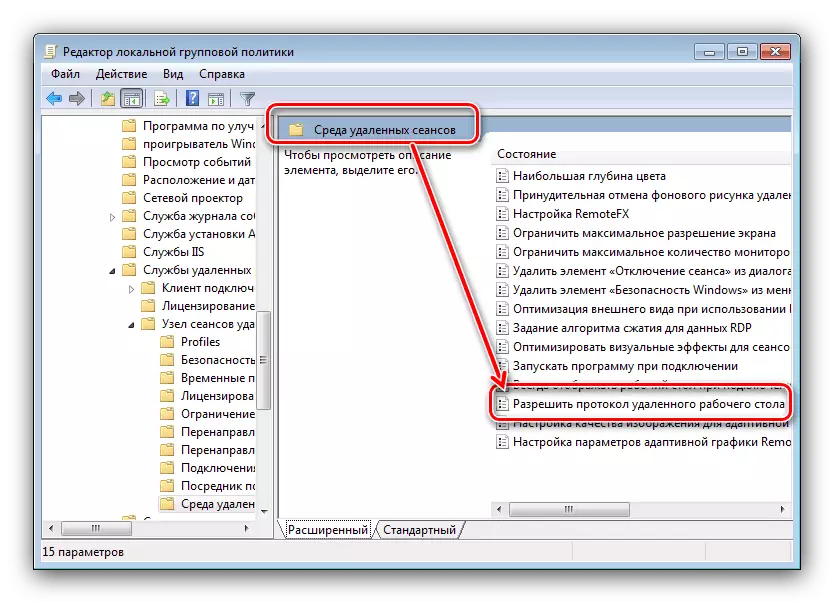
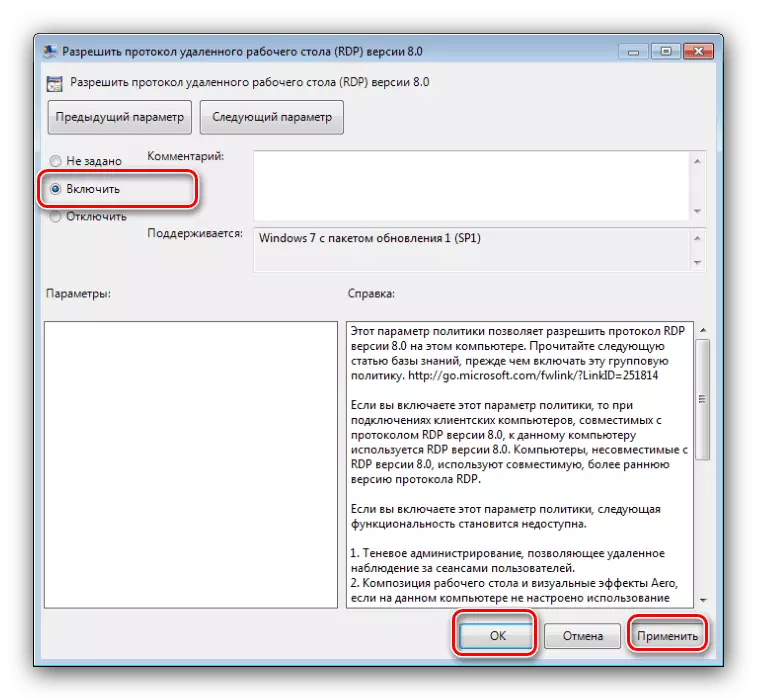
ສະນັ້ນພວກເຮົາໄດ້ສໍາເລັດການອັບເດດ RDP ໃນ Windows 7.
