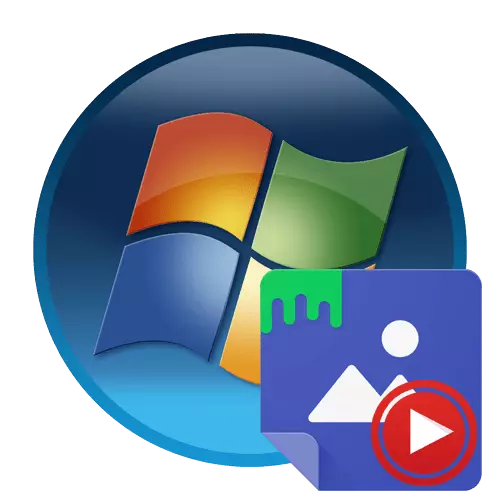
ວິທີທີ່ 1: ຍູ້ພາບວິດີໂອ
ຊື່ຂອງໂປແກຼມ Push Wallpaper Video Wallpaper ກ່າວວ່າທິດທາງໃດທີ່ມັນແມ່ນ. ຄວາມຫມາຍຂອງນາງທັງຫມົດແມ່ນທ່ານໃຊ້ວິດີໂອທີ່ຕັ້ງຢູ່ໃນຄອມພີວເຕີ້ຫຼື online, ແລະເພີ່ມມັນເປັນພື້ນຫລັງຂອງ desktop. ນອກຈາກນັ້ນ, ການຕັ້ງຄ່າສ່ວນບຸກຄົນສາມາດປະຕິບັດໄດ້, ເຊິ່ງພວກເຮົາຈະເວົ້າຕໍ່ໄປ.
ດາວໂຫລດ Push Walled Wallpaper ຈາກເວັບໄຊທ໌ທາງການ
- ໄປທີ່ລິ້ງຂ້າງເທິງເພື່ອເຂົ້າໄປທີ່ການຊຸກຍູ້ການຊຸກຍູ້ເວບໄຊທ໌ Wallpaper Video Video. ໃນທີ່ນີ້ທ່ານຈະຄຸ້ນເຄີຍກັບບາງຕົວຢ່າງຂອງວິດີໂອລວມຢູ່ໃນຫໍສະມຸດມາດຕະຖານ.
- ແລ່ນລົງປ່ອງຢ້ຽມທີ່ທ່ານພົບປຸ່ມສີຂຽວຂະຫນາດໃຫຍ່ທີ່ມີແຜ່ນຈາລຶກ "ດາວໂຫລດພາບພາບວີດີໂອ". ມັນແມ່ນສໍາລັບມັນທີ່ຕ້ອງການເລີ່ມຕົ້ນດາວໂຫລດ.
- ຄາດຫວັງວ່າການດາວໂຫລດແລະດໍາເນີນການເອກະສານທີ່ສາມາດປະຕິບັດໄດ້.
- ທ່ານຈະສະແດງຄວາມຍາວປາການຕິດຕັ້ງມາດຕະຖານ. ປະຕິບັດຕາມປື້ມຄູ່ມືທີ່ມອບໃຫ້ໃນມັນເພື່ອຕິດຕັ້ງຮູບວໍເປເປີວີດີໂອໃສ່ຄອມພິວເຕີຂອງທ່ານ, ແລະຫຼັງຈາກນັ້ນພຽງແຕ່ແລ່ນ.
- ໂດຍຄ່າເລີ່ມຕົ້ນ, ມີລາຍການຫຼີ້ນທີ່ມີຕົວຢ່າງທີ່ມີຕົວຢ່າງຂອງພາບເຄື່ອນໄຫວ, ວິດີໂອແລະສາຍນ້ໍາ. ຖ້າທ່ານຕ້ອງການເພີ່ມເນື້ອຫາຂອງທ່ານ, ໃຫ້ກົດປຸ່ມໃນຮູບແບບເຊື່ອມຕໍ່ຫຼືບວກ, ເຊິ່ງຕັ້ງຢູ່ດ້ານລຸ່ມຢູ່ດ້ານລຸ່ມຂອງກະດານລຸ່ມ.
- ໂປຣແກຣມທ່ອງເວັບຫລືຮູບແບບຫຼືຮູບແບບແບບຟອມສໍາລັບການເຂົ້າໄປໃນລິ້ງຈະເປີດ. ໃນກໍລະນີທໍາອິດ, ທ່ານຈໍາເປັນຕ້ອງເລືອກ roller ທີ່ຕັ້ງຢູ່ໃນບ່ອນເກັບມ້ຽນທ້ອງຖິ່ນ, ແລະໃນຄັ້ງທີສອງ - ໃສ່ລິ້ງໄປຫາວິດີໂອຈາກ YouTube.
- ການໃຊ້ປຸ່ມລົບ, ທ່ານສາມາດເຮັດຄວາມສະອາດອົງປະກອບພິເສດຂອງລາຍຊື່, ປະໄວ້ພຽງແຕ່ rollers ທີ່ເຫມາະສົມ.
- ທັນທີຫຼັງຈາກທີ່ເພີ່ມວິດີໂອຫນຶ່ງ, ການຫຼີ້ນຄືນຂອງມັນຈະເລີ່ມສະແດງອອກ. ປິດມັນໂດຍການກົດທີ່ອົງການກາແດງ.
- ເບິ່ງທີ່ການຕັ້ງຄ່າຮູບພາບວິດີໂອ. ເວລາຫຼີ້ນການຫຼີ້ນໄດ້ຖືກກໍານົດ, ເລີ່ມຕົ້ນກັບ OS, ພ້ອມທັງການສະແດງວິດີໂອຕົວມັນເອງຢູ່ໃນ desktop.
- ຖ້າທ່ານໄດ້ເພີ່ມຫລາຍອົງປະກອບກັບຫນຶ່ງເຄື່ອງຫຼີ້ນ, ກົດປຸ່ມ Timer ເພື່ອປັບປ່ຽນການປ່ຽນແປງ.
- ໃນເມນູສະພາບການທີ່ເປີດ, ເລືອກຫນຶ່ງໃນຫນຶ່ງໃນຈໍານວນແມ່ແບບທີ່ເກັບໄດ້ຂອງເວລາປ່ຽນວິດີໂອ.
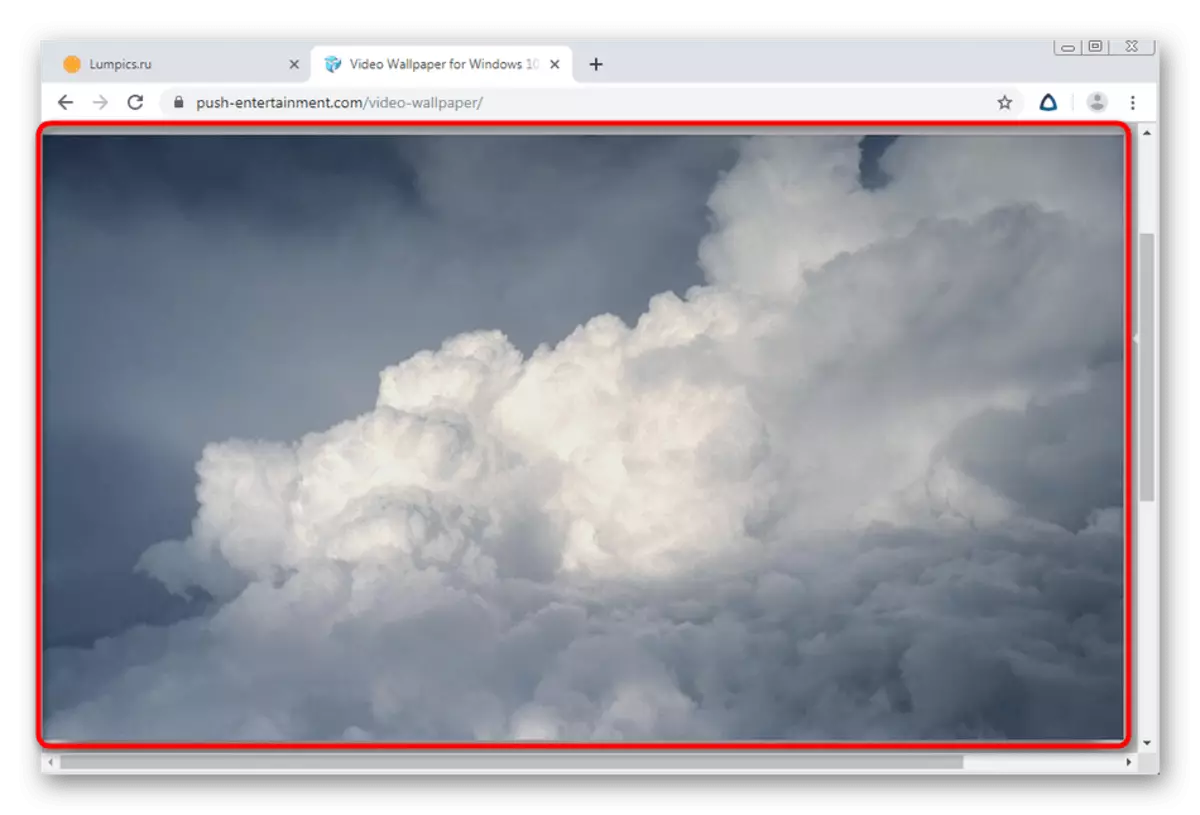
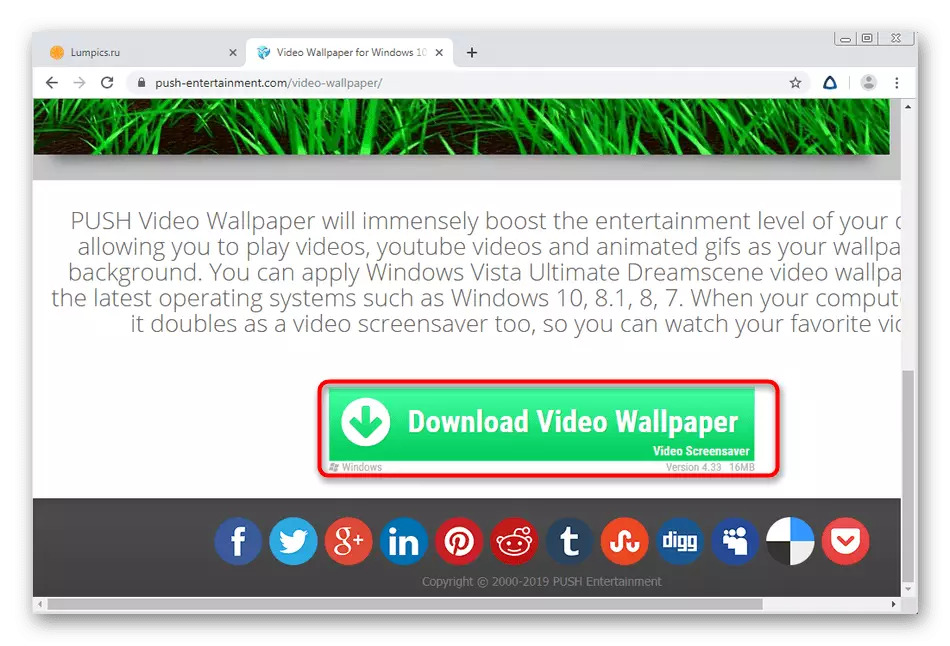
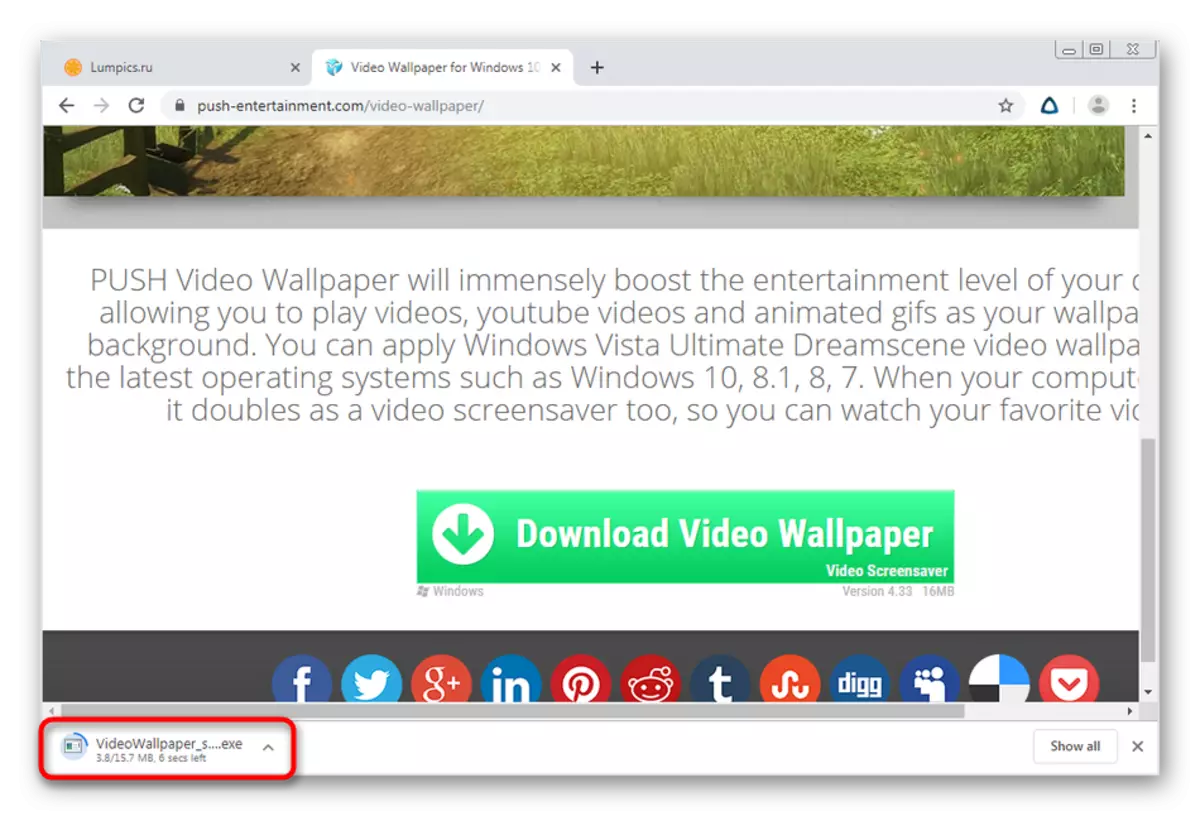
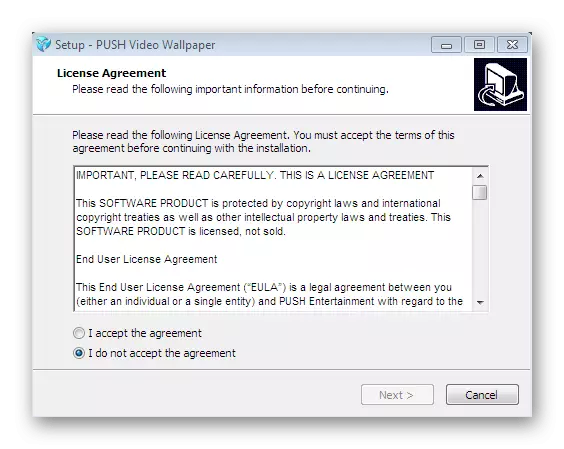
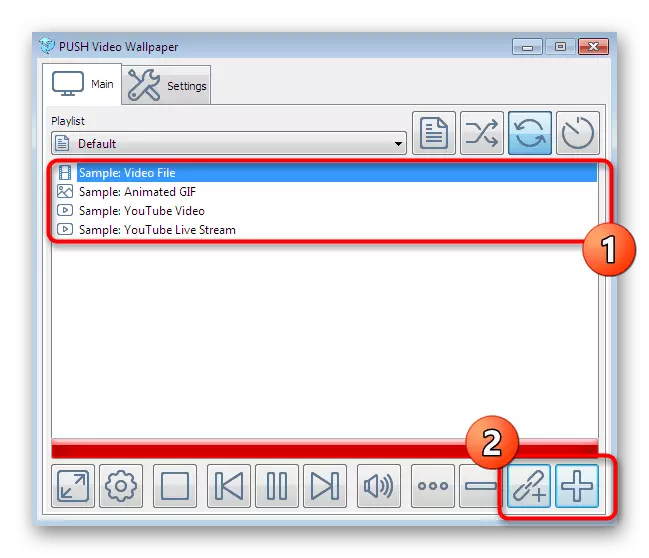
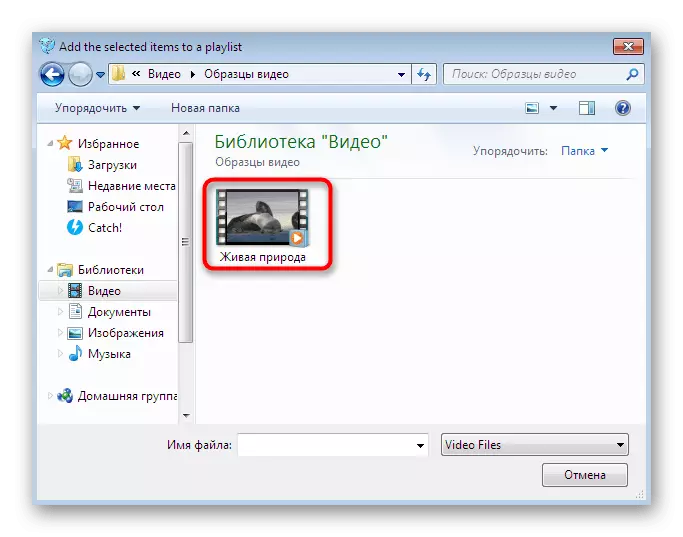
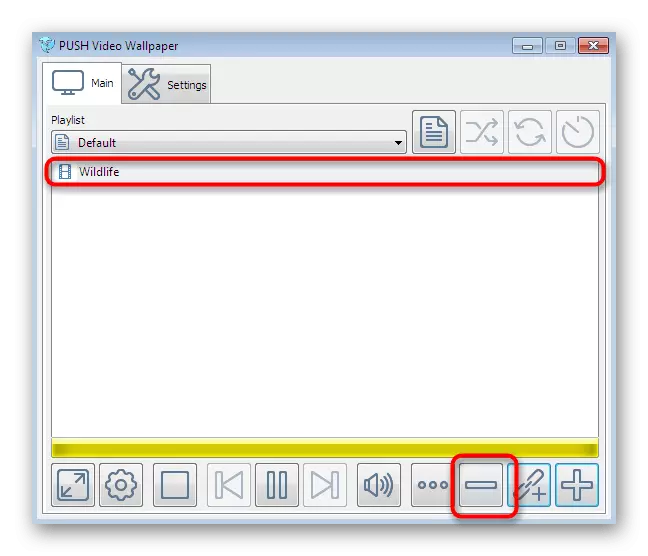
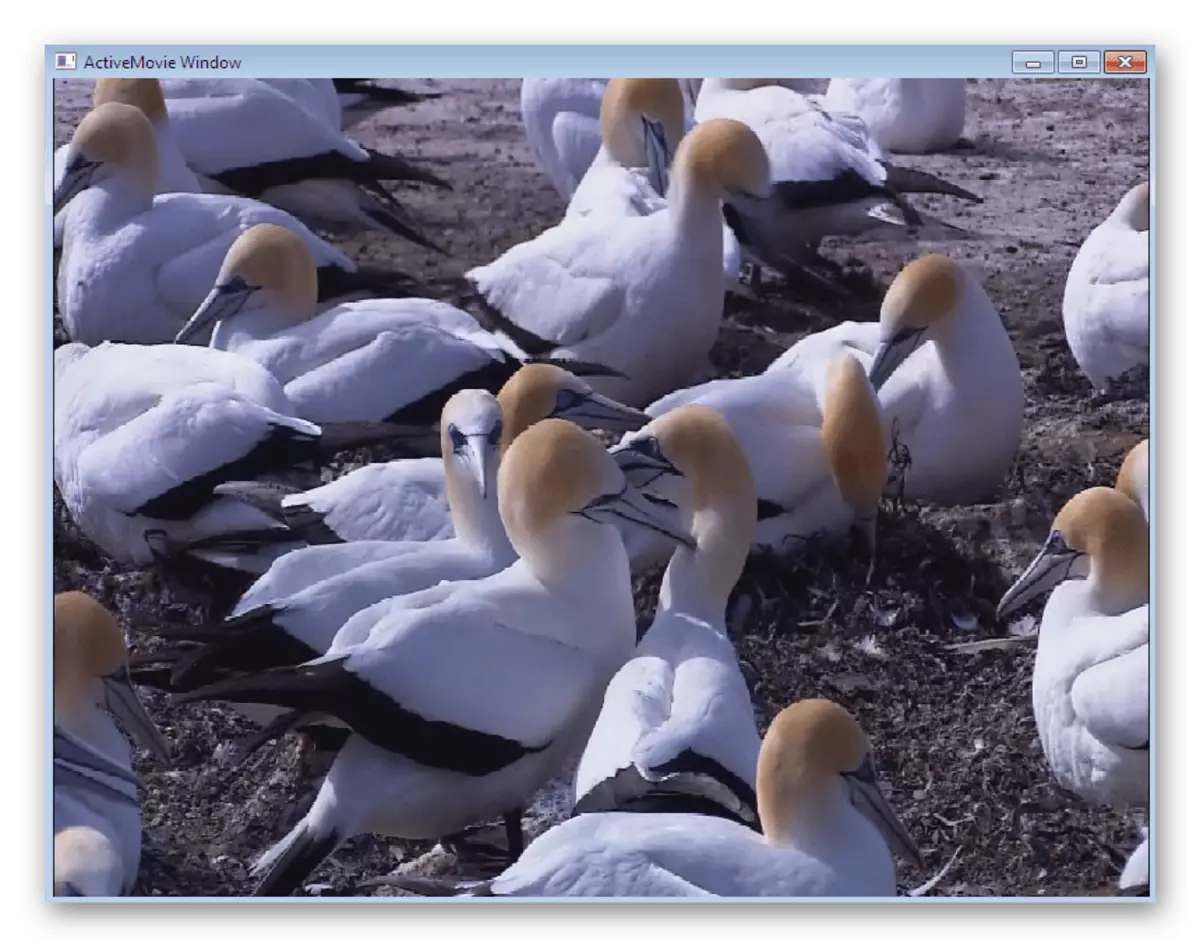
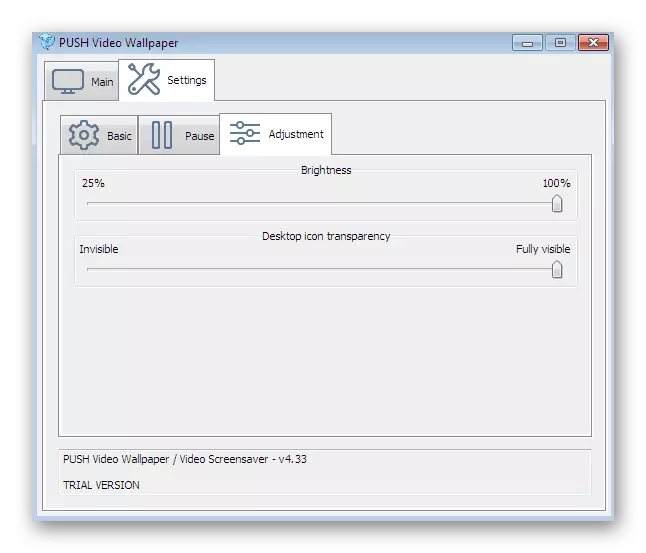
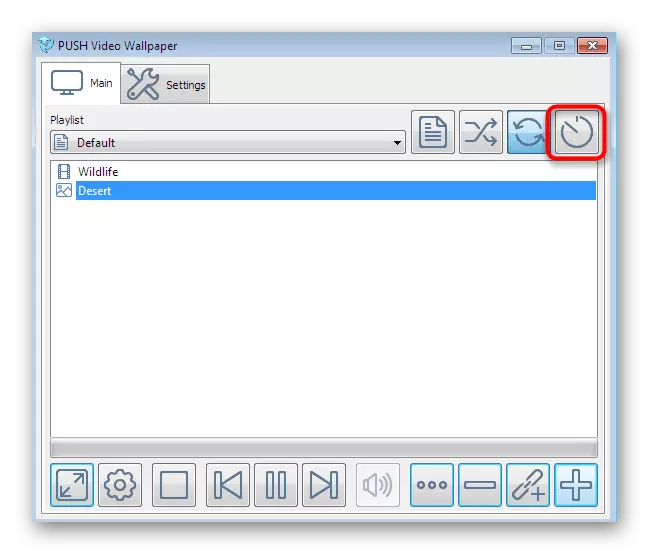
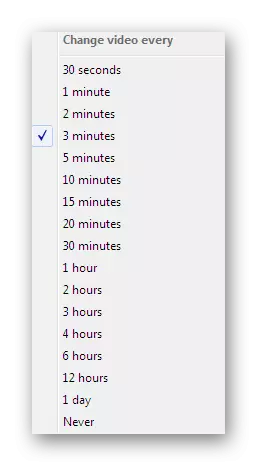
ການປ່ຽນແປງທັງຫມົດຈະຖືກນໍາໃຊ້ໂດຍອັດຕະໂນມັດ, ເພາະວ່າການກະທໍາເພີ່ມເຕີມບໍ່ຈໍາເປັນຕ້ອງໄດ້ຮັບການຕິດຕັ້ງ - ຮູບວໍເປເປີ. ນອກຈາກນັ້ນ, ມັນຈໍາເປັນຕ້ອງສັງເກດວ່າຮູບພາບວິດີໂອແມ່ນແຈກຢາຍໃນຄ່າທໍານຽມທາງສາທິດແມ່ນຂ້ອນຂ້າງພໍທີ່ຈະເພີດເພີນກັບພາບເຄື່ອນໄຫວໃນພື້ນຫລັງຂອງຫນ້າຈໍ.
ວິທີທີ່ 2: Deskscasts
Deskscastes ແມ່ນຊອບແວທີ່ຖືກຈ່າຍອີກ, ການທໍາງານພື້ນຖານຂອງເຊິ່ງພຽງແຕ່ສຸມໃສ່ຝາວິດີໂອ. ການຕັດສິນໃຈນີ້ສາມາດປຽບທຽບໄດ້ຢ່າງປອດໄພກັບສິ່ງທີ່ຜ່ານມາ, ນັບຕັ້ງແຕ່ຕົວເລືອກທີ່ຕິດຕັ້ງທີ່ພວກເຂົາມີຄວາມແຕກຕ່າງ. ຕົວເລືອກນີ້ຊ່ວຍໃຫ້ທ່ານສາມາດກໍານົດການສະແດງວິດີໂອທີ່ປ່ຽນແປງໄດ້ຫຼາຍຂື້ນ, ແລະຍັງມີຫໍສະມຸດທີ່ມີການສ້າງພ້ອມດ້ວຍຮູບຊົງຂອງວໍເປເປີທີ່ຫນ້າສົນໃຈ.
ດາວໂຫລດ Deskscape ຈາກເວັບໄຊທ໌ທາງການ
- ພວກເຮົາຍັງໄດ້ລະບຸການເຊື່ອມຕໍ່ກັບເວັບໄຊທ໌ Deskscastes ທີ່ເປັນທາງການ. ໄປທີ່ມັນແລະກົດທີ່ "ເອົາມັນດຽວນີ້".
- ທ່ານຈະໄດ້ຮັບການຍ້າຍໄປຫນ້າໃຫມ່, ບ່ອນທີ່ທ່ານໄດ້ສະເຫນີໃຫ້ເລືອກຮຸ່ນສໍາລັບດາວໂຫລດ. ຂ້າງລຸ່ມນີ້ແມ່ນຕາຕະລາງປຽບທຽບລາຍລະອຽດຂອງແຕ່ລະສະພາແຫ່ງ. ສໍາລັບການຄຸ້ນເຄີຍ, ສະບັບທົດລອງໃຊ້ຟຣີເປັນເວລາຫນຶ່ງເດືອນແມ່ນເຫມາະສົມ.
- ດາວໂຫລດມັນ, ແລະຫຼັງຈາກນັ້ນດໍາເນີນການ ex ex.
- ຫຼັງຈາກການຕິດຕັ້ງ, ປ່ອງຢ້ຽມຍິນດີຕ້ອນຮັບເປີດ. ໃນມັນ, ເລືອກຕົວເລືອກ "ເລີ່ມຕົ້ນການທົດລອງ 30 ວັນ".
- ກະລຸນາໃສ່ອີເມວຂອງທ່ານທີ່ລິ້ງເພື່ອລົງທະບຽນສະບັບທົດລອງຈະຖືກສົ່ງໄປ. ຂັ້ນຕອນນີ້ແມ່ນຈໍາເປັນ, ສະນັ້ນລະບຸທີ່ຢູ່ເຮັດວຽກ.
- ຫຼັງຈາກຢືນຢັນບັນຊີ, ດໍາເນີນການກັບການເລືອກວິດີໂອຈາກຫໍສະມຸດຫຼືດາວໂຫລດຮາດດິດຂອງທ່ານ.
- ເມື່ອທ່ານເລືອກເອົາຫນຶ່ງໃນ rollers, ເມນູຄວບຄຸມຈະເປີດ. ມີປຸ່ມທີ່ຊ່ວຍໃຫ້ທ່ານສາມາດເປີດໃຊ້ພື້ນຫລັງໄດ້ທັນທີ, ແລະມີເມນູທີ່ມີການຕັ້ງຄ່າແລະຜົນກະທົບ.
- ໃນຖານະເປັນສໍາລັບການຕັ້ງຄ່າ, ພຽງແຕ່ຄວາມໄວຫມູນວຽນຂອງດາວແມ່ນກໍານົດທີ່ຢູ່ທີ່ນີ້, ຖ້າມັນມາກັບແມ່ແບບທີ່ເລືອກ.
- ຜົນກະທົບແມ່ນປະຈຸບັນເປັນຈໍານວນຫລວງຫລາຍ. ກະຕຸ້ນຫນຶ່ງໃນນັ້ນເພື່ອເບິ່ງມັນໃນຮູບແບບການສະແດງຕົວຢ່າງໃນການປະຕິບັດ. ເມື່ອການຕັ້ງຄ່າສໍາເລັດແລ້ວ, ກົດທີ່ປຸ່ມ "ນໍາໃຊ້ກັບ desktop ຂອງຂ້ອຍ" ເພື່ອນໍາໃຊ້ພື້ນຫລັງຂອງ desktop ທີ່ອາໃສຢູ່.
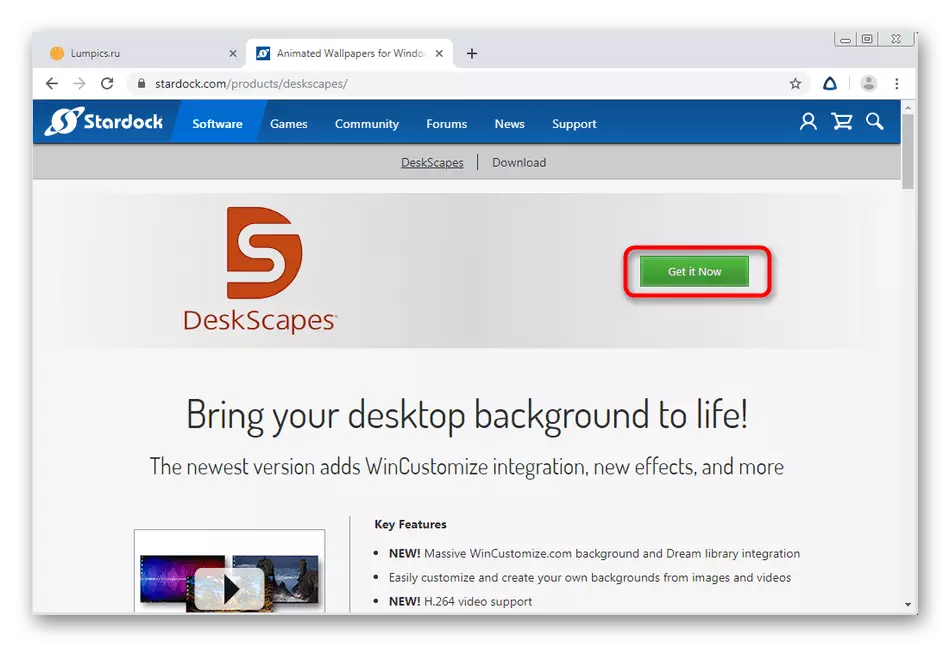
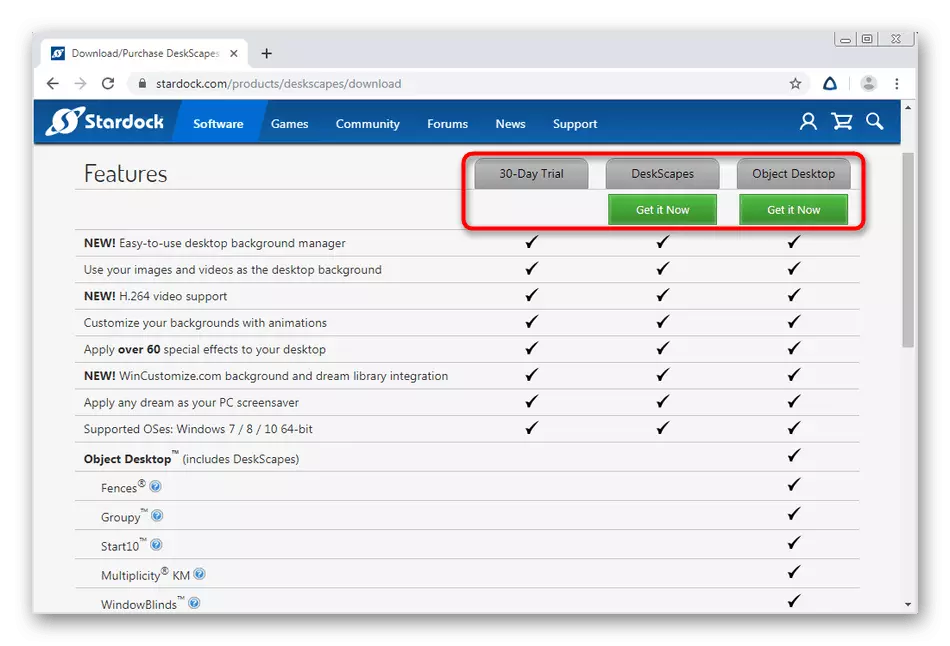
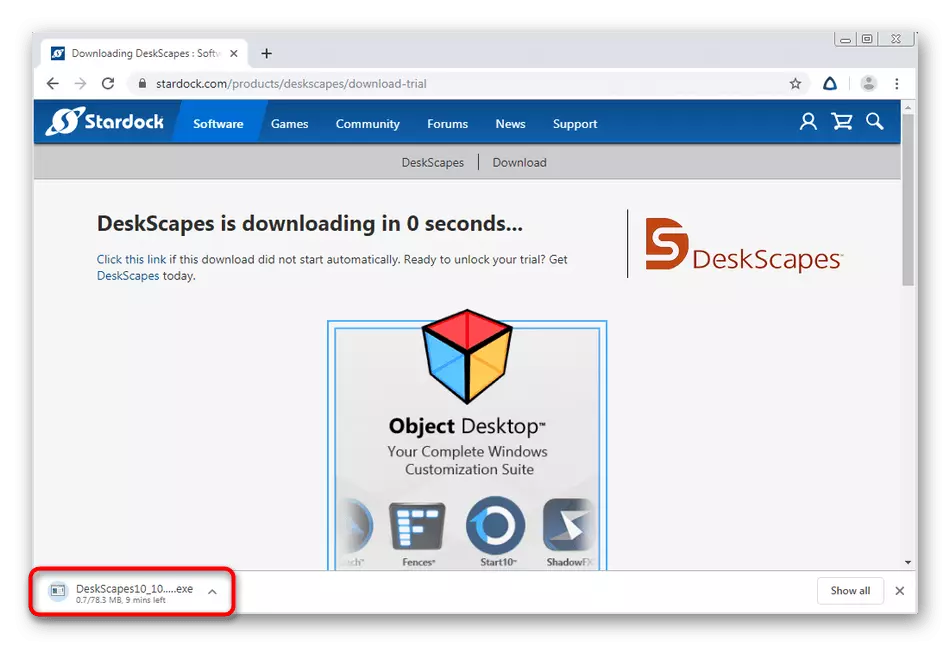
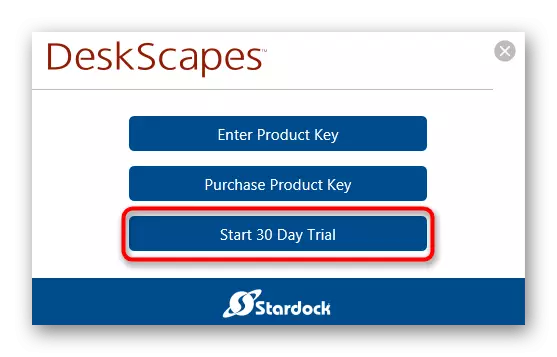
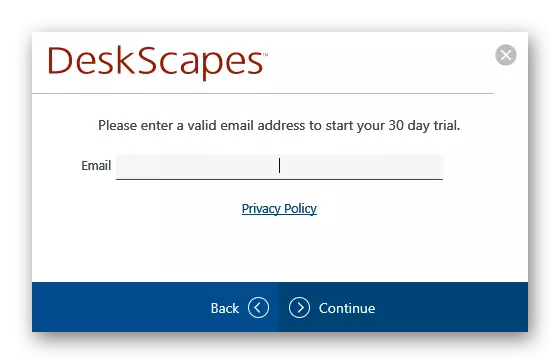
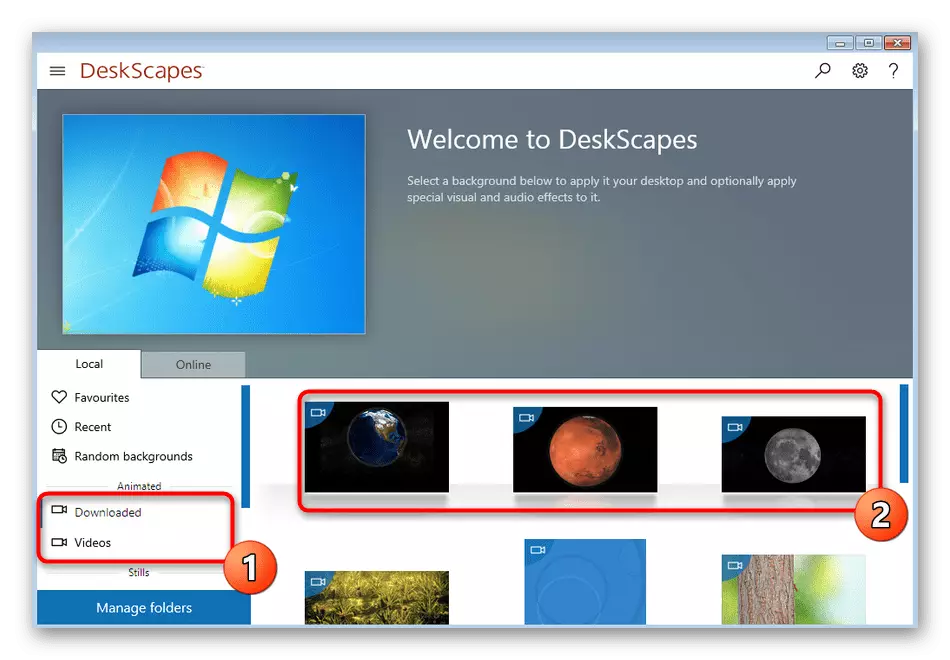
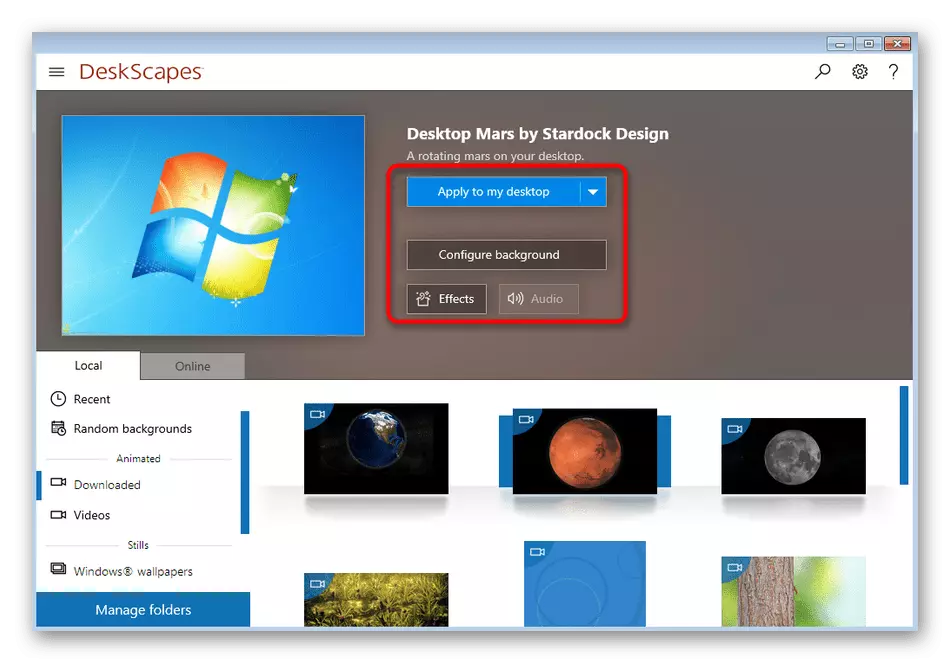
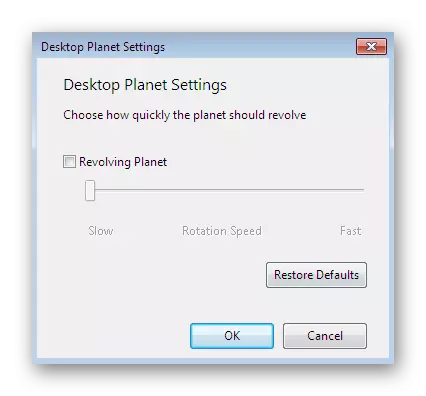
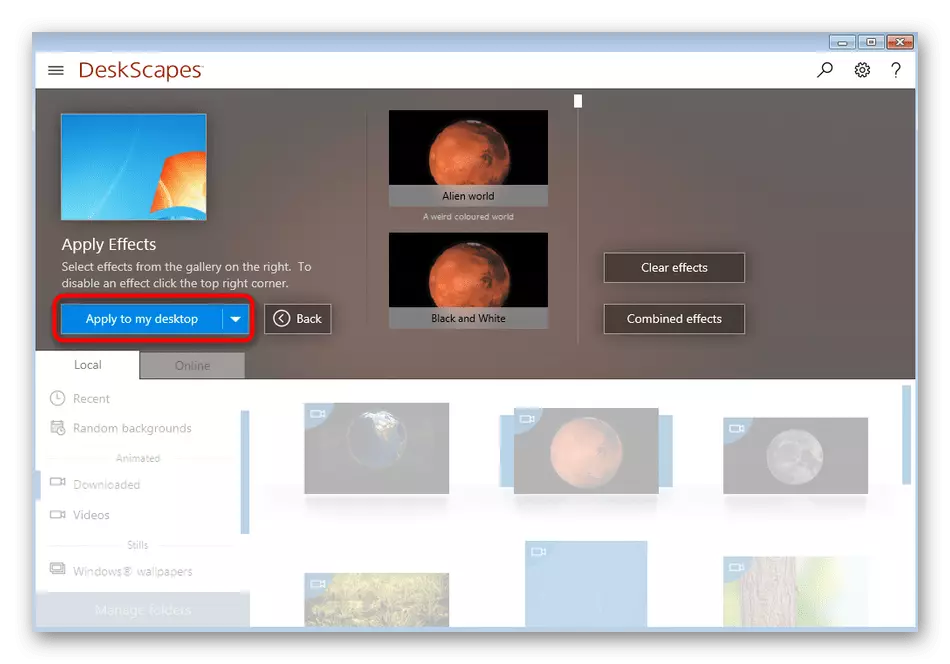
ທ່ານສາມາດສັງເກດເຫັນວ່າການຕັດສິນໃຈນີ້, ຄືກັບທີ່ຜ່ານມາ, ບໍ່ມີພາສາອິນເຕີເຟດຂອງຣັດເຊຍ. ການຄວບຄຸມເຖິງແມ່ນວ່າມີຄວາມຕັ້ງໃຈ, ແຕ່ວ່າຜູ້ໃຊ້ບາງຄົນຍັງປະເຊີນກັບຄວາມຫຍຸ້ງຍາກບາງຢ່າງ. ໃນກໍລະນີນີ້, ພວກເຮົາແນະນໍາໃຫ້ເອົາໃຈໃສ່ກັບຕົວເລືອກທີສາມ.
ວິທີທີ່ 3: ການສະແດງ
ການສະແດງມີລຸ້ນທີ່ບໍ່ເສຍຄ່າທີ່ແຕກຕ່າງກັນເລັກນ້ອຍຈາກທີ່ຈ່າຍ. ອ່ານເພີ່ມເຕີມກ່ຽວກັບສິ່ງນີ້ໃນແຫຼ່ງທ່ອງເວັບທີ່ເປັນທາງການ. ພວກເຮົາສັງເກດວ່າເຄື່ອງມືນີ້ບໍ່ຕໍ່າກວ່າໂດຍການເຮັດວຽກທີ່ຜ່ານມາ, ພ້ອມທັງມີພາສາອິນເຕີເຟດຂອງຣັດເຊຍ.
ດາວໂຫລດ Displayfusion ຈາກເວັບໄຊທ໌ທາງການ
- ໃນຫຼັກການດຽວກັນ, ດັ່ງທີ່ສະແດງກ່ອນຫນ້ານີ້, ໄປທີ່ເວັບໄຊທ໌ທາງການ, ດາວໂຫລດແລະຕິດຕັ້ງໂປແກຼມ.
- ໃນລະຫວ່າງການຕິດຕັ້ງ, ໃຫ້ກວດເບິ່ງເຄື່ອງຫມາຍການສອບເສັງ "ໃຊ້ການທົດລອງ" ຖ້າທ່ານຕ້ອງການຮູ້ຈັກກັບການເຮັດວຽກຂອງສະພາແຫ່ງຊາດຂະຫຍາຍ. ຖ້າທ່ານຢຸດຢູ່ໃນສໍາເນົາຟຣີ, ຢ່າໃສ່ຫມາຍຕິກ, ແຕ່ວ່າພຽງແຕ່ໄປຕື່ມອີກ.
- ເມື່ອທ່ານເລີ່ມຕົ້ນຄັ້ງທໍາອິດ, ທ່ານຈະຖືກຮ້ອງຂໍໃຫ້ເຫັນລັກສະນະຕົ້ນຕໍຂອງການສະແດງ. ສໍາຫຼວດຂໍ້ມູນ, ແລະຈາກນັ້ນກົດປຸ່ມ "Next".
- ໃນຫນ້າຕ່າງການຕັ້ງຄ່າ, ທ່ານຕ້ອງໃສ່ເຄື່ອງຫມາຍການກວດກາໃກ້ກັບ "ອະນຸຍາດໃຫ້ຈໍສະແດງຜົນຄວບຄຸມຮູບວໍເປເປີຂອງ desktop.
- ຫຼັງຈາກນັ້ນຮູບແບບວໍເປເປີແມ່ນຖືກເລືອກໂດຍການຕິດຕັ້ງເຄື່ອງຫມາຍຢູ່ໃກ້ກັບລາຍການທີ່ເຫມາະສົມ, ແລະຈາກນັ້ນໃຫ້ໄປຫາຕົວເລືອກທີ່ມາໂດຍການກົດທີ່ "ປ່ຽນ".
- ເມນູໃຫມ່ຖືກກໍານົດໃຫ້ມີຮູບພາບພື້ນຫລັງນັ້ນເອງ. ທາງເລືອກສະເຫນີແຫຼ່ງຫຼືວັດຖຸເຄືອຂ່າຍໃນ PC.
- ຫຼັງຈາກກໍານົດແຫລ່ງທີ່ມາ, ເອກະສານແມ່ນບັນຈຸແລະການຕັ້ງຄ່າເພີ່ມຂອງພວກເຂົາ. ເນື່ອງຈາກວ່າການໂຕ້ຕອບໄດ້ຮັບການປະຕິບັດງານ, ພວກເຮົາຈະບໍ່ອາໄສຢູ່ຕໍ່ມັນ, ເພາະວ່າແມ່ນແຕ່ຜູ້ເລີ່ມຕົ້ນທີ່ຈະຮັບມືກັບການແກ້ໄຂດັ່ງກ່າວ.
- ພາຍຫຼັງທີ່ເຮັດສໍາເລັດແລ້ວ, ມັນຈະຖືກປ່ອຍໃຫ້ "ໃຊ້ໄດ້" ສະຫມັກ "ເພື່ອ" ສະຫມັກ "ເພື່ອໃຫ້ການປ່ຽນແປງທັງຫມົດໄດ້ເຂົ້າມາໃນຜົນບັງຄັບໃຊ້ແລະຮູບພາບພື້ນຫລັງໄດ້ຖືກເລືອກໄວ້ໃນການສະແດງ.
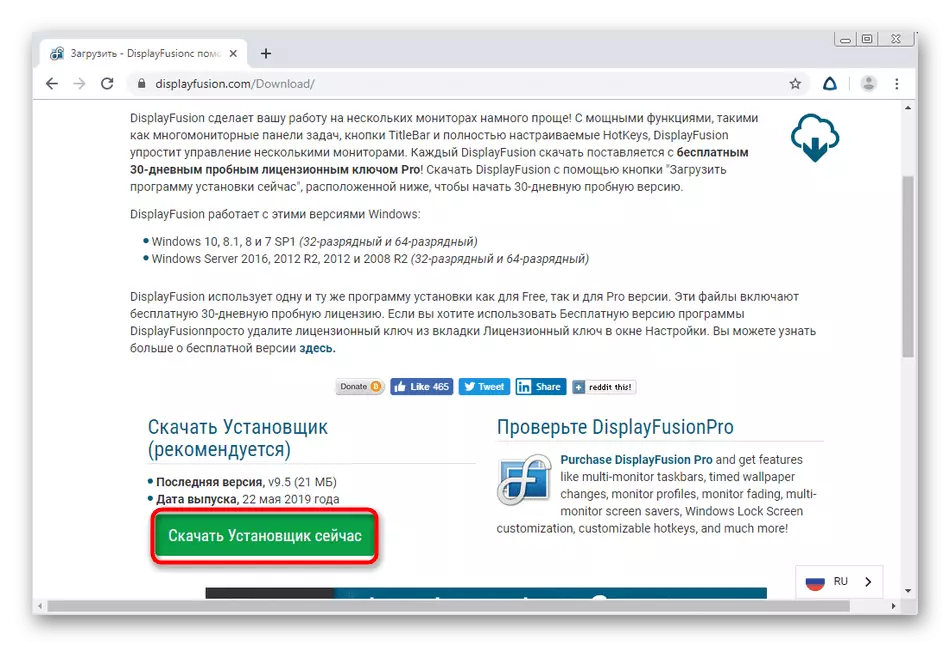
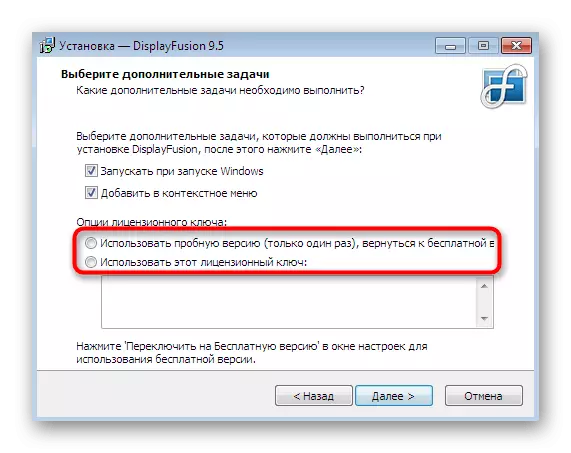
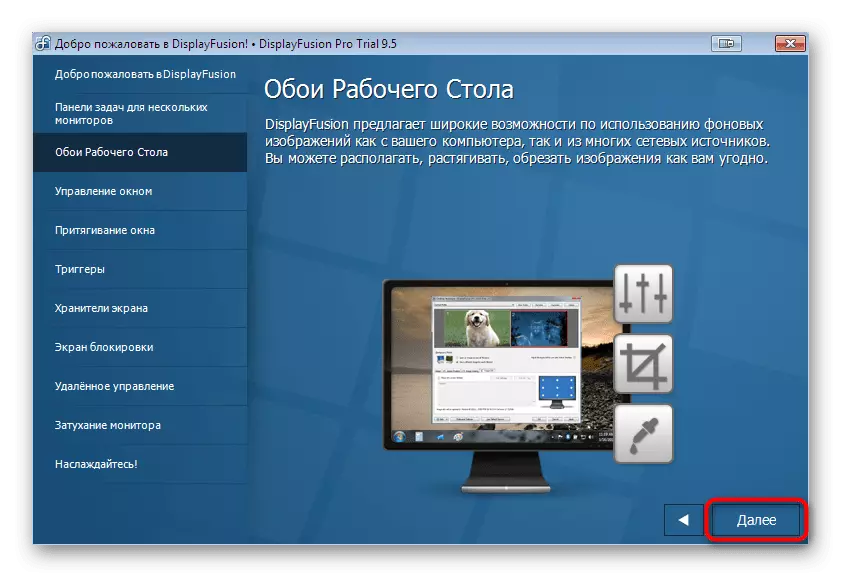
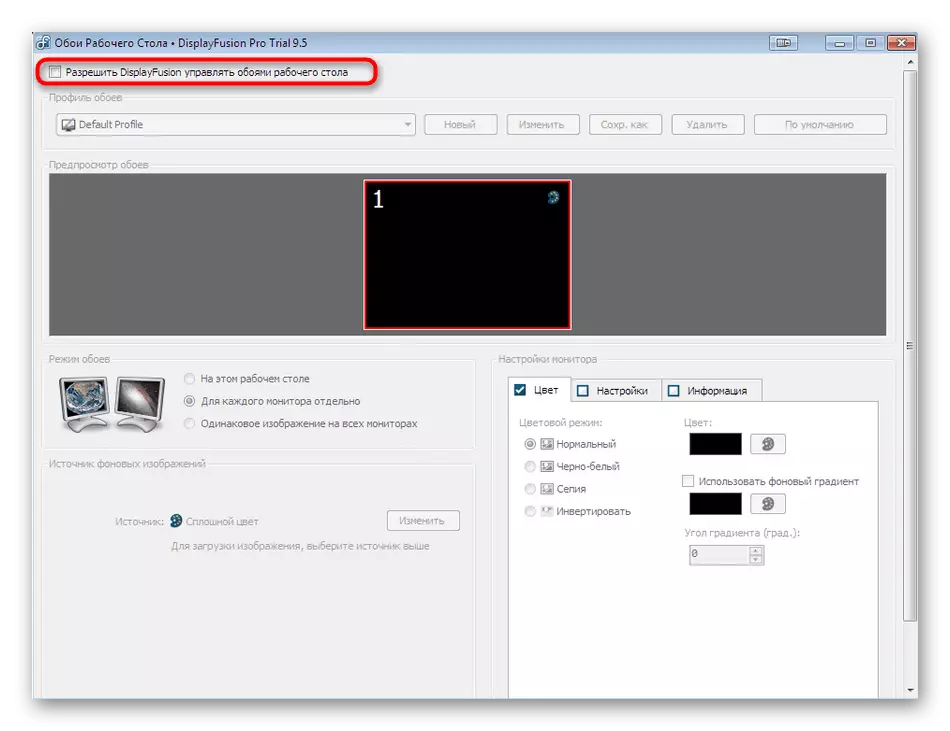
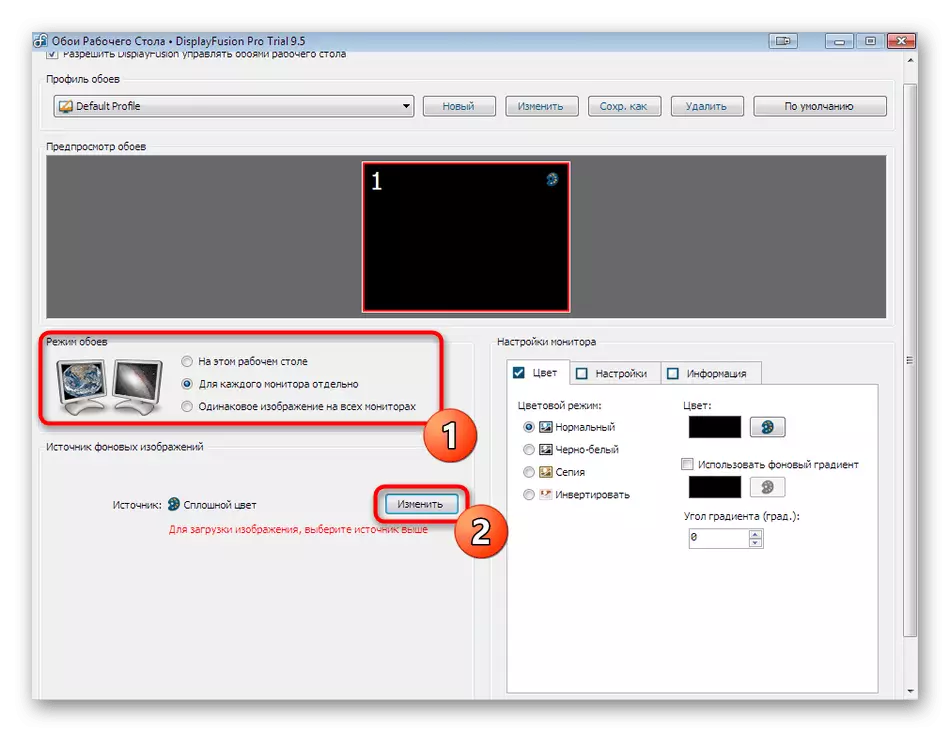
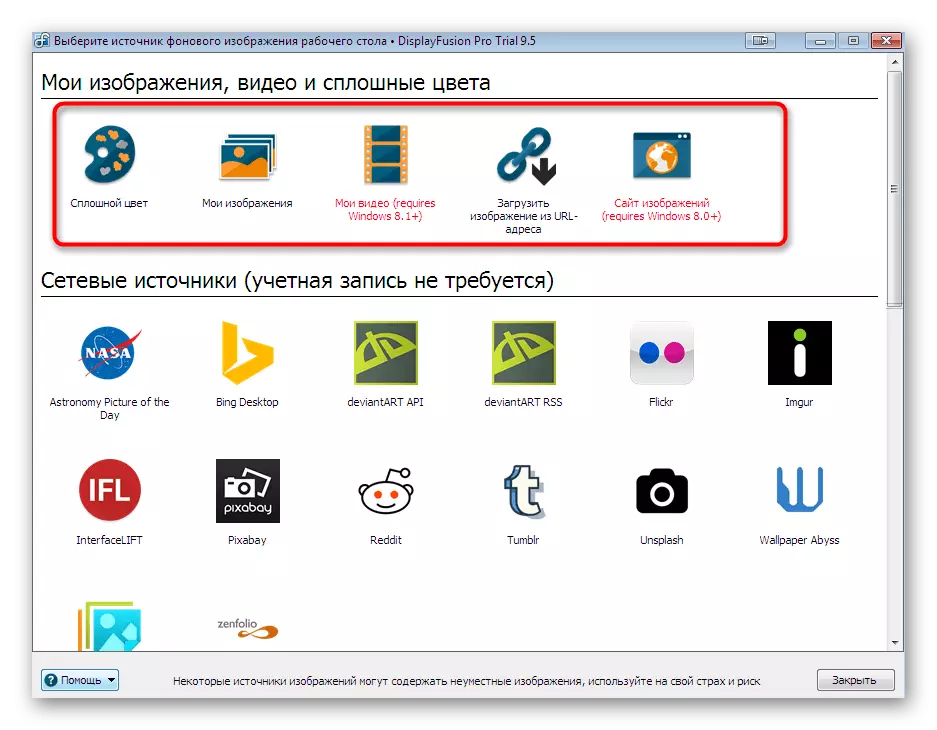
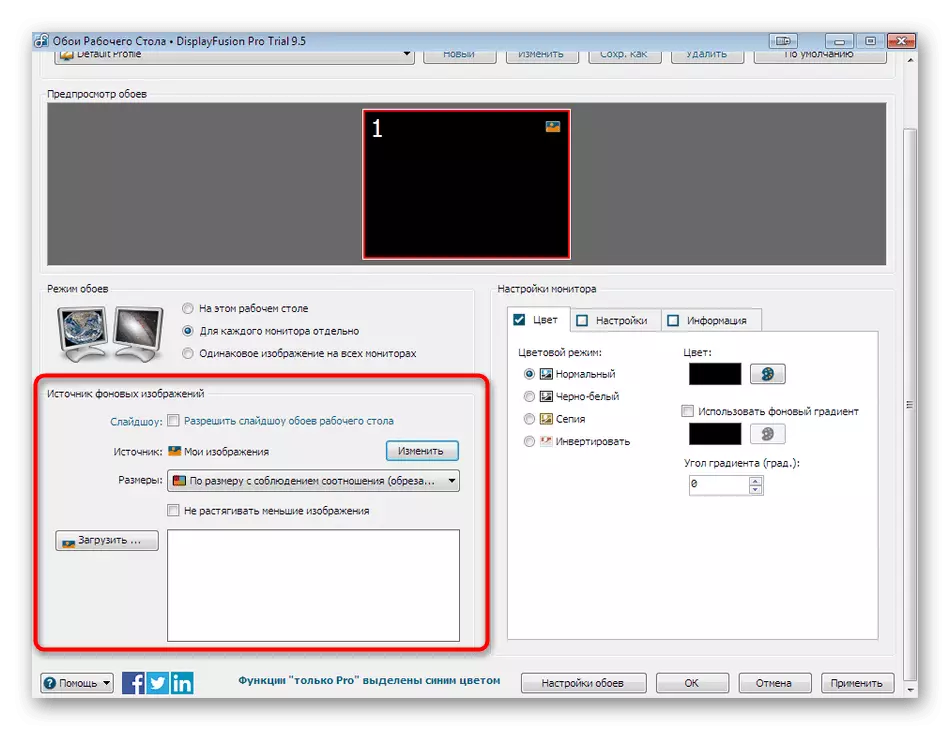
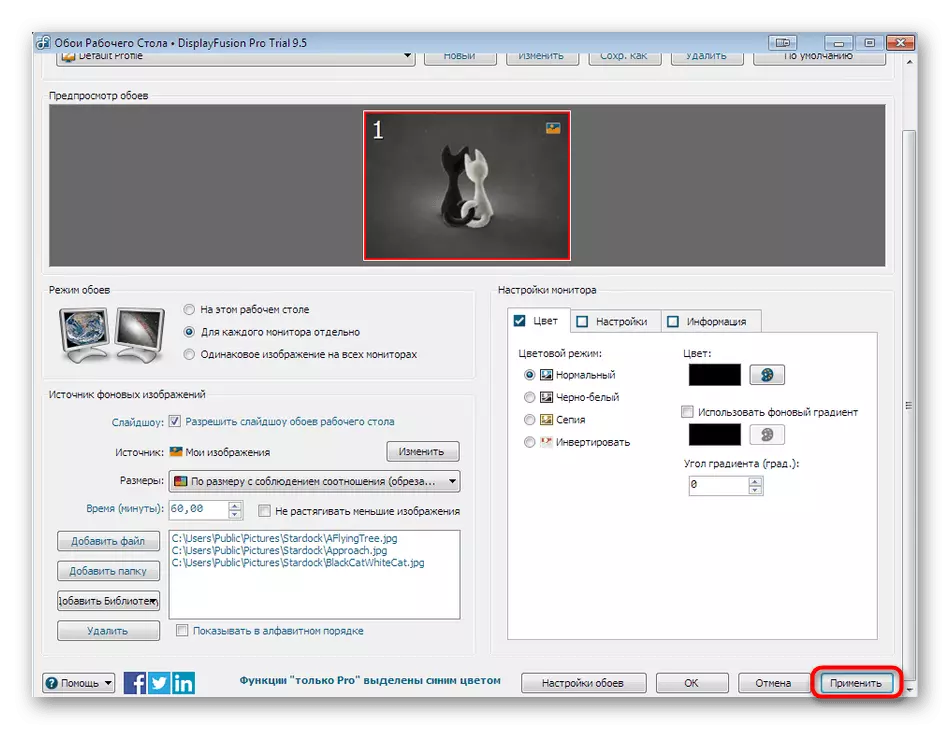
ຖ້າຄອມພິວເຕີບໍ່ມີຕົວແປທີ່ມີການສ້າງຮູບພາບທີ່ມີຢູ່ໃນຫຼືແຕ່ລະໂປແກຼມຂ້າງເທິງສາມາດຜະລິດຂໍ້ຜິດພາດທີ່ແຕກຕ່າງກັນ, ບໍ່ສະຖຽນລະພາບເພື່ອໃຫ້ສໍາເລັດວຽກງານຫຼືຕິດຕັ້ງຮູບວໍເປເປີຢູ່ເທິງຫນ້າຈໍ. ເພື່ອຫລີກລ້ຽງບັນຫາດັ່ງກ່າວ, ພວກເຮົາແນະນໍາໃຫ້ທ່ານຕິດຕັ້ງໄດເວີຫຼືປັບປຸງໃຫ້ພວກເຂົາອັບເດດລົງໃນລຸ້ນລ້າສຸດ. ຄໍາແນະນໍາລະອຽດກ່ຽວກັບຫົວຂໍ້ເຫຼົ່ານີ້ສາມາດພົບໄດ້ໃນວັດສະດຸອື່ນໆໃນເວັບໄຊທ໌ຂອງພວກເຮົາຕື່ມອີກ.
ອ່ານຕື່ມ:
ການຕິດຕັ້ງ Drivers ໃນບັດວີດີໂອ
ປັບປຸງເຄື່ອງຂັບວີດີໂອບັດວີດີໂອໃນ Windows 7
