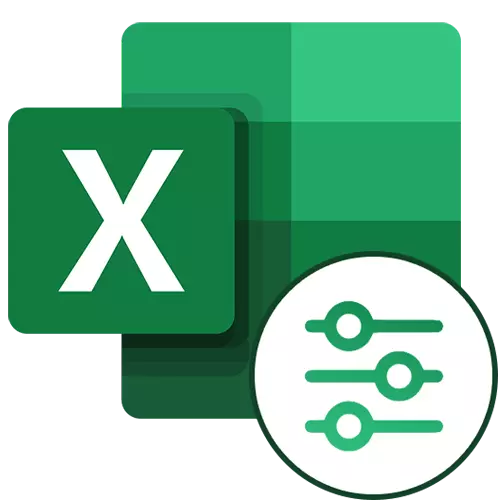
ບາງທີ, ຜູ້ໃຊ້ທຸກຄົນທີ່ເຮັດວຽກຢູ່ສະເຫມີກັບ Microsoft Excel ຮູ້ກ່ຽວກັບຫນ້າທີ່ທີ່ມີປະໂຫຍດຕໍ່ການກັ່ນຕອງຂອງໂປແກຼມນີ້. ແຕ່ບໍ່ແມ່ນທຸກຄົນຮູ້ວ່າມັນຍັງມີລັກສະນະທີ່ຂະຫຍາຍອອກຈາກເຄື່ອງມືນີ້. ໃຫ້ເຮົາພິຈາລະນາສິ່ງທີ່ສາມາດເຮັດໃຫ້ການກັ່ນຕອງຂອງ Microsoft Excel ທີ່ກ້າວຫນ້າແລະວິທີໃຊ້ມັນ.
ການນໍາໃຊ້ຕົວກອງທີ່ຂະຫຍາຍໃນ Excel
ມັນບໍ່ພຽງພໍທີ່ຈະເລີ່ມຕົ້ນການກັ່ນຕອງທີ່ກ້າວຫນ້າໃນທັນທີ - ສໍາລັບສິ່ງນີ້ທ່ານຕ້ອງການໃຫ້ສໍາເລັດສະພາບການອື່ນ. ຕໍ່ໄປ, ພວກເຮົາຈະເວົ້າກ່ຽວກັບລໍາດັບຂອງການກະທໍາທີ່ຄວນຈະຖືກປະຕິບັດ.ຂັ້ນຕອນທີ 1: ການສ້າງຕາຕະລາງທີ່ມີເງື່ອນໄຂການຄົມ
ການຕິດຕັ້ງຕົວກອງທີ່ກ້າວຫນ້າ, ກ່ອນອື່ນຫມົດທີ່ທ່ານຕ້ອງການສ້າງຕາຕະລາງເພີ່ມເຕີມດ້ວຍເງື່ອນໄຂການຄັດເລືອກ. ຫມວກຂອງນາງແມ່ນຄືກັນກັບສິ່ງສໍາຄັນທີ່ພວກເຮົາ, ໃນຄວາມເປັນຈິງ, ຈະກັ່ນຕອງ. ຍົກຕົວຢ່າງ, ພວກເຮົາວາງໂຕະເພີ່ມເຕີມໃສ່ຈຸລັງຕົ້ນຕໍແລະທາສີຈຸລັງຂອງມັນເປັນສີສົ້ມ. ເຖິງແມ່ນວ່າມັນເປັນໄປໄດ້ທີ່ຈະວາງມັນໄວ້ໃນບ່ອນໃດກໍ່ໄດ້ແລະແມ້ແຕ່ຢູ່ໃນແຜ່ນອື່ນ.
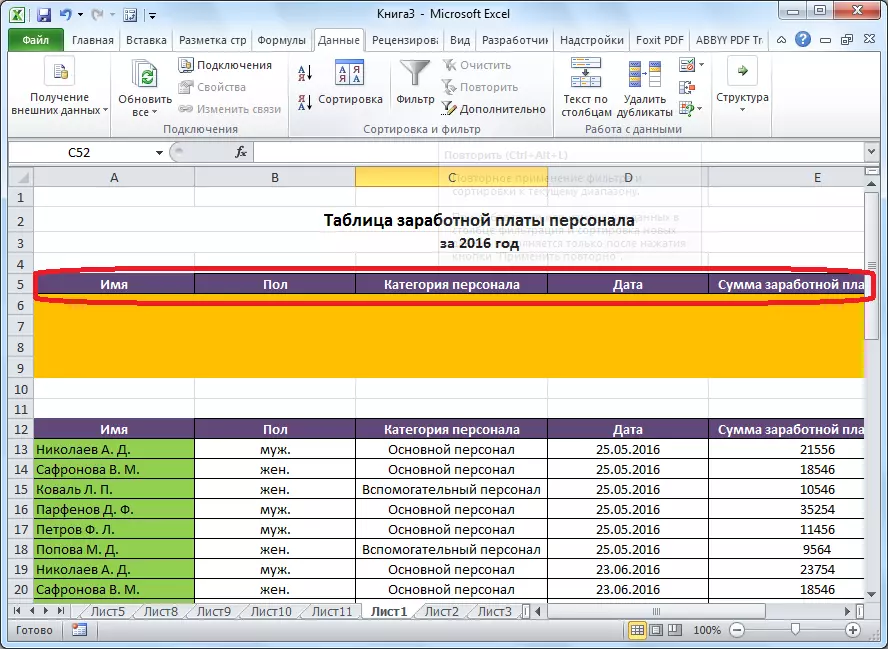
ດຽວນີ້ໃສ່ຂໍ້ມູນທີ່ທ່ານຕ້ອງການກັ່ນຕອງຕາຕະລາງຫລັກ. ໃນກໍລະນີສະເພາະຂອງພວກເຮົາ, ຈາກບັນຊີລາຍຊື່ຂອງຄ່າຈ້າງທີ່ອອກໂດຍພະນັກງານ, ພວກເຮົາໄດ້ຕັດສິນໃຈເລືອກຂໍ້ມູນກ່ຽວກັບບຸກຄະລາກອນຕົ້ນຕໍຂອງຊັ້ນຜູ້ຊາຍເປັນເວລາ 25 ປີ 2016.
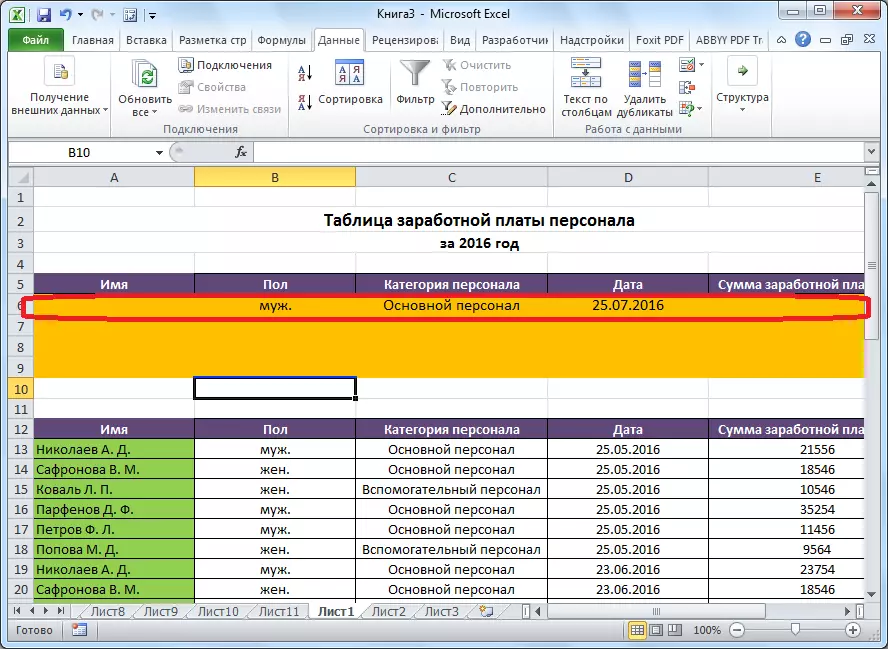
ຂັ້ນຕອນທີ 2: ເລີ່ມຕົ້ນການກັ່ນຕອງຂະຫຍາຍ
ພຽງແຕ່ຫຼັງຈາກຕາຕະລາງເພີ່ມເຕີມແມ່ນຖືກສ້າງຂື້ນ, ທ່ານສາມາດໄປທີ່ການເປີດຕົວຂອງການກັ່ນຕອງຂະຫຍາຍ.
- ໄປທີ່ແຖບ "ຂໍ້ມູນ" ແລະຢູ່ເທິງໂບໃນ "Sort ແລະ Filter" Block Tool, ໃຫ້ຄລິກໃສ່ "ທາງເລືອກ".
- ປ່ອງຢ້ຽມການກັ່ນຕອງຂະຫຍາຍຂະຫຍາຍ. ຕາມທີ່ທ່ານເຫັນ, ມີສອງຮູບແບບຂອງການໃຊ້ເຄື່ອງມືນີ້: "ກັ່ນຕອງບັນຊີລາຍຊື່ໃນສະຖານທີ່" ແລະ "ສໍາເນົາເອົາຜົນໄດ້ຮັບໄປບ່ອນອື່ນ." ໃນກໍລະນີທໍາອິດ, ການກັ່ນຕອງຈະຖືກເຮັດໂດຍກົງໃນຕາຕະລາງຕົ້ນສະບັບ, ແລະໃນຄັ້ງທີສອງ - ແຍກຕ່າງຫາກໃນລະດັບຂອງຈຸລັງທີ່ທ່ານລະບຸຕົວທ່ານເອງ.
- ໃນ "ຊ່ວງພະລັງງານ" ພາກສະຫນາມ, ທ່ານຈໍາເປັນຕ້ອງລະບຸຂອບເຂດຂອງຈຸລັງຂອງຕາຕະລາງທີ່ມາ. ນີ້ສາມາດເຮັດໄດ້ດ້ວຍຕົນເອງໂດຍການປະສານງານຈາກການປະສານງານຈາກແປ້ນພິມ, ຫຼືເນັ້ນໃສ່ລະດັບຂອງຈຸລັງທີ່ຕ້ອງການໂດຍໃຊ້ຫນູ. ໃນ "ລະດັບເງື່ອນໄຂ" ສະຫນາມ ", ທ່ານຈໍາເປັນຕ້ອງໃສ່ລະດັບຂອງຫມວກຂອງໂຕະເພີ່ມເຕີມແລະສາຍທີ່ມີເງື່ອນໄຂ. ໃນເວລາດຽວກັນ, ມັນຄວນຈະໄດ້ຮັບຍົກໃຫ້ເຫັນວ່າບໍ່ມີສາຍເປົ່າໃນຂອບເຂດນີ້, ຖ້າບໍ່ດັ່ງນັ້ນບໍ່ມີຫຍັງເຮັດວຽກ. ເມື່ອການຕັ້ງຄ່າສໍາເລັດແລ້ວ, ກົດ OK.
- ໃນຕາຕະລາງແຫຼ່ງຂໍ້ມູນ, ມີພຽງແຕ່ຄວາມຫມາຍທີ່ພວກເຮົາໄດ້ຕັດສິນໃຈກັ່ນຕອງ.
- ຖ້າຫາກວ່າທາງເລືອກທີ່ຖືກຄັດເລືອກດ້ວຍຜົນໄດ້ຮັບຂອງສະຖານທີ່ອື່ນ, ໃນ "ສະຖານທີ່ສົ່ງຜົນໃຫ້ຢູ່ໃນຂອບເຂດ" ລະບຸສະຫນາມ, ລະດັບຂອງຈຸລັງທີ່ຂໍ້ມູນທີ່ຖືກກັ່ນຕອງຈະຖືກສະແດງ. ທ່ານສາມາດລະບຸຫ້ອງຫນຶ່ງ. ໃນກໍລະນີນີ້, ມັນຈະກາຍເປັນຫ້ອງຊ້າຍເທິງຂອງໂຕະໃຫມ່. ຢືນຢັນການເລືອກໂດຍປຸ່ມ "OK".
- ຫຼັງຈາກການກະທໍາດັ່ງກ່າວ, ຕາຕະລາງແຫຼ່ງຂໍ້ມູນຍັງບໍ່ປ່ຽນແປງ, ແລະຂໍ້ມູນທີ່ຖືກກັ່ນຕອງຈະຖືກສະແດງຢູ່ໃນຕາຕະລາງແຍກຕ່າງຫາກ.
- ການຕັ້ງຄ່າຕົວກອງໃຫມ່ໃນເວລາທີ່ໃຊ້ທີ່ຕັ້ງຂອງບັນຊີລາຍຊື່ຢູ່ຈຸດ, ຢູ່ເທິງແຜ່ນໃນກ່ອງເຄື່ອງມື "Sort ແລະ Filter".
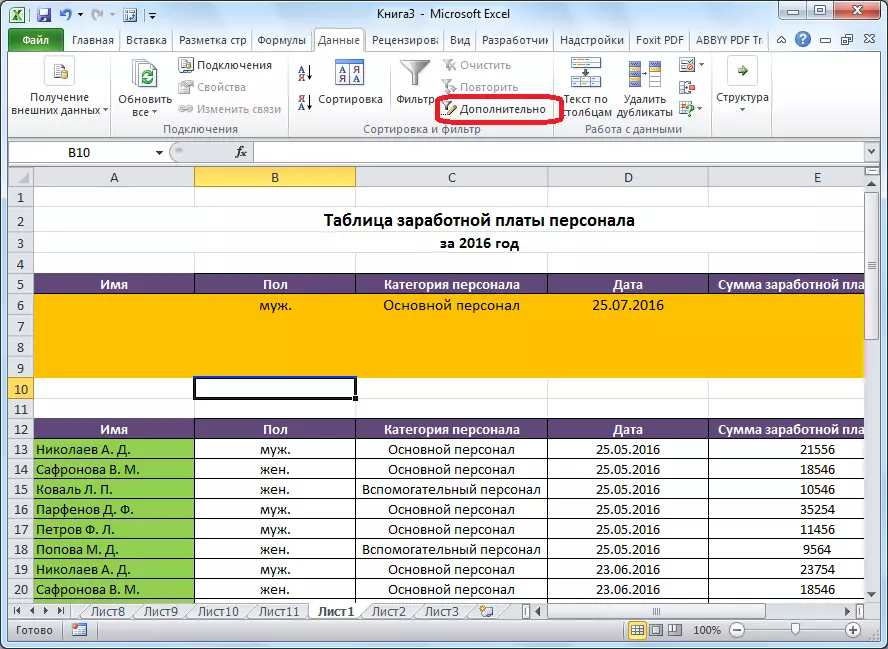
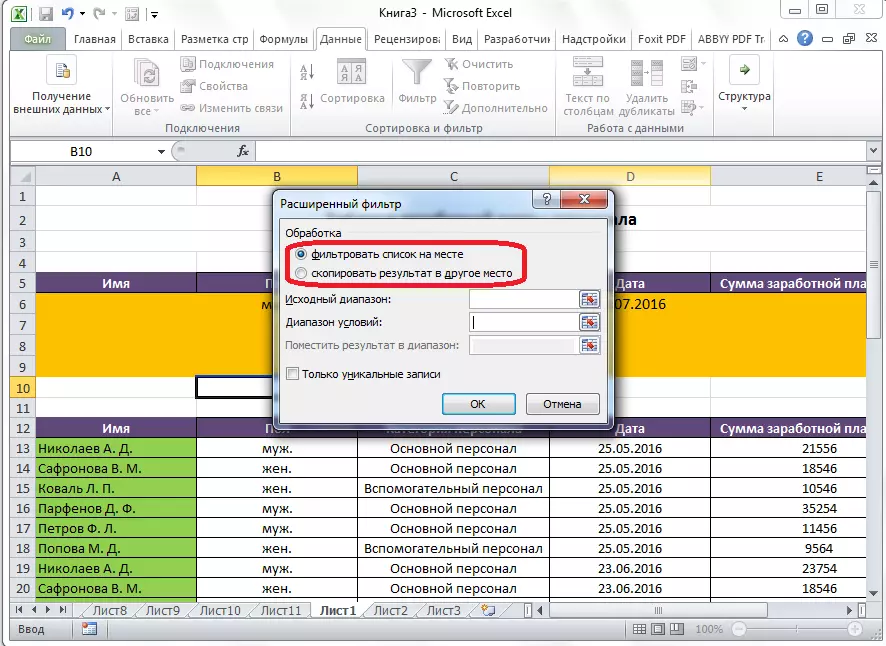
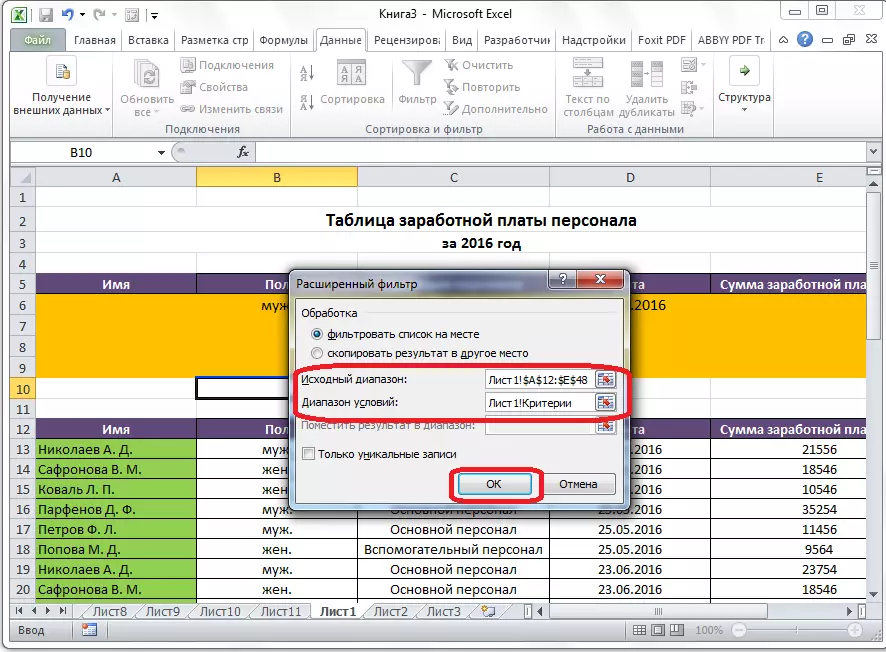
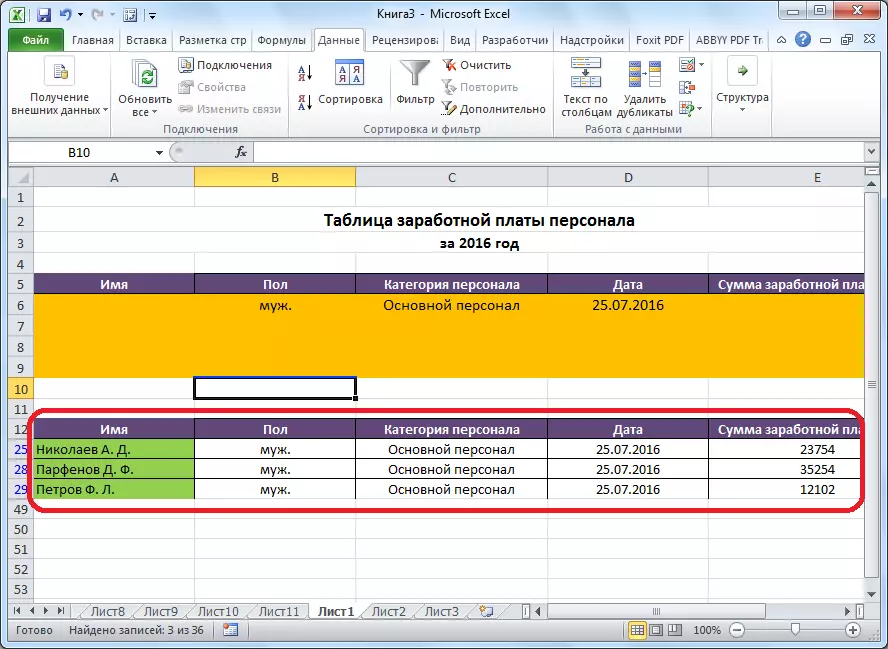
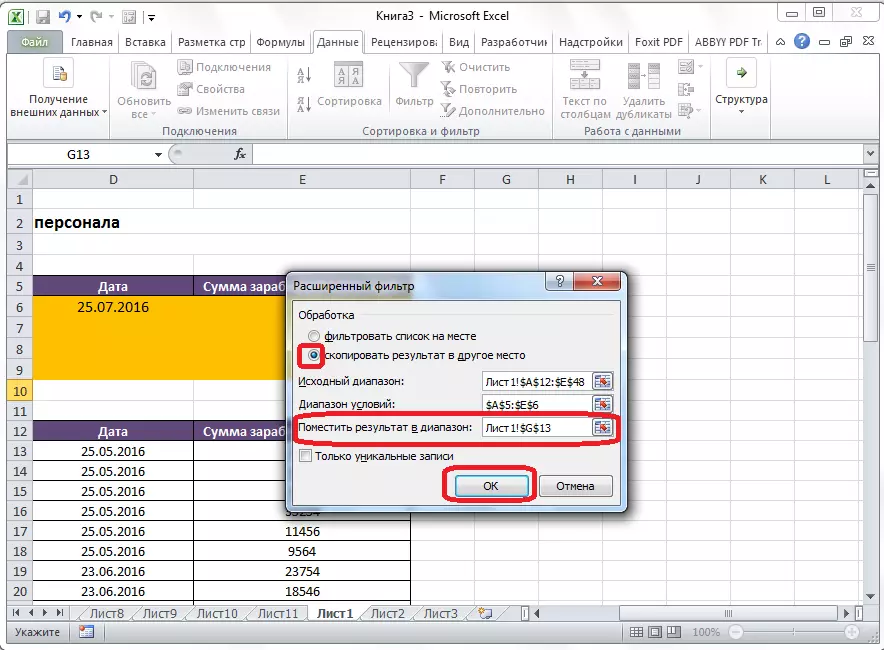
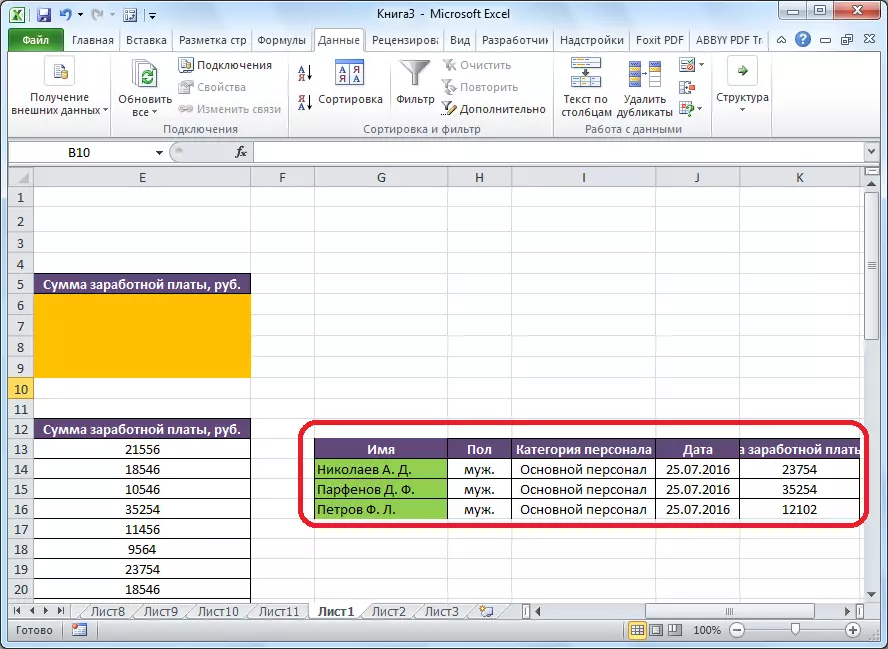
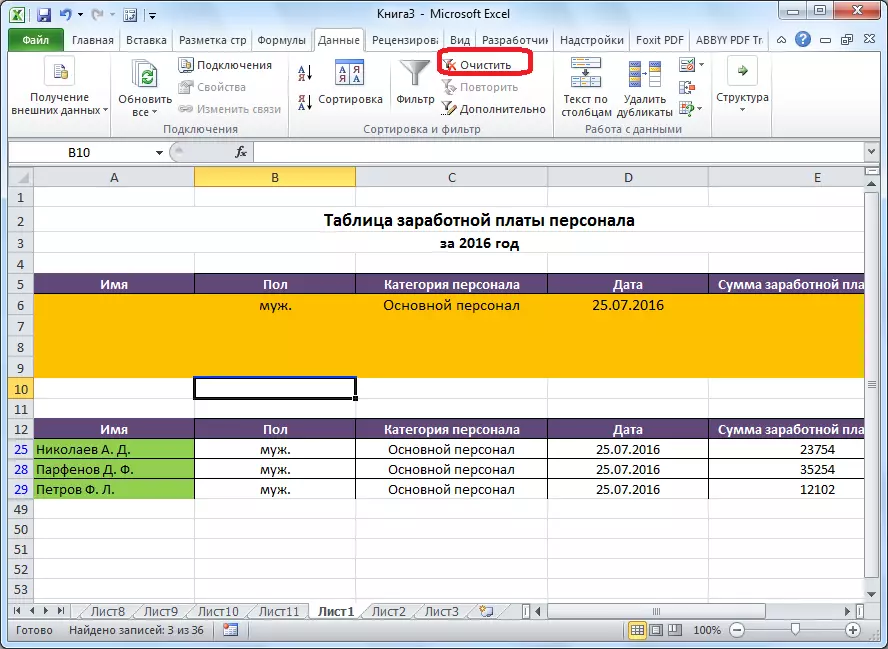
ດັ່ງນັ້ນ, ມັນສາມາດສະຫຼຸບໄດ້ວ່າຕົວກອງທີ່ກ້າວຫນ້າຈະໃຫ້ຄຸນສົມບັດຫຼາຍກ່ວາການກັ່ນຕອງຂໍ້ມູນປົກກະຕິ. ແຕ່ມັນເປັນໄປບໍ່ໄດ້ທີ່ຈະບໍ່ສັງເກດວ່າວຽກງານກັບເຄື່ອງມືນີ້ແມ່ນຍັງມີຄວາມສະດວກກວ່າທີ່ມີຕົວກອງມາດຕະຖານ.
