
ໃນເວລາທີ່ເຮັດວຽກກັບຕາຕະລາງ, ມັກຈະມີບາງກໍລະນີ, ນອກເຫນືອໄປຈາກຜົນງານທົ່ວໄປ, ມັນຈໍາເປັນຕ້ອງຖອກແລະລະດັບປານກາງ. ຍົກຕົວຢ່າງ, ໃນຕາຕະລາງການຂາຍເປັນເວລາຫນຶ່ງເດືອນຊີ້ບອກຈໍານວນລາຍຮັບຈາກການຂາຍສິນຄ້າປະເພດຫນຶ່ງ, ທ່ານສາມາດລົບກວນຜົນໄດ້ຮັບລະດັບປະດາສະນັ້ນຈາກການຂາຍຜະລິດຕະພັນທັງຫມົດ, ແລະໃນຕອນທ້າຍຂອງ ຕາຕະລາງ, ລະບຸມູນຄ່າຂອງລາຍຮັບປະຈໍາເດືອນທັງຫມົດໃຫ້ກັບວິສາຫະກິດ. ໃຫ້ເຮົາຄົ້ນຫາວິທີການເຮັດໃຫ້ລະດັບປານກາງຜົນໄດ້ຮັບໃນໂປແກຼມ Microsoft Excel.
ການນໍາໃຊ້ "ຜົນໄດ້ຮັບລະດັບປານກາງ" ເຮັດວຽກໃນ Excel
ແຕ່ໂຊກບໍ່ດີ, ບໍ່ແມ່ນທັງຫມົດຕາຕະລາງແລະຊຸດຂໍ້ມູນແມ່ນເຫມາະສໍາລັບການນໍາໃຊ້ຜົນໄດ້ຮັບລະດັບປານກາງໃຫ້ພວກເຂົາ. ເງື່ອນໄຂຕົ້ນຕໍແມ່ນດັ່ງຕໍ່ໄປນີ້:- ຕາຕະລາງຕ້ອງມີຮູບແບບຂອງພື້ນທີ່ທໍາມະດາຂອງຈຸລັງ;
- ຫມວກໂຕະຕ້ອງປະກອບມີແຖວຫນຶ່ງແລະວາງຢູ່ແຖວທໍາອິດຂອງແຜ່ນ;
- ຕາຕະລາງບໍ່ຄວນຈະເປັນສາຍທີ່ມີຂໍ້ມູນທີ່ຫວ່າງເປົ່າ.
ການສ້າງຜົນລະດັບລະຫວ່າງປານກາງໃນ Excel
ໄປທີ່ຂະບວນການຂອງມັນເອງ. ສໍາລັບການນໍາໃຊ້ສິ່ງນີ້, ເຄື່ອງມືພົບກັບສ່ວນແຍກຕ່າງຫາກທີ່ເຮັດກັບກະດານເທິງຂອງໂປແກຼມ.
- ເລືອກຫ້ອງໃດໃນຕາຕະລາງແລະໄປທີ່ແຖບຂໍ້ມູນ. ກົດທີ່ປຸ່ມ "ຜົນໄດ້ຮັບລະດັບປານກາງ", ເຊິ່ງຕັ້ງຢູ່ເທິງເທບໃນແຖບ "ໂຄງສ້າງ".
- ປ່ອງຢ້ຽມຈະເປີດທີ່ທ່ານຕ້ອງການຕັ້ງຄ່າການໂຍກຍ້າຍຂອງຜົນໄດ້ຮັບລະດັບປານກາງ. ໃນຕົວຢ່າງຂອງພວກເຮົາ, ພວກເຮົາຕ້ອງເບິ່ງຜົນລວມຂອງລາຍໄດ້ທັງຫມົດສໍາລັບສິນຄ້າທຸກມື້. ມູນຄ່າວັນທີຕັ້ງຢູ່ໃນຖັນຂອງຊື່ດຽວກັນ. ເພາະສະນັ້ນ, ໃນພາກສະຫນາມ "ກັບແຕ່ລະການປ່ຽນແປງໃນການປ່ຽນແປງ", ເລືອກຖັນ "ວັນທີ".
- ໃນ "ການປະຕິບັດງານ" ພາກສະຫນາມ, ພວກເຮົາເລືອກຄຸນຄ່າ "ຈໍານວນເງິນ", ດັ່ງທີ່ພວກເຮົາຕ້ອງການປອມແປງມື້ຕໍ່ມື້. ນອກເຫນືອໄປຈາກຈໍານວນເງິນ, ການປະຕິບັດງານອື່ນໆອີກຫລາຍຢ່າງທີ່ມີຢູ່, ໃນນັ້ນທີ່ທ່ານສາມາດຈັດສັນ: ຈໍານວນເງິນ, ສູງສຸດ, ຂັ້ນຕ່ໍາ, ຕໍາ່ສຸດທີ່.
- ເນື່ອງຈາກວ່າຄຸນຄ່າຂອງລາຍຮັບແມ່ນສະແດງຢູ່ໃນຖັນ "ລາຍຮັບ, ຮູເບີນ" ສະຫນາມ "Rubles", ຈາກ "OTG"
- ນອກຈາກນັ້ນ, ທ່ານຈໍາເປັນຕ້ອງຕິດຕັ້ງຫມາຍຕິກຖ້າມັນບໍ່ແມ່ນ, ຢູ່ໃກ້ກັບພາລາມິເຕີ "ທົດແທນຜົນໄດ້ຮັບໃນປະຈຸບັນ". ສິ່ງນີ້ຈະຊ່ວຍໃຫ້ເວລາຂຽນຄືນຕາຕະລາງຖ້າທ່ານເຮັດຂັ້ນຕອນໃນການຄິດໄລ່ຜົນໄດ້ຮັບຊົ່ວຄາວກັບມັນເປັນຄັ້ງທໍາອິດ, ຢ່າຊ້ໍາກັບການບັນທຶກຜົນດຽວກັນ.
- ຖ້າທ່ານເອົາຫມາຍຕິກໃສ່ໃນ "ປາຍຂອງຫນ້າລະຫວ່າງກຸ່ມ" ລາຍການ, ໃນເວລາພິມແຕ່ລະທ່ອນໄມ້ຂອງຕາຕະລາງທີ່ມີຫນ້າຈໍລະດັບປານກາງຈະຖືກພິມໃສ່ຫນ້າຕ່າງກັນ.
- ໃນເວລາທີ່ເພີ່ມຫມາຍຕິກກົງກັນຂ້າມກັບມູນຄ່າ "ຜົນໄດ້ຮັບພາຍໃຕ້ຂໍ້ມູນ", ຜົນໄດ້ຮັບລະດັບລະດັບຈະຖືກຕິດຕັ້ງພາຍໃຕ້ສາຍເຊືອກ, ຜົນລວມຂອງສິ່ງທີ່ໄດ້ຮັບບາດເຈັບໃນພວກມັນ. ຖ້າທ່ານເອົາຫມາຍຕິກອອກ, ຫຼັງຈາກນັ້ນພວກມັນຈະຖືກສະແດງຢູ່ເຫນືອແຖວ. ສໍາລັບທີ່ສຸດ, ມັນຈະສະດວກກວ່າສໍາລັບສາຍ, ແຕ່ການເລືອກຕົວມັນເອງແມ່ນບຸກຄົນທີ່ບໍລິສຸດ.
- ພາຍຫຼັງສໍາເລັດແລ້ວ, ກົດທີ່ OK.
- ດ້ວຍເຫດນັ້ນ, ຜົນໄດ້ຮັບລະດັບປານກາງໄດ້ປະກົດຕົວໃນຕາຕະລາງຂອງພວກເຮົາ. ນອກຈາກນັ້ນ, ທຸກໆກຸ່ມຂອງສາຍສະສົມລວມໂດຍຜົນໄດ້ຮັບລະດັບປານກາງຫນຶ່ງສາມາດຍຸບໄດ້ໂດຍການກົດເຂົ້າໄປໃນເບື້ອງຊ້າຍຂອງໂຕະກົງກັນຂ້າມກັບກຸ່ມສະເພາະ.
- ສະນັ້ນທ່ານສາມາດຫຼຸດຜ່ອນທຸກສາຍໃນຕາຕະລາງ, ເຊິ່ງເຮັດໃຫ້ພຽງແຕ່ມີຄວາມສຸກລະຫວ່າງແລະທົ່ວໄປທີ່ເບິ່ງເຫັນໄດ້.
- ມັນຍັງຄວນຈະໄດ້ຮັບຍົກໃຫ້ເຫັນວ່າເມື່ອປ່ຽນຂໍ້ມູນໃນເສັ້ນຂອງຕາຕະລາງ, ຜົນໄດ້ຮັບລະດັບປານກາງຈະຖືກຄິດໄລ່ໂດຍອັດຕະໂນມັດ.
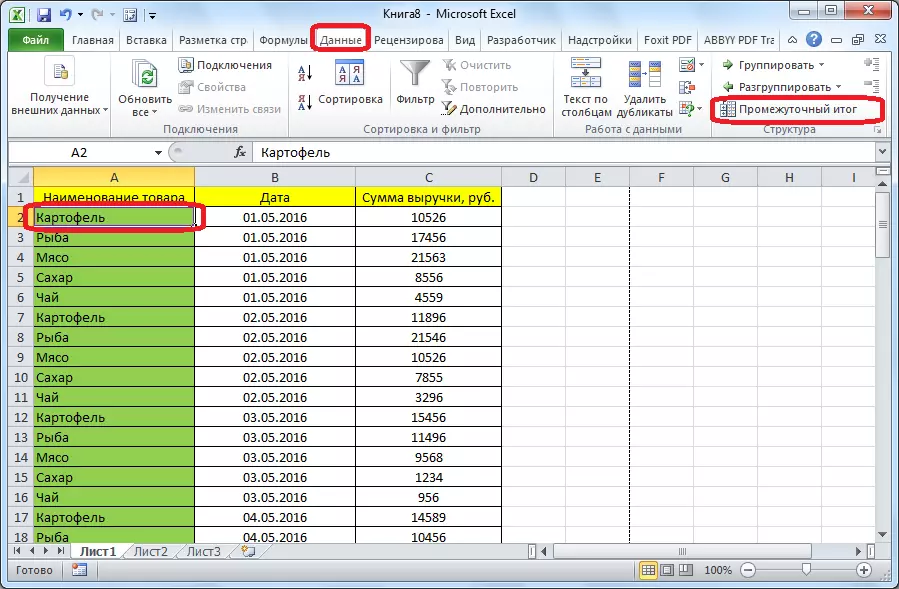



ສູດ "ລະດັບປານກາງ. ຂໍ້ມູນ"
ນອກເຫນືອໄປຈາກສິ່ງທີ່ກ່າວມາແລ້ວ, ມັນກໍ່ເປັນໄປໄດ້ທີ່ຈະໃຫ້ຜົນໄດ້ຮັບລະດັບປານກາງບໍ່ຜ່ານປຸ່ມຢູ່ເທິງເທບ, ແຕ່ໂດຍການໂທຫາຫນ້າທີ່ພິເສດໂດຍຜ່ານ "ໃສ່ຫນ້າທີ່".
- ຫຼັງຈາກທີ່ກົດເຂົ້າໄປທີ່ຢູ່ໃນຫ້ອງ, ບ່ອນທີ່ມີຜົນໄດ້ຮັບລະດັບປານກາງ, ກົດປຸ່ມທີ່ລະບຸ, ເຊິ່ງຕັ້ງຢູ່ເບື້ອງຊ້າຍຂອງເຊືອກສູດ.
- "ຕົ້ນສະບັບຂອງຫນ້າທີ່" ຈະເປີດ, ບ່ອນໃດໃນບັນຊີຂອງຫນ້າທີ່, ພວກເຮົາກໍາລັງຊອກຫາລາຍການ "ລະດັບປານກາງ. ພວກເຮົາຍົກໃຫ້ເຫັນມັນແລ້ວກົດປຸ່ມ "OK".
- ຢູ່ໃນປ່ອງຢ້ຽມໃຫມ່, ທ່ານຈະຕ້ອງເຂົ້າໄປໃນການໂຕ້ຖຽງທີ່ເຮັດວຽກ. ໃນແຖວ "ຫມາຍເລກການເຮັດວຽກ", ໃສ່ຈໍານວນຫນຶ່ງໃນຕົວເລືອກການປຸງແຕ່ງຂໍ້ມູນສິບເອັດ, ຄື:
- 1 - ມູນຄ່າເລກຄະນິດສາດສະເລ່ຍ;
- 2 - ຈໍານວນຂອງຈຸລັງ;
- 3 - ຈໍານວນຂອງຈຸລັງທີ່ເຕັມໄປ;
- 4 - ມູນຄ່າສູງສຸດໃນແຖວຂໍ້ມູນທີ່ທ່ານເລືອກ;
- 5 - ມູນຄ່າຕ່ໍາສຸດ;
- 6 - ຜະລິດຕະພັນຂອງຂໍ້ມູນໃນຈຸລັງ;
- 7 - deviation ຕົວຢ່າງມາດຕະຖານ;
- 8 - ການບ່ຽງເບນມາດຕະຖານໂດຍປະຊາກອນທົ່ວໄປ;
- 9 - ຜົນລວມ;
- 10 - ການກະແຈກກະຈາຍຕົວຢ່າງ;
- 11 - ການກະແຈກກະຈາຍໂດຍປະຊາກອນທົ່ວໄປ.
- ໃນການນັບ "link 1", ລະບຸການເຊື່ອມຕໍ່ກັບແຖວຂອງຈຸລັງທີ່ທ່ານຕ້ອງການຕັ້ງຄ່າລະດັບປານກາງ. ມັນໄດ້ຖືກອະນຸຍາດໃຫ້ແນະນໍາເຖິງສີ່ acrays ທີ່ກະແຈກກະຈາຍ. ໃນເວລາທີ່ເພີ່ມການປະສານງານຂອງລະດັບຫ້ອງ, ປ່ອງຢ້ຽມປະກົດວ່າຈະເພີ່ມລະດັບດັ່ງຕໍ່ໄປນີ້. ເນື່ອງຈາກວ່າມັນບໍ່ສະດວກທີ່ຈະໃສ່ລະດັບຂອງຄູ່ມືດ້ວຍຕົນເອງ, ທ່ານພຽງແຕ່ກົດປຸ່ມທີ່ຕັ້ງຢູ່ເບື້ອງຂວາຂອງແບບຟອມປ້ອນ.
- ຫນ້າທີ່ຂອງການໂຕ້ຖຽງຂອງຫນ້າທີ່ຈະມາແລະທ່ານພຽງແຕ່ສາມາດເນັ້ນຫນັກພຽງແຕ່ການເນັ້ນຂໍ້ມູນທີ່ທ່ານຕ້ອງການດ້ວຍຕົວກະພິບ. ຫຼັງຈາກທີ່ມັນຖືກປ້ອນໂດຍອັດຕະໂນມັດເຂົ້າໃນແບບຟອມ, ກົດປຸ່ມທີ່ວາງຢູ່ເບື້ອງຂວາ.
- ປ່ອງຢ້ຽມຫນ້າຕ່າງການໂຕ້ຖຽງ, ຫນ້າທີ່ຈະປາກົດຂຶ້ນອີກ. ຖ້າທ່ານຕ້ອງການເພີ່ມຂໍ້ມູນອື່ນຫຼືຫຼາຍກວ່ານັ້ນ, ໃຊ້ປະໂຫຍດຈາກການຄິດໄລ່ແບບດຽວກັນທີ່ຖືກອະທິບາຍຂ້າງເທິງ. ໃນກໍລະນີກົງກັນຂ້າມ, ພຽງແຕ່ກົດ OK.
- ຜົນໄດ້ຮັບລະດັບປານກາງຂອງລະດັບຂໍ້ມູນທີ່ອຸທິດຕົນຈະຖືກສ້າງຕັ້ງຂຶ້ນໃນຫ້ອງທີ່ສູດຕັ້ງຢູ່.
- ໄວຢາກອນຂອງປະຕິບັດຫນ້າທີ່ຕົວຂອງມັນເອງແມ່ນເປັນດັ່ງຕໍ່ໄປນີ້: ລະດັບປານກາງເຫຼົ່ານີ້ (ຈໍານວນ Function; address_amissions_dasses).. ໃນສະຖານະການຂອງພວກເຮົາ, ສູດຈະເບິ່ງຄືແນວນີ້: "ລະດັບປານກາງ. ຫນ້າທີ່ (9; C2: C6: C6)". ຄຸນນະສົມບັດນີ້, ໂດຍໃຊ້ syntax ນີ້, ສາມາດເຂົ້າໄປໃນຈຸລັງແລະຄູ່ມື, ໂດຍບໍ່ຕ້ອງໂທຫາ "ຕົ້ນສະບັບຂອງຫນ້າທີ່". ມັນເປັນສິ່ງທີ່ສໍາຄັນທີ່ຈະບໍ່ລືມກ່ອນສູດໃນຫ້ອງເພື່ອຂຽນ "=".





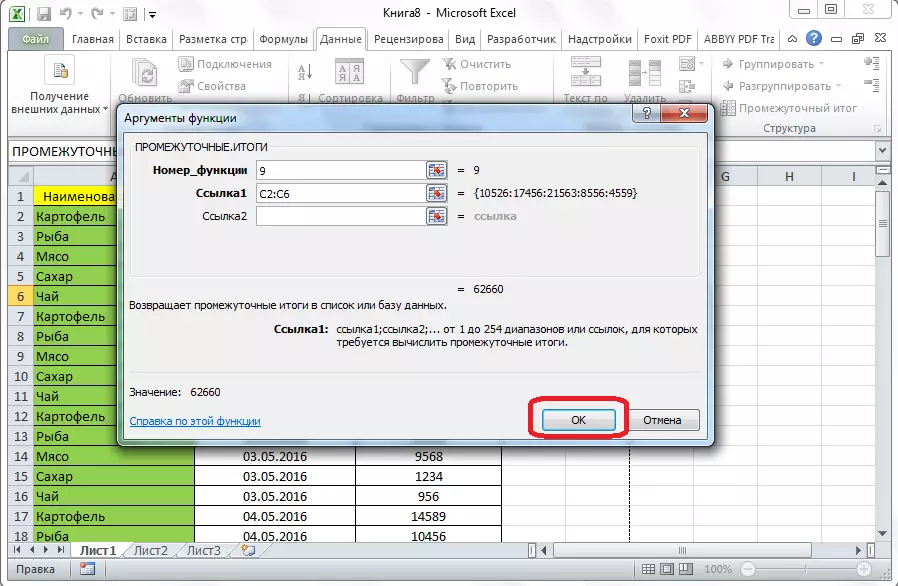

ສະນັ້ນ, ມັນມີສອງວິທີຕົ້ນຕໍໃນການປະກອບເປັນຈໍານວນທັງຫມົດ: ໂດຍຜ່ານປຸ່ມເທິງເທບແລະຜ່ານສູດພິເສດ. ນອກຈາກນັ້ນ, ຜູ້ໃຊ້ຕ້ອງກໍານົດມູນຄ່າໃດທີ່ຈະສະແດງໃຫ້ເຫັນວ່າ: ຈໍານວນເງິນ, ຕ່ໍາສຸດ, ສະເລ່ຍ, ມູນຄ່າສູງສຸດ, ແລະອື່ນໆ.
