
UAC ແມ່ນສ່ວນປະກອບຂອງ Windows ທີ່ຖືກຖອດລະຫັດວ່າ "ການຄວບຄຸມບັນຊີ" ຫຼື "ການຄວບຄຸມບັນຊີຜູ້ໃຊ້". ຈຸດປະສົງຂອງມັນແມ່ນເພື່ອຮັບປະກັນຄວາມປອດໄພຂອງຜູ້ໃຊ້ໃນຮູບແບບການຢັ້ງຢືນຂອງການກະທໍາທີ່ຕ້ອງການສິດທິໃນການບໍລິຫານ. ແລະເຖິງແມ່ນວ່າໂດຍຄ່າເລີ່ມຕົ້ນທີ່ຄຸນລັກສະນະນີ້ແມ່ນເປີດໃຊ້ງານ, ຜູ້ໃຊ້ກ່ອນຫນ້ານີ້ສາມາດປິດມັນເພື່ອຕິດຕັ້ງໂປແກຼມຕ່າງໆທີ່ຖືກບລັອກ UAC. ນອກຈາກນັ້ນ, ມັນສາມາດຖືກປິດໃຊ້ງານໃນບາງການກໍ່ສ້າງຂອງ OS ນີ້ສ້າງໂດຍຜູ້ຊົມໃຊ້ພາກສ່ວນທີສາມ. ຖ້າທ່ານຕ້ອງການເປີດໃຊ້ງານ, ໃຫ້ໃຊ້ວິທີທີ່ພວກເຮົາຈະເບິ່ງ.
ເປີດ UAC ໃນ Windows 7
ຮ່ວມກັບການລວມເອົາຄຸນລັກສະນະຄວາມປອດໄພ, ການກະຕຸ້ນຂອງ UAC ຫມາຍເຖິງຮູບລັກສະນະຄົງທີ່ຂອງປ່ອງຢ້ຽມທີ່ຢືນຢັນການກະທໍາ, ໃຫ້ເລີ່ມຕົ້ນໂຄງການ / ຜູ້ຕິດຕັ້ງ. ຂໍຂອບໃຈກັບສິ່ງນີ້, ການນໍາໃຊ້ທີ່ເປັນອັນຕະລາຍໃນພື້ນຫລັງຈະບໍ່ສາມາດເປີດການຕິດຕັ້ງລະບົບທີ່ສໍາຄັນຫຼື "ງຽບ", ເພາະວ່າ UAC ຈະຂໍການຢັ້ງຢືນການກະທໍາເຫຼົ່ານີ້. ມັນເປັນມູນຄ່າທີ່ຈະມີຄວາມເຂົ້າໃຈທີ່ວິທີການນີ້ບໍ່ໄດ້ຫນີໂດຍຜູ້ໃຊ້ໂດຍ 100% ຂອງໄພຂົ່ມຂູ່, ແຕ່ສະລັບສັບຊ້ອນຈະເປັນວິທີທີ່ມີປະໂຫຍດ.ວິທີທີ່ 1: "ກະດານຄວບຄຸມ"
ຜ່ານ "ກະດານຄວບຄຸມ" ທ່ານສາມາດເຂົ້າໄປໃນການຕັ້ງຄ່າພາລາມິເຕີທີ່ຕ້ອງການໄດ້ໄວ. ປະຕິບັດຕາມຄໍາແນະນໍາຂ້າງລຸ່ມນີ້:
- ເປີດ "ແຜງຄວບຄຸມ" ຜ່ານເມນູເລີ່ມຕົ້ນ.
- ໄປທີ່ພາກ "ບັນຊີຜູ້ໃຊ້".
- ໃນຫນ້ານີ້, ໃຫ້ຄລິກໃສ່ການຕັ້ງຄ່າ "ການປ່ຽນແປງບັນຊີ" ເຊື່ອມຕໍ່ ".
- ທ່ານຈະເຫັນລະດັບຄວາມຖີ່ຂອງການແຈ້ງເຕືອນຂອງການປ່ຽນແປງຂອງ Windows. ໂດຍຄ່າເລີ່ມຕົ້ນ, ຜູ້ຄວບຄຸມແມ່ນຢູ່ທາງລຸ່ມ. ທົດລອງໃຊ້ກັບປ້າຍທີ່ລະບຸ.
- ປ້າຍຊື່ແຕ່ລະອັນທີ່ໃຫ້ຄໍາຕອບໃນລະດັບທີ່ແຕກຕ່າງກັນ, ສະນັ້ນຕ້ອງອ່ານຂໍ້ມູນທີ່ຖືກຕ້ອງ: ມັນໄດ້ຮັບການແຈ້ງເຕືອນແລະການເລືອກທີ່ແນະນໍາຫຍັງໃນສະຖານະການໃດ.

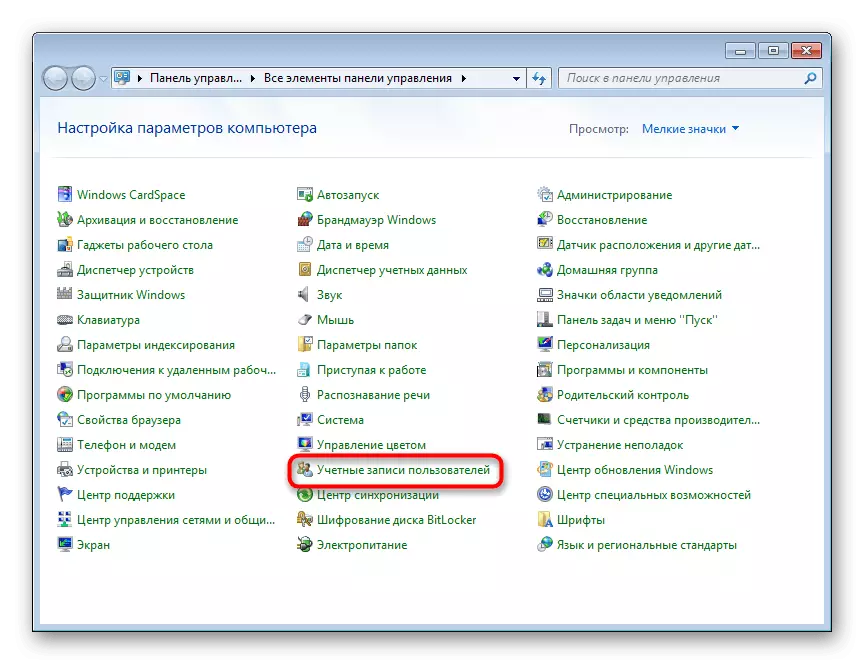
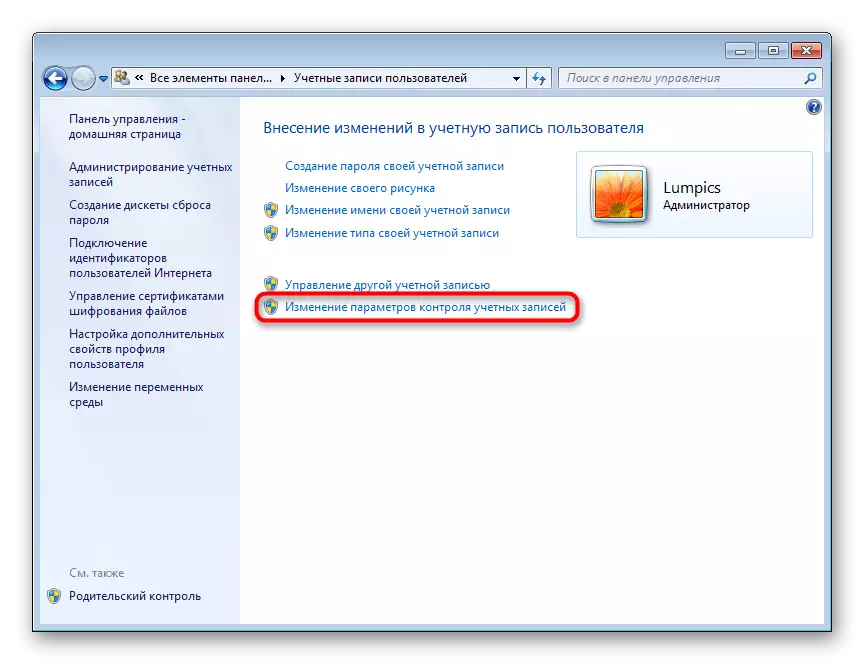
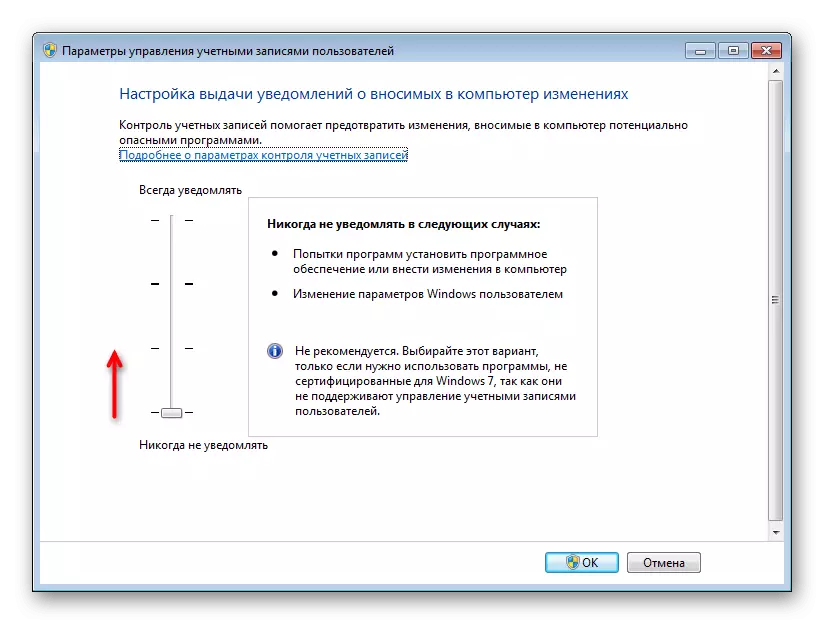
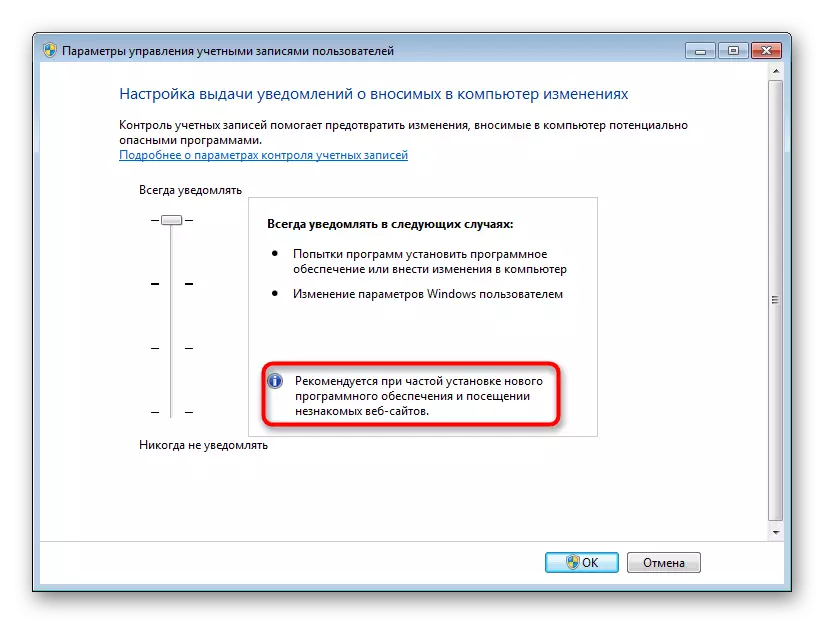
ລະບົບຈະອອກແຈ້ງການຂອງຄວາມຕ້ອງການໃນການເລີ່ມຕົ້ນໃຫມ່ຄອມພິວເຕີ້ເພື່ອເປີດໃຊ້ງານ UAC.

ກະລຸນາຮັບຊາບຖ້າທ່ານຕ້ອງການກໍານົດລະດັບການປະພຶດທີ່ສູງກວ່າ (ຕົວຢ່າງດ້ວຍການປ້ອນຂໍ້ມູນຈາກບັນຊີຜູ້ເບິ່ງແຍງລະບົບ, ເຮັດຜ່ານປ່ອງຢ້ຽມທີ່ມືດມົວ, ເຮັດມັນຈະບໍ່ເຮັດວຽກ. ໃຊ້ຄໍາແນະນໍາຈາກ ເປັນສາເຫດ 4. ແມ່ນຫຍັງຢູ່ໃນຕອນທ້າຍຂອງບົດຄວາມນີ້. ມີການເວົ້າກ່ຽວກັບວິທີການແກ້ໄຂພຶດຕິກໍາຂອງປ່ອງຢ້ຽມ UAC ໃນລາຍລະອຽດເພີ່ມເຕີມໂດຍຜ່ານການສະຫມັກລະບົບ "ນະໂຍບາຍຄວາມປອດໄພໃນທ້ອງຖິ່ນ".
ວິທີທີ່ 2: "ເລີ່ມຕົ້ນ" ເມນູ
ໄວຫຼາຍ, ທ່ານສາມາດເຂົ້າໄປໃນປ່ອງຢ້ຽມທີ່ລະບຸໄວ້ໃນຂັ້ນຕອນທີ 3 ຂອງວິທີທີ່ຜ່ານມາ, ຖ້າທ່ານເປີດ "ແລະກົດປຸ່ມຫນູຊ້າຍໃສ່ຮູບກັບໂປຼໄຟລ໌ຂອງທ່ານ.

ຫລັງຈາກນັ້ນ, ມັນຍັງຄົງປະຕິບັດຕາມລິ້ງ "ປ່ຽນການຕັ້ງຄ່າການຄວບຄຸມບັນຊີ" ແລະປະຕິບັດການຫມູນໃຊ້ແບບດຽວກັນທີ່ບົ່ງບອກໃນຂັ້ນຕອນທີ 4-6 ຂອງວິທີການ 1.
ວິທີທີ່ 3: "ປະຕິບັດ"
ໂດຍຜ່ານປ່ອງຢ້ຽມ "Run", ທ່ານຍັງສາມາດເຂົ້າໄປທີ່ປ່ອງຢ້ຽມທີ່ແກ້ໄຂຂອງລະດັບການແຈ້ງເຕືອນ UAC.
- ການປະສົມປະສານຂອງປຸ່ມ Win + R ທີ່ໃຊ້ງານຫນ້າຕ່າງ "Run". ຂຽນຄໍາສັ່ງ userccentscontrolettings.e ໃນມັນແລະກົດປຸ່ມ "OK" ຫຼືໃສ່ເທິງແປ້ນພິມ.
- ທ່ານຈະເຫັນຫນ້າຕ່າງທີ່ຜູ້ຄວບຄຸມຄວນເປີດແລະກໍານົດຄວາມຖີ່ຂອງການແຈ້ງເຕືອນ. ຂໍ້ມູນເພີ່ມເຕີມແມ່ນຂຽນເປັນ 4-5 ຂອງວິທີການ 1.

ພາຍຫຼັງສໍາເລັດການກະທໍາເຫຼົ່ານີ້, ເລີ່ມຄອມພິວເຕີຄືນໃຫມ່.
ວິທີທີ່ 4: "ການຕັ້ງຄ່າລະບົບ"
ໂດຍຜ່ານມາດຕະຖານຜົນປະໂຫຍດ "ການຕັ້ງຄ່າລະບົບລະບົບ" ທ່ານຍັງສາມາດເປີດໃຊ້ UAC, ແຕ່ມັນກໍ່ເປັນໄປບໍ່ໄດ້ທີ່ຈະເລືອກລະດັບການດໍາເນີນງານຂອງຫນ້າທີ່ນີ້. ໂດຍຄ່າເລີ່ມຕົ້ນ, ລະດັບທີ່ສູງທີ່ສຸດຂອງການຕອບຮັບຈະຖືກແຕ່ງຕັ້ງ.
- ກົດປຸ່ມ Win + R ທີ່ສໍາຄັນແລະຂຽນໃນຫນ້າຕ່າງ MSCONFIG. ກົດທີ່ "OK".
- ປ່ຽນເປັນແຖບ "ບໍລິການ", ເລືອກ "ການຄວບຄຸມການຄວບຄຸມບັນຊີຜູ້ໃຊ້ຜູ້ໃຊ້" ໂດຍການກົດປຸ່ມດຽວ, ກົດປຸ່ມ "Run" ແລະຫຼັງຈາກນັ້ນ "OK".
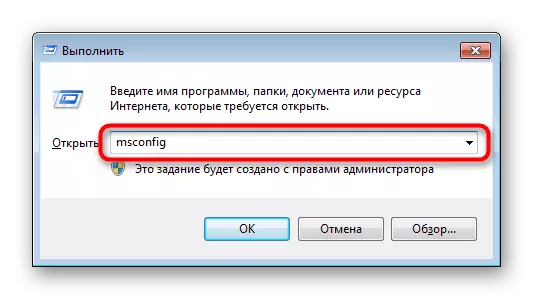
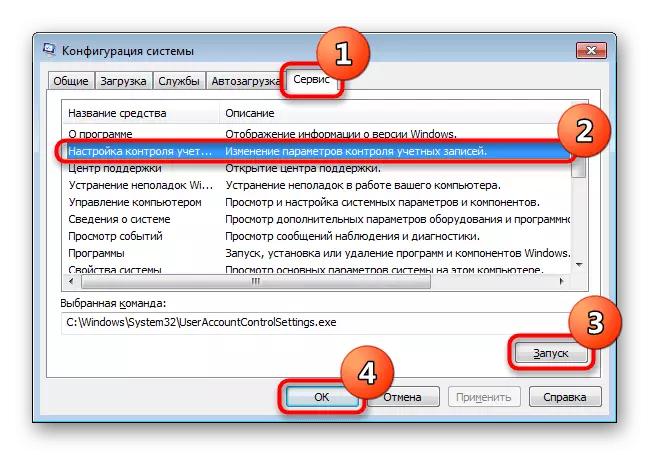
Restart PC.
ວິທີທີ່ 5: "ຄໍາສັ່ງຊ່ອຍແນ່"
ຜູ້ໃຊ້ທີ່ເປັນປະໂຫຍດໃນການເຮັດວຽກກັບ cmd, ວິທີການນີ້ແມ່ນມີປະໂຫຍດ.
- ເປີດ console ໂດຍການເປີດເມນູ, ໂດຍໄດ້ພົບເຫັນ "ເສັ້ນຄໍາສັ່ງ" ໂດຍຜ່ານການຄົ້ນຫາແລະແລ່ນມັນຢູ່ຊື່ຜູ້ບໍລິຫານ.
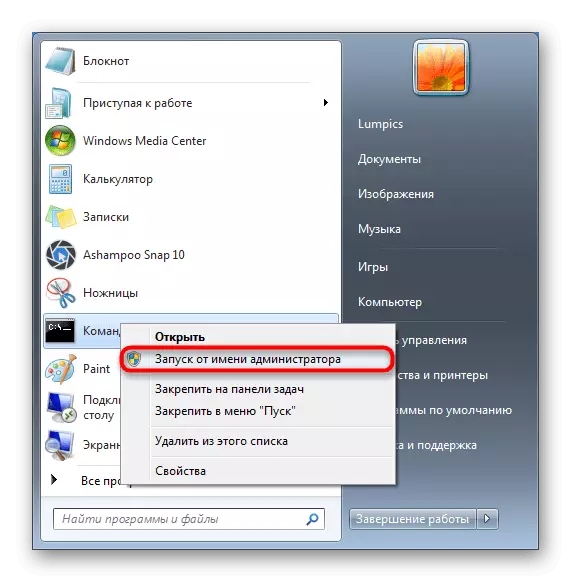
ທ່ານຍັງສາມາດເລີ່ມຕົ້ນມັນໂດຍການໂທຫາປ່ອງຢ້ຽມ "Run" ທີ່ມີປຸ່ມ Win + R ແລະຂຽນ CMD ໃນສະຫນາມທີ່ສອດຄ້ອງກັນ.
- ກະລຸນາໃສ່ C: \ Windows \ system32 \ small system32 \ ລັອກອິນເຕີເນັດ \ [1] .Exe ໃສ່.
- ການແຈ້ງເຕືອນຂອງການລວມເອົາທີ່ປະສົບຜົນສໍາເລັດຈະປາກົດຂຶ້ນ.

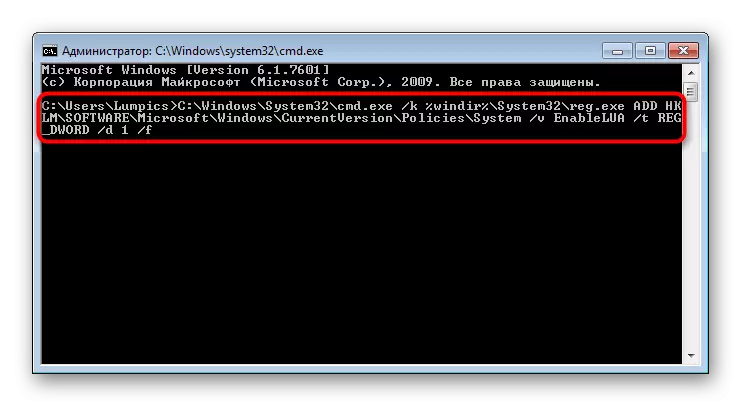

ປ່ອຍໃຫ້ເລີ່ມຕົ້ນໃຫມ່.
ວິທີການ 6: Registry Editor
ຜົນປະໂຫຍດຂອງ Registry Utility ຊ່ວຍໃຫ້ທ່ານສາມາດປະຕິບັດເກືອບທຸກການຫມູນໃຊ້ກັບລະບົບປະຕິບັດການ, ສະນັ້ນມັນຄວນຈະຖືກນໍາໃຊ້ຢ່າງລະມັດລະວັງ. ເຖິງຢ່າງໃດກໍ່ຕາມ, ມັນຈະບໍ່ຍາກທີ່ຈະເປີດ UAC ຜ່ານມັນ, ແລະມັນແມ່ນວິທີນີ້ທີ່ຈະມີປະສິດຕິຜົນຫຼາຍຂື້ນໃນກໍລະນີທີ່ຈະສະກັດກັ້ນການລວມເອົາຫນ້າທີ່ນີ້ໂດຍໄວຣັດ.ປະຕິບັດ win 7 ເພື່ອ reboot ສໍາລັບການປ່ຽນແປງຂອງຜົນບັງຄັບໃຊ້.
ການແກ້ໄຂບັນຫາກ່ຽວກັບການລວມເອົາແລະການຕັ້ງຄ່າຂອງ UAC
ບາງຄົນອາດຈະປະເຊີນກັບຄວາມຈິງທີ່ວ່າການກໍານົດການຕັ້ງຄ່າການປ່ຽນແລະການຕັ້ງຄ່າແລະການຕັ້ງຄ່າສໍາລັບ "ການຄວບຄຸມບັນຊີ" ບໍ່ປາກົດຫລືບໍ່ສາມາດປ່ຽນແປງລະດັບການຕອບຮັບຂອງມັນ. ສໍາລັບສະພາບການທີ່ແຕກຕ່າງກັນດັ່ງກ່າວ.
ສາເຫດ 1: ປະເພດບັນຊີ
ການຫັນໄປສູ່ UAC ແມ່ນເປັນໄປໄດ້ພຽງແຕ່ຜ່ານບັນຊີຜູ້ເບິ່ງແຍງລະບົບເທົ່ານັ້ນ. ຜູ້ໃຊ້ທີ່ມີສິດທີ່ຫຼຸດລົງ ("ມາດຕະຖານ") ຈະບໍ່ສາມາດຈັດການການຕັ້ງຄ່າທີ່ສໍາຄັນດັ່ງກ່າວໄດ້. ເພື່ອແກ້ໄຂສິ່ງນີ້, ທ່ານຈໍາເປັນຕ້ອງປ່ຽນປະເພດບັນຊີຫຼືປະຕິບັດການກະທໍານີ້ຈາກພາຍໃຕ້ພາຍໃຕ້ການເຂົ້າຂອງຜູ້ເບິ່ງແຍງລະບົບ.ອ່ານເພີ່ມເຕີມ: ວິທີການເຮັດໃຫ້ສິດທິຂອງ Admin ໃນ Windows 7
ສາເຫດທີ 2: ຄວາມຜິດພາດຂອງລະບົບ
ສະຖານະການນີ້ອາດຈະເກີດມາຈາກການລະເມີດຄວາມສົມບູນຂອງເອກະສານຂອງລະບົບ. ເພື່ອພິສູດຄວາມຜິດພາດທີ່ເປັນໄປໄດ້ແລະຖືກຕ້ອງ, ໃຫ້ໃຊ້ຜົນປະໂຫຍດ SFC Consolida. ພວກເຮົາໄດ້ເວົ້າກ່ຽວກັບເລື່ອງນີ້ໃນອີກມາດຕາຫນຶ່ງໃນວິທີການທີ 1.

ອ່ານເພິ່ມເຕິມ: ຟື້ນຟູເອກະສານລະບົບໃນ Windows 7
ໃນກໍລະນີທີ່ຫາຍາກ, ຜົນປະໂຫຍດບໍ່ມີຄວາມສາມາດໃນການກູ້ຄືນ, ເພາະວ່າຫໍສະຖານທີ່ສໍາຮອງທີ່ SFC ໃຊ້ເວລາເພື່ອທົດແທນ, ນອກຈາກນີ້. ໃນເລື່ອງນີ້, ມັນຈະມີຄວາມຈໍາເປັນທີ່ຈະຟື້ນຕົວມັນຢູ່ແລ້ວ.
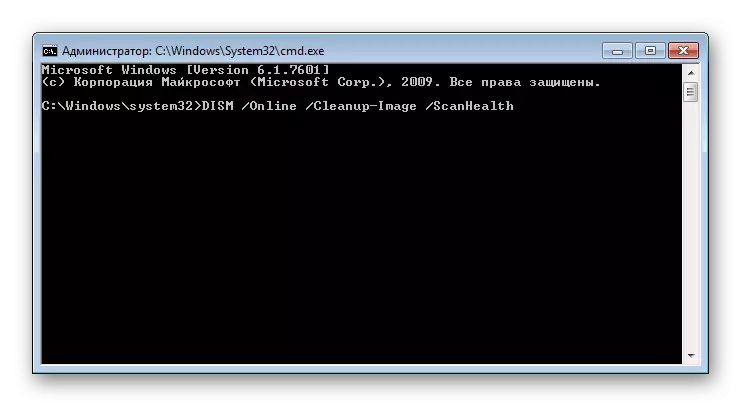
ອ່ານເພິ່ມເຕິມ: ການຟື້ນຟູສ່ວນປະກອບທີ່ເສຍຫາຍໃນ Windows 7 ດ້ວຍ dism
ຫຼັງຈາກການຟື້ນຕົວທີ່ປະສົບຜົນສໍາເລັດ, ພະຍາຍາມແລ່ນ SFC ອີກຄັ້ງ, ແລະເມື່ອການແກ້ໄຂຄວາມຜິດພາດຂອງລະບົບ, ໃຫ້ໄປທີ່ UAC.
ທຸກສິ່ງທຸກຢ່າງອື່ນຊ່ວຍໃຫ້ການຟື້ນຕົວຂອງລະບົບໂດຍໃຊ້ສ່ວນປະກອບມາດຕະຖານຂອງຊື່ດຽວກັນ. ເຮັດໃຫ້ Rollback ກັບຫນຶ່ງໃນຈຸດທໍາອິດທີ່ບັນຫາກັບຄອມພິວເຕີ້ບໍ່ໄດ້ຖືກສັງເກດເຫັນ. ນີ້ຈະຊ່ວຍໃຫ້ວິທີການທີ 1 ຂອງບົດຂຽນໃນການເຊື່ອມຕໍ່ຂ້າງລຸ່ມນີ້.
ອ່ານຕໍ່: ການຟື້ນຟູລະບົບໃນ Windows 7
ສາເຫດທີ 3: ລວມມີ antivirus
ບາງຄັ້ງໄວຣັດທີ່ແຕກຕ່າງກັນຄວບຄຸມວຽກງານຂອງສ່ວນປະກອບສໍາຄັນຂອງລະບົບປະຕິບັດການ. ການປ່ຽນແປງຂອງລັດຂອງພວກເຂົາສາມາດຄິດໄລ່ເປັນການແຊກແຊງການດໍາເນີນງານຂອງ OS ກັບໄພຂົ່ມຂູ່ຂອງ OS ທີ່ເປັນໄປໄດ້, ເຊິ່ງໃນສະຖານະການຂອງພວກເຮົາເບິ່ງຄືວ່າເປັນສິ່ງທີ່ໂງ່. ການແກ້ໄຂງ່າຍດາຍ: ໃນຂະນະທີ່, ປິດການປ້ອງກັນໄວຣັດຂອງທ່ານ, ແລະຫຼັງຈາກນັ້ນພະຍາຍາມເຮັດໃຫ້ UAC ຫຼືປ່ຽນລະດັບການຕອບຮັບ.
ດຽວນີ້ທ່ານຮູ້ວິທີທີ່ຈະປະກອບມີແລະຈັດການ UAC ຢ່າງໄວວາ. ເຖິງຢ່າງໃດກໍ່ຕາມ, ທ່ານບໍ່ຄວນລືມວ່າພຽງແຕ່ຜ່ານ "ກະດານຄວບຄຸມ" ເທົ່ານັ້ນທີ່ທ່ານບໍ່ສາມາດເປີດໃຊ້ໄດ້, ແຕ່ຍັງມີກໍາໄລໃນລະດັບການແຈ້ງເຕືອນ. ໃນທຸກສະຖານະການອື່ນໆ, ສ່ວນປະກອບຈະຖືກລວມເຂົ້າກັບລະດັບການຕອບຮັບສູງສຸດ.
