
ຫນຶ່ງໃນຄຸນລັກສະນະຂອງ Windows ຈໍານວນຫລາຍແມ່ນການເຊື່ອງການເບິ່ງເຫັນຂອງແຟ້ມແລະແຟ້ມຕ່າງໆ. ສິ່ງນີ້ຊ່ວຍໃຫ້ທ່ານສາມາດປົກປ້ອງຂໍ້ມູນລັບ, ເຖິງແມ່ນວ່າມັນຈະດີກວ່າທີ່ຈະປ້ອງກັນທີ່ຮ້າຍແຮງກວ່າເກົ່າໃນການປ້ອງກັນການກະທໍາທີ່ເປັນອັນຕະລາຍທີ່ສຸດເພື່ອປ້ອງກັນການກະທໍາທີ່ເປັນອັນຕະລາຍ. ວຽກງານຕົ້ນຕໍທີ່ຫນ້າທີ່ນີ້ແມ່ນກ່ຽວຂ້ອງແມ່ນອັນທີ່ເອີ້ນວ່າ "ການປົກປ້ອງທີ່ໂງ່ຈ້າ", ນັ້ນແມ່ນ, ຈາກການກະທໍາທີ່ບໍ່ຕັ້ງໃຈຂອງຜູ້ໃຊ້ເອງ, ສ້າງຄວາມເສຍຫາຍຕໍ່ລະບົບ. ເພາະສະນັ້ນ, ໄຟລ໌ຫຼາຍລະບົບໃນເບື້ອງຕົ້ນໃນລະຫວ່າງການຕິດຕັ້ງແມ່ນຖືກເຊື່ອງໄວ້.
ຜູ້ໃຊ້ທີ່ກ້າວຫນ້າເພີ່ມເຕີມ, ປະຕິບັດວຽກງານບາງຢ່າງ, ບາງຄັ້ງມັນກໍ່ຈໍາເປັນທີ່ຈະສາມາດເບິ່ງເຫັນໄດ້ຂອງໄຟລ໌ທີ່ເຊື່ອງໄວ້. ພວກເຮົາຈະວິເຄາະວິທີການເຮັດສິ່ງນີ້ໃນໂປແກຼມຜູ້ບັນຊາການທັງຫມົດ.
ເຮັດໃຫ້ໄຟລ໌ທີ່ເຊື່ອງໄວ້
ເປີດໃຊ້ການສະແດງຂອງໄຟລ໌ທີ່ເຊື່ອງໄວ້ໃນຈໍານວນທັງຫມົດແມ່ນໄດ້ຮັບມາດຕະຖານແລະວິທີການເລັ່ງ.ວິທີທີ່ 1: ມາດຕະຖານ
ທໍາອິດໃຫ້ພິຈາລະນາວິທີການຄິດໄລ່ສໍາລັບມາດຕະຖານປ່ຽນຫນ້າຈໍສະແດງກິ່ງງ່າຂອງໄຟລ໌ທີ່ເຊື່ອງໄວ້.
- ເພື່ອສະແດງໄຟລ໌ທີ່ເຊື່ອງໄວ້ໃນໂປແກຼມຜູ້ບັນຊາການທັງຫມົດ, ໃຫ້ຄລິກໃສ່ສ່ວນ "ການຕັ້ງຄ່າ" ຂອງເມນູແນວນອນດ້ານເທິງ. ໃນບັນຊີລາຍຊື່ທີ່ປະກົດວ່າ, ເລືອກ "Setup" ລາຍການ.
- ປ່ອງຢ້ຽມທີ່ປາກົດຂື້ນເຊິ່ງຈະໄປທີ່ທ່ານໄປທີ່ "ແຜງເນື້ອຫາ" ຫົວຂໍ້.
- ຕໍ່ໄປ, ພວກເຮົາເອົາຫມາຍຕິກຢູ່ທາງຫນ້າຂອງ "ສະແດງໄຟລ໌ທີ່ເຊື່ອງໄວ້".
- ຕອນນີ້ພວກເຮົາຈະເຫັນແຟ້ມທີ່ເຊື່ອງໄວ້ແລະແຟ້ມທີ່ເຊື່ອງໄວ້. ພວກມັນຖືກຫມາຍດ້ວຍເຄື່ອງຫມາຍທີ່ມີສຽງດັງ.


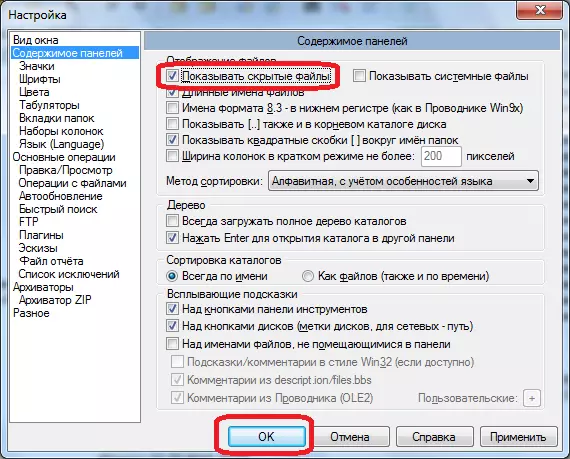
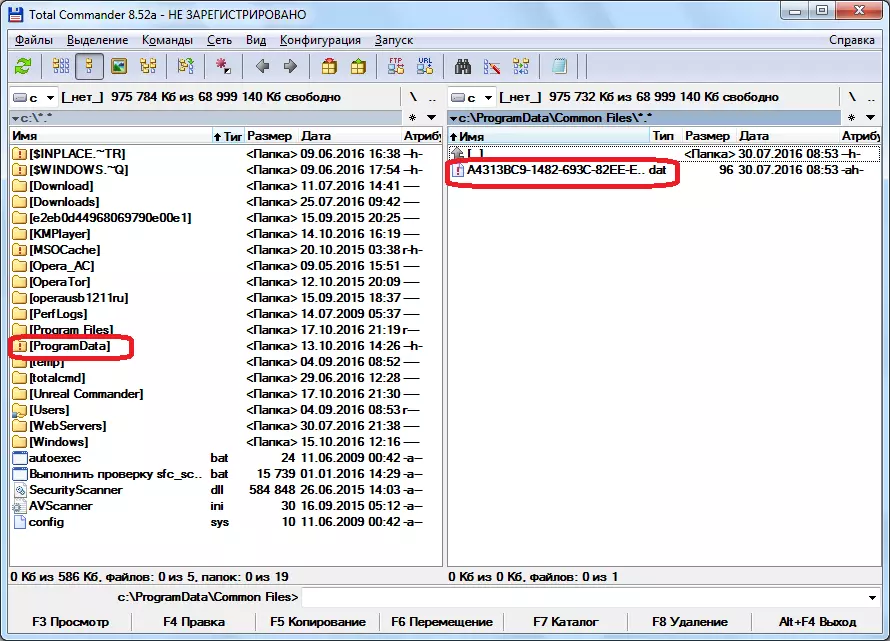
ວິທີທີ່ 2: ການເລັ່ງຂອງການປ່ຽນລະຫວ່າງຮູບແບບ
ໃນກໍລະນີທີ່ທ່ານຕ້ອງປ່ຽນລະຫວ່າງໂຫມດມາດຕະຖານແລະຮູບແບບຂອງການເບິ່ງໄຟລ໌ທີ່ເຊື່ອງໄວ້, ມັນບໍ່ສະດວກໃນເມນູ. ມັນຈະສົມເຫດສົມຜົນທີ່ຈະເຮັດໃຫ້ຄຸນລັກສະນະນີ້ໂດຍປຸ່ມແຍກຕ່າງຫາກໃນແຖບເຄື່ອງມື. ມາເບິ່ງກັນວ່າມັນສາມາດເຮັດໄດ້ແນວໃດ.
- ກົດຂວາໃສ່ແຖບເຄື່ອງມືແລະໃນເມນູສະພາບການທີ່ປາກົດ, ເລືອກລາຍການ "ການປ່ຽນແປງ".
- ປະຕິບັດຕາມສິ່ງນີ້, ຫນ້າຕ່າງແຖບເຄື່ອງມືຂອງແຖບເກັບຮັກສາ. ກົດທີ່ອົງປະກອບໃດຫນຶ່ງຢູ່ເທິງສຸດຂອງປ່ອງຢ້ຽມ.
- ຕາມທີ່ທ່ານສາມາດເຫັນໄດ້, ຫລັງຈາກນັ້ນ, ຫຼາຍອົງປະກອບເພີ່ມເຕີມຈະປາກົດຢູ່ທາງລຸ່ມຂອງປ່ອງຢ້ຽມ. ໃນບັນດາພວກເຂົາກໍາລັງຊອກຫາໄອຄອນຢູ່ທີ່ເລກທີ 44, ດັ່ງທີ່ສະແດງໃນຫນ້າຈໍຂ້າງລຸ່ມນີ້.
- ຈາກນັ້ນກົດປຸ່ມທີ່ກົງກັນຂ້າມກັບແຜ່ນຈາລຶກ "ຄໍາສັ່ງ".
- ໃນບັນຊີລາຍຊື່ທີ່ປະກົດຢູ່ໃນສ່ວນ "ເບິ່ງ" ຂອງຄໍາສັ່ງ cm_switchys, ໃຫ້ຄລິກໃສ່ມັນແລະກົດປຸ່ມ "OK". ຫຼືພຽງແຕ່ໃສ່ຄໍາສັ່ງນີ້ໃນຫນ້າຕ່າງສໍາເນົາ.
- ເມື່ອຂໍ້ມູນເຕັມໄປ, ພວກເຮົາກົດປຸ່ມ "OK" ຢູ່ໃນປ່ອງຢ້ຽມແຖບເຄື່ອງມື.
- ຕາມທີ່ທ່ານເຫັນ, ຮູບສັນຍາລັກປ່ຽນລະຫວ່າງຮູບແບບການເບິ່ງປົກກະຕິແລະການສະແດງໄຟລ໌ທີ່ເຊື່ອງໄວ້ໄດ້ປາກົດຢູ່ແຖບເຄື່ອງມື. ຕອນນີ້ທ່ານສາມາດປ່ຽນລະຫວ່າງຮູບແບບໄດ້ໂດຍການກົດປຸ່ມໄອຄອນນີ້.


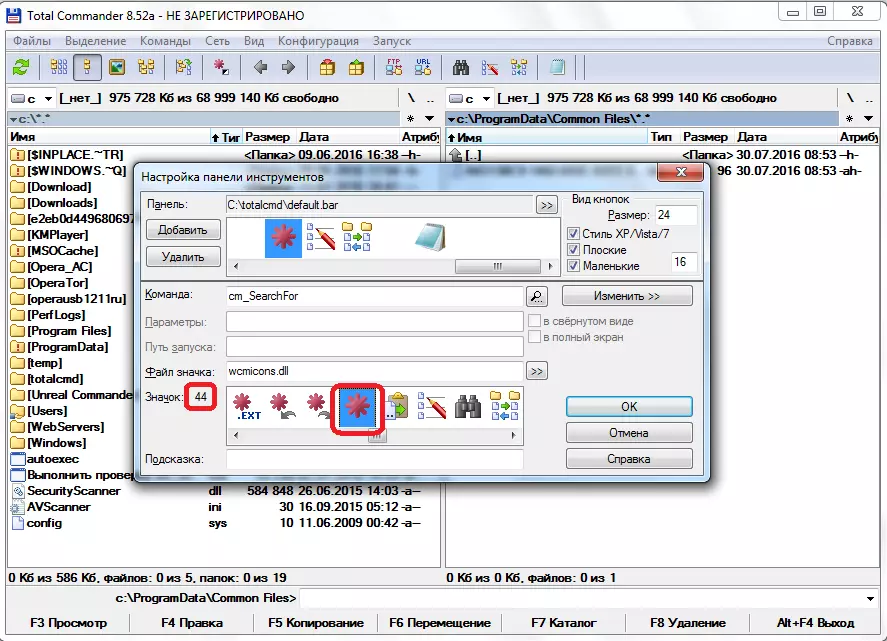
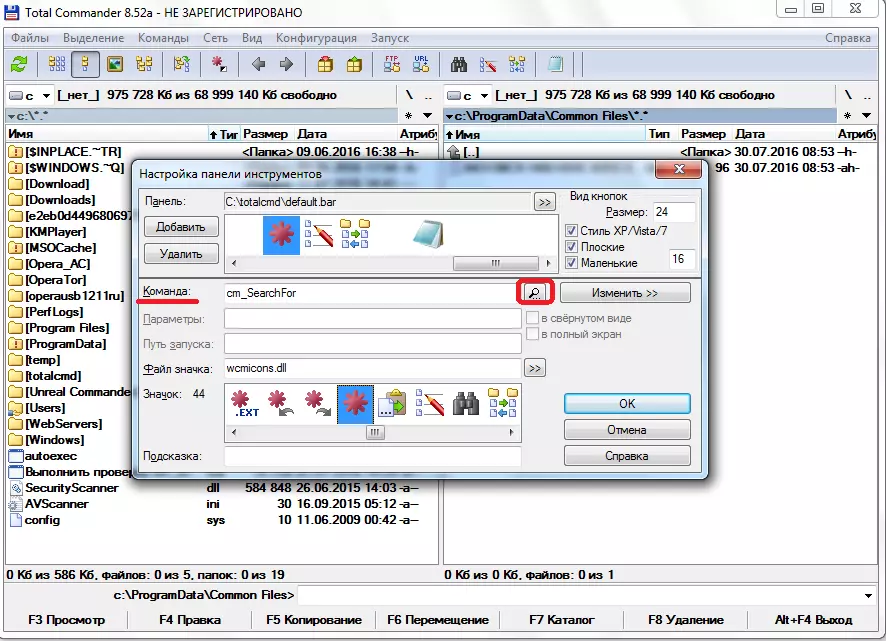

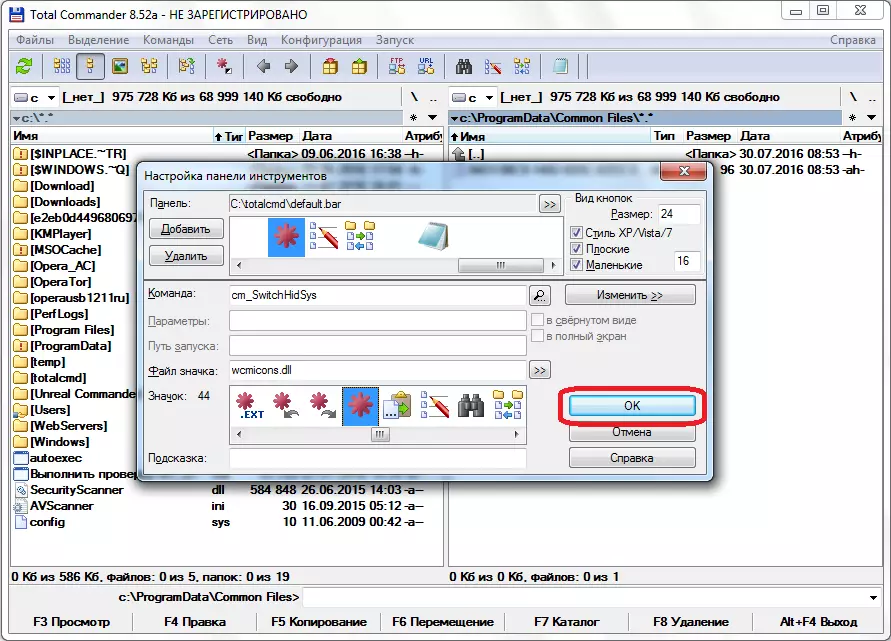
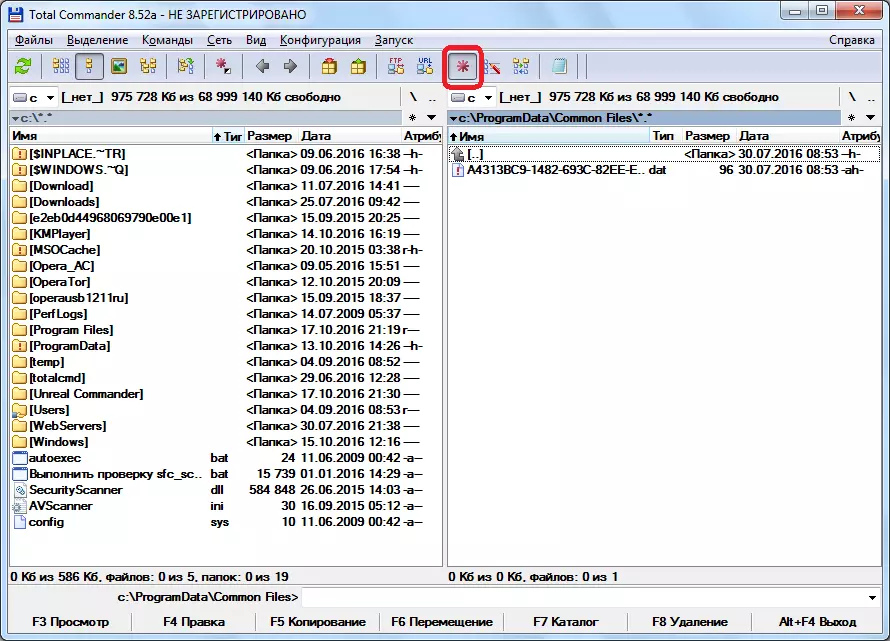
ຕັ້ງຄ່າການສະແດງຂອງໄຟລ໌ທີ່ເຊື່ອງໄວ້ໃນຈໍານວນທັງຫມົດຜູ້ບັນຊາການທັງຫມົດບໍ່ແມ່ນເລື່ອງຍາກເລີຍຖ້າທ່ານຮູ້ສູດການກະທໍາທີ່ຖືກຕ້ອງ. ໃນກໍລະນີທີ່ກົງກັນຂ້າມ, ມັນອາດຈະໃຊ້ເວລາດົນຖ້າທ່ານຄົ້ນຫາຟັງຊັນທີ່ຕ້ອງການໃນການຕັ້ງຄ່າໂປແກຼມທັງຫມົດໂດຍແບບສຸ່ມ. ແຕ່ຍ້ອນຄໍາແນະນໍານີ້, ວຽກງານນີ້ຈະກາຍເປັນປະຖົມ. ຖ້າທ່ານຊັກຊ້າການປ່ຽນລະຫວ່າງຮູບແບບທີ່ຢູ່ໃນແຖບເຄື່ອງມືທັງຫມົດຜູ້ບັນຊາການທັງຫມົດທີ່ມີປຸ່ມແຍກຕ່າງຫາກ, ຂັ້ນຕອນໃນການປ່ຽນແປງ, ນອກຈາກນັ້ນ, ມັນຈະກາຍເປັນງ່າຍທີ່ສຸດເທົ່າທີ່ຈະເປັນໄປໄດ້.
