
ເປັນເວລາຫລາຍປີເປັນວິທີການຄວບຄຸມລະບົບແມ່ນເມົາຄອມພິວເຕີ. ໃນເວລາທີ່ການນໍາໃຊ້ macipulator ນີ້, ບາງຄັ້ງຜູ້ໃຊ້ພົບກັບບັນຫາ - ຕົວກະພິບຍ້າຍອອກໄປບໍ່ວ່າຈະເຮັດໃຫ້ຍາກ, ເຊິ່ງເຮັດໃຫ້ມັນຍາກທີ່ຈະເຮັດວຽກກັບ OS ຫຼືເຮັດໃຫ້ມັນເປັນໄປບໍ່ໄດ້ເລີຍ. ມື້ນີ້ພວກເຮົາຕ້ອງການເວົ້າກ່ຽວກັບສາເຫດຂອງພຶດຕິກໍາຂອງຫນູໃນ Windows 7.
ເປັນຫຍັງຕົວກະພິບໄປທີ່ Windows 7
ເຫດຜົນທີ່ຊີ້ໃຫ້ເຫັນການບິດ, ມີຫຼາຍຢ່າງ. ພິຈາລະນາຕົ້ນຕໍຂອງພວກມັນ, ພ້ອມທັງການສະເຫນີວິທີການເພື່ອກໍາຈັດບັນຫາ.ສາເຫດ 1: ບັນຫາຮາດແວກັບຜູ້ຫມູນໃຊ້
ຕົວກະພິບ twirl ໃນກໍລະນີຫຼາຍທີ່ສຸດຫມາຍເຖິງຄວາມຜິດຂອງຫນູ: ສາຍໄຟ, ການຄວບຄຸມ microcontroller ຄວບຄຸມຫຼືເຊັນເຊີແມ່ນມີຂໍ້ບົກຜ່ອງ. ແນ່ນອນ, ບັນຫາແມ່ນມັກຈະມີຄຸນລັກສະນະຂອງຮູບແບບລາຄາຖືກ, ແຕ່ວ່າການຕັດສິນໃຈທຸງຊາດຈາກບໍລິສັດທີ່ມີຊື່ສຽງກໍ່ຍັງບໍ່ໄດ້ຮັບປະກັນ. ຕາມກົດລະບຽບ, ການສ້ອມແປງຂອງຫນູແມ່ນມີຄວາມບໍ່ມີປະໂຫຍດທາງດ້ານເສດຖະກິດ, ແລະມັນຈະງ່າຍຕໍ່ການຊື້ເຄື່ອງໃຫມ່.
ພວກເຮົາຍັງສັງເກດຄະດີທີ່ແປກປະຫຼາດ - ຫນູທີ່ມີສາຍກັບ PS / 2 ເຊື່ອມຕໍ່ແມ່ນເຊື່ອມຕໍ່ຜ່ານ Port usb ກັບພອດ USB. ໃນກໍລະນີນີ້, ບັນຫາສາມາດຢູ່ໃນຕົວປ່ຽນຕົວມັນເອງ, ສະນັ້ນພະຍາຍາມທົດແທນມັນກ່ອນ - ຖ້າມັນບໍ່ຊ່ວຍໄດ້, ຫຼັງຈາກນັ້ນໂດຍບໍ່ຕ້ອງປ່ຽນແທນຜູ້ຫມູນໃຊ້.
ສາເຫດທີ 2: ວັດຖຸຕ່າງປະເທດໃນພື້ນທີ່ຂອງເຊັນເຊີ
ຖ້າເມົາແມ່ນແນ່ນອນ, ສາເຫດສາມາດເຮັດໃຫ້ມີການປົນເປື້ອນຫລືມີວັດຖຸຕ່າງປະເທດໃນເຊັນເຊີການເຄື່ອນໄຫວ. ທ່ານສາມາດກວດເບິ່ງວິທີນີ້:
- ຕັດຫນູຈາກຄອມພິວເຕີ.
- ຫັນມັນໄປທາງລຸ່ມແລະລະມັດລະວັງເບິ່ງທີ່ເນື້ອທີ່ເຊັນເຊີ - LED ຫຼື Solyor led ຫຼື lawer ຕ້ອງສະອາດ, ແລະມັນບໍ່ຄວນວາງສາຍຈາກຊ່ອງໃສ່ຕົວມັນເອງ.

ເອົາໃຈໃສ່! ຢ່າກວດກາໃຊ້ເສັ້ນທາງ laser ທີ່ເຊື່ອມຕໍ່, ຖ້າບໍ່ດັ່ງນັ້ນທ່ານຈະສ່ຽງຕໍ່ການທໍາລາຍວິໄສທັດໃນເວລາທີ່ທ່ານເຂົ້າໄປໃນສາຍເລເຊີ!
- ເມື່ອມົນລະພິດຫຼືວັດຖຸຕ່າງປະເທດຖືກກວດພົບ, ການເຮັດຄວາມສະອາດຄວນຈະຖືກປະຕິບັດ - ແນະນໍາໃຫ້ເຮັດຢ່າງລະມັດລະວັງ, ໂດຍບໍ່ຕ້ອງໃຊ້ຄວາມແຂງແຮງຫຍາບຄາຍ. ມົນລະພິດສາມາດເຮັດຄວາມສະອາດດ້ວຍກະບອກອາກາດທີ່ຖືກບີບອັດດ້ວຍເຄື່ອງຊັກຜ້າທີ່ມີຄວາມຊ່ຽວຊານ.
ສໍາຄັນ! ພະຍາຍາມບໍ່ໃຫ້ disassemble ຫນູໂດຍບໍ່ຕ້ອງການ!
ຫຼັງຈາກທໍາຄວາມສະອາດແລ້ວ, ທຸກຢ່າງຄວນມີລາຍໄດ້ໃນຮູບແບບປົກກະຕິ. ຖ້າບັນຫາຍັງໄດ້ຮັບການສັງເກດເຫັນ, ອ່ານຕໍ່ໄປ.
ເຫດຜົນທີ 3: ພື້ນທີ່ເຮັດວຽກທີ່ບໍ່ເຫມາະສົມ
ຖ້າເມົາຖືກໃຊ້ງ່າຍໆຢູ່ເທິງຫນ້າໂຕະ, ບັນຫາກັບຈຸດທີ່ຕັ້ງຂອງຕົວກະພິບສາມາດສະຫຼຸບໄດ້ໃນເລື່ອງນີ້. ຄວາມຈິງກໍ່ຄືວ່າວຽກງານຂອງຫນູ optical ແລະເລເຊີແມ່ນຂື້ນກັບຄວາມພ້ອມຂອງມັນແມ່ນ - ສໍາລັບອຸປະກອນທີ່ຖືກຕ້ອງຈາກດ້ານທີ່ເຫມາະສົມກັບພື້ນຜິວທີ່ເຫມາະສົມກັບຜ້າປູຢາງ, corks ຫຼື ພາດສະຕິກທີ່ອ່ອນ. ເພາະສະນັ້ນ, ໃນເວລາທີ່ສັງເກດເບິ່ງບັນຫາທີ່ໄດ້ອະທິບາຍ, ມັນຄຸ້ມຄ່າການຊື້ຜ້າພົມ - ອຸປະກອນເສີມປະເພດນີ້ສາມາດພົບໄດ້ສໍາລັບທຸກໆລົດຊາດແລະກະເປົາເງິນ.ສາເຫດທີ 4: ບັນຫາຫນູ
ໃນການຍົກເວັ້ນບັນຫາຮາດແວ, ບັນຫາມີແນວໂນ້ມທີ່ຈະມີເງື່ອນໄຂ. ການວິນິດໄສເກີດຂື້ນຕາມການຄິດໄລ່ຕໍ່ໄປນີ້:
- ກ່ອນອື່ນຫມົດ, ໃຫ້ກວດເບິ່ງການຕັ້ງຄ່າຂອງຊອບແວຂອງບໍລິສັດ, ຖ້າສິ່ງດັ່ງກ່າວໄດ້ຖືກມັດດ້ວຍຫນູ. ມັນເປັນໄປໄດ້ວ່າຜົນປະໂຫຍດແມ່ນກໍານົດພາລາມິເຕີທີ່ມີຄວາມອ່ອນໄຫວສູງເກີນໄປ, ເຊິ່ງນໍາໄປສູ່ການສັ່ນສະເທືອນຕົວກະພິບ.
- ຕໍ່ໄປ, ທ່ານຈໍາເປັນຕ້ອງກວດເບິ່ງການຕັ້ງຄ່າລະບົບ - ໂທຫາເມນູ Start ແລະເລືອກ "ກະດານຄວບຄຸມ".

ປ່ຽນເປັນ "ໄອຄອນທີ່ສໍາຄັນ", ຫຼັງຈາກນັ້ນໃຫ້ລາຍການ "ຫນູ".

ເປີດແຖບ "Pointer Settings", ບ່ອນທີ່ຈະຊອກຫາສະຖານທີ່ "ການເຄື່ອນໄຫວ". ຫນ້າທໍາອິດ, ຕັດການເຊື່ອມຕໍ່ "ເປີດໃຊ້ງານໃຫ້ມີຄວາມຖືກຕ້ອງຂອງ Pointer", ຫຼັງຈາກນັ້ນໃຊ້ແຖບເລື່ອນຂ້າງເທິງມັນ, ຕັ້ງຄວາມໄວທີ່ສະດວກສະບາຍໃນການຍ້າຍຕົວກະພິບ.
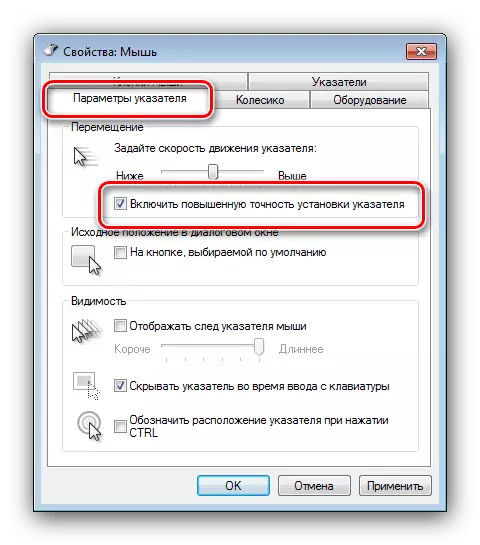
ເພື່ອບັນທຶກການປ່ຽນແປງທີ່ໄດ້ເຮັດ, ກົດປຸ່ມ "ສະຫມັກ" ແລະ "OK".
- ຖ້າການສອບທຽບໃສ່ເຄື່ອງມືລະບົບບໍ່ຊ່ວຍໄດ້, ສາເຫດຂອງຄົນຂັບຫນູສາມາດເກີດມາຈາກ. ໂດຍປົກກະຕິແລ້ວ Windows 7 ໄດ້ສ້າງໂປແກຼມທີ່ເຂົ້າກັນໄດ້ທີ່ສຸດ, ຢ່າງໃດກໍຕາມ, ບາງແບບຂອງ macipulators ທີ່ຮຽກຮ້ອງໃຫ້ມີການໂຫຼດຂອງຊຸດສະເພາະຈາກຜູ້ຜະລິດ. ຄົ້ນຫາແລະດາວໂຫລດໄດເວີສໍາລັບຫນູແມ່ນໄດ້ຖືກອະທິບາຍໄວ້ໃນຄໍາແນະນໍາຂ້າງລຸ່ມນີ້.
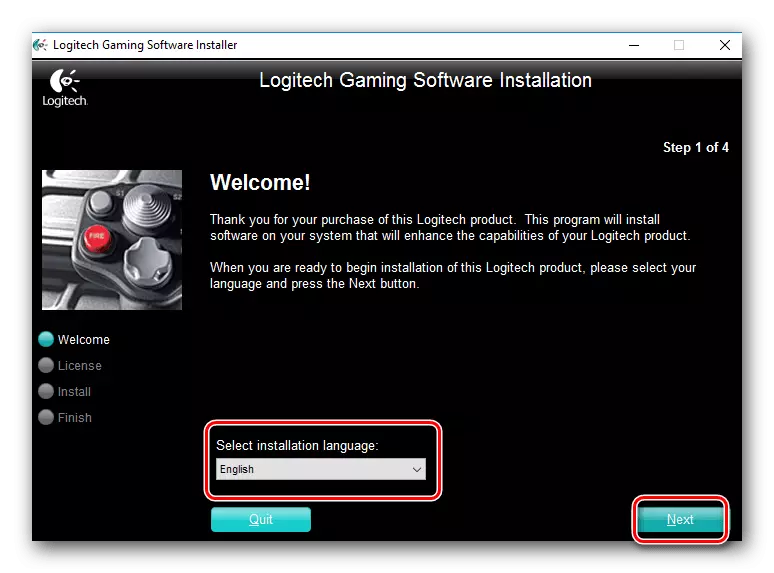
ອ່ານຕໍ່: ດາວໂຫລດຄົນຂັບສໍາລັບຄອມພິວເຕີຫນູຄອມພິວເຕີ


ສາເຫດ 5: ກິດຈະກໍາທີ່ເປັນອັນຕະລາຍ
ໂດຍປົກກະຕິແລ້ວຕົວກະພິບ twirl ສາມາດເປັນຫນຶ່ງໃນອາການຂອງກິດຈະກໍາຂອງໄວຣັດ - ຖ້າມີການສັງເກດເຫັນ (ເຊັ່ນ: ການເຄື່ອນໄຫວຫຼືການປິດທີ່ຍາວ, ການເຄື່ອນໄຫວທີ່ບໍ່ໄດ້ຕິດຕັ້ງ) ຄວນກວດເບິ່ງລະບົບແລະການຮັກສາຂອງມັນ .
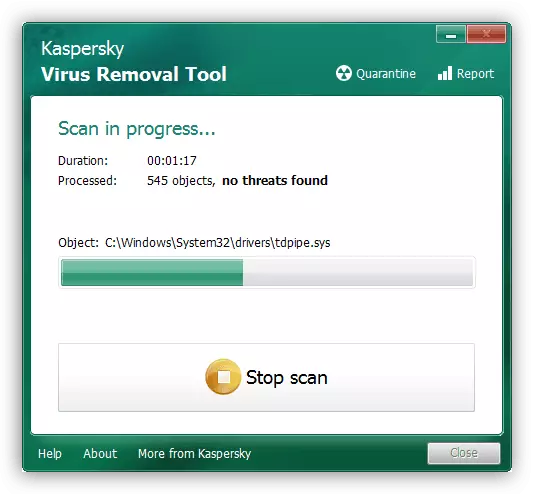
ອ່ານ: ສູ້ກັນໄວຣັດຄອມພິວເຕີ
ສາເຫດ 6: ການປັບປຸງທີ່ບໍ່ເຂົ້າກັນ
ສາເຫດທີ່ຫາຍາກ, ແຕ່ວ່າສາເຫດທີ່ບໍ່ດີຂອງບັນຫາອາດຈະແມ່ນຫນຶ່ງໃນລະບົບການປັບປຸງລະບົບທີ່ວ່າ Jitter ຂອງຜູ້ຊີ້ບອກວ່າຊຸດທີ່ມີດັດສະນີ KB28472044. ພະຍາຍາມລຶບການອັບເດດນີ້ຖ້າມັນຖືກຕິດຕັ້ງ, ຫຼືມ້ວນກັບຄືນໄປບ່ອນຈຸດຟື້ນຟູລະບົບ, ຖ້າມີ.ບົດຮຽນ:
ວິທີການລຶບ Windows 7 ອັບເດດ
ຟື້ນຟູລະບົບຈາກຈຸດໃນ Windows 7
ສາເຫດ 7: ການຕິດຕັ້ງທີ່ບໍ່ຖືກຕ້ອງ
ຖ້າຕົວກະພິບບໍ່ໄດ້ບິດສະເຫມີ, ແຕ່ວ່າພຽງແຕ່ເມື່ອທ່ານເລີ່ມຕົ້ນໂປແກຼມຫຼືເກມສະເພາະ, ເຫດຜົນແມ່ນ. ບາງທີຄໍາຮ້ອງສະຫມັກຫຼືສ່ວນປະກອບຂອງມັນບາງສ່ວນໄດ້ຖືກສ້າງຕັ້ງຂຶ້ນບໍ່ຖືກຕ້ອງ, ເຊິ່ງເຮັດໃຫ້ຮູບລັກສະນະຂອງຄວາມລົ້ມເຫຼວ. ການແກ້ໄຂແມ່ນຈະແຈ້ງ - ຕິດຕັ້ງໂປແກຼມທີ່ມີບັນຫາ.
- ລົບລ້າງໂປແກຼມໂດຍທຸກວິທີທາງທີ່ສະດວກ - ພວກເຮົາແນະນໍາໃຫ້ໃຊ້ວິທີການແກ້ໄຂຂອງພາກສ່ວນທີສາມເຊັ່ນ: Revo Uninstaller, ໃຫ້ການຖອນການຕິດຕັ້ງທີ່ມີຄຸນນະພາບຫຼາຍ.
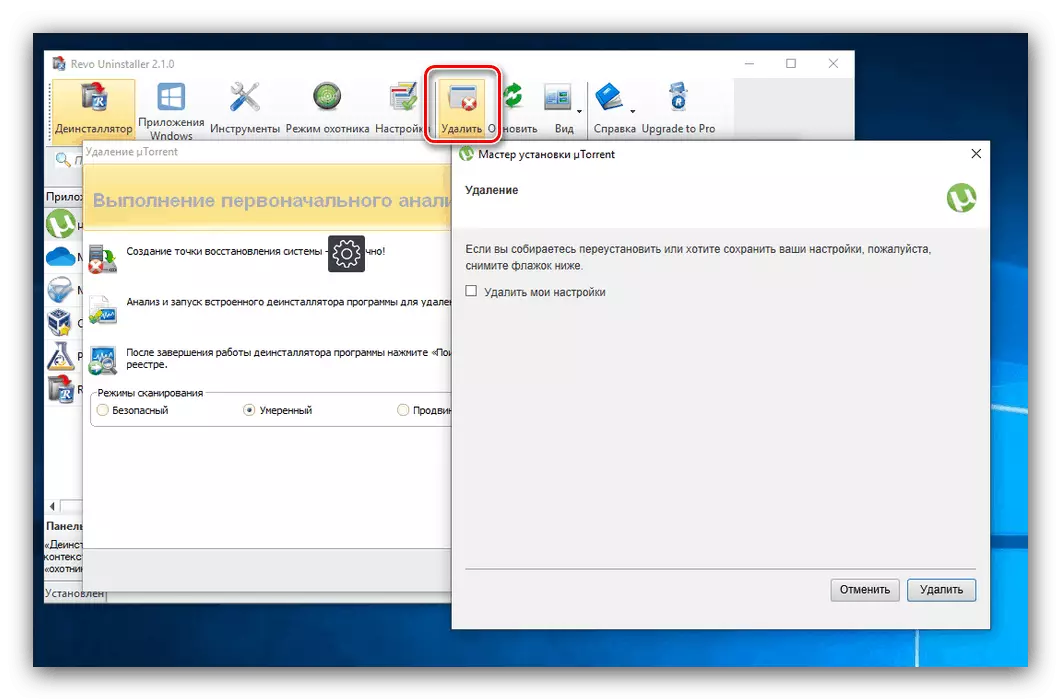
ອ່ານຕໍ່: ວິທີການໃຊ້ REVO Uninstaller
- ຕິດຕັ້ງໂປແກຼມອີກຄັ້ງ, ດີກ່ວາລຸ້ນໃຫມ່ທີ່ສຸດໃນເວລາປະຈຸບັນ.
- ກວດເບິ່ງຜົນໄດ້ຮັບ - ບັນຫາຕ້ອງຫາຍໄປ.
ວິທີນີ້ທ່ານສາມາດກໍາຈັດຕົວກະພິບ twinkling ອອກ.
ສາຍເຫດທີ 8: ການປະຕິບັດຄອມພິວເຕີທີ່ບໍ່ພຽງພໍ
ເຫດຜົນສຸດທ້າຍທີ່ຕົວຊີ້ເມົາສາມາດສັ່ນສະເທືອນ - ຄອມພິວເຕີ້ຂາດຊັບພະຍາກອນ, ລວມທັງການປຸງແຕ່ງ I / O. ແນ່ນອນ, ຜົນໄດ້ຮັບທີ່ດີທີ່ສຸດຈາກສະຖານະການຈະໄດ້ຮັບການຍົກລະດັບ (ການຕິດຕັ້ງທີ່ມີຜົນຜະລິດຫຼາຍກວ່າເກົ່າແລະ ram ຫຼາຍ), ແຕ່ວ່າມັນເປັນໄປບໍ່ໄດ້ສໍາລັບເຫດຜົນຫນຶ່ງຫຼືມັນຄຸ້ມຄ່າທີ່ຈະສາມາດທີ່ຈະເພີ່ມປະສິດທິພາບໃນລະບົບ.ອ່ານຕໍ່: ເພີ່ມປະສິດທິພາບ windows 7 ສໍາລັບຄອມພິວເຕີ້ທີ່ອ່ອນແອ
ສະຫຼຸບ
ສິ່ງທີ່ວິເຄາະຂອງເຫດຜົນທີ່ຕົວກະພິບໃນ Windows 7 ສາມາດບິດເບືອນໄດ້.
