
ຕົວທ່ອງເວັບຂອງ Google Chrome ທີ່ໄດ້ຮັບຄວາມນິຍົມໃນເວລາດົນນານ, ແຕ່ດຽວນີ້ມັນສາມາດເປັນສ່ວນບຸກຄົນສໍາລັບຜູ້ໃຊ້ແຕ່ລະຄົນແລະກະດານທີ່ມີກ່ອງ, ເກັບອອກແບບຂອງປ່ອງຢ້ຽມ. ໃນບົດຂຽນນີ້, ພວກເຮົາຈະເບິ່ງວິທີການປ່ຽນຫົວຂໍ້ຂອງການອອກແບບແລະປັບແຕ່ງຄວາມເປັນມາຂອງແທັບໃຫມ່.
ສະແດງໃຫ້ເຫັນການອອກແບບໃນ chrome
ຜູ້ໃຊ້ໃດມີຄວາມສາມາດໃນການກໍານົດຄວາມສາມາດບໍ່ພຽງແຕ່ການຕົບແຕ່ງໂດຍລວມເທົ່າກັບປ່ອງຢ້ຽມທີ່ແລ່ນຢູ່ໃນລະບົບປະຕິບັດການ, ແຕ່ຍັງຕ້ອງກໍານົດພື້ນທີ່ໃຫມ່ຈາກຮູບພາບໃຫມ່ທີ່ສະເຫນີມາຫຼືຮູບພາບທີ່ສະເຫນີມາ.ວິທີທີ່ 1: ພື້ນຫລັງຂອງແຖບໃຫມ່
ຖ້າທ່ານພໍໃຈກັບກະດານ topping ກັບແຖບແລະແຖບທີ່ຢູ່, ທ່ານພຽງແຕ່ສາມາດຕັ້ງຄວາມເປັນມາຂອງແຖບໃຫມ່ໂດຍເລືອກມາດຕະຖານຫຼືຮູບພາບ.
- ເປີດແທັບໃຫມ່ແລະຢູ່ແຈເບື້ອງຂວາລຸ່ມ, ກົດທີ່ Customize.
- ລາຍການ "chrome ຮູບພາບພື້ນຫລັງ" ທີ່ຊ່ວຍໃຫ້ທ່ານສາມາດເລືອກຫນຶ່ງໃນ workpieces, ແລະ "ດາວໂຫລດ" ຖືກອອກແບບໃຫ້ສາມາດດາວໂຫລດຮູບຂອງທ່ານເປັນພື້ນຫລັງ. ສໍາລັບຕົວເລືອກທີສອງ, ເອກະສານຕ້ອງມີຄວາມລະອຽດສູງແລະມີຄຸນນະພາບດີທີ່ຈະເບິ່ງດີຢູ່ໃນປ່ອງຢ້ຽມ, ໂດຍສະເພາະໃນເວລາທີ່ປ່ອງຢ້ຽມຂອງ browser ຖືກເປີດ.
- ພວກເຮົາຈະເບິ່ງການຕັ້ງຄ່າຂອງຮູບພາບມາດຕະຖານ. ເລືອກຫນຶ່ງໃນຫມວດທີ່ທ່ານມັກແລະກົດໃສ່ມັນ.
- ພາຍໃນປະເພດນີ້ຈະເປັນການເລືອກຮູບພາບແລະຮູບພາບທີ່ສອດຄ້ອງກັບຫົວຂໍ້. ໃຫ້ຄລິກໃສ່ທີ່ທ່ານມັກແລະຫຼັງຈາກນັ້ນ "ພ້ອມແລ້ວ."
- ຜົນໄດ້ຮັບທັນທີນໍາໃຊ້.
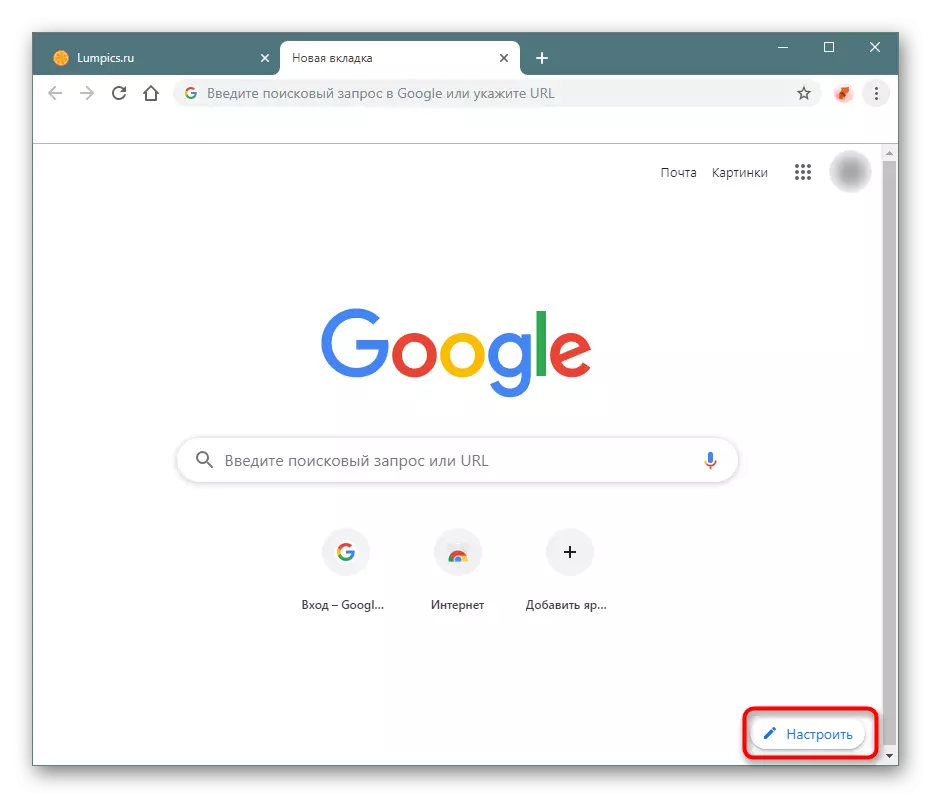
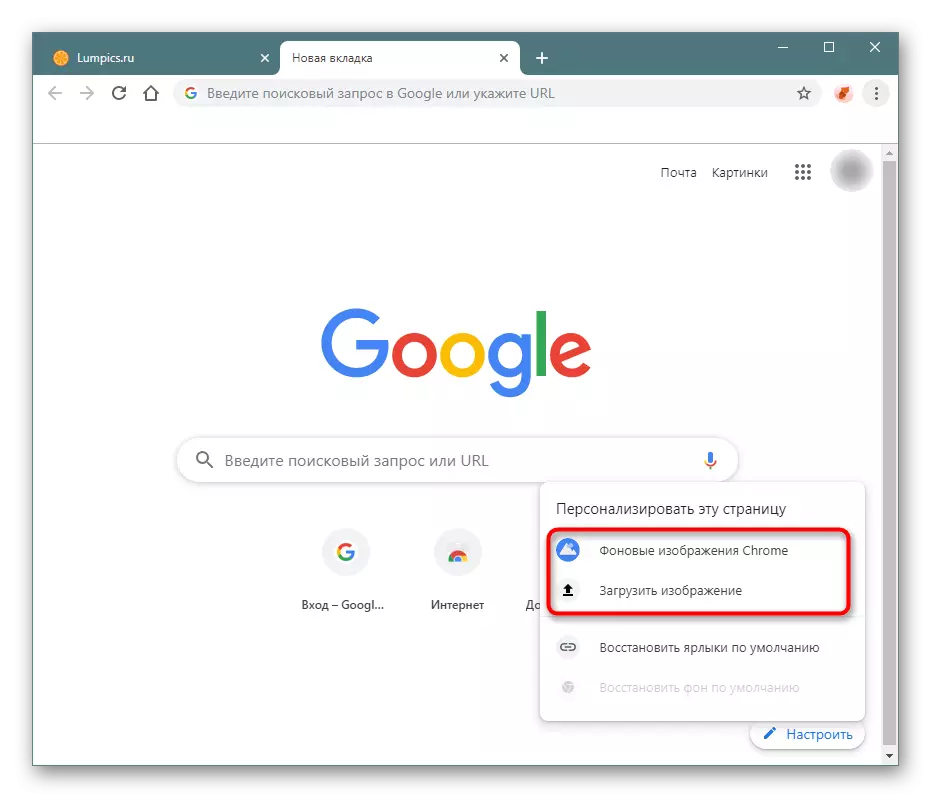
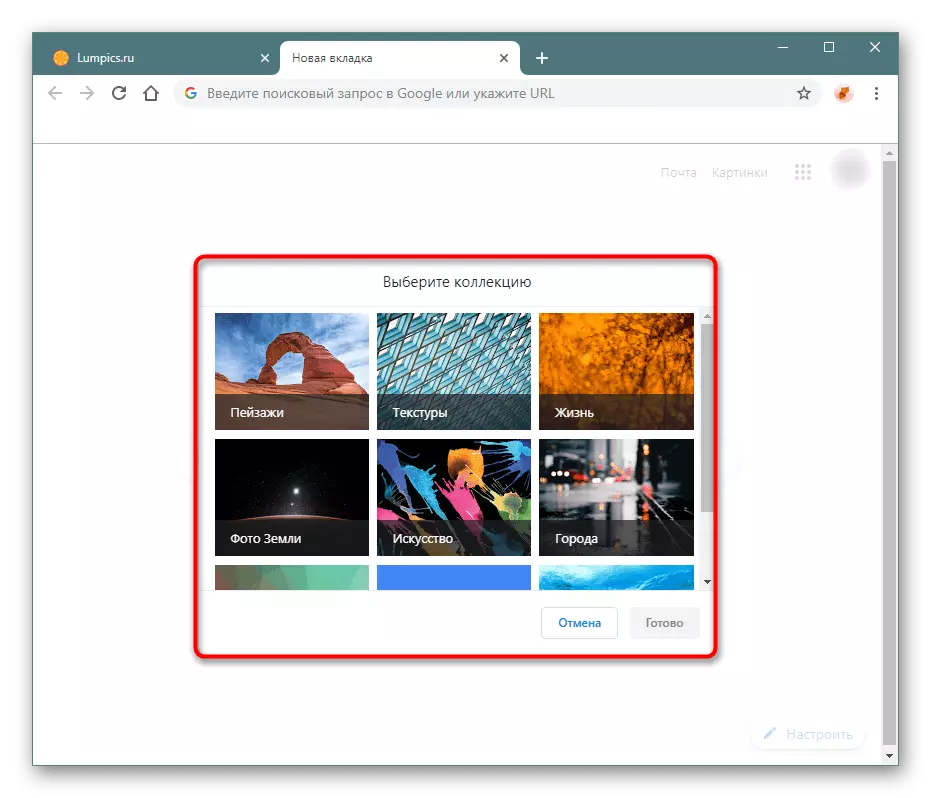
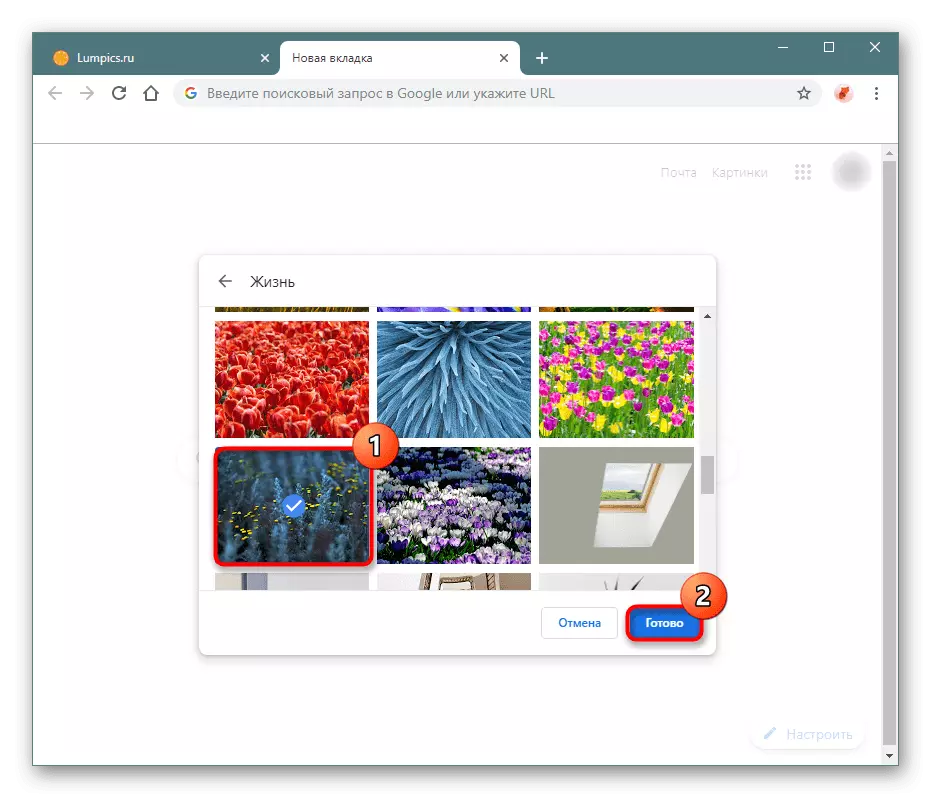
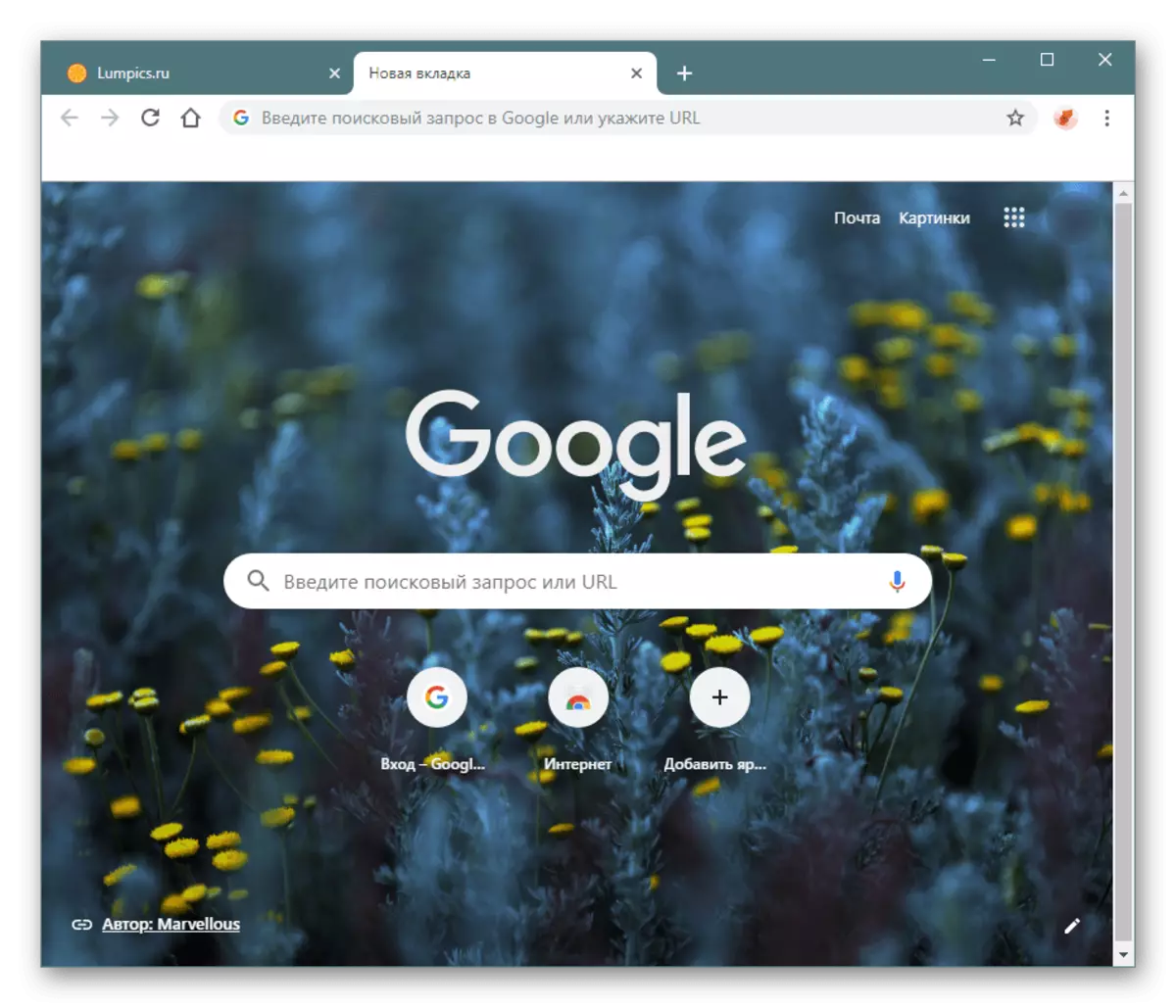
ວິທີທີ່ 2: The Browsing Window Theme
ເມື່ອມໍ່ໆມານີ້, ລາຍການແຍກຕ່າງຫາກໄດ້ປະກົດຕົວໃນການຕັ້ງຄ່າຂອງຕົວທ່ອງເວັບ, ຊ່ວຍໃຫ້ທ່ານເລືອກແລະເປີດຫົວຂໍ້. ກ່ອນຫນ້ານີ້, ໂອກາດດັ່ງກ່າວແມ່ນບໍ່ມີ, ເຊິ່ງເຮັດໃຫ້ການປ່ຽນແປງຂອງການປ່ຽນຫົວຂໍ້ຂອງການລົງທະບຽນຂອງການລົງທະບຽນ. ດຽວນີ້ Google ສະເຫນີທາງເລືອກຫລາຍຂື້ນ, ຈາກທີ່ທຸກຄົນຈະສາມາດເລືອກສິ່ງໃດສິ່ງຫນຶ່ງໄດ້.
- ໄປທີ່ "ການຕັ້ງຄ່າ" ໂດຍຜ່ານປຸ່ມຄວບຄຸມ chrome.
- ໃນ "ຮູບລັກສະນະ" block, ໃຫ້ຄລິກໃສ່ "ຫົວຂໍ້". ມັນຈະຖືກໂອນໄປຫາຮ້ານອອນໄລນ໌ Chrome, ຈາກບ່ອນທີ່ທ່ານຍັງສາມາດຕິດຕັ້ງສ່ວນຂະຫຍາຍໃດກໍ່ໄດ້, ແຕ່ໃນກໍລະນີນີ້ສ່ວນເປີດ.
- ທຸກໆຫົວຂໍ້ໄດ້ຖືກແບ່ງອອກເປັນປະເພດທີ່ມີຫົວຂໍ້, ແລະ 6 ຕົວເລືອກທີ່ນິຍົມທີ່ສຸດແມ່ນສະແດງເປັນຕົວຢ່າງ. ກົດ "ເບິ່ງທັງຫມົດ" ເພື່ອເບິ່ງຂໍ້ສະເຫນີເພີ່ມເຕີມ.
- ຢູ່ໃນປ່ອງຢ້ຽມທີ່ເປີດ, ຊອກຫາຂໍ້ສະເຫນີທີ່ມີຢູ່ແລະເລືອກທີ່ທ່ານມັກໂດຍການກົດທີ່ມັນ.
- ໃນຫນ້າຫົວຂໍ້ສະເພາະ, ອ່ານມັນດີກວ່າຫຼືກົດປຸ່ມ "ທັນທີ".
- ຫຼັງຈາກສອງສາມວິນາທີ, ການຕົກແຕ່ງຈະມີການປ່ຽນແປງ. ຢູ່ແຖບໃຫມ່, ການແຈ້ງເຕືອນຈະປາກົດ, ເຊິ່ງສາມາດປິດຢູ່ເທິງໄມ້ກາງແຂນ.
- ກະລຸນາຮັບຊາບວ່າຖ້າກ່ອນທີ່ທ່ານຈະຕິດຕັ້ງພື້ນຫລັງ (ເບິ່ງວິທີການ 1), ພື້ນຫລັງຈາກຫົວຂໍ້ທີ່ຖືກສ້າງຕັ້ງຂື້ນຈະບໍ່ປ່ຽນແທນຮູບນີ້. ເພື່ອແກ້ໄຂສະຖານະການ, ໃຫ້ກົດທີ່ "ຕັ້ງຄ່າ" ໄປທາງຂວາຢູ່ທາງລຸ່ມ, ແລະຫຼັງຈາກນັ້ນໃນ "ການຟື້ນຟູພື້ນຖານໃນຕອນຕົ້ນ".
- ດຽວນີ້ການອອກແບບຈະປະຕິບັດຕາມສິ່ງທີ່ທ່ານຕິດຕັ້ງ.
- ຖ້າຫົວຂໍ້ແມ່ນເມື່ອຍ, ປ່ຽນມັນໃນແບບດຽວກັນກັບ "ການຕັ້ງຄ່າ" ຫຼືການເຊື່ອມຕໍ່. ເພື່ອເຮັດສິ່ງນີ້, ໃຫ້ຄລິກໃສ່ປຸ່ມ "ຕັ້ງຄ່າ".
- ທ່ານຈະເຫັນສະບັບມາດຕະຖານຂອງຫນ້າຕ່າງຂອງຕົວທ່ອງເວັບຂອງເວັບໄຊຕ໌.

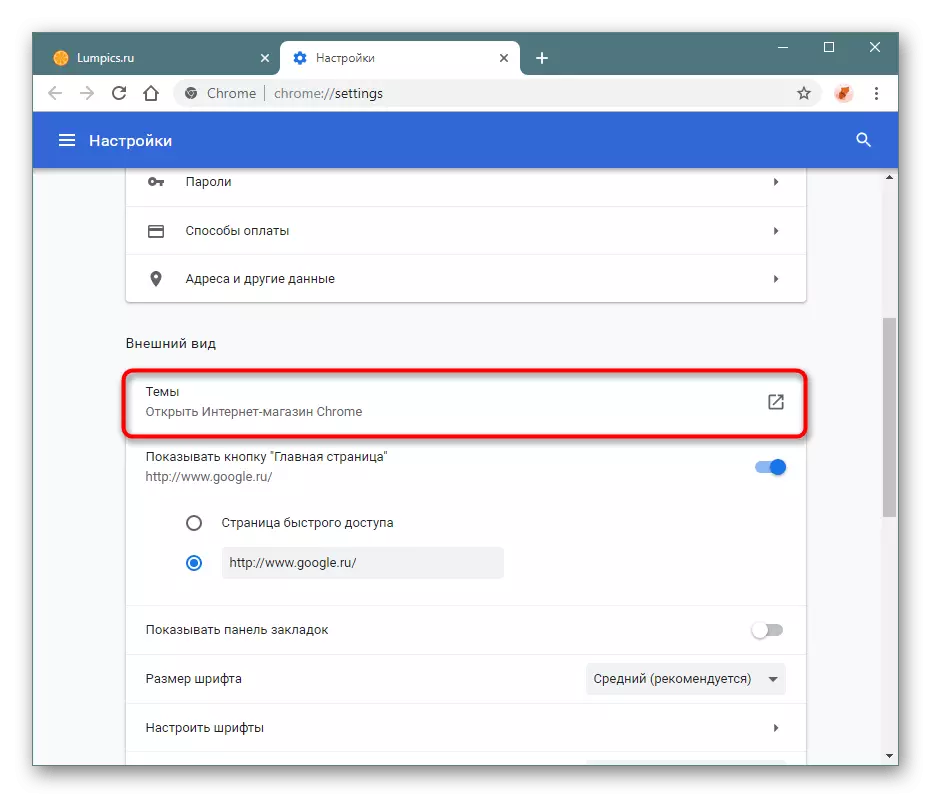
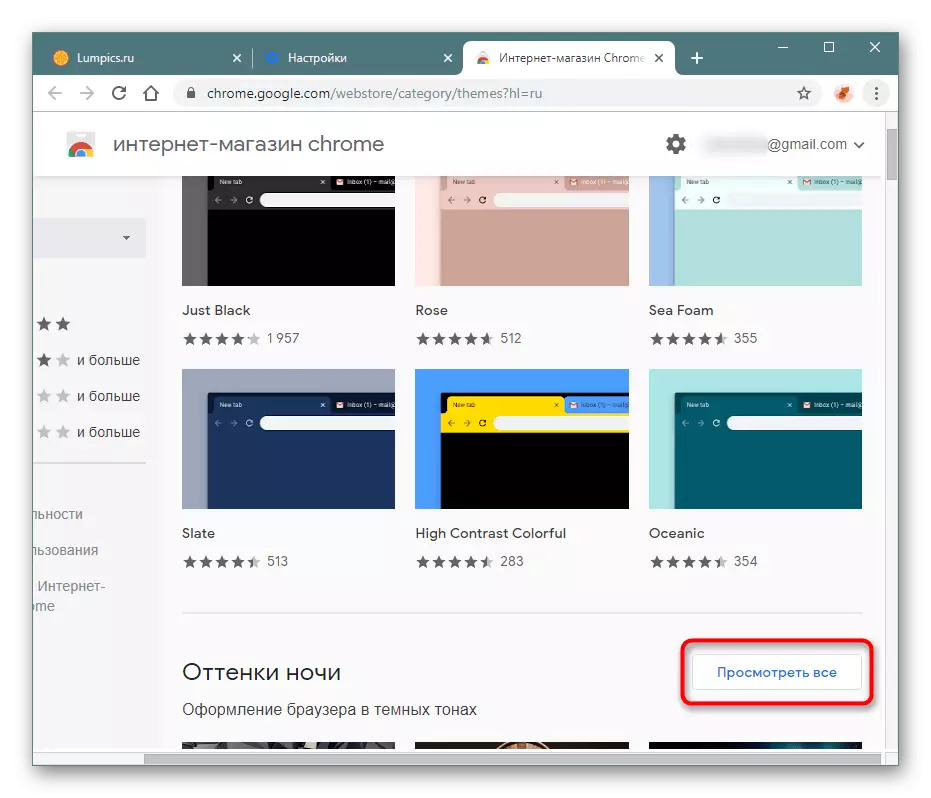
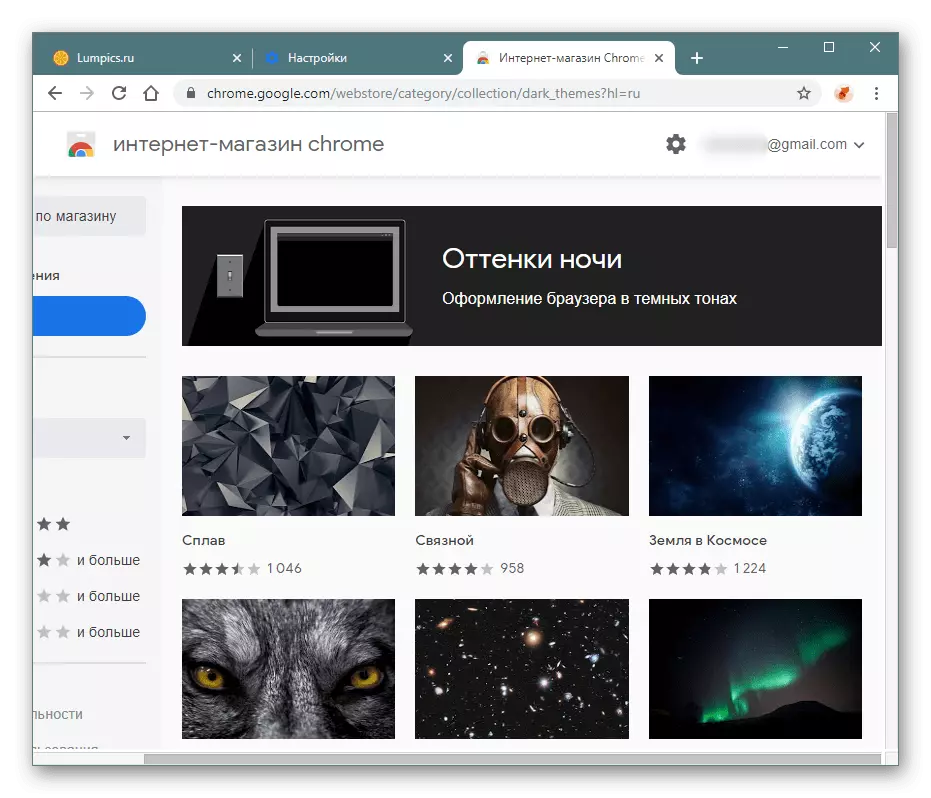
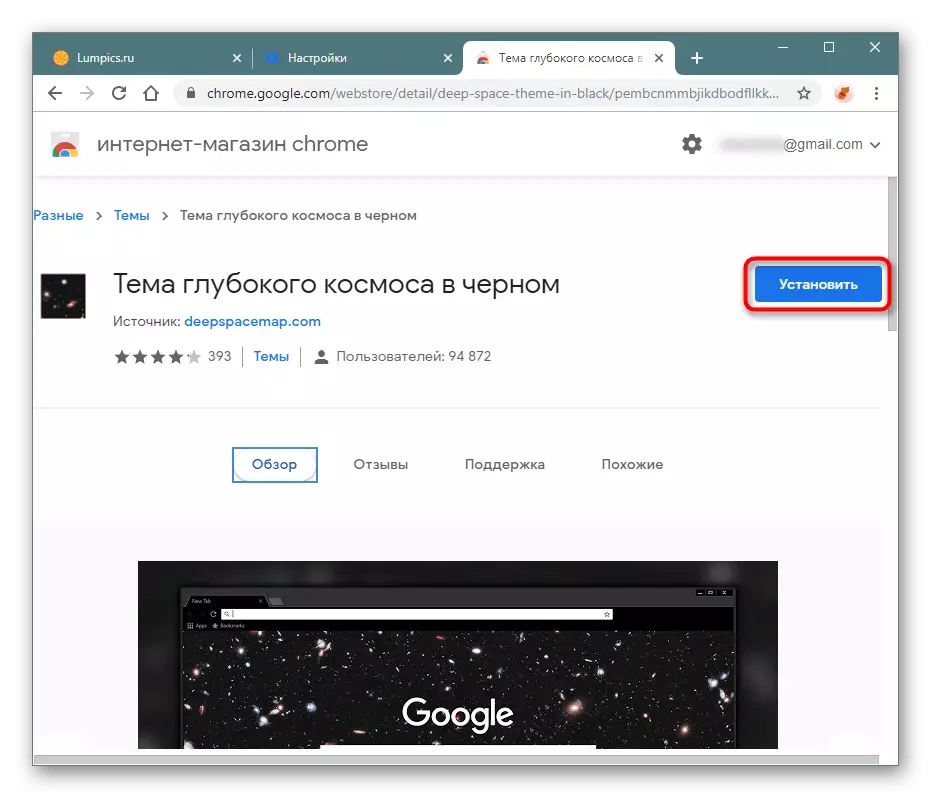
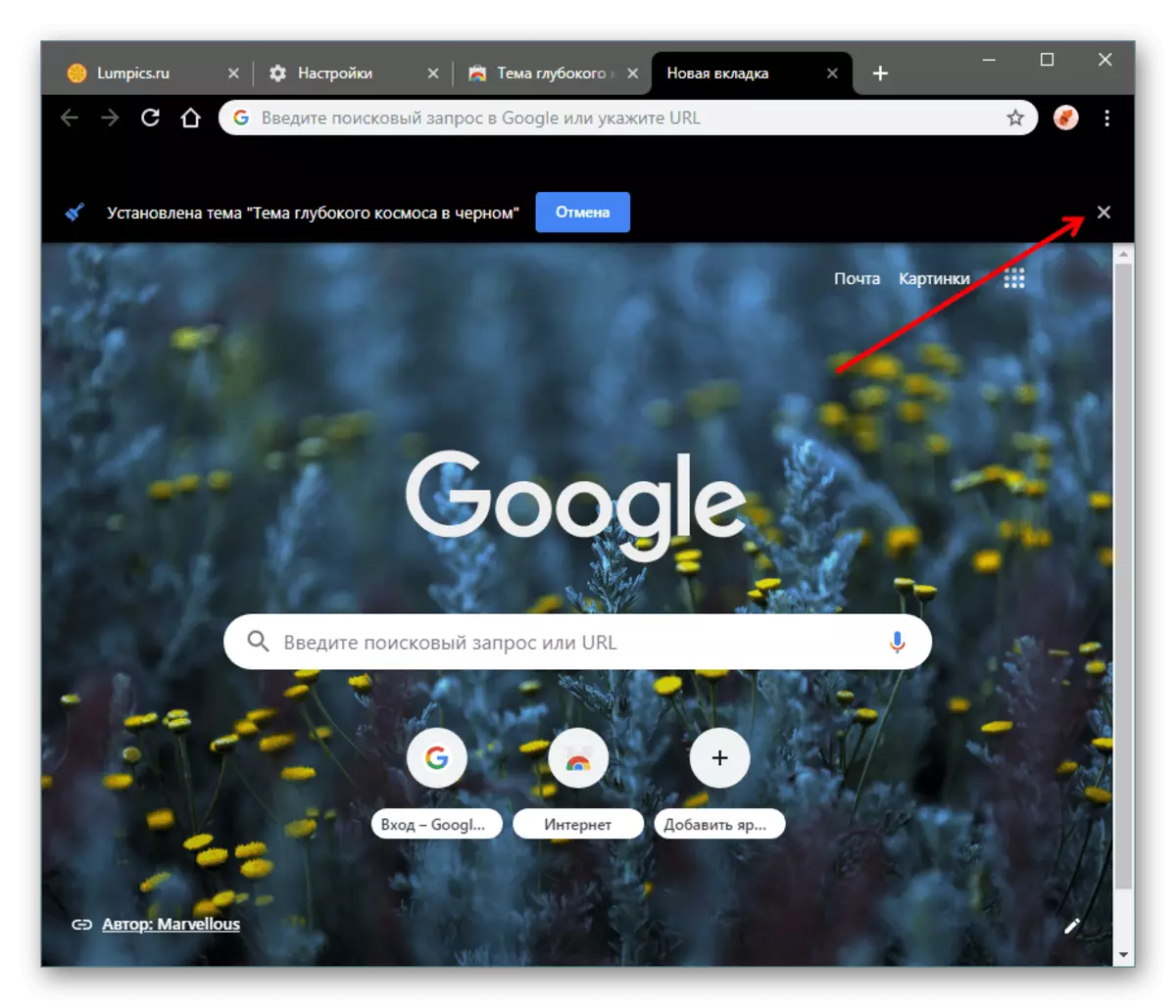
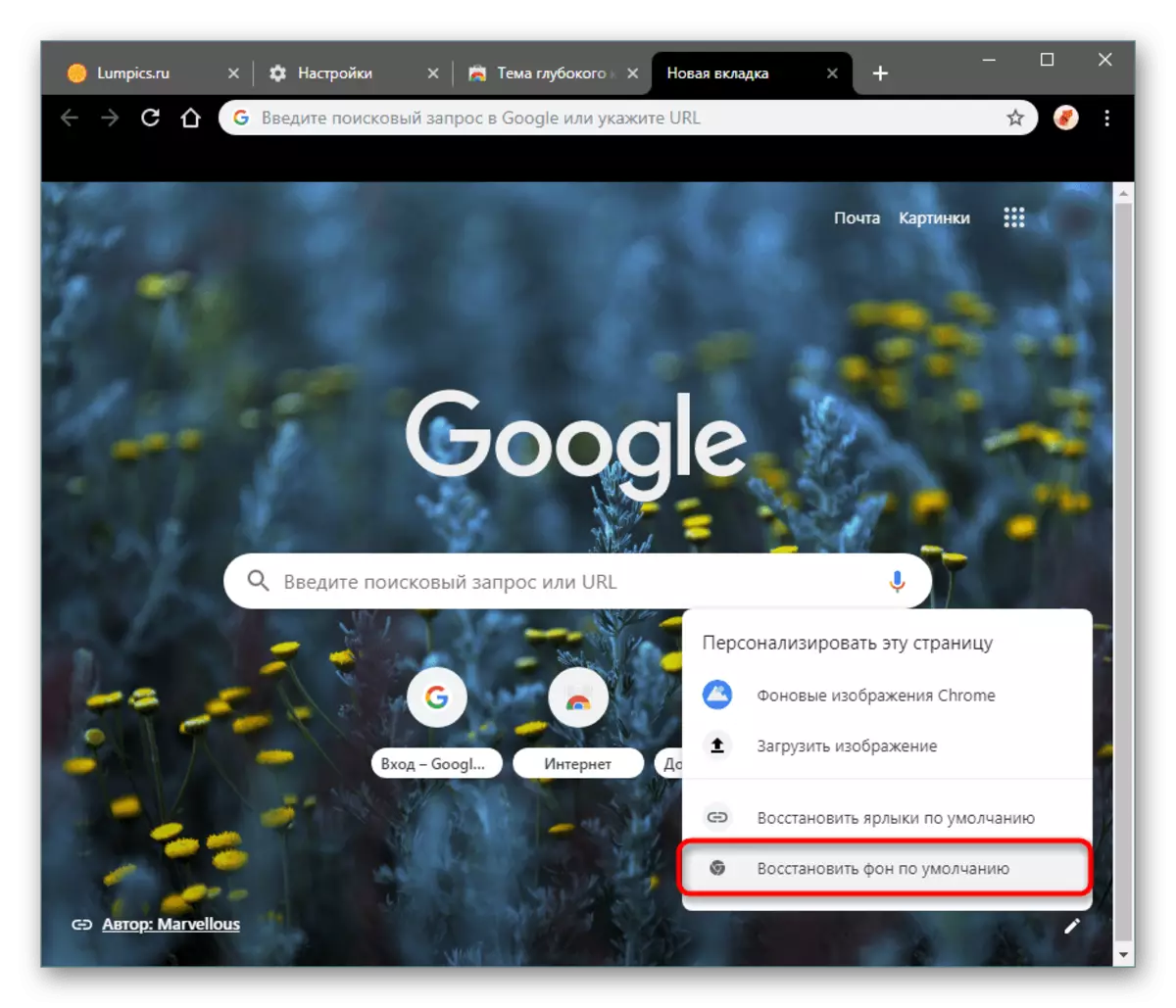
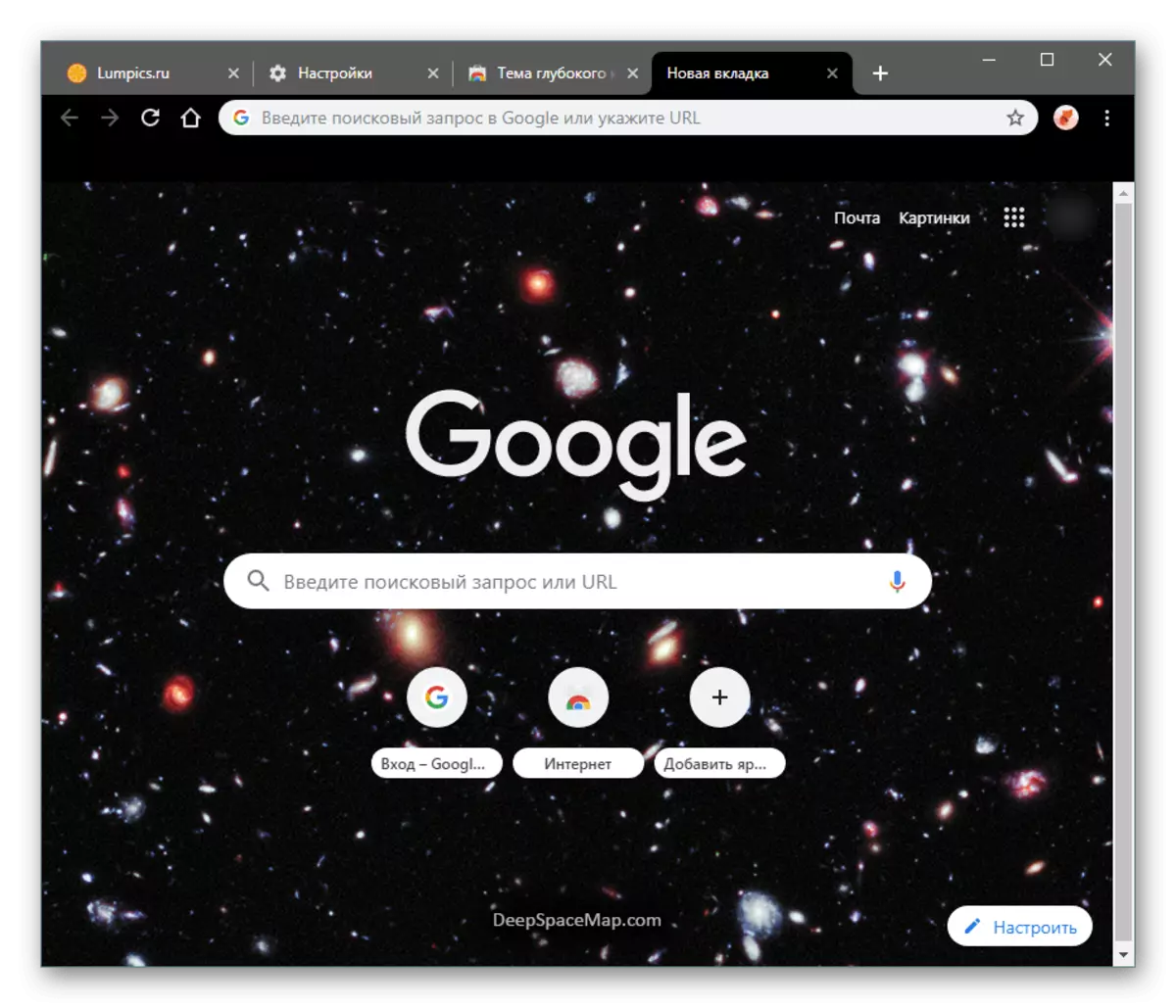
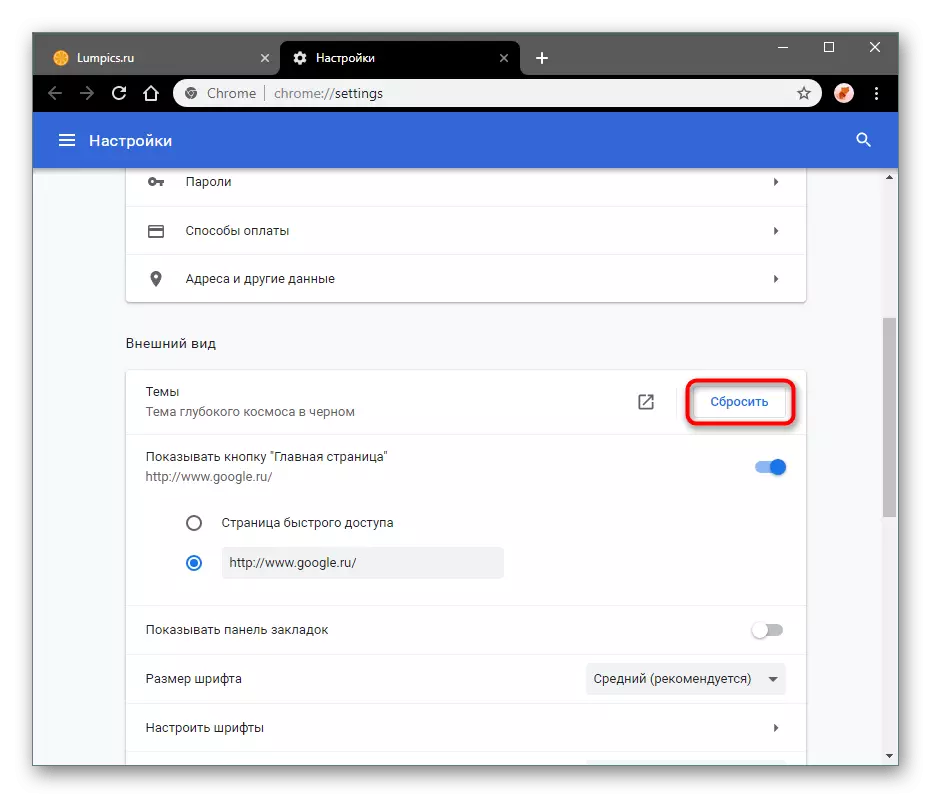
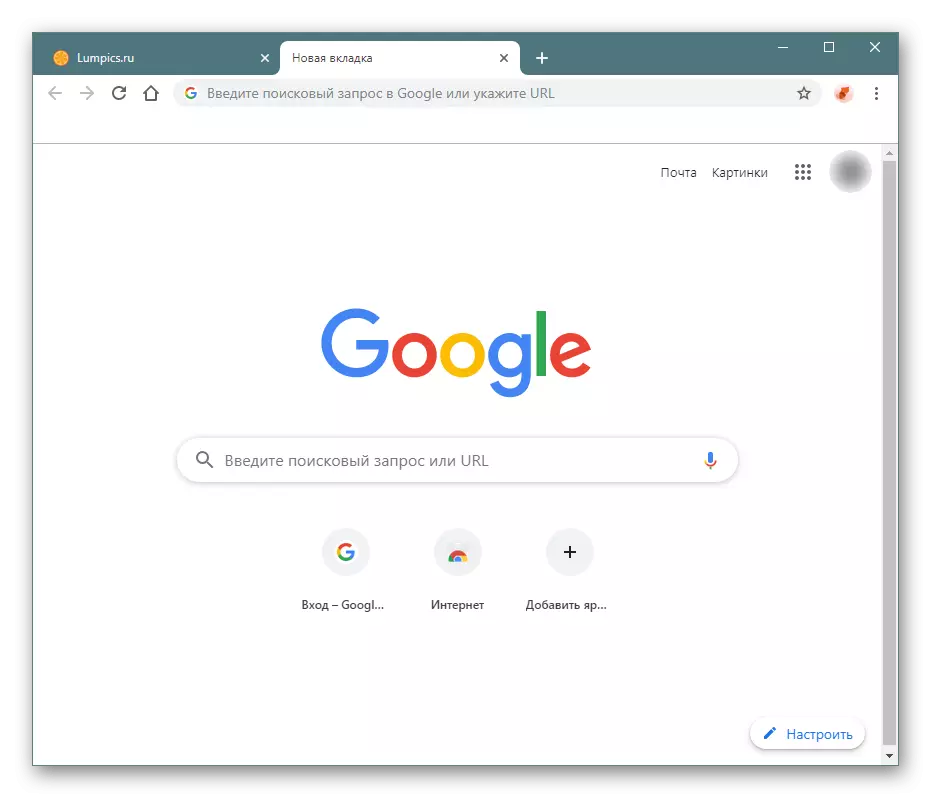
ເຫຼົ່ານີ້ແມ່ນວິທີການທີ່ມີຢູ່ໃນການປ່ຽນການອອກແບບ brows browser, ເຊິ່ງຄວນຈະພຽງພໍຖ້າມີຄວາມປາຖະຫນາທີ່ຈະເປັນສ່ວນບຸກຄົນ.
