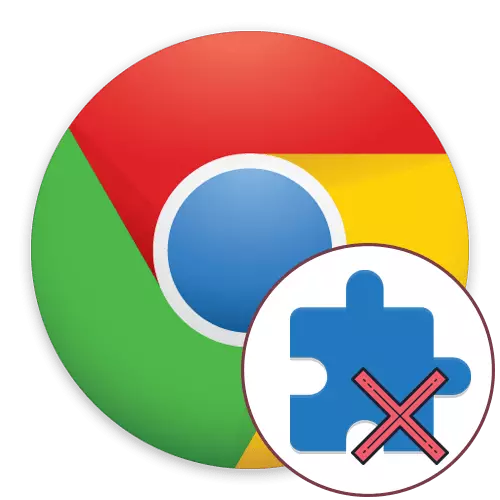
ໃນໂລກທີ່ທັນສະໄຫມ, ເກືອບທຸກຄົນເຂົ້າໃນເຄືອຂ່າຍອິນເຕີເນັດທົ່ວໂລກທຸກໆມື້, ໂດຍໃຊ້ໂປແກຼມເວັບໄຊຕ໌ທີ່ສະດວກສໍາລັບສິ່ງນີ້. Google Chrome ແມ່ນຕົວທ່ອງເວັບທີ່ໄດ້ຮັບຄວາມນິຍົມທີ່ສຸດໃນໂລກ, ສະນັ້ນມັນຖືກປ່ອຍຕົວພຽງແຕ່ໃຫ້ລາວມີພຽງແຕ່ການຂະຫຍາຍຕົວແທນທີ່ສາມາດດາວໂຫລດໄດ້ໂດຍບໍ່ເສຍຄ່າ. ຜູ້ໃຊ້ຫຼາຍຄົນຕິດຕັ້ງອາຫານເສີມດັ່ງກ່າວຢ່າງຈິງຈັງເພື່ອປັບປຸງຄວາມສະດວກສະບາຍຂອງວຽກ, ແຕ່ບາງຄັ້ງທ່ານຕ້ອງລົບລ້າງຜູ້ທີ່ບໍ່ຈໍາເປັນ, ເຊິ່ງພວກເຮົາຈະເວົ້າກ່ຽວກັບ.
ລຶບການຂະຫຍາຍຕົວໃນ Google Chrome Browser
ມັນມີຫລາຍວິທີທີ່ຊ່ວຍໃຫ້ທ່ານສາມາດຮັບມືກັບຫນ້າວຽກ, ແລະພວກເຂົາແຕ່ລະຢ່າງຫມາຍຄວາມວ່າການຈັດຕັ້ງປະຕິບັດຂອງສູດການຄິດໄລ່ທີ່ແນ່ນອນ. ພວກເຮົາສະເຫນີໃຫ້ຈັດການກັບພວກມັນທັງຫມົດໃນລາຍລະອຽດເພີ່ມເຕີມເພື່ອວ່າໃນທີ່ສຸດມັນສາມາດເລືອກເອົາຂໍ້ມູນທີ່ດີທີ່ສຸດຫຼືສູງກວ່າແລະວິທີການອື່ນໆທີ່ເປັນໄປໄດ້.ໃຫ້ສັງເກດວ່າຢູ່ໃນຂອບຂອງວັດສະດຸໃນມື້ນີ້ພວກເຮົາບອກພວກເຮົາຢ່າງແນ່ນອນກ່ຽວກັບການໂຍກຍ້າຍຂອງການຂະຫຍາຍ, ນັ້ນແມ່ນເພື່ອກະຕຸ້ນພວກມັນ, ມັນຈະຕ້ອງມີການຕິດຕັ້ງຄືນໃຫມ່. ຖ້າທ່ານພຽງແຕ່ຕ້ອງການທີ່ຈະປິດການເພີ່ມເຕີມບາງຢ່າງໃນໄລຍະຫນຶ່ງ, ມັນກໍ່ດີກວ່າທີ່ຈະໃຊ້ຄໍາແນະນໍາອື່ນໂດຍການອ່ານບົດຄວາມໃນລິງຂ້າງລຸ່ມນີ້.
ອ່ານຕໍ່: ປິດການຂະຫຍາຍໃນ Google Chrome Browser
ການກະກຽມກະກຽມ
ພວກເຮົາໄດ້ຮັບຄໍາແນະນໍາກ່ຽວກັບການກະກຽມໃນສ່ວນຂອງພາກສ່ວນແຍກຕ່າງຫາກໂດຍສະເພາະສໍາລັບຜູ້ໃຊ້ເຫຼົ່ານັ້ນທີ່ພະຍາຍາມກໍາຈັດຕົວເອງທີ່ບໍ່ໄດ້ຕິດຕັ້ງຕົວເອງ. ມັນເປັນໄປໄດ້ວ່າຄໍາຮ້ອງສະຫມັກໄວຣັດນີ້ຫຼືເຄື່ອງມືນີ້ໄດ້ຖືກຕິດຕັ້ງດ້ວຍໂປແກຼມບາງປະເພດ, ສະນັ້ນຫຼັງຈາກລຶບມີໂອກາດທີ່ຈະຕິດຕັ້ງຄືນໃຫມ່. ພວກເຮົາແນະນໍາໃຫ້ທໍາຄວາມສະອາດຄອມພິວເຕີຂອງທ່ານຈາກໄວຣັດແລະກວດເບິ່ງວ່າມີໂປແກຼມທີ່ຫນ້າສົງໄສໃນ Windows ທີ່ທ່ານບໍ່ຮູ້. ພຽງແຕ່ຫຼັງຈາກນັ້ນດໍາເນີນການປະຕິບັດວິທີການຂ້າງລຸ່ມນີ້, ວັດສະດຸອື່ນໆໃນເວັບໄຊທ໌້ຂອງພວກເຮົາຈະຊ່ວຍໃນການປະຕິບັດການກະທໍາໃນປະຈຸບັນ.
ອ່ານຕື່ມ:
ການຕໍ່ຕ້ານໄວຣັສຄອມພິວເຕີ
ການຕໍ່ສູ້ກັບໄວຣັດໂຄສະນາ
ວິທີການກໍາຈັດໂປແກຼມທີ່ບໍ່ປະສົບຜົນສໍາເລັດຈາກຄອມພິວເຕີ
ວິທີການທີ 1: ອາຫານເສີມເມນູ
ວິທີແກ້ໄຂນີ້ຈະເປັນປະໂຫຍດສໍາລັບຜູ້ໃຊ້ເຫຼົ່ານັ້ນທີ່ຕ້ອງການລຶບການເພີ່ມເຕີມສະເພາະ, ໂດຍໃຊ້ເມນູສະພາບການ. ມັນປະກົດວ່າເມື່ອທ່ານກົດປຸ່ມຫນູຂວາເທິງຮູບສັນຂະຫຍາຍທີ່ຕັ້ງຢູ່ເທິງສຸດຂອງຕົວທ່ອງເວັບຂອງໂປແກຼມທ່ອງເວັບ. ເພາະສະນັ້ນ, ທາງເລືອກແມ່ນເຫມາະສົມໃນສະຖານະການເຫຼົ່ານັ້ນທີ່ສະແດງໃບສະຫມັກທີ່ຕ້ອງການເປັນສັນຍາລັກ.
- ວາງເທິງແຜງດ້ານເທິງຂອງການຂະຫຍາຍທີ່ຕ້ອງການແລະກົດທີ່ໄອຄອນ PCM ຂອງມັນ.
- ໃນເມນູສະພາບການທີ່ປະກົດວ່າ, ເລືອກຕົວເລືອກ "Delete Froms" ຈາກ Chrome ".
- ຫລັງຈາກນັ້ນ, ຄໍາເຕືອນກ່ຽວກັບການລຶບຈະປາກົດຂຶ້ນ, ຢືນຢັນມັນໂດຍການເລືອກຕົວເລືອກ "ລຶບ". ຖ້າທ່ານເອົາການເພີ່ມເຕີມທີ່ເປັນອັນຕະລາຍຫຼືການໂຄສະນາ, ທ່ານຄວນສັງເກດວ່າກ່ອງກາເຄື່ອງຫມາຍ "ລາຍງານການລະເມີດ".
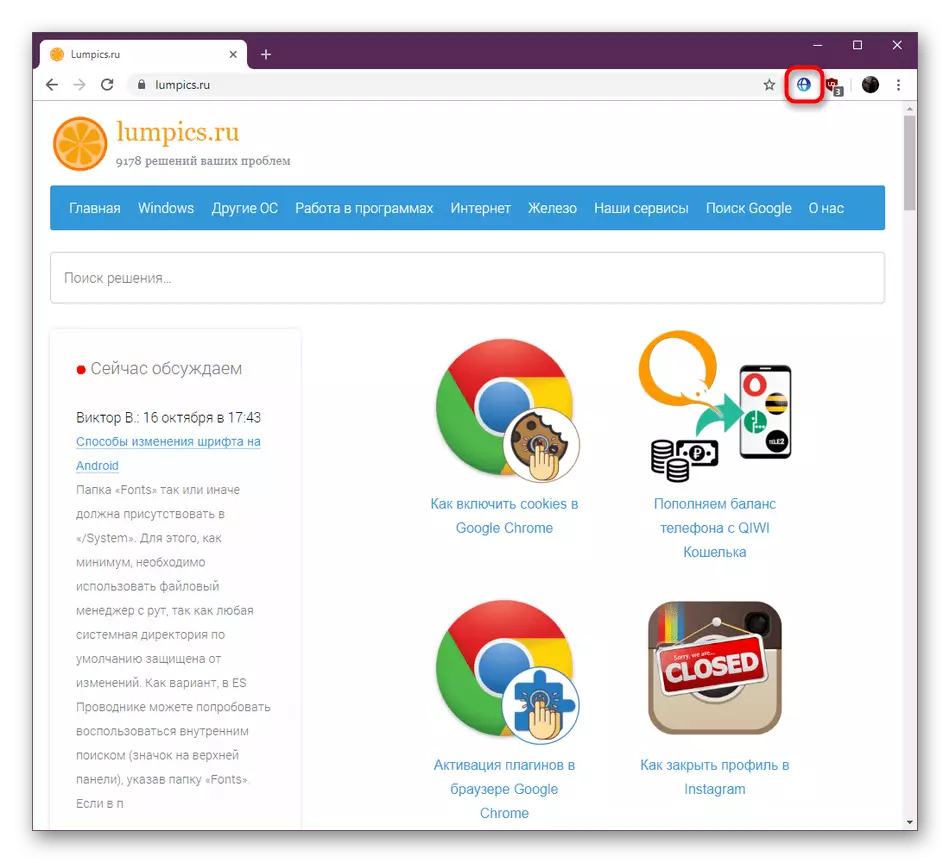
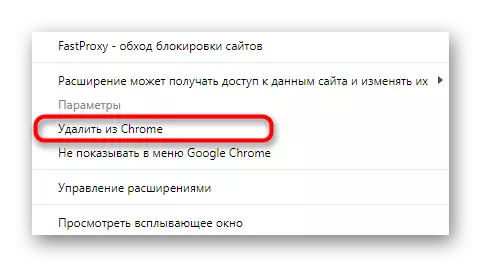
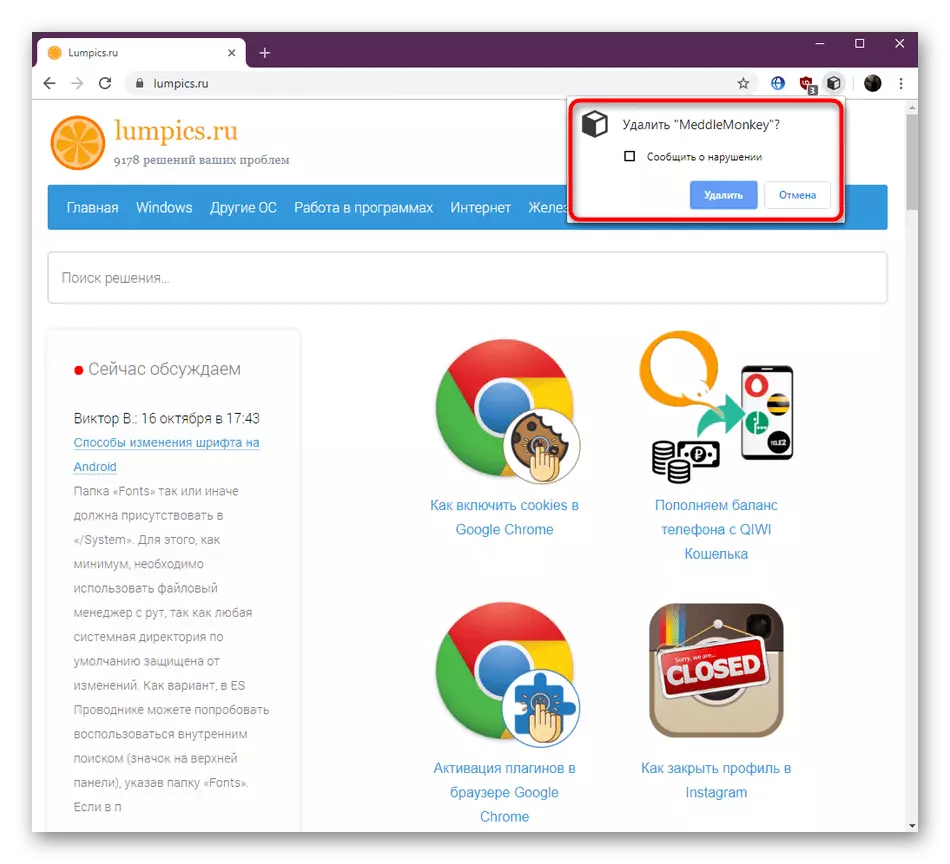
ດັ່ງທີ່ທ່ານສາມາດເຫັນໄດ້, ການຈັດຕັ້ງປະຕິບັດວິທີການນີ້ຈະໃຊ້ເວລາສອງສາມວິນາທີ, ແລະສິນຄ້າທີ່ຕ້ອງການຈະຖືກຍ້າຍອອກຕະຫຼອດໄປ. ຖ້າສູດການຄິດໄລ່ແມ່ນບໍ່ເຫມາະສົມຍ້ອນເຫດຜົນໃດຫນຶ່ງ, ດໍາເນີນການທີ່ຈະຄຸ້ນເຄີຍກັບຄໍາແນະນໍາຕໍ່ໄປນີ້.
ວິທີທີ່ 2: Google Chrome Settings
ວິທີທີ່ນິຍົມທີ່ສຸດແລະສະດວກສໍາລັບຫລາຍໆດ້ານ - ການຄວບຄຸມການຄວບຄຸມໂດຍຜ່ານເມນູທີ່ສອດຄ້ອງກັນໃນການຕັ້ງຄ່າ browser. ໃນທີ່ນີ້ທ່ານສາມາດເບິ່ງບັນຊີລາຍຊື່ຂອງການຕິດຕັ້ງທັງຫມົດທີ່ຕິດຕັ້ງແລະດັດແກ້ໃນທຸກໆດ້ານ, ລວມທັງການລຶບ. ມັນເບິ່ງຄືວ່າການປະຕິບັດງານນີ້ດັ່ງຕໍ່ໄປນີ້:
- ເປີດເມນູ browser ໂດຍການກົດປຸ່ມທີ່ໄດ້ຮັບໂດຍສະເພາະໃນຮູບແບບຂອງສາມຈຸດຕັ້ງ. ຫນູໄປຫາ "ເຄື່ອງມືເພີ່ມເຕີມ" ລາຍການ.
- ໃນເມນູສະພາບການທີ່ປະກົດວ່າ, ເລືອກຕົວເລືອກ "ການຂະຫຍາຍ".
- ດຽວນີ້ກະເບື້ອງບຸກຄົນທີ່ມີການຂະຫຍາຍທັງຫມົດທີ່ຕິດຕັ້ງແມ່ນມີຢູ່. ພວກເຂົາສະແດງຂໍ້ມູນພື້ນຖານ, ແລະທ່ານຍັງສາມາດໄປຫາຂໍ້ມູນລາຍລະອຽດ, ປິດຫຼືລຶບສ່ວນປະກອບໂດຍການກົດປຸ່ມທີ່ມີຊື່ທີ່ເຫມາະສົມ.
- ຢູ່ເທິງສຸດຈະມີການແຈ້ງເຕືອນເພີ່ມເຕີມກ່ຽວກັບການກະທໍາທີ່ປະຕິບັດ. ຢືນຢັນຄວາມຕັ້ງໃຈຂອງທ່ານໂດຍການກົດປຸ່ມ "Delete".
- ຖ້າທ່ານໄປທີ່ພາກ "ລາຍລະອຽດເພີ່ມເຕີມ" ທ່ານຍັງສາມາດລຶບການຂະຫຍາຍໄດ້.
- ນີ້ແມ່ນເຮັດໄດ້ໂດຍການກົດປຸ່ມທີ່ກໍາລັງຂະຫຍາຍ Delete, ເຊິ່ງຕັ້ງຢູ່ທາງລຸ່ມຂອງແຖບເປີດ.
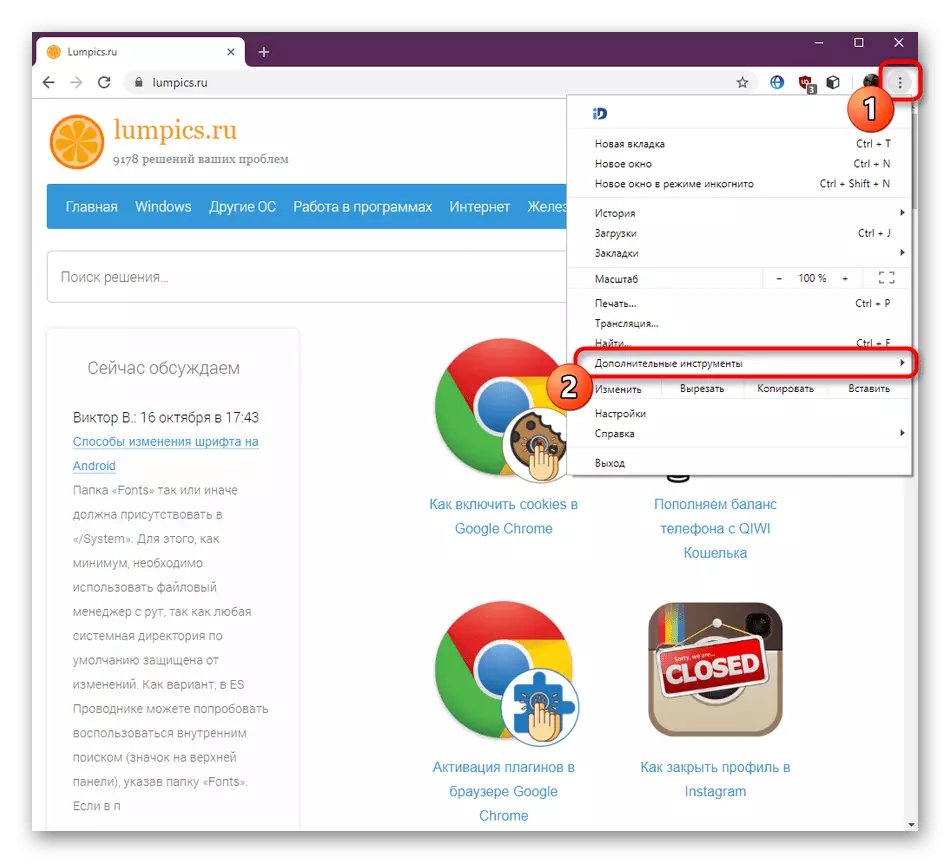

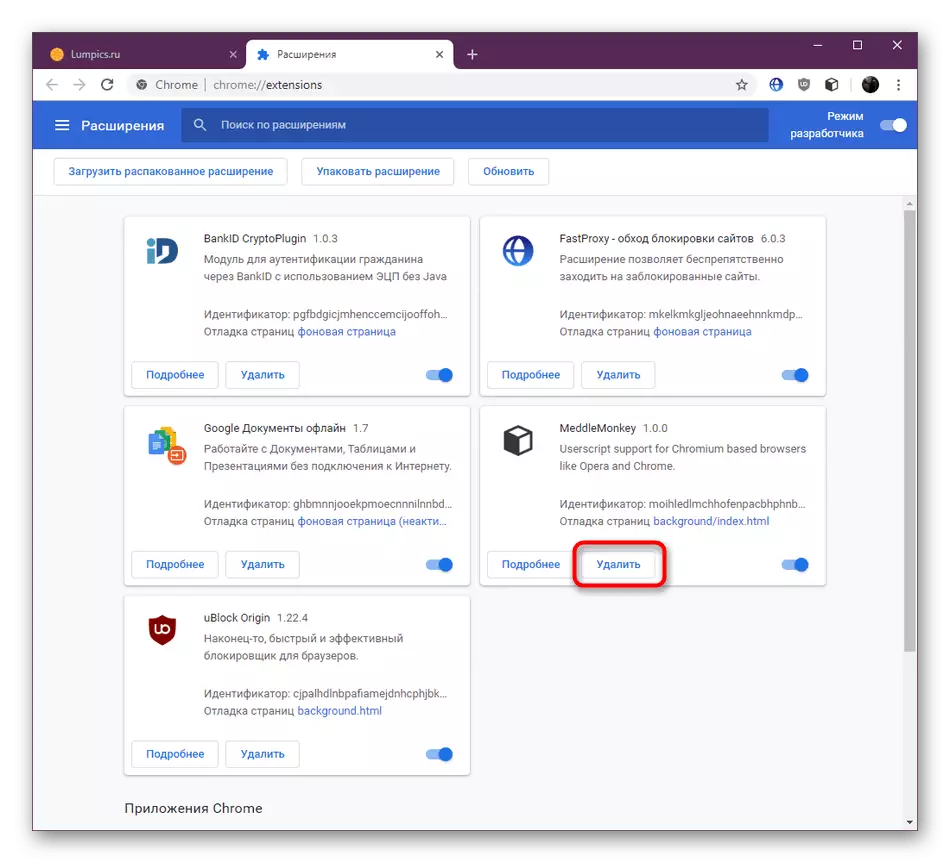
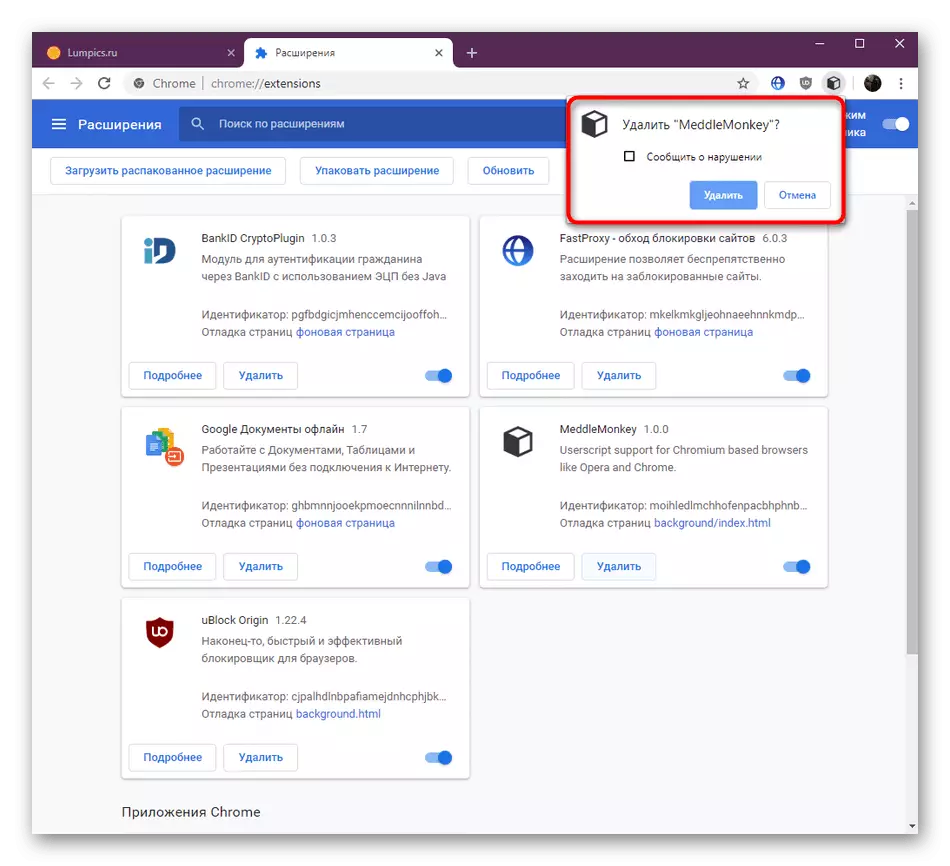
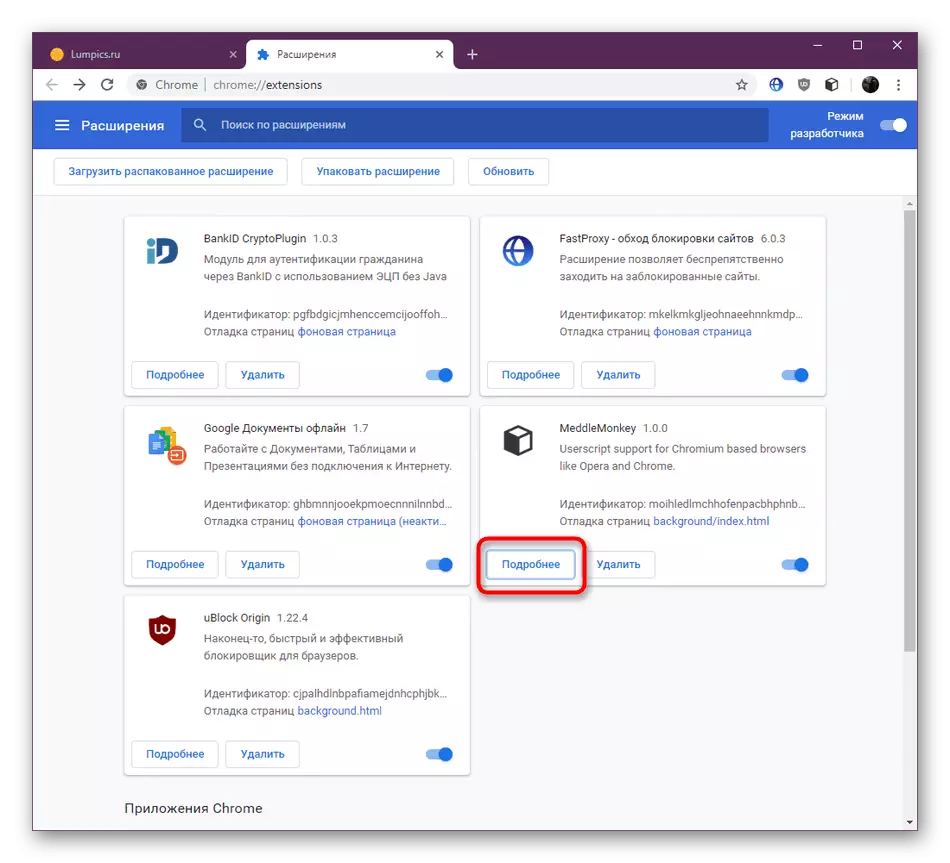
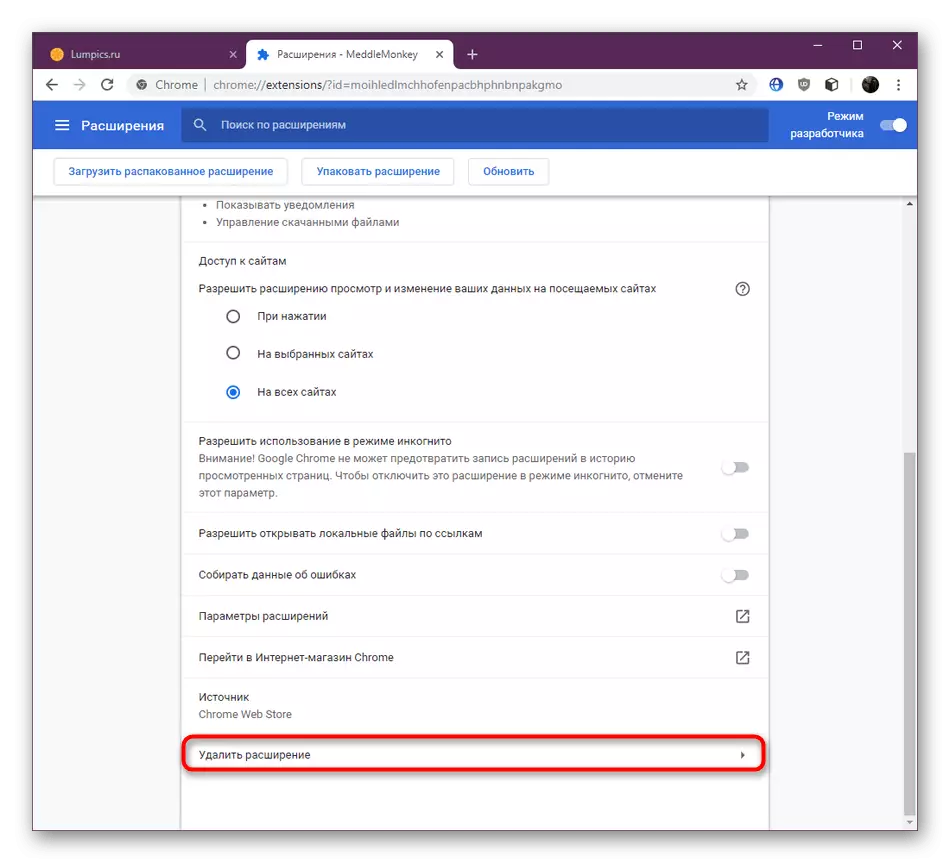
ວິທີການນີ້ແມ່ນມີປະສິດທິພາບສູງສຸດແລະມີຄວາມຫລາກຫລາຍ, ເພາະວ່າມັນເຮັດໃຫ້ທ່ານຕິດຕາມພ້ອມກັນແລະກໍາຈັດການຂະຫຍາຍທີ່ບໍ່ຈໍາເປັນທັງຫມົດ. ບາງສ່ວນຂອງພວກມັນສາມາດຖືກປິດໃຊ້ໄດ້ງ່າຍໆໃນເມນູດຽວກັນໂດຍໃຊ້ແຖບເລື່ອນທີ່ແຈກຢາຍ.
ວິທີທີ່ 3: ຫນ້າການຂະຫຍາຍໃນຮ້ານອອນໄລນ໌ Chrome
ຂ້າງເທິງ, ພວກເຮົາໄດ້ເວົ້າແລ້ວກ່ຽວກັບຄວາມຈິງທີ່ວ່າການຂະຫຍາຍຕົວຂອງ browser ສ່ວນໃຫຍ່ແມ່ນໂຫລດຜ່ານຮ້ານຂາຍເຄື່ອງຂອງ Google Webstore. ໃນທີ່ນີ້ພວກມັນຍັງມີສໍາລັບການກໍາຈັດ. ເຖິງຢ່າງໃດກໍ່ຕາມ, ວິທີການນີ້ບໍ່ເຫມາະສົມສໍາລັບຜູ້ໃຊ້ແຕ່ລະຄົນ, ເພາະວ່າມັນຖືກສ້າງຂຶ້ນໃນການຈັດຕັ້ງປະຕິບັດຍົກເວັ້ນເມື່ອການເພີ່ມເຕີມອອກທັນທີຫຼັງຈາກການຕິດຕັ້ງ.
ໄປທີ່ຮ້ານທີ່ເປັນທາງການກູໂກ Westertore
- ໄປທີ່ຫນ້າຮ້ານໂດຍໃຊ້ລິ້ງທີ່ລະບຸໄວ້ຂ້າງເທິງ. ໃຊ້ການຄົ້ນຫາເພື່ອຄົ້ນຫາສໍາລັບການຂະຫຍາຍທີ່ຈໍາເປັນ.
- ຖ້າພົບເຫັນການຂະຫຍາຍໄດ້ຖືກສ້າງຕັ້ງຂຶ້ນ, ໂບສີຂຽວຈະຖືກສະແດງຢູ່ເບື້ອງຊ້າຍຂອງມັນດ້ວຍແຜ່ນຈາລຶກ "DOW". ກົດຊື່ຂອງແອັບພລິເຄຊັນເພື່ອໄປທີ່ຫນ້າຂອງມັນ.
- ກົດປຸ່ມ "ເອົາອອກຈາກ Chrome" ເພື່ອຖອນການຕິດຕັ້ງ.
- ຢືນຢັນການກະທໍາທີ່ປະຕິບັດ.
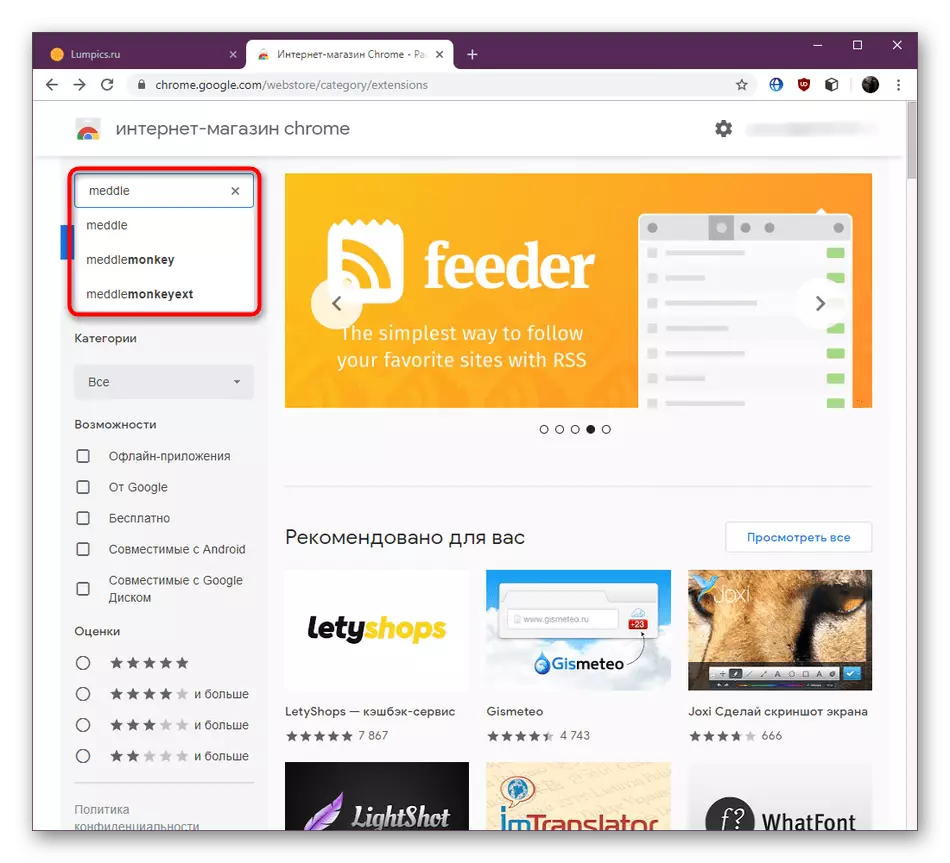
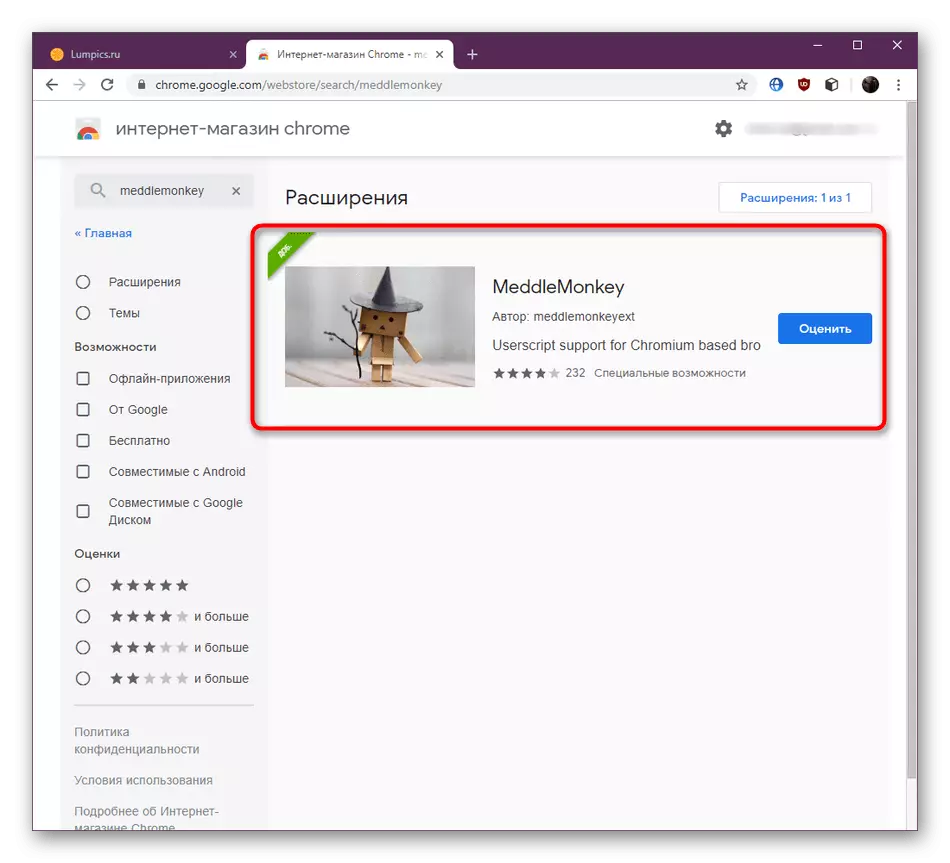
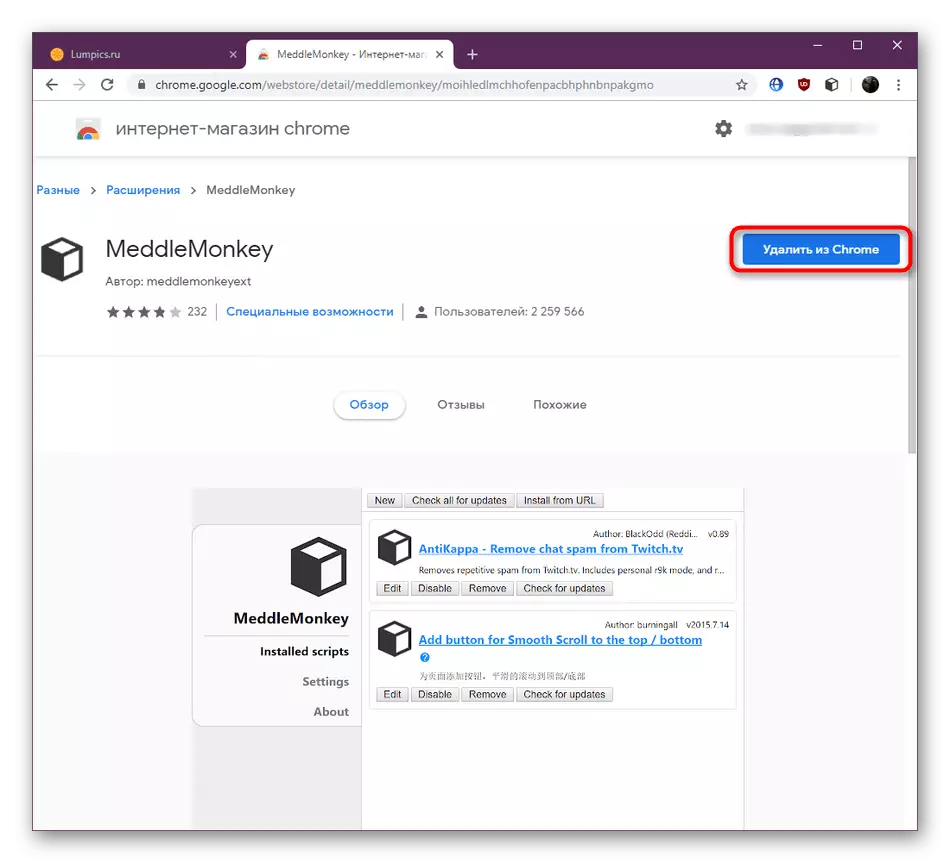
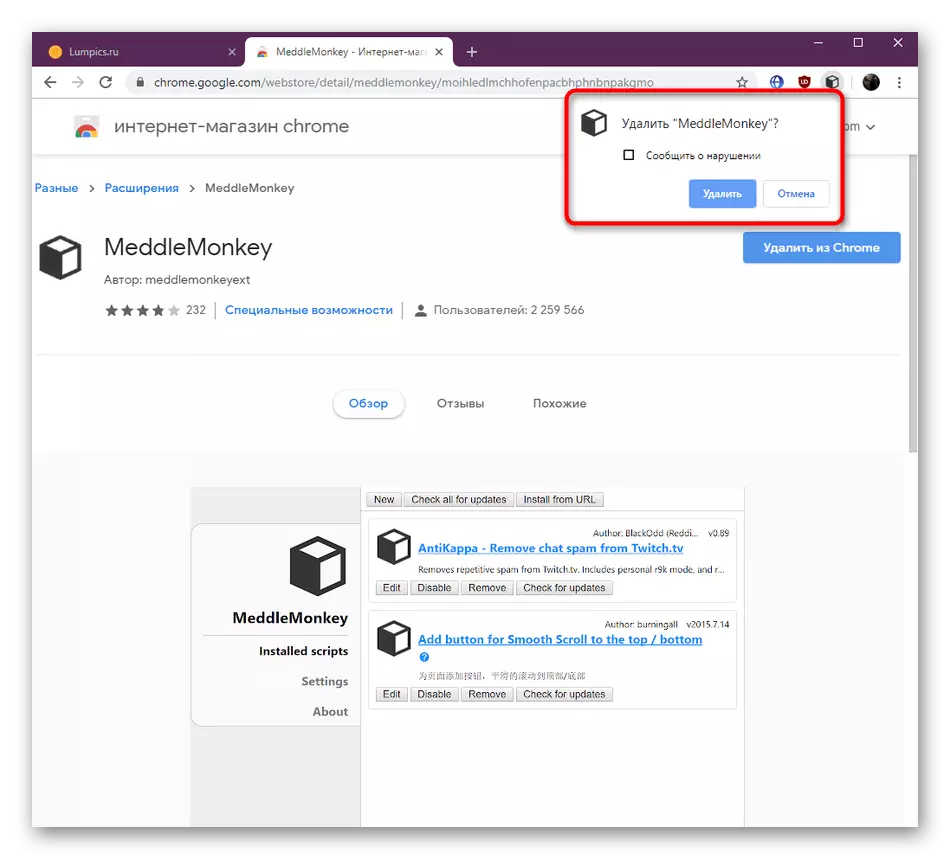
ວິທີການທີ 4: ການຂະຫຍາຍການຄຸ້ມຄອງການຄຸ້ມຄອງສະຄິບ
ທ່ານສາມາດຂ້າມວິທີການນີ້ຖ້າທ່ານບໍ່ພົວພັນກັບການຂະຫຍາຍພິເສດທີ່ປະຕິບັດຫນ້າທີ່ຂອງການເລີ່ມຕົ້ນສະຄິບຜູ້ໃຊ້ໃນ browser. ໂດຍປົກກະຕິແລ້ວຖ້າມີການເພີ່ມເຕີມບາງຢ່າງໂດຍຜ່ານຜົນປະໂຫຍດນີ້, ມັນຈະບໍ່ຖືກສະແດງຢູ່ໃນການຕັ້ງຄ່າ Chromium, ແຕ່ມັນຍັງສືບຕໍ່ເຮັດວຽກຢ່າງຫ້າວຫັນ. ສິ່ງນີ້ເກີດຂື້ນ, ຍົກຕົວຢ່າງ, ເມື່ອໃຊ້ MeddleMonkey ແລະ Savefrom.net Script. ຖ້າທ່ານມີຫນ້າທີ່ເພື່ອລຶບສິ່ງເພີ່ມເຕີມທີ່ຄ້າຍຄືກັນ, ເຮັດແບບນີ້:
- ໄປທີ່ເມນູບໍລິຫານຄຸ້ມຄອງໂດຍຜ່ານການຂະຫຍາຍທີ່ເຫມາະສົມໂດຍການເປີດເມນູຂອງມັນໂດຍການກົດທີ່ໄອຄອນ.
- ນີ້, ໃຊ້ປຸ່ມ "ເອົາອອກ" ເພື່ອເອົາສະຄິບ.
- ທ່ານຈະເຫັນທັນທີວ່າມັນຖືກຍ້າຍອອກຈາກລາຍຊື່.
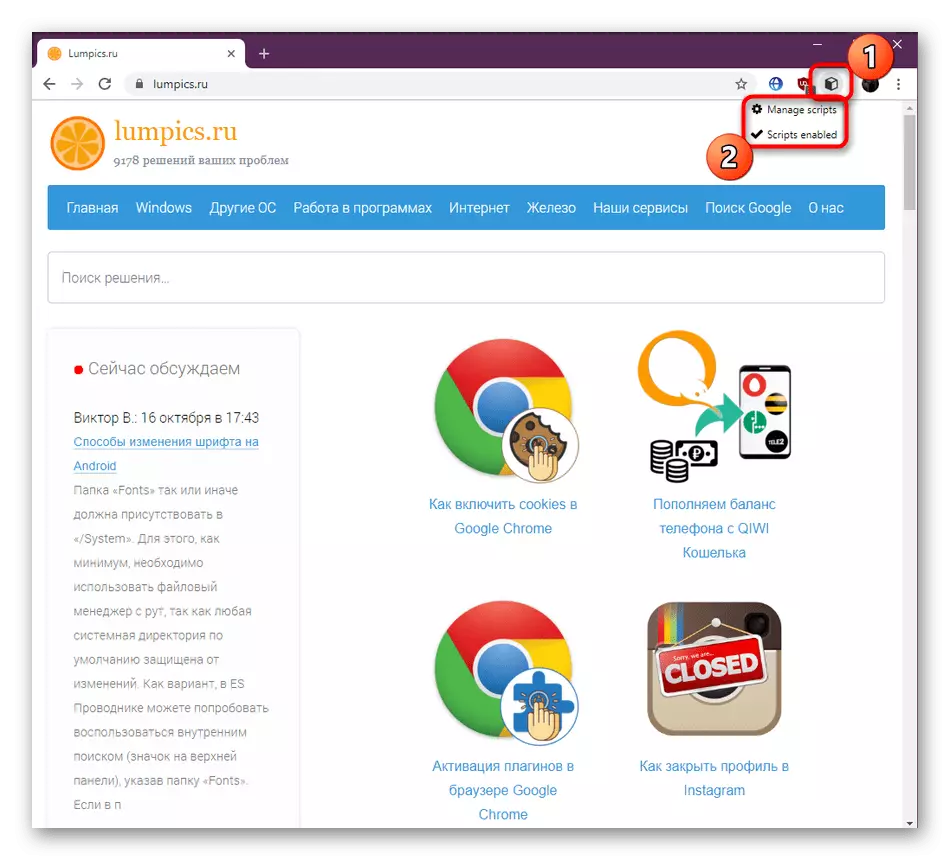
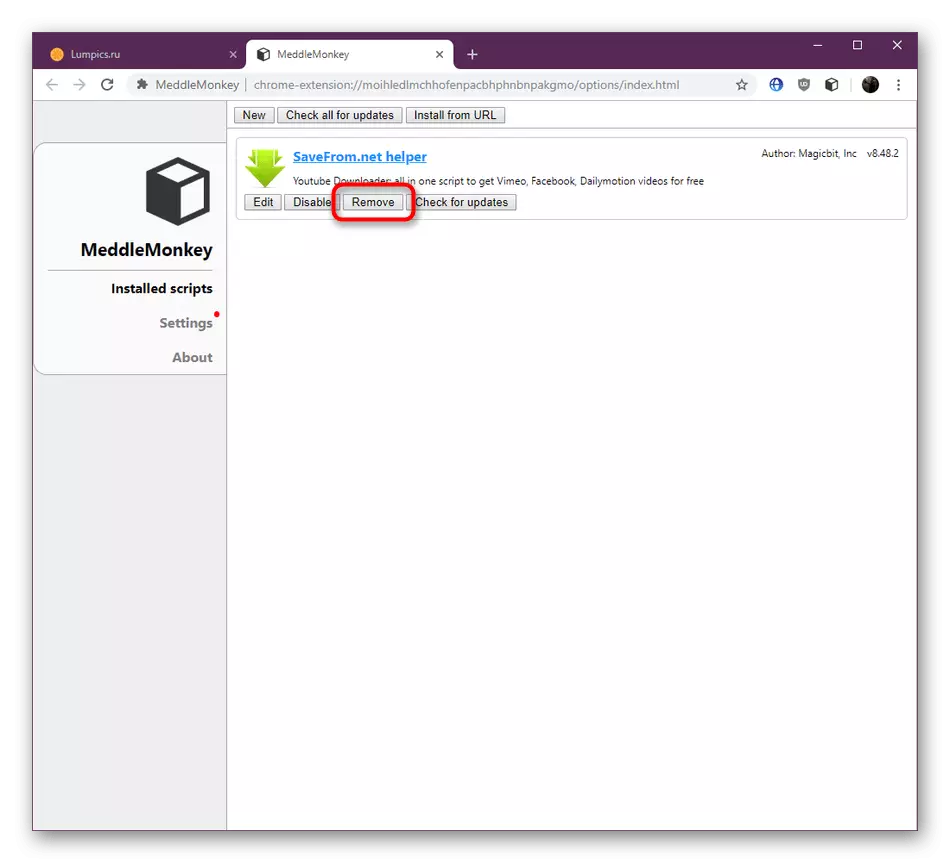
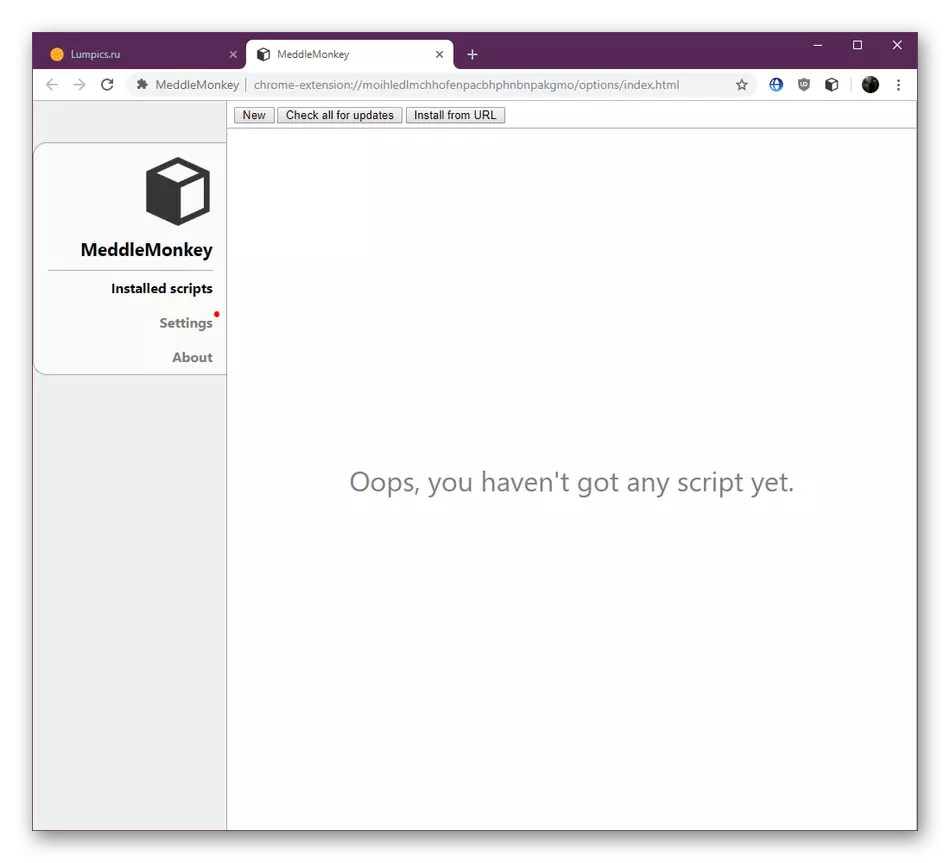
ທ່ານເຄີຍຄຸ້ນເຄີຍກັບສີ່ວິທີທີ່ແຕກຕ່າງກັນທີ່ເຮັດໃຫ້ການຂະຫຍາຍການຂະຫຍາຍໃນ Google Chrome Browser. ຕາມທີ່ທ່ານເຫັນ, ບໍ່ມີສິ່ງໃດຍາກໃນເລື່ອງນີ້, ມັນຍັງມີພຽງແຕ່ການເລືອກທາງເລືອກທີ່ດີທີ່ສຸດ.
