
Windryovs 7 ຄົນທີ່ໃຊ້ບໍລິສັດ 7 ໄດ້ເຂົ້າເບິ່ງແຜນງານແລະແຟ້ມ, ເຊິ່ງບໍ່ສາມາດຖອດອອກໄດ້ໃນແບບທໍາມະດາ: ລະບົບລາຍງານວ່າການປ່ຽນແປງຂອງຂໍ້ມູນນີ້ຖືກລັອກໂດຍຜູ້ເບິ່ງແຍງລະບົບ. ດ້ວຍເຫດນັ້ນ, ມັນຈໍາເປັນຕ້ອງລົບລ້າງຂໍ້ມູນນີ້ໂດຍຜ່ານບັນຊີ, ບ່ອນທີ່ມີອໍານາດດັ່ງກ່າວ, ແລະມື້ນີ້ພວກເຮົາຈະແນະນໍາທ່ານກ່ຽວກັບລາຍລະອຽດຂອງຂັ້ນຕອນນີ້.
ການກໍາຈັດໂຄງການ
ຖອນການຕິດຕັ້ງ Apperctions User ທີ່ມີສິດຂອງຜູ້ໃຊ້ແມ່ນແຕກຕ່າງຈາກເຕັກນິກຈາກຂັ້ນຕອນທໍາມະດາຂອງປະເພດນີ້, ແຕ່ໂດຍກົງ, ແຕ່ໂດຍກົງຈະຕ້ອງໄດ້ເປີດຕົວກັບສິດທິພິເສດທີ່ຈໍາເປັນ. ນີ້ແມ່ນເຮັດດັ່ງຕໍ່ໄປນີ້:
- ເປີດ "Start" ແລະພິມແບບສອບຖາມ cmd ໃນແຖບຄົ້ນຫາ. "ຄໍາສັ່ງທີ່ຖືກປະຕິບັດໄດ້" File "File" ເລືອກມັນ, ກົດຂວາແລະເລືອກ "ເລີ່ມຕົ້ນຈາກຜູ້ເບິ່ງແຍງລະບົບ."
- ຫຼັງຈາກປ່ອງຢ້ຽມ Command Interface ຈະປາກົດ, ພິມໃສ່ມັນ AppWiz.cpl ແລະກົດ Enter.
- ເຄື່ອງມືທີ່ວ່າ "ການຕິດຕັ້ງແລະລຶບໂປແກຼມ" ຈະເປີດໃນນາມຂອງຜູ້ເບິ່ງແຍງລະບົບ. ເລືອກຄໍາຮ້ອງສະຫມັກທີ່ຕ້ອງການໃນມັນແລະລຶບ.
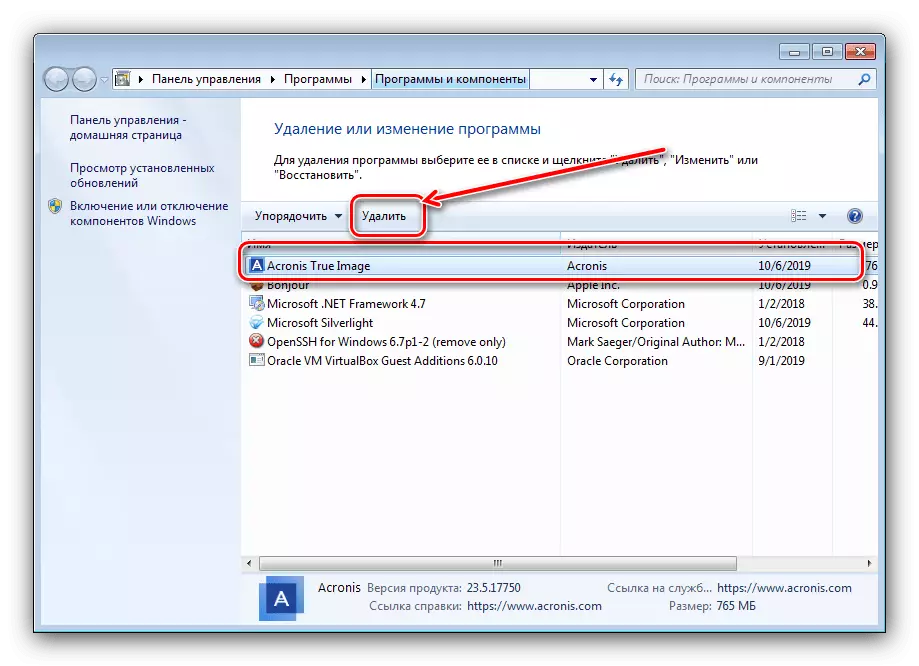
ອ່ານຕໍ່: ວິທີການລຶບໂປຣແກຣມຕ່າງໆໃນ Windows 7


ໃນກໍລະນີຂອງການນໍາໃຊ້ຄ່າເລີ່ມຕົ້ນຂອງພາກສ່ວນທີສາມ, ມັນຍັງງ່າຍກວ່າ - ຄໍາຮ້ອງສະຫມັກເຫຼົ່ານີ້ແມ່ນຕ້ອງການການກະທໍາຂອງຜູ້ບໍລິຫານ, ສະນັ້ນຕ້ອງມີການກະທໍາເພີ່ມເຕີມ.
ລຶບໄຟລ໌ແລະແຟ້ມເອກະສານ
ໃນຖານະເປັນສໍາລັບການລົບລ້າງລາຍການແລະ / ຫຼືເອກະສານສ່ວນບຸກຄົນ, ມີບາງສະຖານະການທີ່ແຕກຕ່າງກັນ. ຖ້າອົງປະກອບດັ່ງກ່າວຮຽກຮ້ອງໃຫ້ມີສະມາຊິກຜູ້ບໍລິຫານ, ນີ້ຫມາຍຄວາມວ່າມັນຖືກບລັອກບາງຢ່າງ. ການລັອກ, ໃນທາງກັບກັນ, ອາດຈະປະກົດຕົວເນື່ອງຈາກສິດທິໃນການເຂົ້າເຖິງຂອງເຈົ້າຂອງທີ່ບໍ່ຖືກຕ້ອງຫຼືລະບົບທີ່ຖືກລຶບອອກຫຼືໂຟນເດີລະບົບ. ໃນກໍລະນີສຸດທ້າຍ, ມັນກໍ່ດີກວ່າທີ່ຈະບໍ່ພະຍາຍາມລົບລ້າງຂໍ້ມູນນີ້, ແລະສາມວິທີການມີໃຫ້ສໍາລັບອື່ນໆ.ວິທີທີ່ 1: ຕັ້ງເຈົ້າຂອງແລະໃບອະນຸຍາດ
ບາງຄັ້ງໃນຂະບວນການຄັດລອກຂໍ້ມູນທີ່ແນ່ນອນ, ຄວາມລົ້ມເຫຼວອາດຈະເກີດຂື້ນ, ເຊິ່ງເນື້ອໃນຂອງມັນຈະຖືກບລັອກ - ລະບົບໄດ້ຕິດຕັ້ງເຈົ້າຂອງອົງປະກອບທີ່ບໍ່ຖືກຕ້ອງ. ສິ່ງນີ້ສາມາດໄດ້ຮັບການແກ້ໄຂໂດຍຜູ້ໃຊ້ໂດຍຜູ້ໃຊ້, ສູດການຄິດໄລ່ຂອງການກະທໍາດັ່ງກ່າວ:
- ຊອກຫາອົງປະກອບທີ່ມີປັນຫາໃນ "ສໍາຫຼວດ", ເລືອກມັນ, ໃຫ້ກົດ PCM ແລະເລືອກ "Properties".

ຕໍ່ໄປ, ໄປທີ່ແຖບຄວາມປອດໄພແລະກົດປຸ່ມ "Advanced".
- ເປີດແທັບໃຫ້ເຈົ້າຂອງແລ້ວກົດປຸ່ມແກ້ໄຂ.
- ປ່ອງຢ້ຽມໃຫມ່ຈະເປີດ, ກົດ "ຜູ້ໃຊ້ຫລືກຸ່ມອື່ນໆ" ໃນນັ້ນ.

ກົດຕໍ່ໄປ "Advanced".
- ຢູ່ໃນປ່ອງຢ້ຽມຕໍ່ໄປ, ກົດ Search. ບັນຊີລາຍຊື່ຂອງຜູ້ໃຊ້ທີ່ໄດ້ຮັບການຍອມຮັບຈະປາກົດຢູ່ໃນພື້ນທີ່ຂ້າງລຸ່ມນີ້, ເລືອກບັນຊີຂອງທ່ານໃນມັນແລະກົດປຸ່ມ "OK" ໃນການໂຕ້ຕອບນີ້ແລະການໂຕ້ຕອບກ່ອນຫນ້ານີ້.
- ໃນຫນ້າຕ່າງຂອງເຈົ້າຂອງ, ໃຫ້ແນ່ໃຈວ່າຕົວເລືອກ "ທົດແທນ ... " "" "" "" "" "" "" "" "" "" "" "" "" "" "" "" "" "
- ດຽວນີ້ໄປທີ່ການຕິດຕັ້ງໃບອະນຸຍາດທີ່ຖືກຕ້ອງ. ຢູ່ໃນປ່ອງຢ້ຽມດຽວກັນ, ເລືອກບັນຊີເພີ່ມໃນຂັ້ນຕອນກ່ອນຫນ້ານີ້, ແລະກົດ "ການໂອນອະນຸຍາດ".

ກົດ "ປ່ຽນ" ອີກຄັ້ງ.
- ຫມາຍໃສ່ຫ້ອງທີ່ກົງກັນຂ້າມກັບ "ການເຂົ້າເຖິງແບບເຕັມຮູບແບບ", ຫຼັງຈາກນັ້ນໃຫ້ໃຊ້ການປ່ຽນແປງ.

ພຽງແຕ່ໃນກໍລະນີ, Restart ຄອມພິວເຕີ - ຫຼັງຈາກເລີ່ມຕົ້ນລະບົບແລະໄດເລກະທໍລີຕົວມັນເອງ, ແລະແຟ້ມພາຍໃນຄວນຖືກລຶບອອກໂດຍບໍ່ມີບັນຫາ.

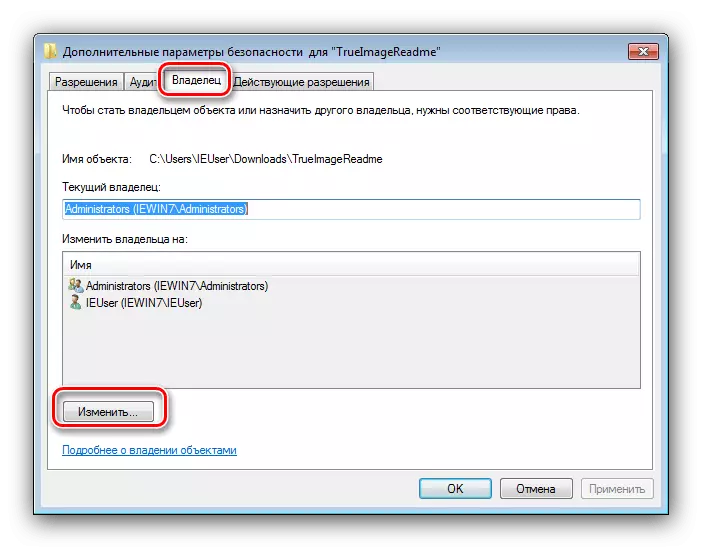




ຕາມທີ່ທ່ານເຫັນ, ວິທີການນີ້ແມ່ນຂ້ອນຂ້າງແຮງ, ແຕ່ວ່າມັນແມ່ນສິ່ງທີ່ຫນ້າເຊື່ອຖືທີ່ສຸດ.
ວິທີທີ່ 2: ດໍາເນີນການ "Explorer" ດ້ວຍສິດທິຂອງຜູ້ເບິ່ງແຍງລະບົບ
ຖ້າລຸ້ນກ່ອນຫນ້ານີ້ເບິ່ງຄືວ່າທ່ານບໍ່ສະດວກສະບາຍເກີນໄປ, ທ່ານສາມາດພະຍາຍາມເລີ່ມຕົ້ນ "Explorer" ກັບສິດອໍານາດຂອງຜູ້ບໍລິຫານແລະລຶບເອກະສານຫຼືໄດເລກະທໍລີຕາມໂຄງການມາດຕະຖານ.
- ເຮັດຊ້ໍາອີກຂັ້ນຕອນ 1-2 ຈາກຄໍາແນະນໍາສໍາລັບການກໍາຈັດໂປແກຼມທີ່ຢູ່ຂ້າງເທິງ, ແຕ່ໃນເວລານີ້ໃນ "ເສັ້ນຄໍາສັ່ງ" ໃສ່ລໍາດັບຕໍ່ໄປນີ້:
Runas / ຜູ້ໃຊ້:% userdomain% \ ຜູ້ເບິ່ງແຍງລະບົບ "Explorer / ແຍກຕ່າງຫາກ"

ຖ້າລະຫັດຜ່ານໃຊ້ໃນບັນຊີຜູ້ເບິ່ງແຍງລະບົບ, ມັນຈະມີຄວາມຈໍາເປັນທີ່ຈະຕ້ອງໃສ່ມັນໃນເວທີນີ້.
- ລໍຖ້າຈົນກ່ວາຜູ້ຈັດການເອກະສານມາດຕະຖານ "ເຈັດ" ຈະຖືກເລີ່ມຕົ້ນໃຫມ່, ຫຼັງຈາກນັ້ນ,

ຕົວເລືອກນີ້ແມ່ນມີຄວາມສະດວກກວ່າ, ແຕ່ມັນບໍ່ແມ່ນຜົນກະທົບຕໍ່ສະເຫມີ - ໃນກໍລະນີນີ້, ໃຫ້ໃຊ້ຄໍາແນະນໍາອື່ນໆ.
ວິທີທີ່ 3: ຜູ້ຈັດການເອກະສານຂອງພາກສ່ວນທີສາມ
ໂດຍປົກກະຕິແລ້ວ, ສາເຫດຂອງບັນຫາແມ່ນ "Explorer" ຕົວເອງ - ເຈົ້າຂອງແລະສິດທິໃນການເຂົ້າເຖິງຖືກຕ້ອງ, ແຕ່ວ່າໂຄງການທີ່ມີຄວາມຕັ້ງໃຈປະຕິເສດທີ່ຈະລຶບລາຍການທີ່ເລືອກ. ໃນກໍລະນີນີ້, ມັນເຫມາະສົມທີ່ຈະໃຊ້ຜູ້ຈັດການເອກະສານຈາກນັກພັດທະນາພາກສ່ວນທີສາມ, ຕົວຢ່າງ, ຜູ້ບັນຊາການທັງຫມົດ.
- ດໍາເນີນການສະຫມັກແລະໄປທີ່ສະຖານທີ່ຂອງໂຟນເດີເປົ້າຫມາຍຫຼືແຟ້ມ.
- ເນັ້ນໃຫ້ເຫັນລາຍການຫຼືສິ່ງຂອງທີ່ຕ້ອງການແລະກົດປຸ່ມ F8. ຄໍາຮ້ອງຂໍທີ່ຈະຖືກລຶບອອກຈະປະກົດຕົວ, ກົດທີ່ມັນ "ແມ່ນແລ້ວ".
- ລໍຖ້າຈົນກ່ວາໂປຣແກຣມລຶບຂໍ້ມູນທີ່ເລືອກໄວ້.
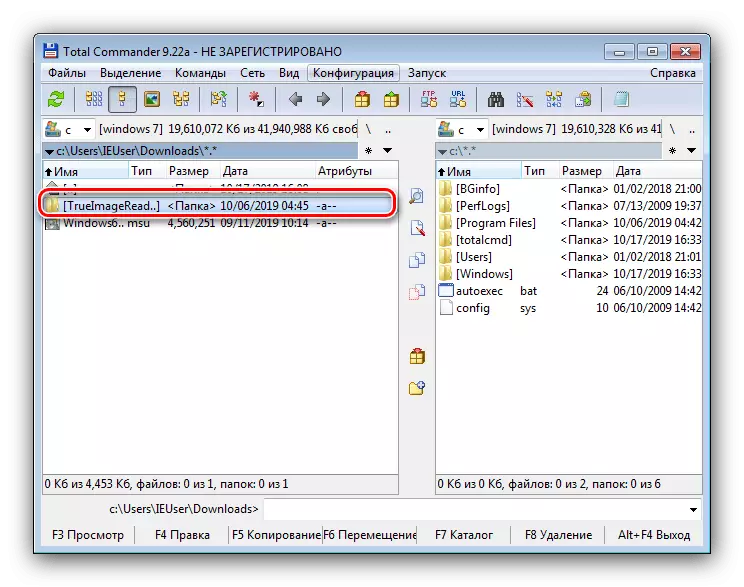

ຄໍາຮ້ອງສະຫມັກຂອງພາກສ່ວນທີສາມສໍາລັບການເຂົ້າເຖິງເອກະສານສາມາດຂ້າມຜ່ານສ່ວນຫນຶ່ງຂອງຂໍ້ຈໍາກັດຂອງລະບົບ, ແຕ່ໃນບາງກໍລະນີມັນກໍ່ບໍ່ມີອໍານາດ.
ວິທີທີ່ 4: ການສະຫມັກພິເສດ
ນອກຈາກນີ້, ຕະຫຼາດຂອງພາກສ່ວນທີສາມມີຫລາຍໃບສະຫມັກທີ່ສາມາດກໍາຈັດຂໍ້ຈໍາກັດໃນການແກ້ໄຂບັນດາທິດທາງແລະເອກະສານ. ທ່ານສາມາດຄຸ້ນເຄີຍກັບວິທີແກ້ໄຂທີ່ສະດວກທີ່ສຸດຂອງຊັ້ນຮຽນນີ້, ພ້ອມທັງຄໍາແນະນໍາສໍາລັບການເຮັດວຽກກັບພວກມັນໃນຄູ່ມືອ້າງອີງແບບຂ້າງລຸ່ມນີ້.

ອ່ານຕໍ່: ວິທີການລຶບໄຟລ໌ທີ່ລົ້ມເຫລວໃນ Windows 7
ສະຫຼຸບ
ຕອນນີ້ທ່ານຮູ້ວິທີການລຶບໂປແກຼມ, ແຟ້ມແລະແຟ້ມເອກະສານແລະໂຟນເດີໃນນາມຂອງຜູ້ເບິ່ງແຍງລະບົບ. ສະຫຼຸບໃຫມ່, ຈື່ອີກຄັ້ງ - ຖ້າເອກະສານທີ່ຖືກລັອກແມ່ນເປັນລະບົບ, ມັນກໍ່ດີກວ່າທີ່ຈະປ່ອຍໃຫ້ມັນຢູ່ຄົນດຽວ, ຖ້າບໍ່ດັ່ງນັ້ນຄວາມສ່ຽງທີ່ຈະນໍາມັນໄປ.
