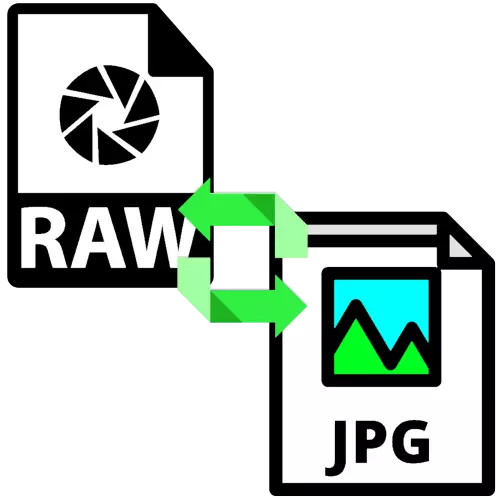
ຊ່າງຖ່າຍຮູບແລະຜູ້ໃຊ້ທີ່ຕ້ອງໄດ້ຈັດການກັບແຫຼ່ງຮູບພາບໃນຮູບແບບດິບ, ມັກຈະປ່ຽນໄຟລ໌ດັ່ງກ່າວໄປຫາຮູບແບບ JPG ໂດຍບໍ່ມີເວລາເກີນກໍານົດ. ຕໍ່ໄປ, ພວກເຮົາພິຈາລະນາຄໍາຮ້ອງສະຫມັກຫຼາຍໆຄັ້ງທີ່ຕັດສິນໃຈວຽກງານນີ້.
ການແປງດິບໃນ JPG
ປະເພດຂອງໂປແກຼມທໍາອິດທີ່ສາມາດປ່ຽນເປັນຂໍ້ມູນດິບໃນຮູບທີ່ເຮັດສໍາເລັດຮູບແມ່ນຕົວປ່ຽນພິເສດ. ຄັ້ງທີສອງແມ່ນບັນນາທິການກາຟິກທີ່ກ້າວຫນ້າ, ໂດຍສະເພາະ, Adobe ຜະລິດຕະພັນ.ວິທີທີ່ 1: Rawectractor
ມັນແມ່ນຂ້ອນຂ້າງເກົ່າ, ແຕ່ຍັງເປັນວິທີແກ້ໄຂທີ່ມີປະສິດຕິຜົນໃນການປ່ຽນໄຟລ໌ຖານສອງກັບຮູບເຕັມຮູບແບບ.
ດາວໂຫລດ RaWextractor
- ເປີດແອັບພລິເຄຊັນແລະໃຊ້ປຸ່ມເພີ່ມ RAWS ໃນຫນ້າຕ່າງຕົ້ນຕໍຂອງມັນ.
- ການໂຕ້ຕອບຂອງ "Explorer" ຈະຖືກເປີດຕົວ - ກັບມັນ, ເລືອກເອກະສານເປົ້າຫມາຍແລະກົດ Open.
- ຕໍ່ໄປ, ກົດຕົວເລືອກຕ່າງໆ.
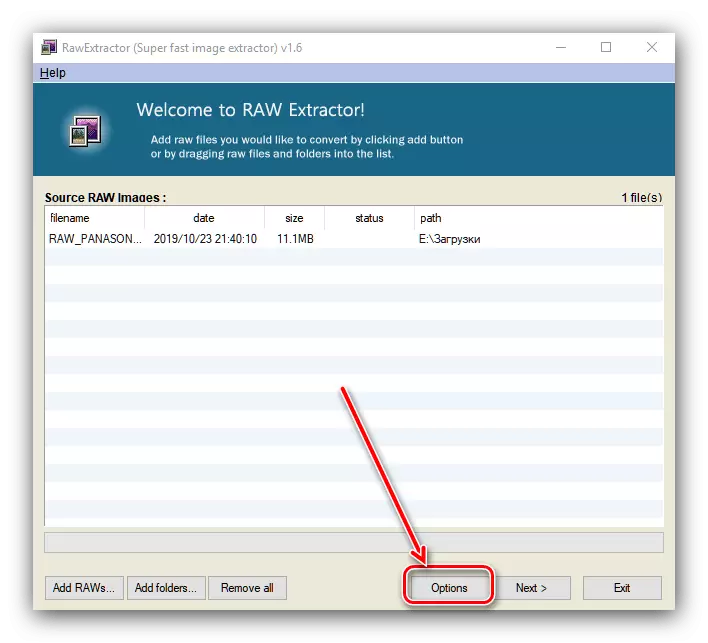
ໃຫ້ແນ່ໃຈວ່າທ່ານເລືອກ "ສ້າງຮູບພາບເຄິ່ງຫນຶ່ງຂອງຮູບພາບ" ແລະກົດປຸ່ມ "OK".
- ຕອນນີ້ກົດ "Next" ເພື່ອເລີ່ມຕົ້ນຂະບວນການປ່ຽນໃຈເຫລື້ອມໃສ.
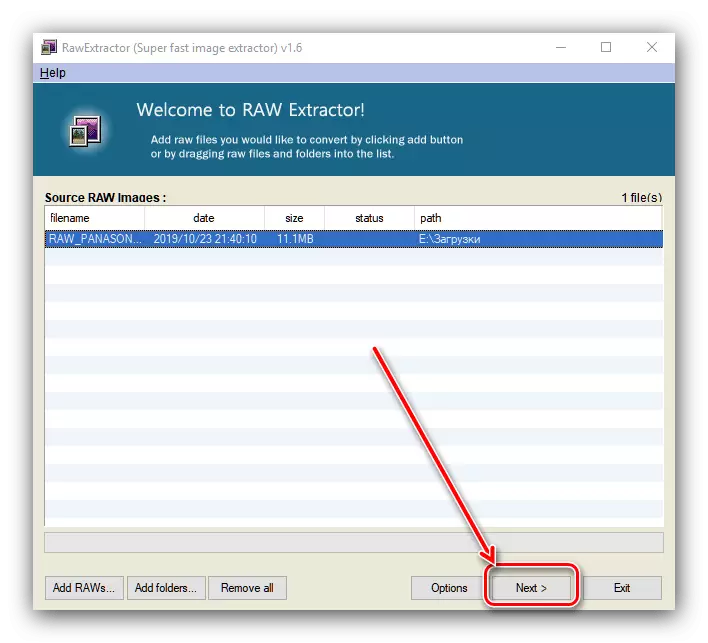
ການຕັ້ງຄ່າຂອງຂັ້ນຕອນຈະປາກົດຂຶ້ນ. ວາງພວກມັນໄວ້ໃນຫນ້າຈໍຂ້າງລຸ່ມນີ້, ແລະກົດປຸ່ມ "Start".
- ເວລາການປ່ຽນໃຈເຫລື້ອມໃສແມ່ນຂື້ນກັບຂະຫນາດຂອງເອກະສານແລະໃຊ້ເວລາຈາກສອງສາມວິນາທີເຖິງສອງສາມນາທີ. ຖ້າທ່ານໃສ່ການຕັ້ງຄ່າທີ່ຖືກຕ້ອງ, ຖັນ "ສະຖານະພາບ" ຈະຖືກລະບຸໂດຍ "ຄວາມສໍາເລັດ".

ເປີດໄດເລກະທໍລີແຟ້ມທີ່ມາ (ມັນຢູ່ທີ່ນັ້ນແລະຜົນໄດ້ຮັບຖືກບັນທຶກໄວ້) ແລະກວດສອບການດໍາເນີນງານຂອງຕົວແປງ - ເອກະສານຕ້ອງໄດ້ຮັບການປ່ຽນໃຈເຫລື້ອມໃສຢ່າງຖືກຕ້ອງ.


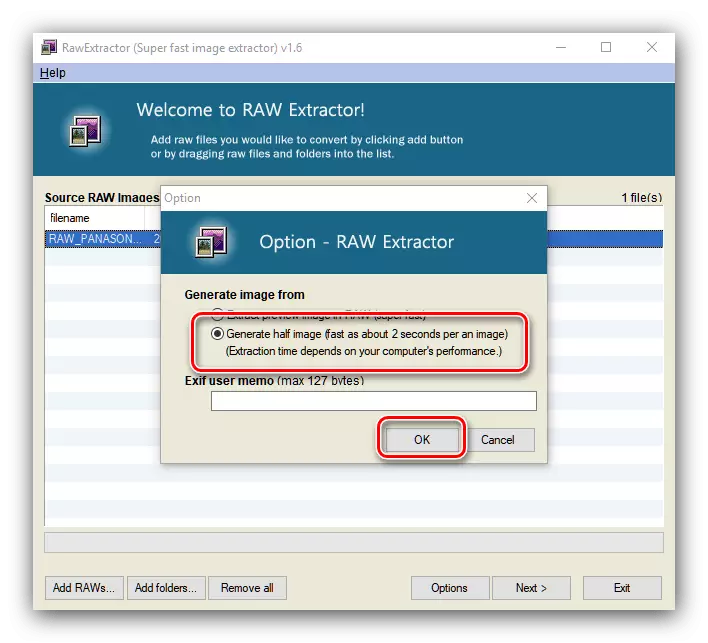

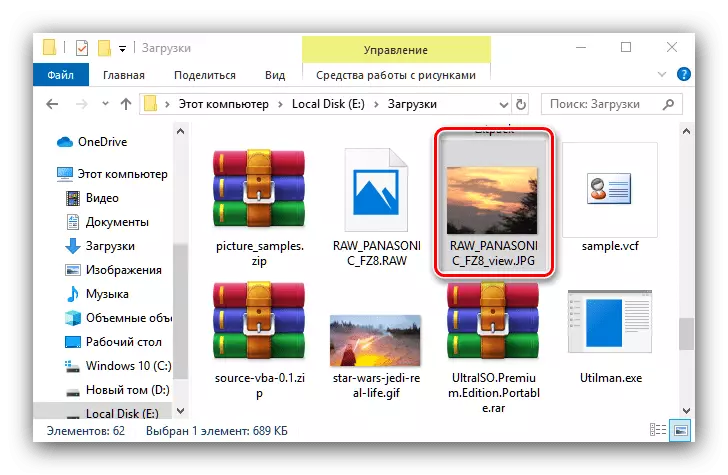
RaWextractor ເຮັດວຽກໄດ້ໄວແລະເຊື່ອຖືໄດ້, ແຕ່ວ່າແອັບພລິເຄຊັນບໍ່ມີການແປເປັນພາສາລັດເຊຍ, ເຊິ່ງບໍ່ສະດວກ.
ວິທີທີ່ 2: ເຄື່ອງປັບຮູບພາບ
ກັບຫນ້າທີ່ຂອງມື້ນີ້ຂອງພວກເຮົາ, ນັກສ້າງຮູບພາບ Batch WiTizer ຈະຮັບມືກັບນັກພັດທະນາຣັດເຊຍ.
ດາວໂຫລດ Batch ຮູບພາບຈາກເວັບໄຊທ໌ທາງການ
- ຫຼັງຈາກເລີ່ມສະຫມັກ, ສິ່ງທໍາອິດທີ່ກົດປຸ່ມ "Add File".
- ການນໍາໃຊ້ "Explorer", ໄປທີ່ສະຖານທີ່ຂອງຮູບພາບເປົ້າຫມາຍ. ໂດຍຄ່າເລີ່ມຕົ້ນ, ໂປແກຼມຮັບຮູ້ເອກະສານກາຟິກທີ່ກຽມພ້ອມທີ່ສຸດ - ເພື່ອເປີດຂໍ້ມູນດິບ, ເລືອກຕົວເລືອກທີ່ເຫມາະສົມໃນ "ເມນູເລື່ອນລົງ".
- ຕໍ່ໄປ, ຂະບວນການຕັ້ງຄ່າການປ່ຽນໃຈເຫລື້ອມໃສແມ່ນຕ້ອງເປັນ. ໃນແຖບຂະຫນາດ, ກໍານົດການຂະຫຍາຍຕົວແລະຕັດຕົວພາລາມິເຕີຂອງຮູບພາບທີ່ໄດ້ຮັບ.

ໃນແຖບ "ຕົວປ່ຽນ" ແຖບ, ເລືອກຮູບແບບ JPG ໃນເມນູເລື່ອນລົງແລະກໍານົດການຕັ້ງຄ່າຄຸນນະພາບທີ່ຕ້ອງການຂອງຮູບທີ່ໄດ້ຮັບ.

ສ່ວນ "ຫມູນວຽນ" ຊ່ວຍໃຫ້ທ່ານສາມາດຫມຸນຮູບພາບໄປຫາມຸມທີ່ຕ້ອງການ, ຖ້າຫາກວ່າແຫຼ່ງທີ່ຖືກອະນາໄມຫຼືເອົາອອກບໍ່ໄດ້ດີເກີນໄປ.
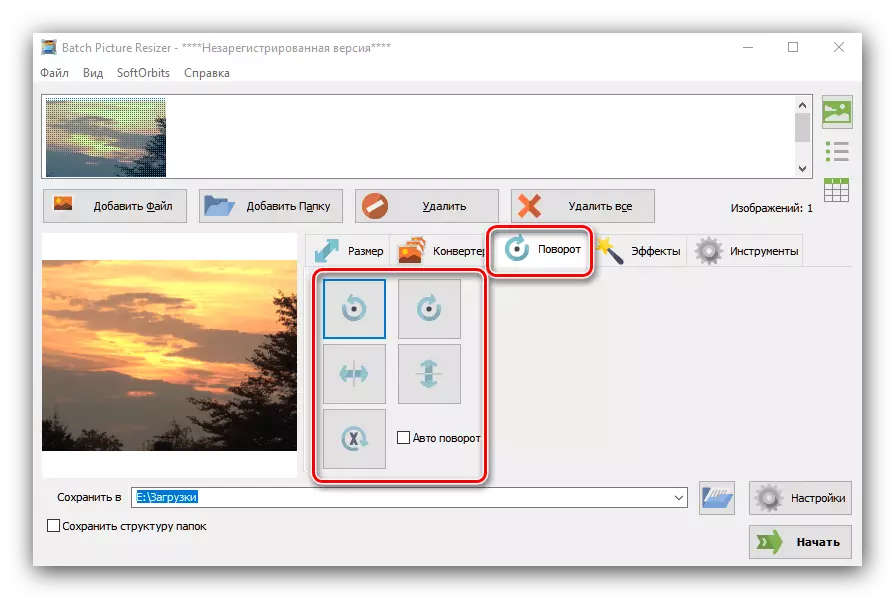
"ຜົນກະທົບ" ແມ່ນຮັບຜິດຊອບໃນການຕັ້ງຄ່າສີຂອງຮູບພາບທີ່ໄດ້ຮັບ.

ໃນ "ເຄື່ອງມື" ທ່ານສາມາດກໍານົດຊື່ຜູ້ໃຊ້ຂອງເອກະສານແລະເພີ່ມເຄື່ອງຫມາຍນໍ້າ.
- ການຕັ້ງຄ່າຕົວປ່ຽນແປງ, ເລືອກສະຖານທີ່ທີ່ເອກະສານສໍາເລັດຮູບຈະຕັ້ງຢູ່ - ກົດປຸ່ມທີ່ມີໄອຄອນໂຟນເດີຢູ່ໃກ້ກັບ "Save B". ໃນການໂຕ້ຕອບການຄັດເລືອກໃນລະບົບ, ລະບຸເສັ້ນທາງທີ່ຕ້ອງການ.
- ຫຼັງຈາກເຮັດການປ່ຽນແປງທີ່ຈໍາເປັນ, ໃຫ້ກົດປຸ່ມ "Start".
- ແອັບພລິເຄຊັນບໍ່ໄດ້ລາຍງານກ່ຽວກັບການສໍາເລັດວຽກງານ, ສະນັ້ນມັນຈະດີກວ່າທີ່ຈະກວດເບິ່ງຕົວທ່ານເອງ.
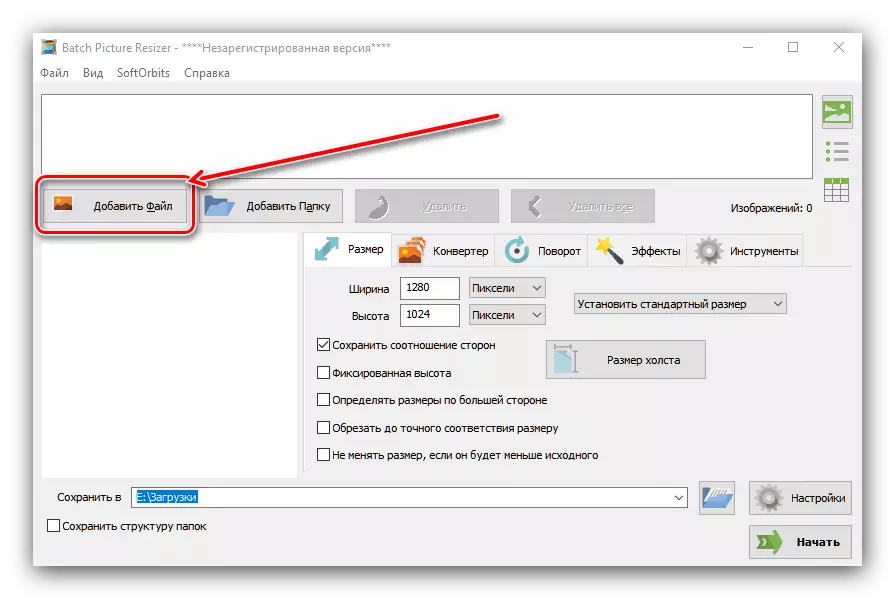
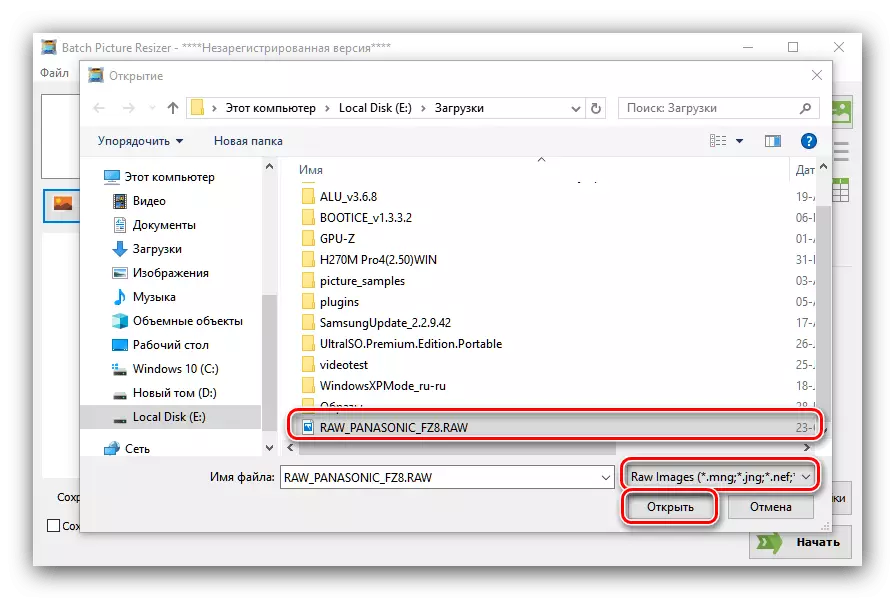
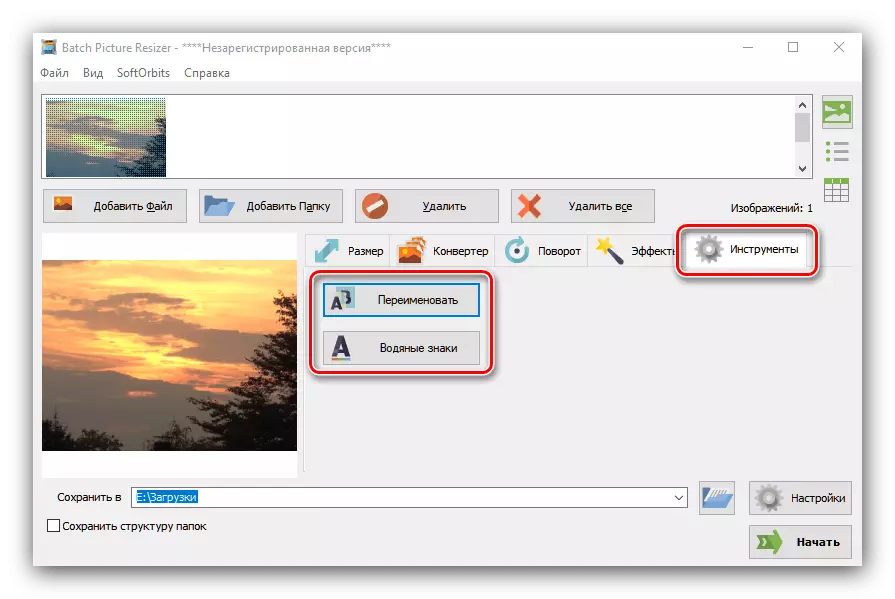



ເຄື່ອງຫມາຍຮູບພາບ Batchs ອາດເບິ່ງຄືວ່າສັບສົນ, ແຕ່ໂດຍທົ່ວໄປຄໍາຮ້ອງສະຫມັກນີ້ເຫມາະສົມກັບການແປງ JPG. ຈາກຂໍ້ເສຍປຽບ, ພວກເຮົາບັນທຶກຮູບແບບທີ່ຈ່າຍຂອງການແຈກຢາຍ.
ວິທີທີ່ 3: Adobe Lightroom
ບັນນາທິການຮູບພາບຂອງ Blighter Adobe ທີ່ມີປະສິດທິພາບແມ່ນຖືກອອກແບບມາເພື່ອເຮັດວຽກກັບວັດຖຸດິບ, ສະນັ້ນມັນບໍ່ດີກວ່າສໍາລັບການປ່ຽນໄຟລ໌ຂອງຮູບແບບນີ້ໃຫ້ JPG.
- ເປີດໃບສະຫມັກແລະໃຊ້ລາຍການ "ເອກະສານ" - "ການນໍາເຂົ້າ ... ".
- ເຄື່ອງມືການນໍາເຂົ້າຈະເລີ່ມຕົ້ນ. ໃຊ້ກະດານຈັດການແຟ້ມເອກະສານໄປທາງຊ້າຍເພື່ອເລືອກເອກະສານທີ່ຕ້ອງການແລະເລືອກມັນ (ໃຫ້ແນ່ໃຈວ່າຮູບພາບດ້ານເທິງຂອງຮູບພາບແມ່ນເຄື່ອງຫມາຍ. ຫຼັງຈາກນັ້ນຊອກຫາປຸ່ມຂວາຢູ່ເບື້ອງຂວາມືແລະກົດທີ່ມັນ.
- ຮູບຖ່າຍຈະຖືກດາວໂຫລດແລະກຽມພ້ອມສໍາລັບການປະມວນຜົນ. ຕົວຢ່າງຂອງການເຮັດວຽກກັບຮູບພາບໃນ Laitrum ທ່ານສາມາດຊອກຫາຢູ່ໃນລິງຕໍ່ໄປ

ບົດຮຽນ: ຕົວຢ່າງການປຸງແຕ່ງຮູບພາບໃນຫ້ອງແສງສະຫວ່າງ
ຫຼັງຈາກເຮັດການປ່ຽນແປງທັງຫມົດ, ໃຫ້ໃຊ້ລາຍການ "ເອກະສານ" - "ສົ່ງອອກ".
- ຕັ້ງຄ່າພາລາມິເຕີການສົ່ງອອກຕາມທີ່ທ່ານຈໍາເປັນ (ສະຖານທີ່ແລະຊື່ແຟ້ມ, ຄວາມຄົມຊັດຂອງຜົນຜະລິດ, ການປອມແປງນ້ໍາ, ແລະກົດປຸ່ມ "ສົ່ງອອກ".
- ກວດເບິ່ງຄຸນນະພາບຂອງການປ່ຽນໃຈເຫລື້ອມໃສໂດຍການເປີດໂຟນເດີເປົ້າຫມາຍໃນ "Explorer".
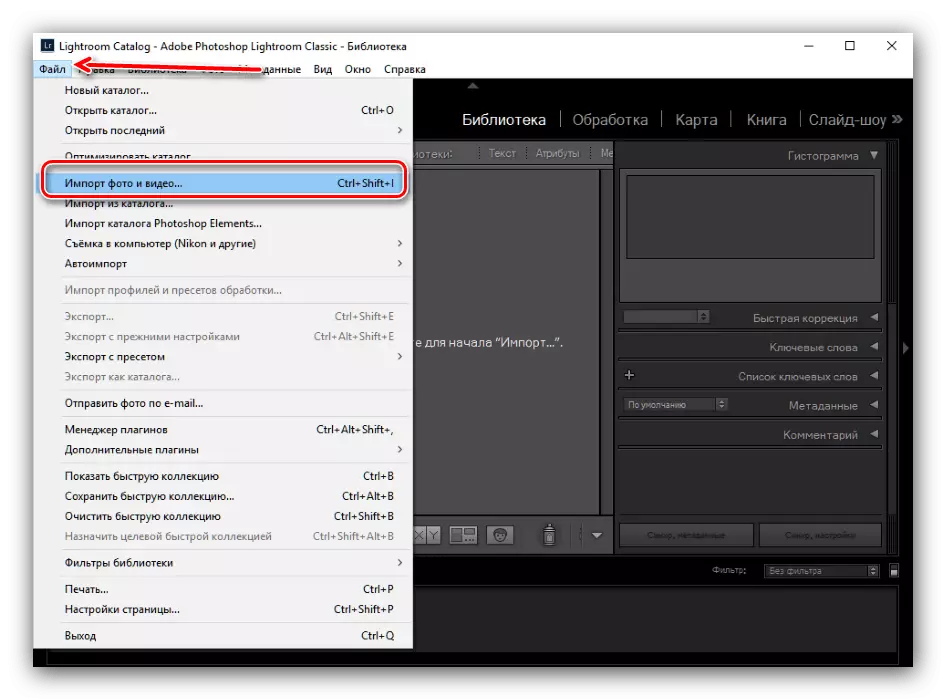
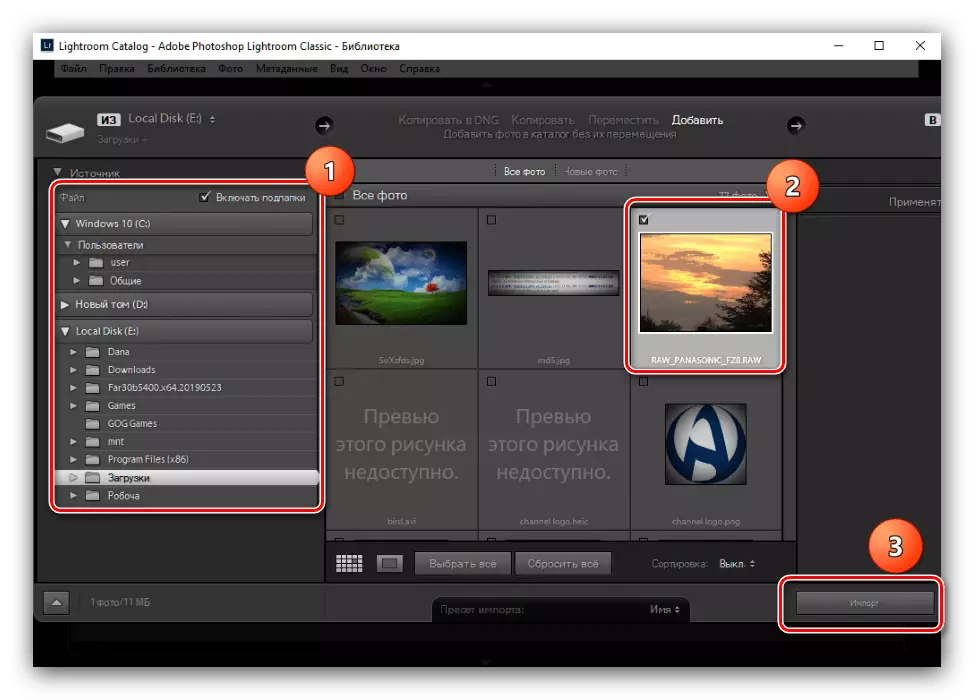
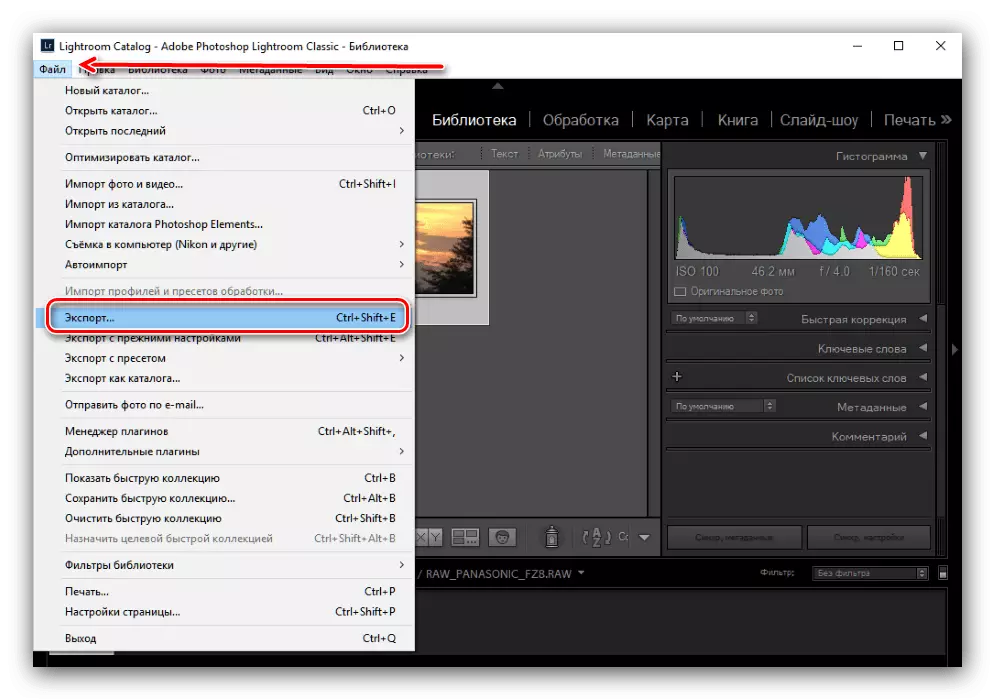

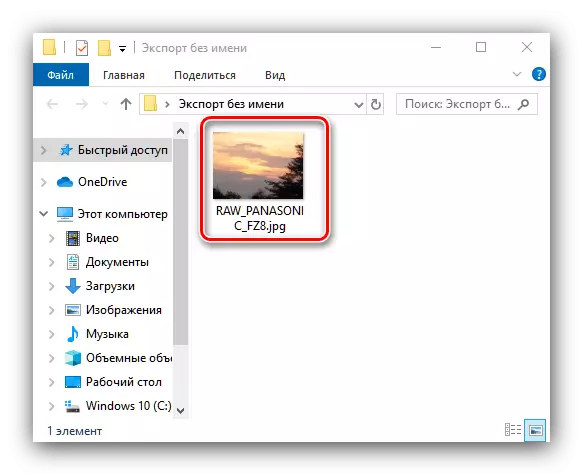
Lightrum ມີຂໍ້ບົກຜ່ອງຫລາຍຄັ້ງ - ກ່ອນອື່ນຫມົດ, ແອັບພລິເຄຊັນໄດ້ຖືກຈ່າຍດ້ວຍສະບັບທົດລອງທີ່ຈໍາກັດ, ແລະອັນທີສອງ, ມັນເຮັດວຽກຢູ່ໄກຈາກຄອມພິວເຕີ້ "Iron" ແລະຂ້ອນຂ້າງຕ້ອງການ.
ວິທີທີ່ 4: Adobe Photoshop
The Adobi Photoshop ທີ່ມີຊື່ສຽງສາມາດເຮັດວຽກກັບຮູບພາບດິບ.
- ຫຼັງຈາກເລີ່ມຕົ້ນໂຄງການ, ໃຫ້ໃຊ້ແຖບເຄື່ອງມື, ລາຍການເມນູ File - ເປີດ.

ໃນກໍລະນີ, ຖ້າໄຟລ໌ດິບບໍ່ເປີດ, ໃຫ້ໃຊ້ຄໍາແນະນໍາຈາກເອກະສານຕ່າງໆໃນການເຊື່ອມຕໍ່ຂ້າງລຸ່ມ.
ບົດຮຽນ: ໄຟລ໌ດິບບໍ່ໄດ້ເປີດໃນ Photoshop
- ໂດຍຄ່າເລີ່ມຕົ້ນທີ່ຈະເຮັດວຽກກັບ Raw ໃນ Adobe Photoshop, ໂປແກຼມໂປແກຼມກ້ອງຖ່າຍຮູບທີ່ຖືກສ້າງຂຶ້ນ. ມັນສະຫນັບສະຫນູນການແກ້ໄຂບັນດາຕົວກໍານົດຂອງແຜນທີ່ອັດຕາການໂຫຼດທີ່ບັນເທິງ: ທ່ານສາມາດປັບການສໍາຜັດ, GORTH, ອຸນຫະພູມສີແລະອື່ນໆ. ພວກເຮົາຈະບໍ່ອາໄສຢູ່ໃນລາຍລະອຽດນີ້, ນັບຕັ້ງແຕ່ການປຸງແຕ່ງຄວາມບໍ່ພໍໃຈໃນ Digital ໃນ Adobi Photoshop ກໍ່ຄວນຈະມີບົດຂຽນແຍກຕ່າງຫາກ.

ຂໍໃຫ້ພວກເຮົາຫັນໄປຫາການປ່ຽນໃຈເຫລື້ອມໃສກັບ JPG - ສໍາລັບການກົດປຸ່ມນີ້ໃສ່ປຸ່ມ "Save Image".
- ປ່ອງຢ້ຽມທີ່ຕິດຕັ້ງການປ່ຽນແປງຈະປາກົດຂຶ້ນ. ຫນ້າທໍາອິດຂອງການທັງຫມົດໃນຊ່ອງ "ຮູບແບບ" ໃນເມນູເລື່ອນລົງ, ເລືອກຕໍາແຫນ່ງ "Jpeg". ຕໍ່ໄປ, ກໍານົດການຕັ້ງຄ່າຕາມຄວາມຕ້ອງການຂອງທ່ານແລະກົດປຸ່ມ Save.
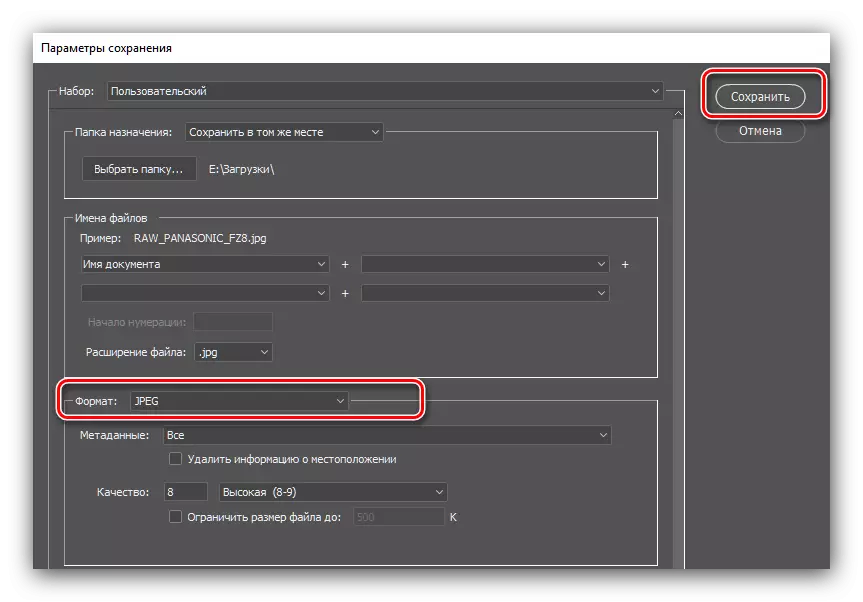
ເຊັ່ນດຽວກັບກໍລະນີຂອງຄໍາຮ້ອງສະຫມັກທີ່ຍັງເຫຼືອທີ່ນໍາສະເຫນີຢູ່ນີ້, ໃຫ້ກວດເບິ່ງຮູບພາບທີ່ເຮັດສໍາເລັດແລ້ວແລະຄຸນນະພາບຂອງການປ່ຽນແປງຈະຕ້ອງເປັນອິດສະຫຼະ.

Adobi Photoshop ທົນທຸກຈາກຂໍ້ບົກພ່ອງດຽວກັນກັບທີ່ກ່າວມາຂ້າງເທິງ, ແລະຍັງມີບັນຫາສະເພາະເຈາະຈົງກັບບັນນາທິການສະເພາະນີ້ຄືກັບ RAM ສູງ.
ສະຫຼຸບ
ພວກເຮົາໄດ້ແນະນໍາໃຫ້ທ່ານປ່ຽນຂໍ້ມູນດິບຂອງກ້ອງຖ່າຍຮູບກ້ອງດິບໃຫ້ເປັນຮູບເຕັມຮູບແບບຂອງ JPG. ໃນບັນດາການຕັດສິນໃຈທີ່ນໍາສະເຫນີແມ່ນເຫມາະສົມສໍາລັບທຸກປະເພດຂອງຜູ້ໃຊ້.
